Izračun razlike v programu Microsoft Excel
Izračun razlike je eden od najbolj priljubljenih akcij v matematiki. Toda ta izračun se uporablja ne samo v znanosti. Nenehno ga izvajamo, tudi brez razmišljanja in vsakdanjega življenja. Na primer, za izračun spremembe od nakupa v trgovini se izračun uporablja tudi za ugotavljanje razlike med zneskom, ki ga je kupec dal prodajalcu in stroškom blaga. Poglejmo, kako izračunati razliko v Excelu pri uporabi različnih podatkovnih formatov.
Vsebina
Izračun razlike
Glede na to, da Excel deluje z različnimi podatkovnimi formati, pri odštevanju ene vrednosti iz druge se uporabljajo različne formule. Na splošno pa jih je mogoče zmanjšati na eno vrsto:
X=AB
In zdaj si oglejmo, kako odšteti vrednosti različnih formatov: številčne, denarne, datum in čas.
Metoda 1: odštevanje številk
Takoj upoštevamo najpogosteje uporabljeno različico računanja razlike, in sicer odštevanje numeričnih vrednosti. Za te namene v Excelu lahko uporabite običajno matematično formulo z znakom "-" .
- Če morate kot kalkulator uporabiti običajno odštevanje številk z uporabo Excel, nastavite celico na simbol "=" . Nato takoj po tem znaku morate napisati zmanjšano številko s tipkovnice, postaviti simbol "-" in nato napisati subtrahend. Če je več odštetih, je potrebno znova postaviti simbol "-" in zapisati zahtevano število. Postopek izmenjave matematičnih znakov in številk je treba izvesti, dokler niso vneseni vsi odbitki. Na primer, če želite odšteti 5 in 3 od 10 , morate v element liste Excel napisati naslednjo formulo:
=10-5-3Po pisanju izraza, če želite izpisati rezultat štetja, kliknite na tipko Enter .
- Kot vidite, se prikaže rezultat. To je enako številu 2 .
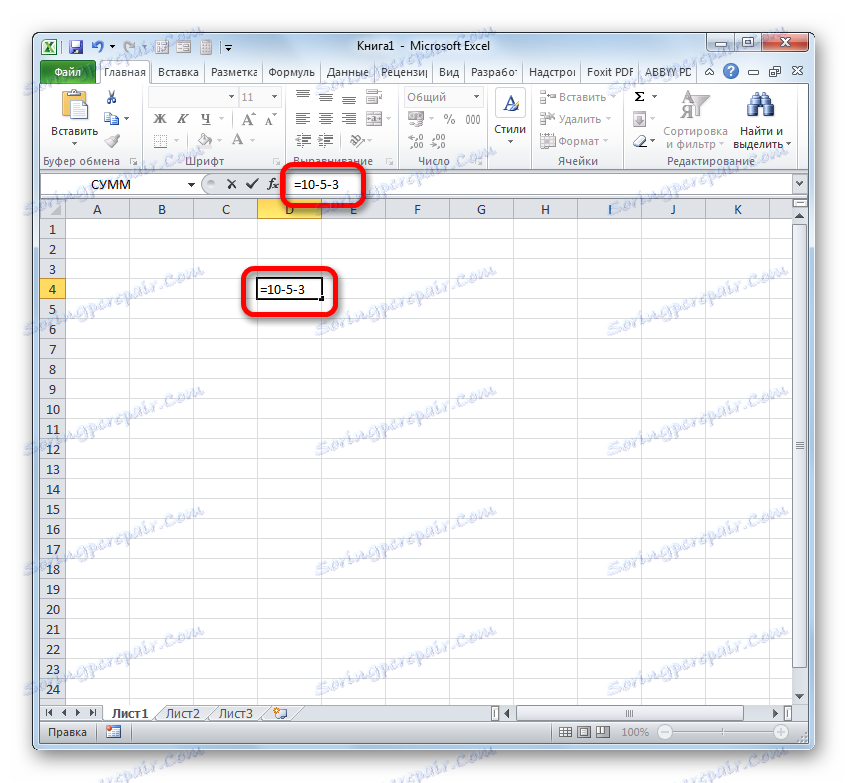
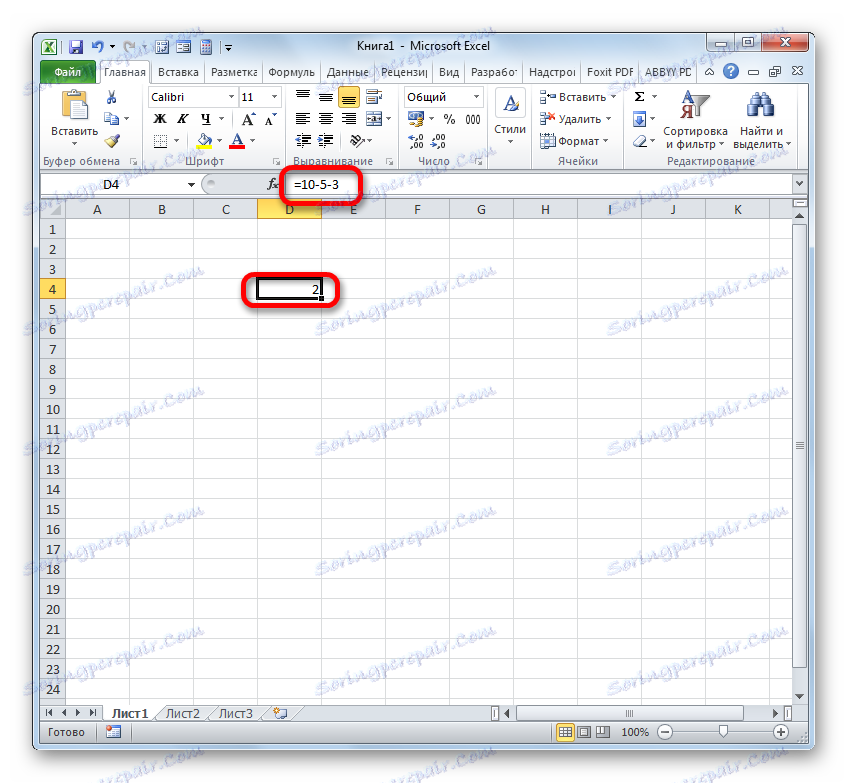
Toda veliko bolj pogosto se uporabi postopek odštevanja v Excelu med številkami v celicah. V tem primeru algoritem samega matematičnega ukrepa ostaja praktično nespremenjen, zdaj pa se namesto posebnih numeričnih izrazov uporabljajo sklicevanja na celice, kjer se nahajajo. Rezultat se izdela v ločenem elementu lista, kjer je nastavljen simbol "=" .
Poglejmo, kako izračunati razliko med številkami 59 in 26 , ki se nahajajo v elementih lista s koordinatami A3 in C3 .
- Izberemo prazni element knjige, v katerem nameravamo natisniti rezultat izračunavanja razlike. Vanj vnesemo simbol "=". Po tem kliknite na celico A3 . Postavite simbol »-« . Nato kliknite element list C3 . V elementu stanja se za rezultat rezultata prikaže naslednja formula:
=A3-C3Kot v prejšnjem primeru, da rezultat prikažete na zaslonu, kliknite tipko Enter .
- Kot smo videli, je bil v tem primeru tudi izračun uspešen. Rezultat štetja je 33 .
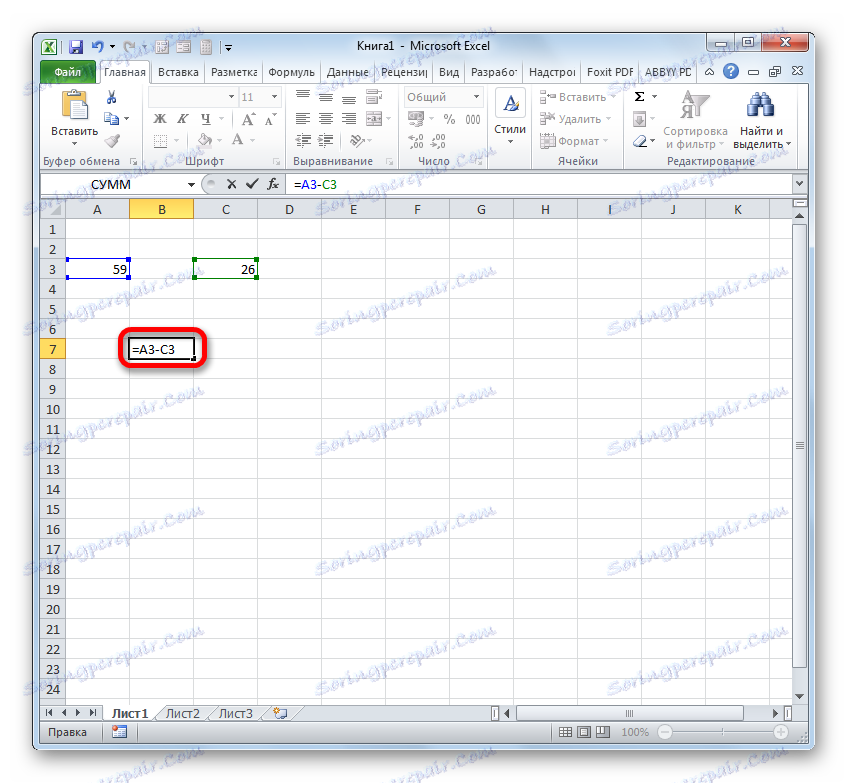
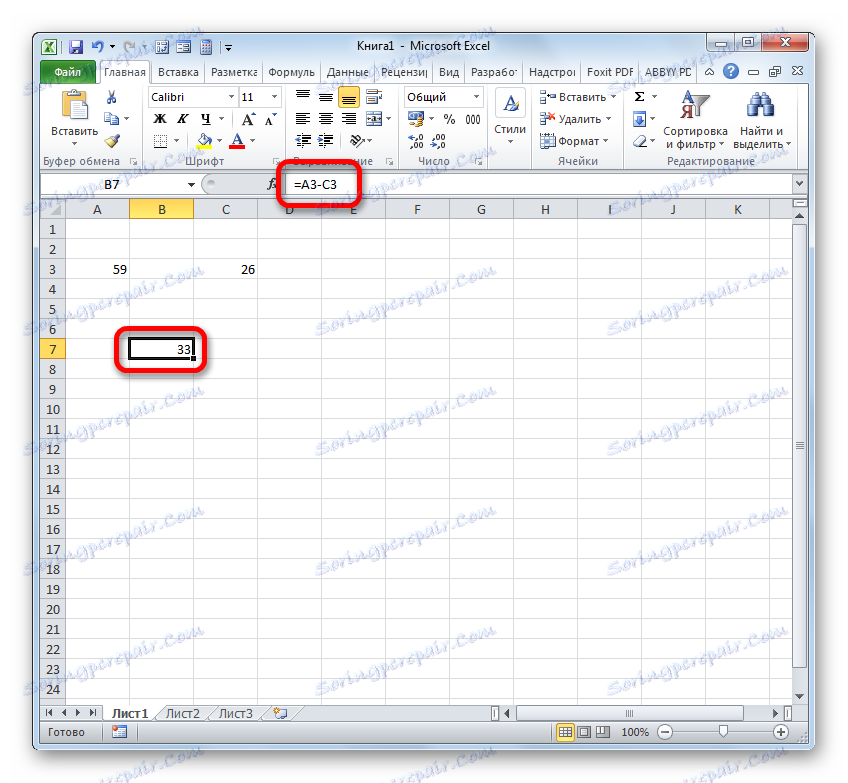
Toda v resnici je v nekaterih primerih potrebno opraviti odštevanje, pri katerem sodelujejo tako številčne vrednosti kot neposredno, kot tudi sklicevanja na celice, kjer se nahajajo. Zato je na primer mogoče najti izraz, na primer:
=A3-23-C3-E3-5
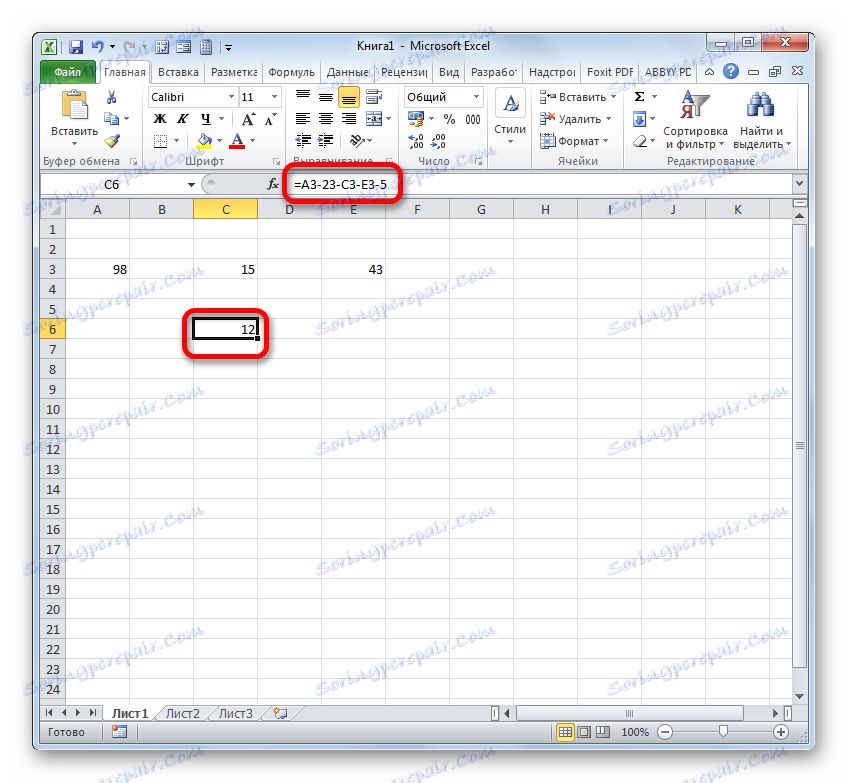
Lekcija: Kako odšteti številko iz številke v Excelu
Metoda 2: oblika denarja
Izračun vrednosti v monetarnem formatu se praktično ne razlikuje od številčnega. Uporabljajo se iste metode, ker je ta format v veliki meri ena izmed številčnih variant. Edina razlika je, da se na koncu vrednosti, vključenih v izračune, določi monetarni simbol določene valute.
- Pravzaprav lahko operacijo izvedete kot običajno odštevanje številk in šele nato formatirate končni rezultat v obliki denarja. Torej, naredimo izračun. Na primer, odštejte 15 iz številke 3 .
- Po tem kliknite element elementa, ki vsebuje rezultat. V meniju izberite »Oblikuj celice ...« . Namesto da bi poklicali kontekstni meni, lahko po izbiri pritisnete Ctrl + 1 .
- Za eno od teh dveh možnosti se zažene okno oblikovanja. Premaknemo se na razdelek »Številka« . V skupini »Numerični formati« upoštevajte možnost »Money« . V tem primeru se v desnem delu okna vmesnika pojavijo posebna polja, v katerih lahko izberete vrsto valute in število decimalnih mest. Če imate operacijski sistem Windows kot celoto in še zlasti Microsoft Office lokaliziran v Rusijo, potem je privzeto simbol » rubelj « v stolpcu »Simbol« in v decimalnem polju »2« . V večini primerov te nastavitve ni treba spreminjati. Ampak, če še vedno potrebujete izračun v dolarjih ali brez decimalnih mest, morate opraviti potrebne prilagoditve.
Ko so vse potrebne spremembe, kliknite na "V redu" .
- Kot lahko vidite, se je rezultat odštevanja v celici spremenil v denarno obliko z nastavljenim številom decimalnih mest.
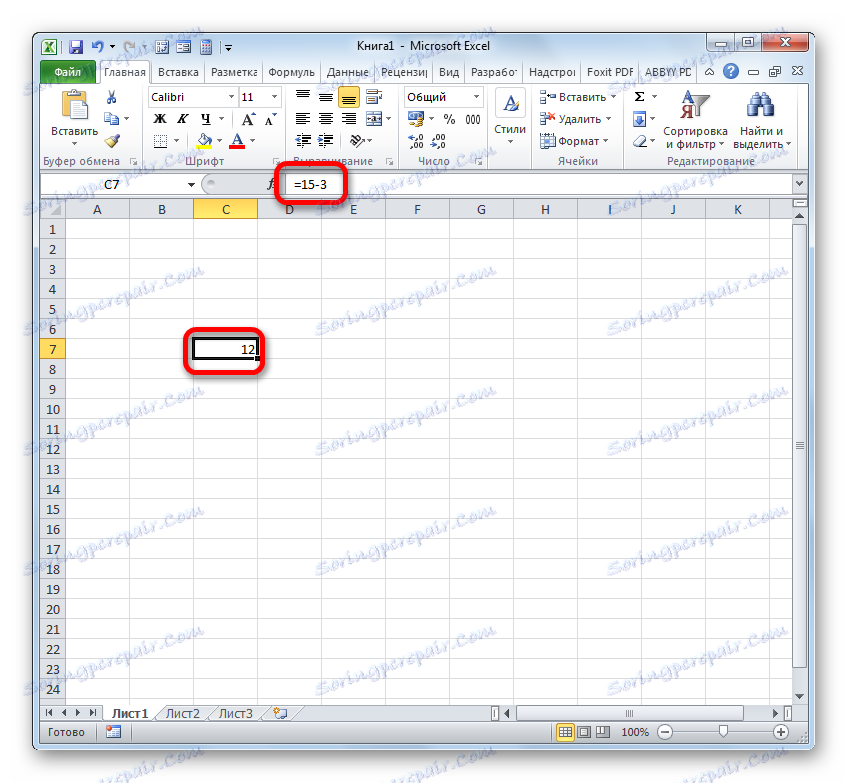
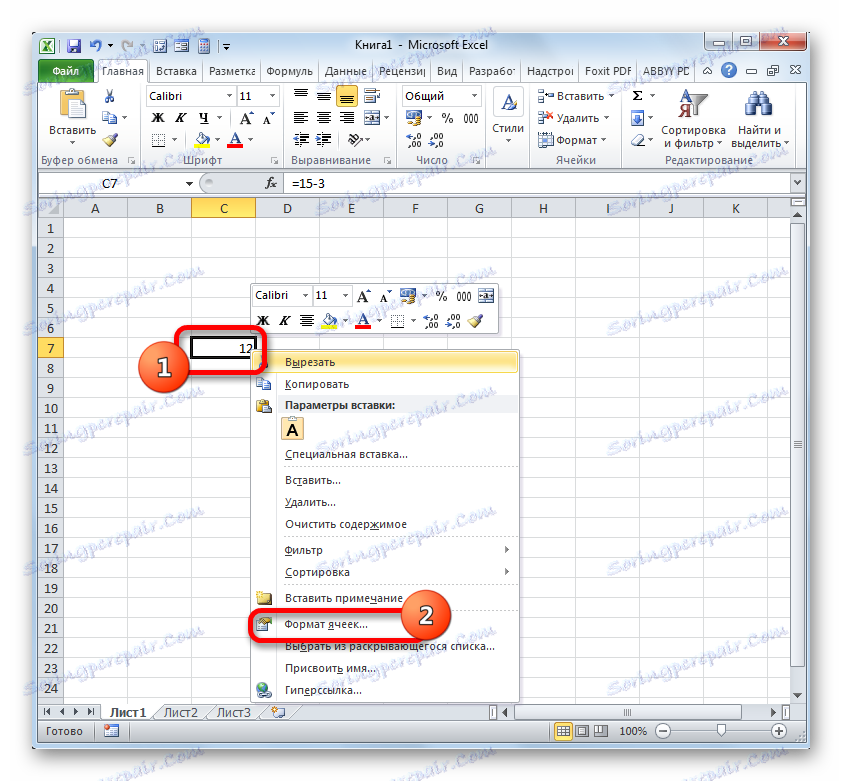
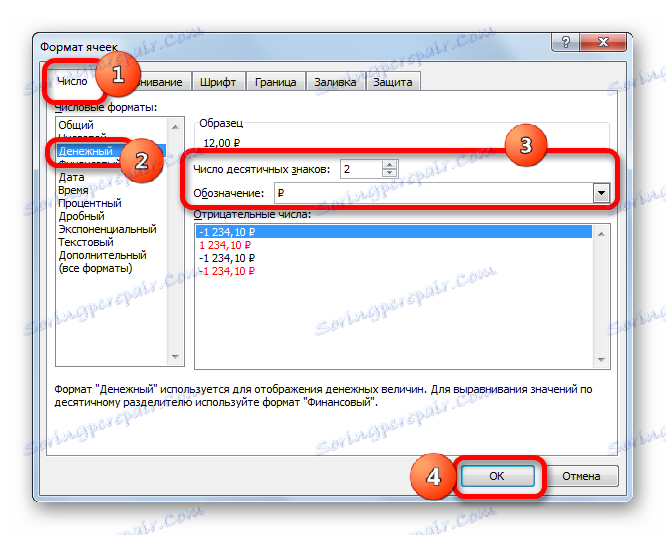
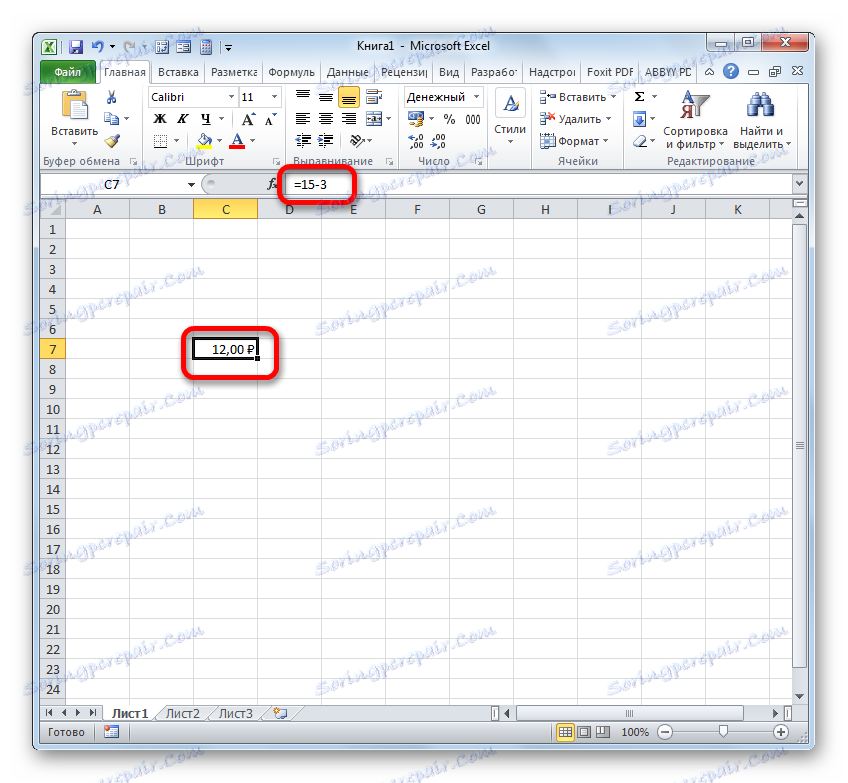
Obstaja še ena možnost za oblikovanje rezultatov odštevanja za denarno obliko. Če želite to narediti, na traku na zavihku »Domov« kliknite na trikotnik na desni strani polja, ki prikazuje trenutno obliko celic v skupini orodij »Številka« . Od odprtega seznama je treba izbrati možnost »Denar« . Numerične vrednosti bodo pretvorjene v gotovino. Vendar v tem primeru ni možnosti izbire valute in števila decimalnih mest. Uporabi se možnost, ki je privzeto nastavljena v sistemu ali konfigurirana v oknu za oblikovanje, opisanem zgoraj.
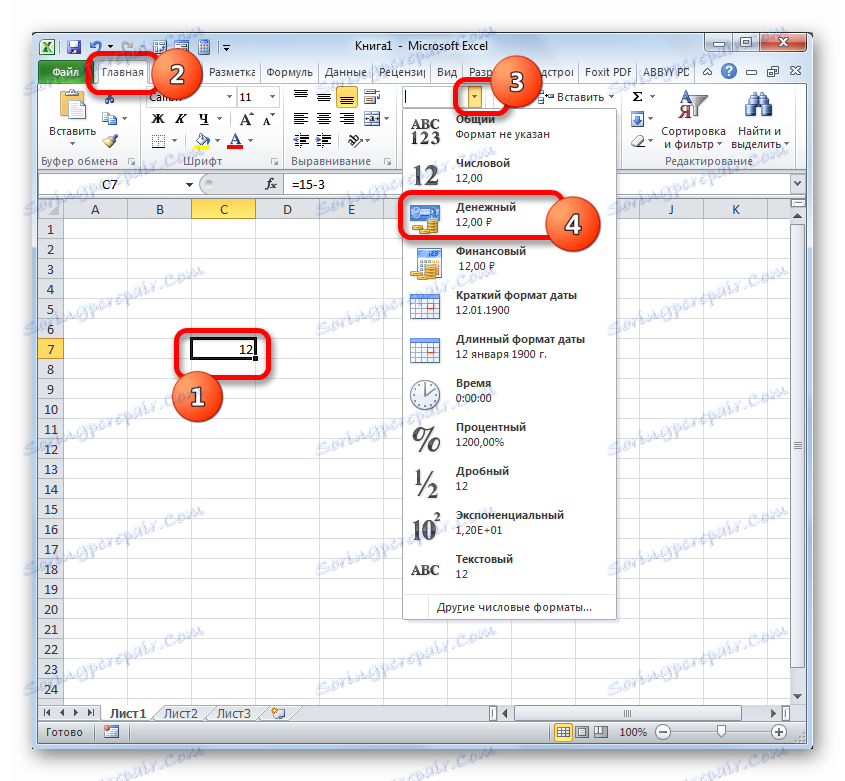
Če izračunate razliko med vrednostmi v celicah, ki so bile že oblikovane za obliko denarja, potem postavka stanja ni nujna za formatiranje izhoda. Ko bo formula vnesena s povezavami na elemente, ki vsebujejo zmanjšane in odštete številke, se bo samodejno formatirala v ustrezni obliki in naredil se bo klik na tipko Enter .
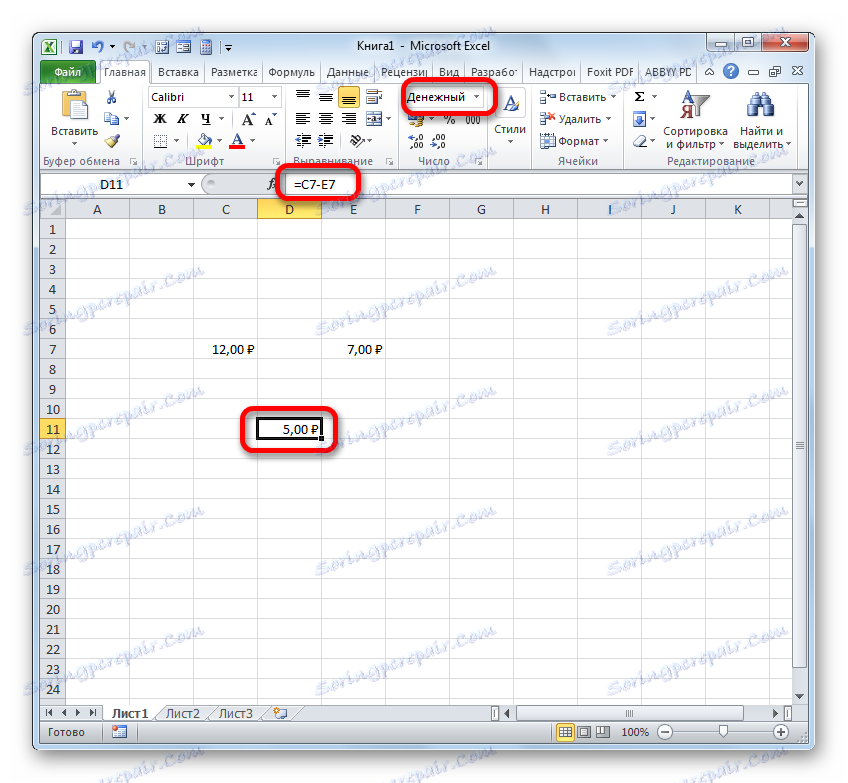
Lekcija: Kako spremeniti format celic v Excelu
Metoda 3: Datumi
Toda izračun datuma razliko ima precejšnje odtenke, ki se razlikujejo od prejšnjih različic.
- Če moramo odšteti določeno število dni od datuma, določenega v enem od elementov na listu, najprej nastavite simbol »=« na element, na katerem bo prikazan končni rezultat. Po tem kliknite element elementa, ki vsebuje datum. Njegov naslov bo prikazan v izhodnem elementu in v vrstici formule. Nato postavite simbol »-« in s tipkovnice vozite število dni, ki jih je treba odstraniti. Če želite računati, kliknite Enter .
- Rezultat je prikazan v celici, ki jo določimo mi. Njena oblika se samodejno pretvori v obliko datuma. Tako dobimo popoln prikaz datuma.
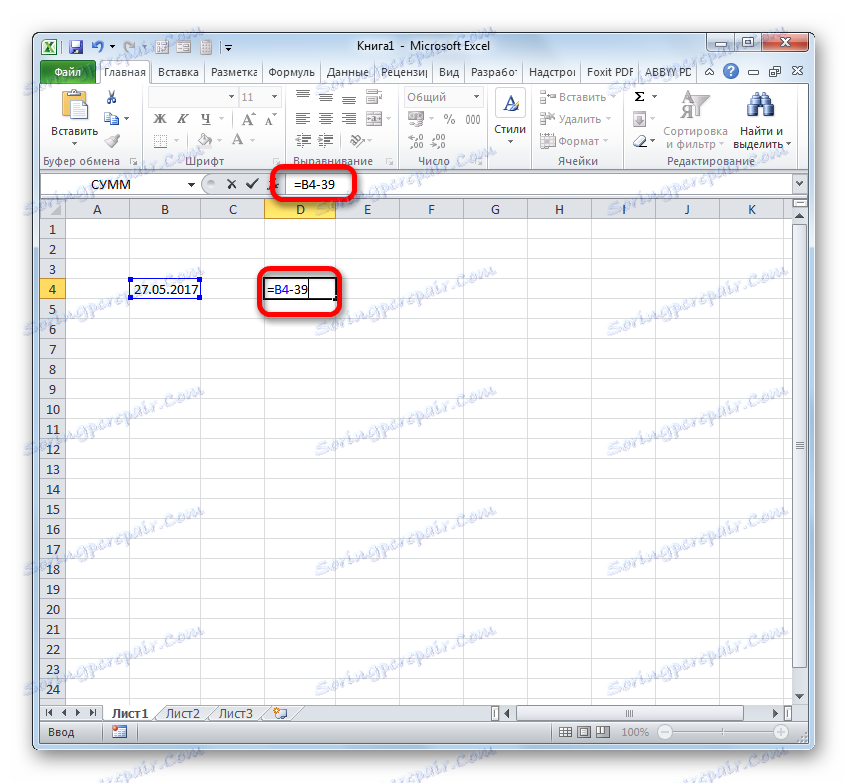
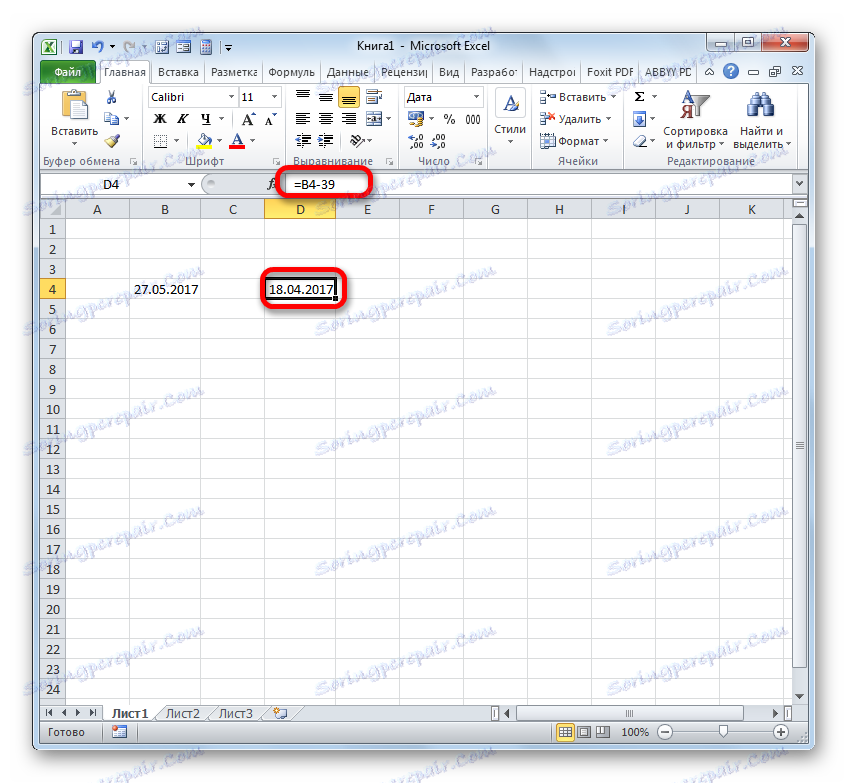
Obstaja tudi obratna situacija, ko je od drugega datuma potrebno odšteti drugo in določiti razliko med njimi v dnevih.
- Nastavite simbol "=" v celico, na kateri se prikaže rezultat. Po tem kliknite element elementa, ki vsebuje poznejši datum. Ko je v formuli prikazan naslov, vstavite simbol »-« . Kliknemo na celico, ki vsebuje zgodnji datum. Nato kliknite na Enter .
- Kot lahko vidite, je program natančno izračunal število dni med določenimi datumi.
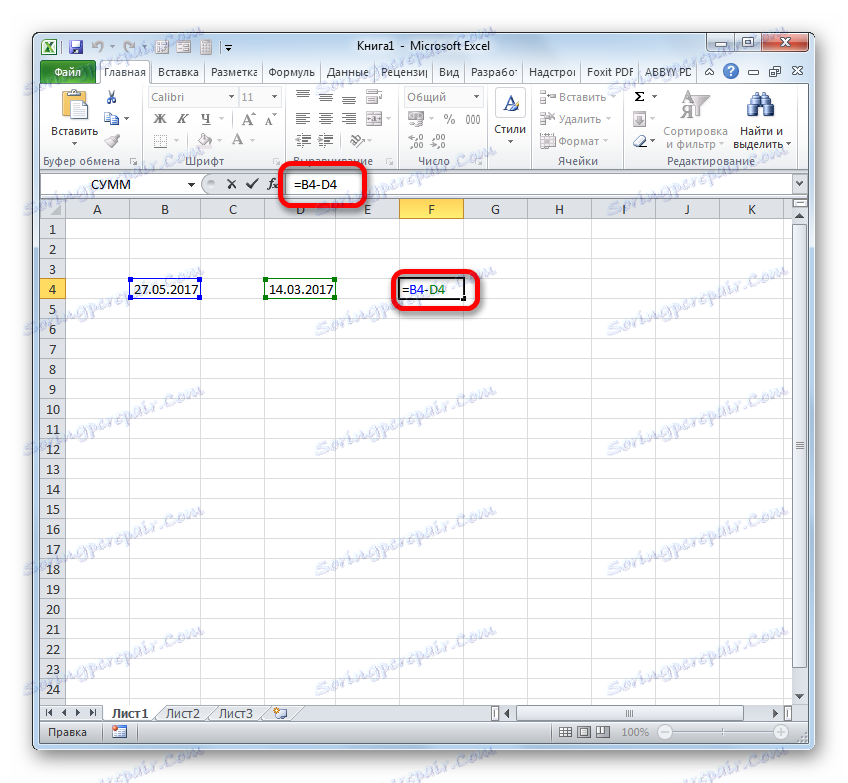
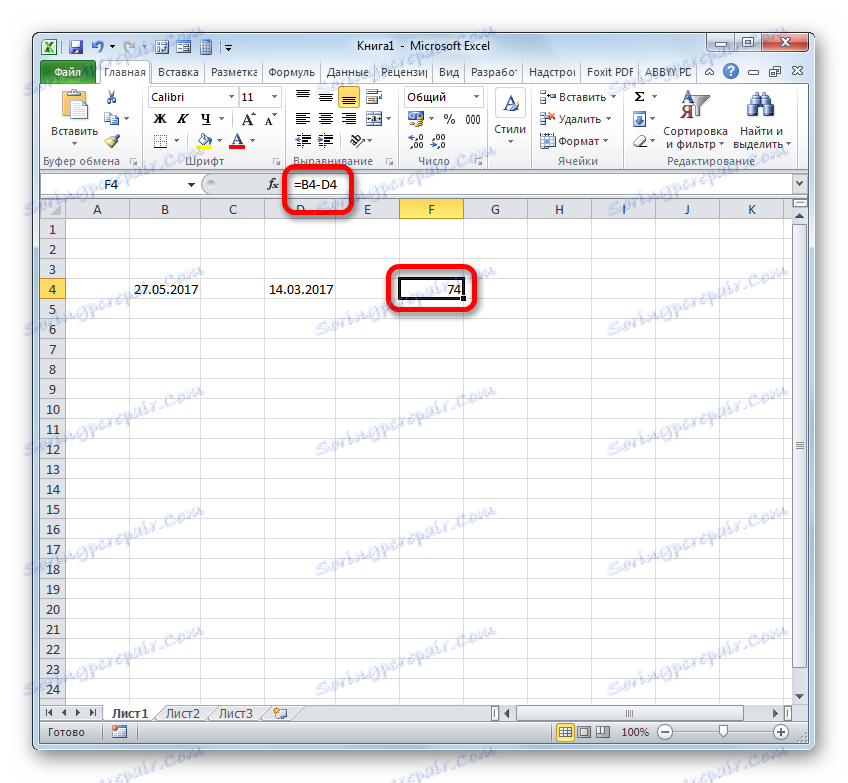
Razlika med datumoma se lahko izračuna tudi z uporabo funkcije DIFF . Dobro je, da vam omogoča konfiguriranje s pomočjo dodatnega argumenta, v katerem bodo merske enote prikazane razlike: meseci, dnevi itd. Pomanjkljivost te metode je, da je delo z funkcijami še bolj zapleteno kot pri običajnih formulah. Poleg tega operater Razndat ni na seznamu čarovnika za funkcije in ga bo zato treba vnesti ročno s pomočjo naslednje sintakse:
=РАЗНДАТ(нач_дата;кон_дата;ед)
"Začetni datum" je argument, ki predstavlja zgodnji datum ali povezavo z njo, ki se nahaja v elementu na listu.
"Končni datum" je argument v obliki poznejšega datuma ali sklicevanja nanjo.
Najbolj zanimiv argument je "enota" . Z uporabo, lahko izberete možnost prikaza rezultata. Prilagodite ga lahko z naslednjimi vrednostmi:
- "D" - rezultat je prikazan v dneh;
- "M" - v polnih mesecih;
- "Y" - v polnih letih;
- "YD" je razlika v dnevih (brez let);
- "MD" - razlika v dnevih (brez mesecev in let);
- "YM" je razlika v mesecih.
Torej, v našem primeru moramo izračunati razliko v dneh od 27. maja do 14. marca 2017. Ti datumi se nahajajo v celicah z koordinatami B4 in D4 . Kazalec postavite v poljuben prazen element lista, v katerem želimo prikazati rezultate izračuna, in napišite naslednjo formulo:
=РАЗНДАТ(D4;B4;"d")
Kliknite na Enter in dobite končni rezultat štetja razlike 74 . Med temi datumi je 74 dni.
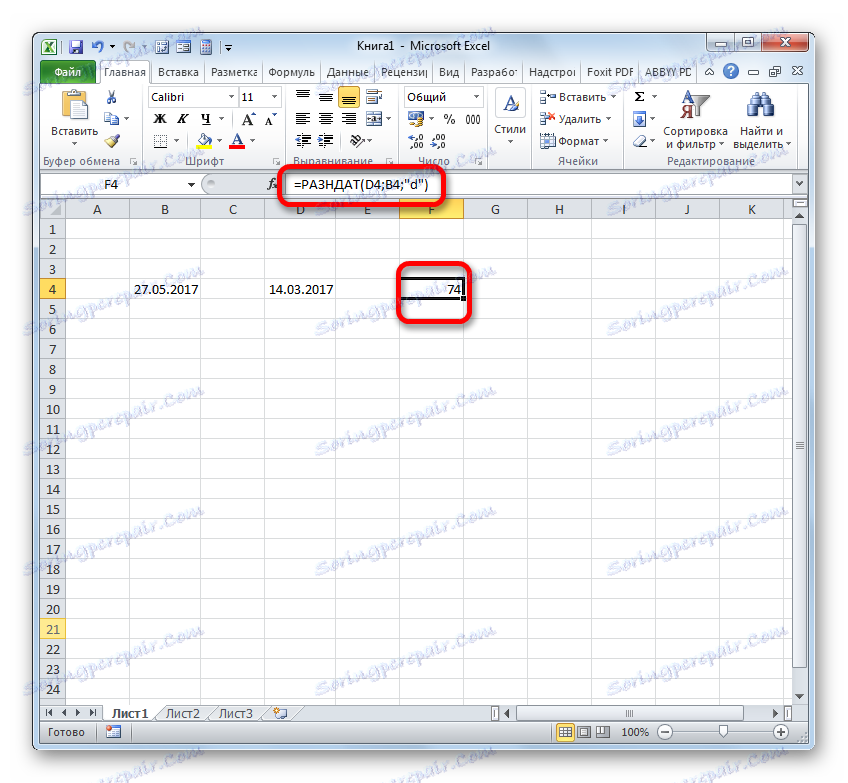
Če želite te datume odšteti, vendar jih ne vnesite v celice liste, v tem primeru uporabimo naslednjo formulo:
=РАЗНДАТ("14.03.2017";"27.05.2017";"d")
Spet pritisnite tipko Enter . Kot lahko vidite, je rezultat seveda enak, le malo drugače.
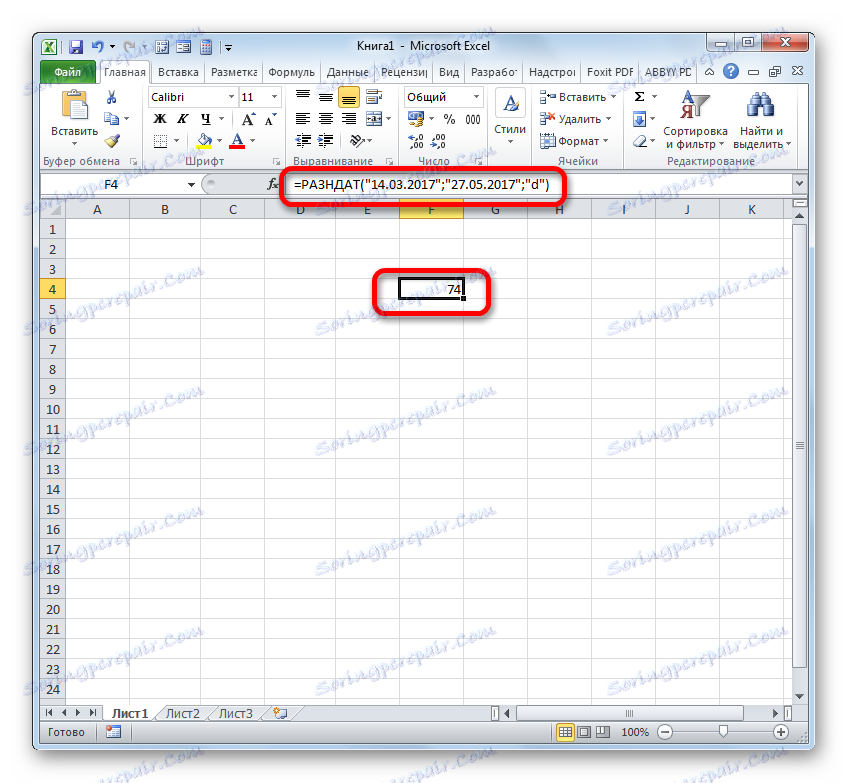
Lekcija: Število dni med datumoma v Exelu
4. način: čas
Zdaj smo prišli do študije algoritma postopka za odštevanje časa v Excelu. Osnovno načelo ostane enako kot pri odštevanju datumov. Potrebno je zgodaj pozneje.
- Torej, pred nami je naloga ugotoviti, koliko minut je minilo od 15:13 do 22:55. Te časovne vrednosti beležimo v ločenih celicah na listu. Zanimivo je, da bodo po vnosu podatkov elementi stanja samodejno oblikovani za vsebino, če še niso bili oblikovani. V nasprotnem primeru jih bo treba ročno oblikovati za datum. V tej celici, v kateri se bo izpisal rezultat, postavite simbol "=" . Potem kliknemo na element, ki vsebuje poznejši čas ( 22:55) . Ko je v formuli prikazan naslov, vnesite simbol "-" . Zdaj kliknemo na element na listu, v katerem je zgodnejši čas ( 15:13 ). V našem primeru dobimo formulo v obliki:
=C4-E4Za štetje kliknite na Enter .
- Toda, kot si lahko ogledate, je bil rezultat malo prikazan v obliki, v kateri smo želeli. Samo minuto smo potrebovali le 7 ur in 42 minut.
Da bi dobili zapisnik, moramo prejšnji rezultat pomnožiti s faktorjem 1440 . Ta koeficient se dobi z množenjem števila minut v eni uri (60) in urah v dnevu (24).
- Toda, kot smo videli, je bil rezultat ponovno prikazan nepravilno ( 0:00 ). To je posledica dejstva, da se je pomnožitev elementa lista samodejno preoblikovalo v časovni format. Za prikaz razlike v minutah se moramo vrniti k skupni obliki.
- Torej, izberite to celico in na zavihku »Domov« kliknite na trikotnik, ki ga že poznamo, desno od polja prikaza oblike. Na aktiviranem seznamu izberite možnost »Splošno« .
![Pretvorite celico v skupno obliko z orodji na traku v programu Microsoft Excel]()
Enako lahko storite na drug način. Izberite navedeni element lista in pritisnite Ctrl + 1 . Začelo se je oblikovanje okna, s katerim smo se že ukvarjali. Premaknemo se na kartico »Številka « in na seznamu številčnih oblik izberite možnost »Splošno« . Kliknemo na "OK" .
- Po uporabi katere koli od teh možnosti se celica preoblikuje v skupno obliko. Prikazuje razliko med določenim časom v minutah. Kot lahko vidite, je razlika med 15:13 in 22:55 462 minut.
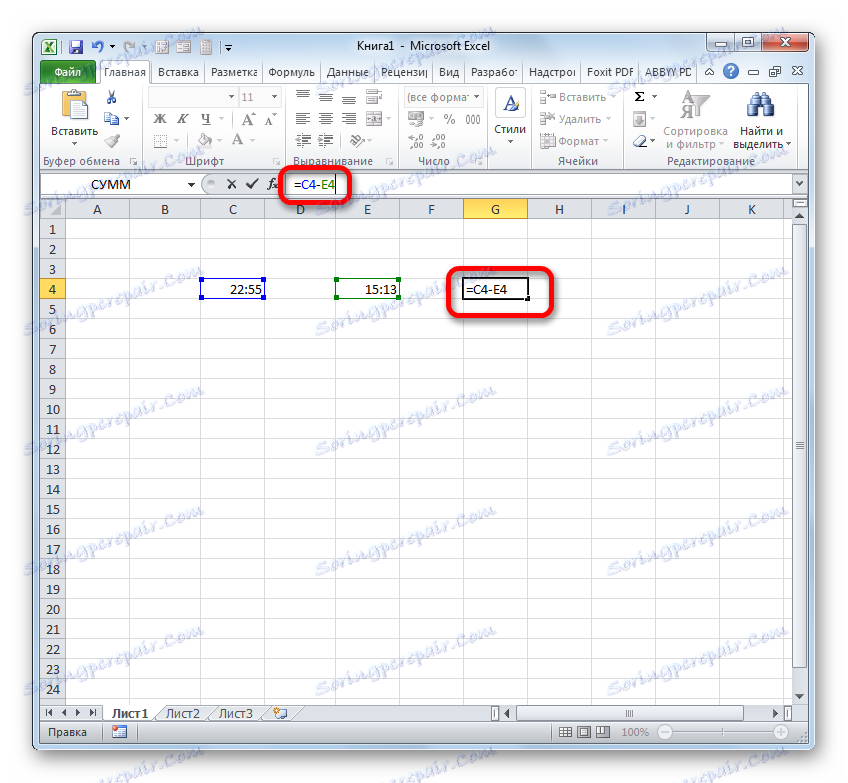
Torej, simbol "=" v prazni celici na listu. Po tem kliknemo na ta element lista, kjer je razlika v odštevanju časa ( 7:42 ). Ko so koordinate te celice prikazane v formuli, kliknite na simbol "pomnoži" ( * ) na tipkovnici, nato pa na njej vnesemo številko 1440 . Če želite rezultat, kliknite Enter .
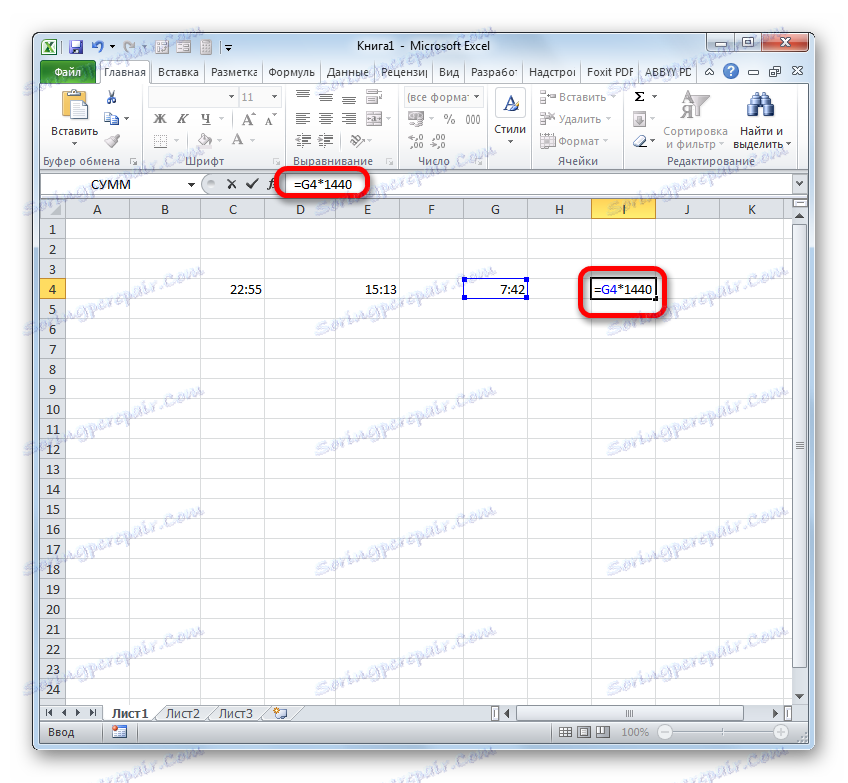
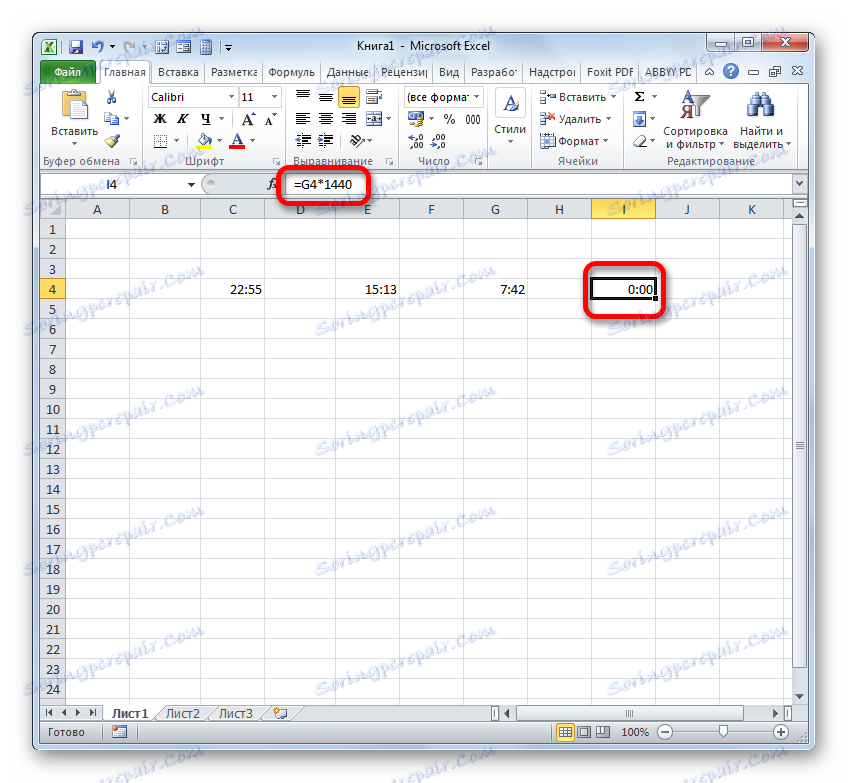
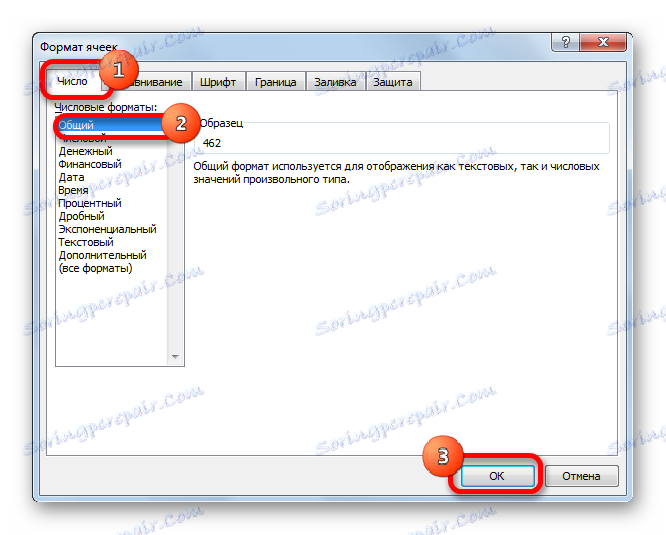
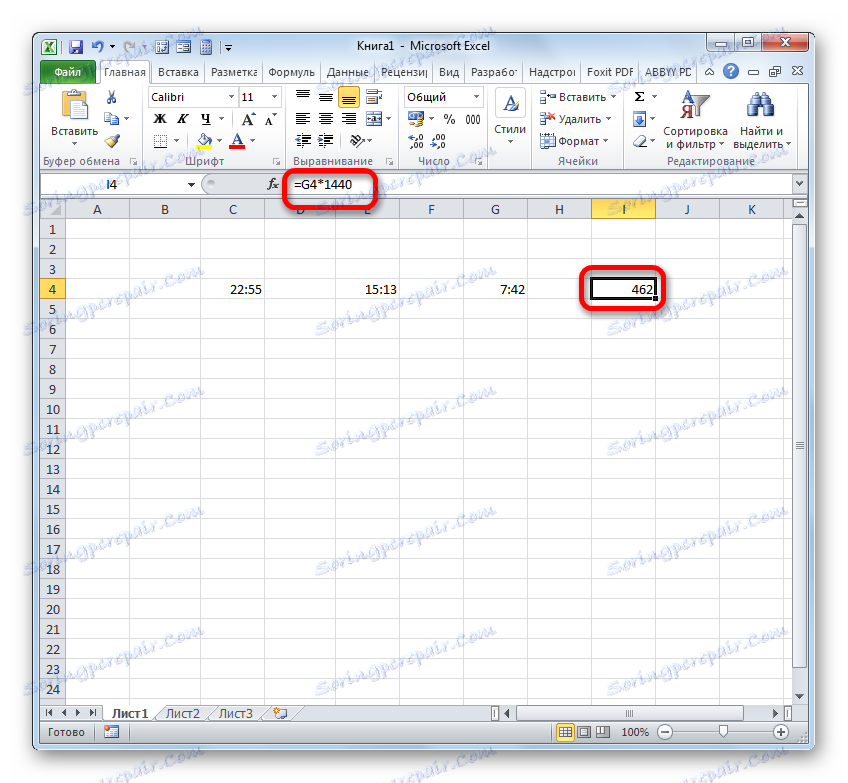
Lekcija: Kako nastaviti uro v minutah v Excelu
Kot lahko vidite, so nianse za izračun razlike v Excelu odvisne od podatkov, s katerimi sodeluje uporabnik. Ampak, splošno načelo pristopa k določenemu matematičnemu ukrepu ostaja nespremenjeno. Treba je odšteti drugo od ene številke. To je mogoče doseči s pomočjo matematičnih formul, ki se uporabljajo ob upoštevanju posebne sintakse Excela in tudi s pomočjo vgrajenih funkcij.
