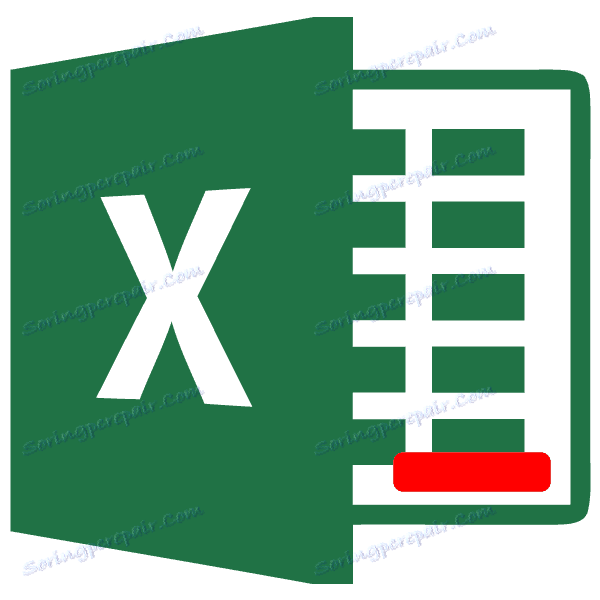Odštevanje v programu Microsoft Excel
Excel s pomočjo orodij, kot so formule, omogoča izvajanje različnih aritmetičnih operacij med podatki v celicah. To vključuje odštevanje. Poglejmo si podrobneje o tem, kako se ta izračun lahko izvede v Excelu.
Vsebina
Aplikacija odštevanja
Odštevanje v Excelu se lahko uporabi za določene številke in za naslove celic, v katerih so podatki. To dejanje se izvaja s pomočjo posebnih formul. Kot pri drugih aritmetičnih izračunih v tem programu mora biti enačba (=) nastavljena pred formulo odštevanja. Nato zmanjšanje (v obliki številke ali naslova celice), znak minus (-) , ki je prvi odštet (v obliki številke ali naslova) in v nekaterih primerih tudi odštetih.
Oglejmo si konkretne primere, kako se ta aritmetična operacija izvaja v Excelu.
Metoda 1: odštevanje številk
Najenostavnejši primer je odštevanje števila. V tem primeru se vsa dejanja izvajajo med določenimi številkami, kot v običajnem kalkulatorju in ne med celicami.
- Izberite poljubno celico ali nastavite kazalko v vrstici s formulo. Postavili smo znak "enak". Aritmetično operacijo natisnemo z odštevanjem, prav tako kot na papirju. Napišite na primer naslednjo formulo:
=895-45-69 - Za izvedbo postopka izračuna pritisnite tipko Enter na tipkovnici.
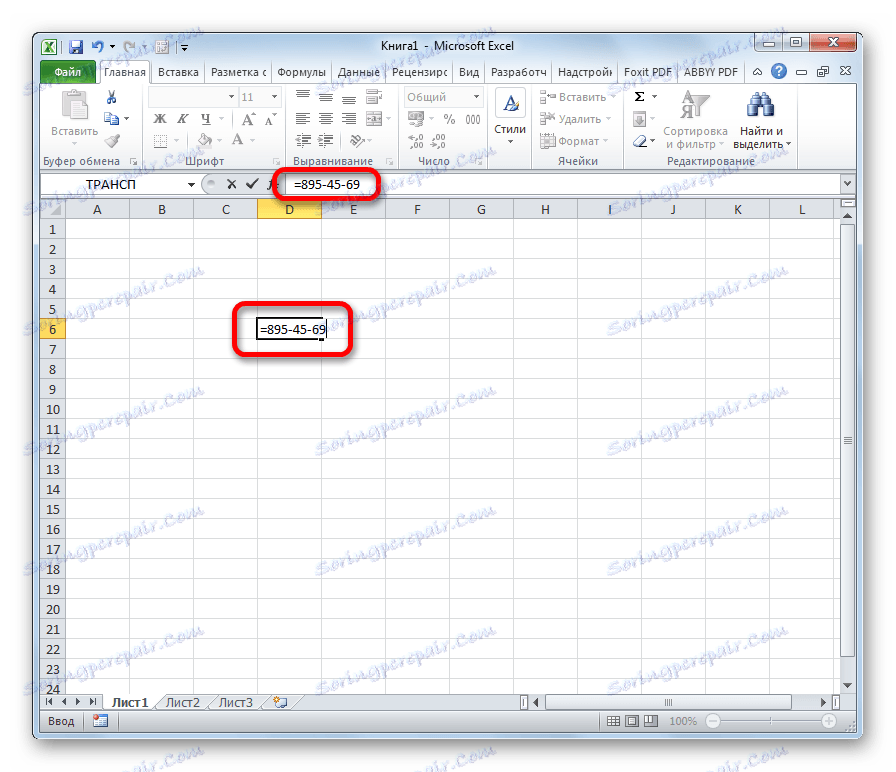
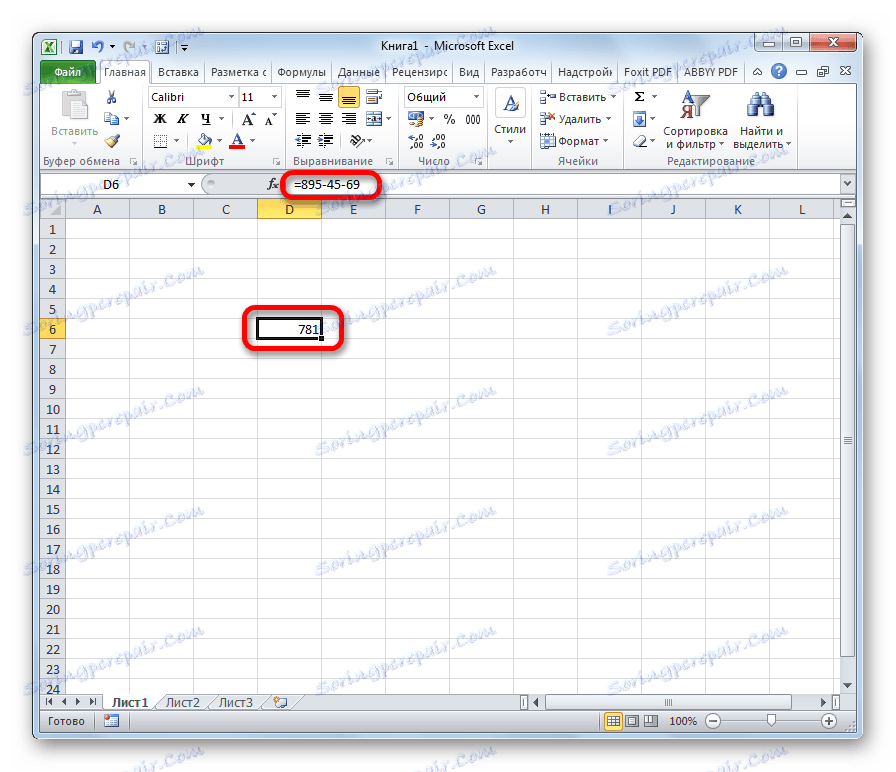
Po izvedbi teh dejanj se rezultat prikaže v izbrani celici. V našem primeru je ta številka 781. Če ste za izračun izračunali druge podatke, potem imate drugačen rezultat.
2. način: odštevanje števil iz celic
Toda, kot veste, je Excel najprej program za delo s tabelami. Zato ima v njej zelo veliko vrednost operacije s celicami. Zlasti jih je mogoče uporabiti za odštevanje.
- Izberemo celico, v kateri se nahaja formula za odštevanje. Postavite znak "=" . Kliknite celico, ki vsebuje podatke. Kot lahko vidite, je po tem dejanju njegov naslov vnesen v vrstico s formulo in dodan za enakim znakovom. Natisnite številko, ki jo želite odšteti.
- Kot v prejšnjem primeru, da bi dobili rezultate izračuna, pritisnite tipko Enter .

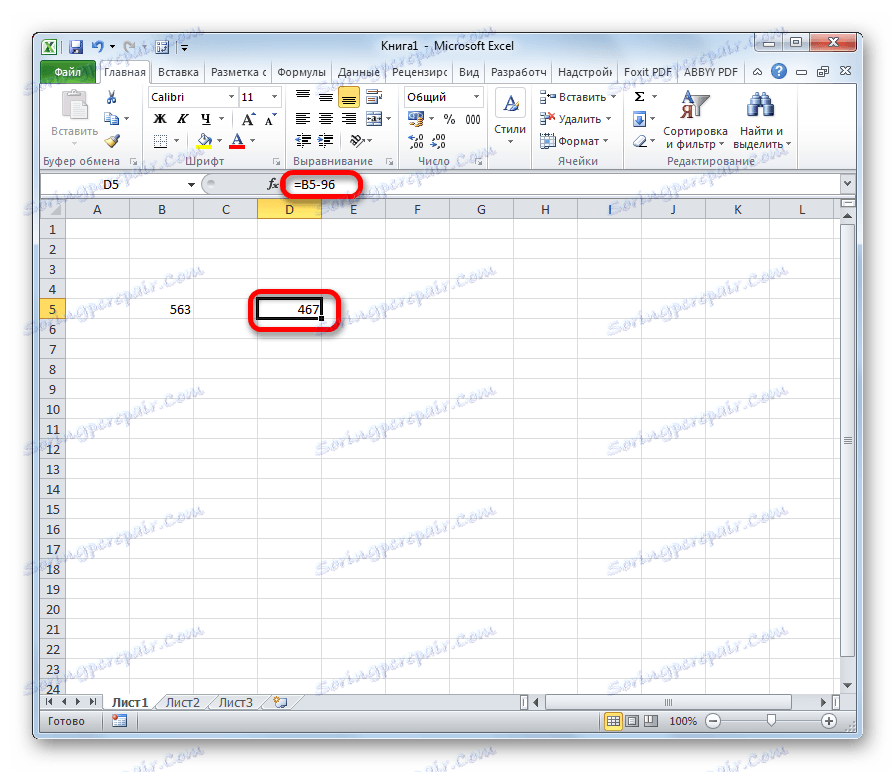
Metoda 3: Odštevanje celice iz celice
Izvajate lahko postopke odštevanja in običajno brez številk, pri čemer manipulirate le naslovom celic s podatki. Načelo ravnanja je enako.
- Izberemo celico, da prikažemo rezultate izračunov in v njej postavimo znak "enako" . Kliknemo na celico, ki vsebuje deklaracijo. Postavili smo znak "-" . Kliknemo na celico, ki vsebuje subtrahend. V primeru, da je treba operacijo izvajati z več odštetimi, potem postavimo tudi znak minus in izvedemo ukrepe v skladu z isto shemo.
- Ko so vsi podatki vneseni, pritisnite Enter, da prikažete rezultat.
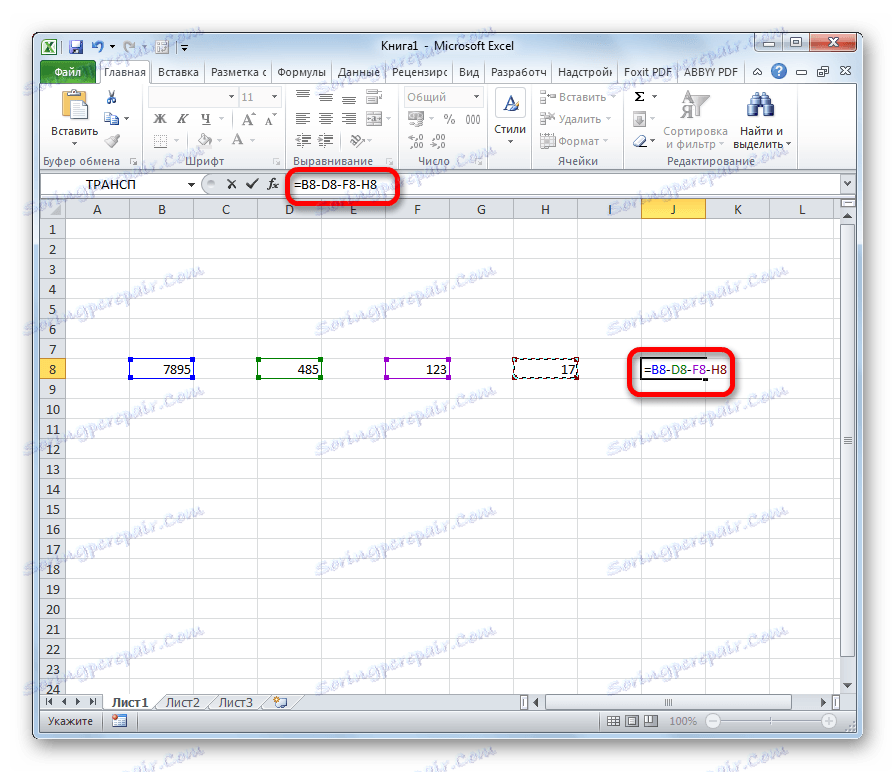
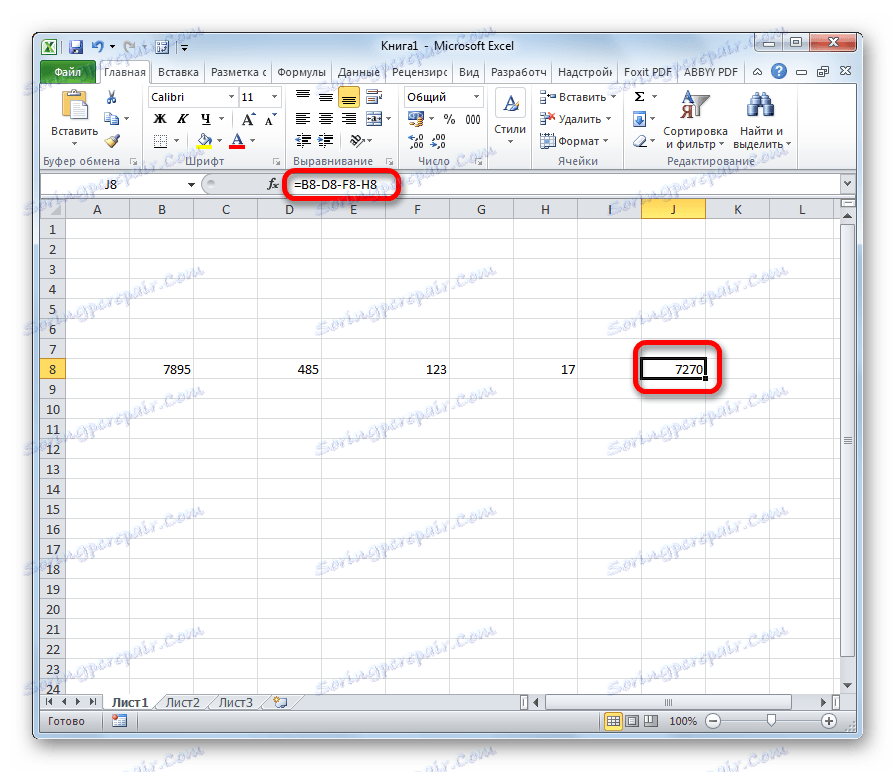
Lekcija: Delo s formulami v Excelu
Metoda 4: Masna obdelava postopka odštevanja
Pogosto pri delu z Excelom se zgodi, da morate izračunati odštevanje celotnega stolpca celic v drug stolpec celic. Seveda lahko za vsako dejanje vnesete ločeno formulo, vendar traja precej časa. Na srečo je funkcionalnost aplikacije močno avtomatizirati takšne izračune, zahvaljujoč funkciji samodokončanja.
Na primer bomo izračunali dobiček podjetja na različnih mestih, ki bi vedeli splošne prihodke in proizvodne stroške. Da bi to naredili, je treba stroške izplačati iz prihodkov.
- Za izračun dobička izberite zgornjo celico. Postavite znak "=" . Kliknemo na celico, ki vsebuje znesek prihodka v isti vrstici. Postavili smo znak "-" . Izberite celico s stroški.
- Če želite na zaslonu prikazati rezultate dobička za to vrstico, pritisnite gumb Enter .
- Zdaj moramo to formulo kopirati v nižji razpon, tako da lahko tam opravimo potrebne izračune. Če želite to narediti, postavite kurzor na spodnji desni strani celice, ki vsebuje formulo. Pojavi se polnilni ročaj. Kliknite levi gumb miške in v zagozdenem stanju povlecite kurzor navzdol do konca tabele.
- Kot lahko vidite, je bila po določenih ukrepih formula prepisana na vseh področjih spodaj. Istočasno je zaradi te lastnosti, kot je relativnost naslovov, to kopiranje prišlo z zamikom, kar je omogočilo pravilen izračun odštevanja v sosednjih celicah.
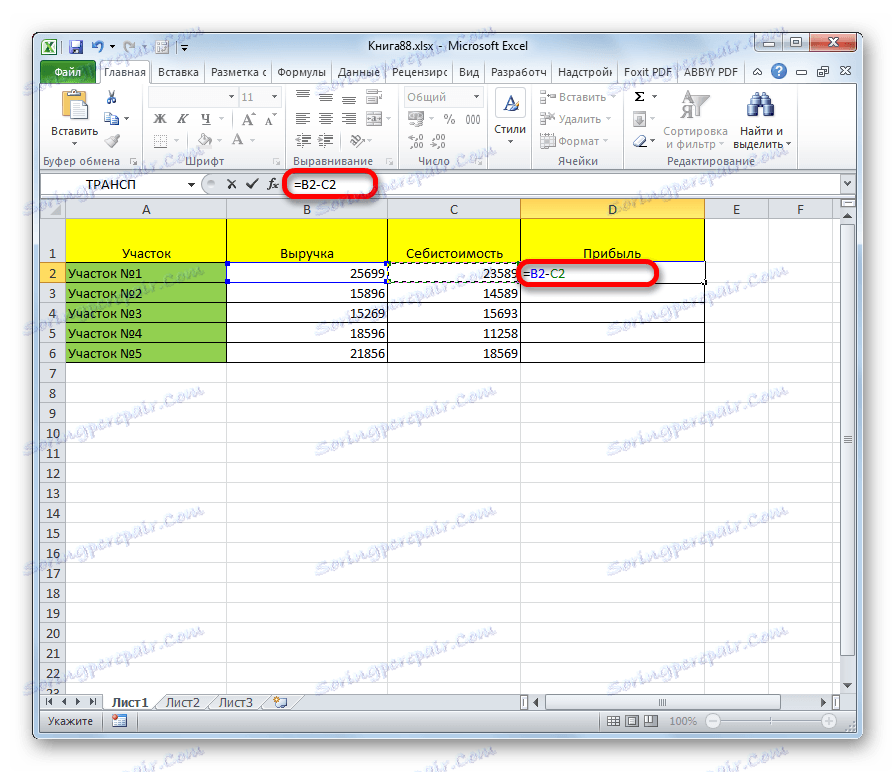
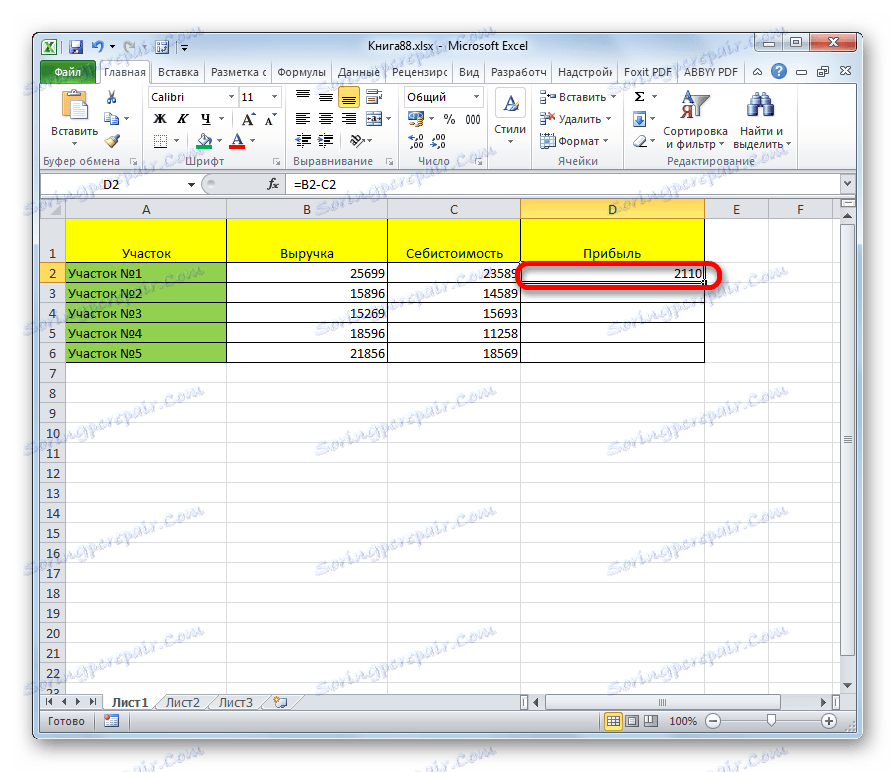
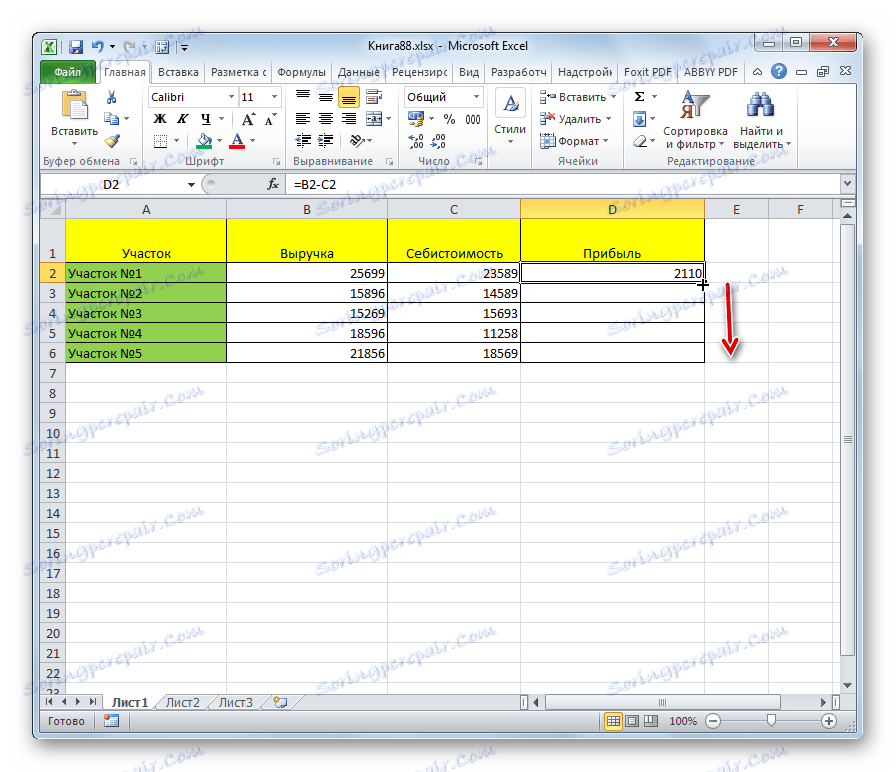
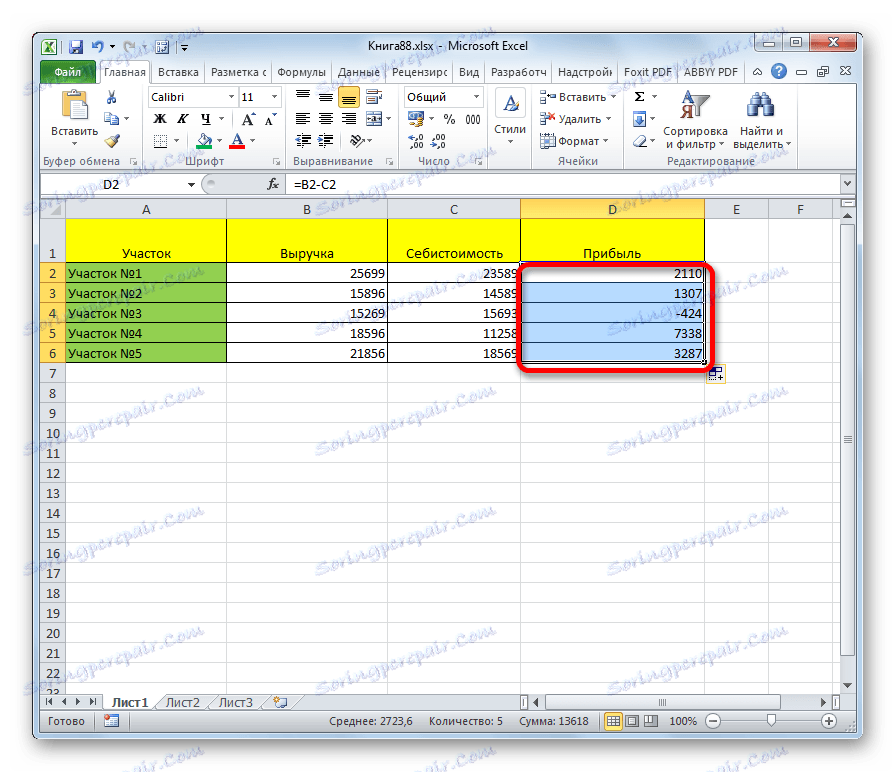
Lekcija: Kako narediti samodokončanje v Excelu
Metoda 5: masno odštevanje podatkov iz ene celice iz območja
Včasih pa je treba storiti ravno obratno, namreč, da se naslov med kopiranjem ne spremeni, ampak ostane konstanten, se nanaša na določeno celico. Kako je to mogoče storiti?
- V prvo celico odidemo rezultat izračuna območja. Postavili smo znak "enak". Kliknite na celico, v kateri je dekret. Postavili smo znak minus . Kliknemo na celico podrazdelka, katerega naslov se ne bi smel spremeniti.
- In zdaj prehajajo na najpomembnejšo razliko te metode iz prejšnjega. To je naslednje dejstvo, ki vam omogoča, da spremenite referenco iz relativnega v absolutno. Znak dolarja postavite pred vertikalne in vodoravne koordinate te celice, katerih naslov se ne sme spremeniti.
- Klik na tipkovnico na tipki Enter , ki nam omogoča prikaz izračunih za to vrstico na zaslonu.
- Za izvedbo izračunov v drugih vrsticah, na enak način kot v prejšnjem primeru, pokličemo oznako za polnjenje in ga povlečemo navzdol.
- Kot lahko vidite, se je postopek odštevanja izvajal natančno, kot ga potrebujemo. To pomeni, da se je pri premiku navzdol naslove spremenjenih podatkov spremenilo, vendar pa je bil presežek ostal nespremenjen.
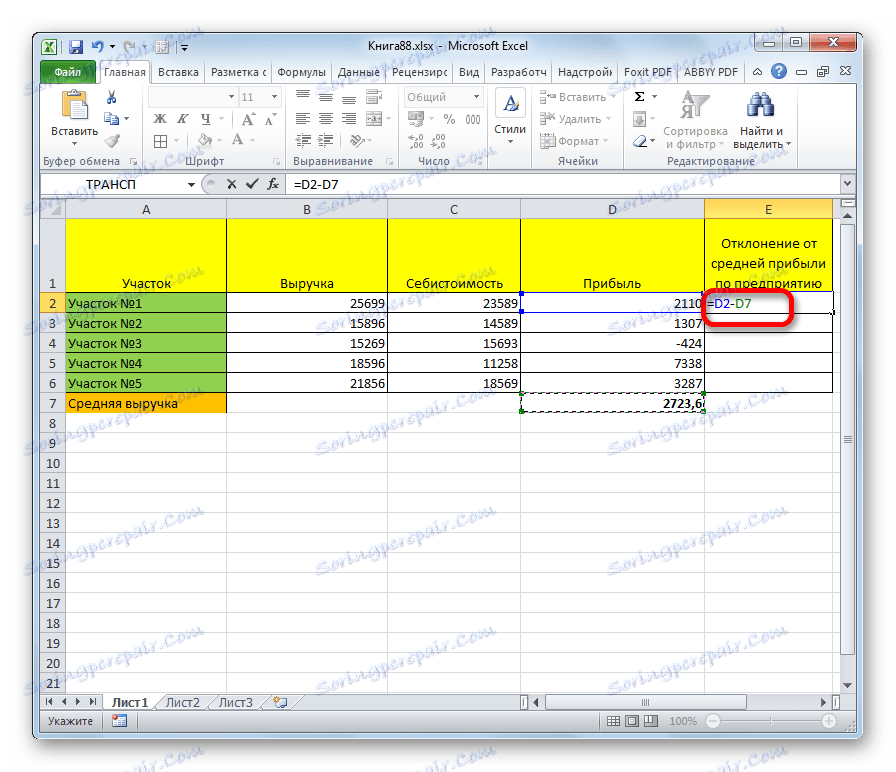
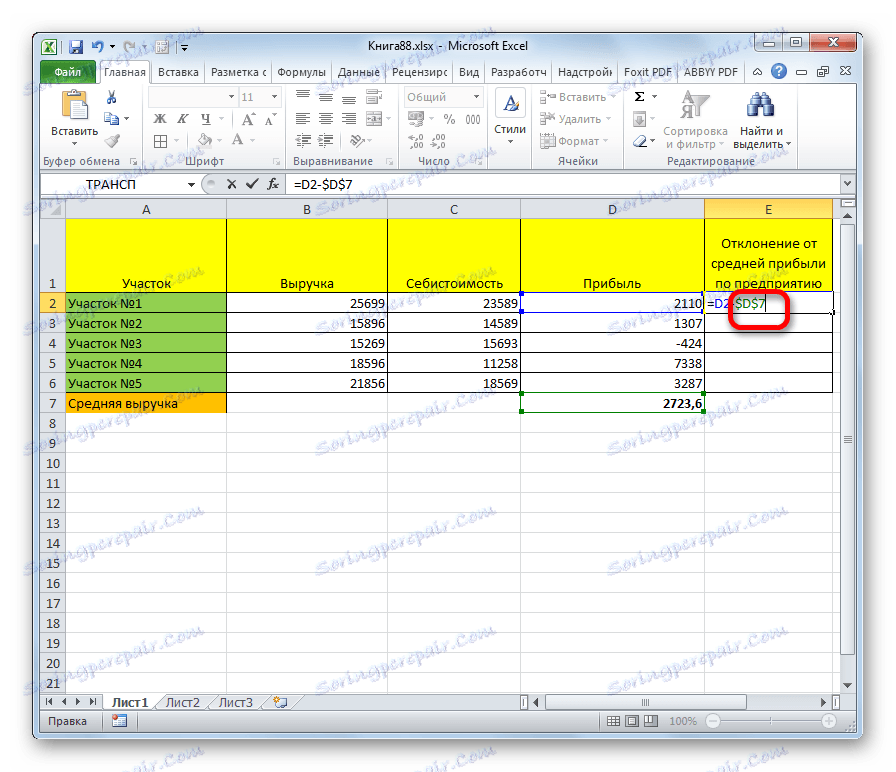
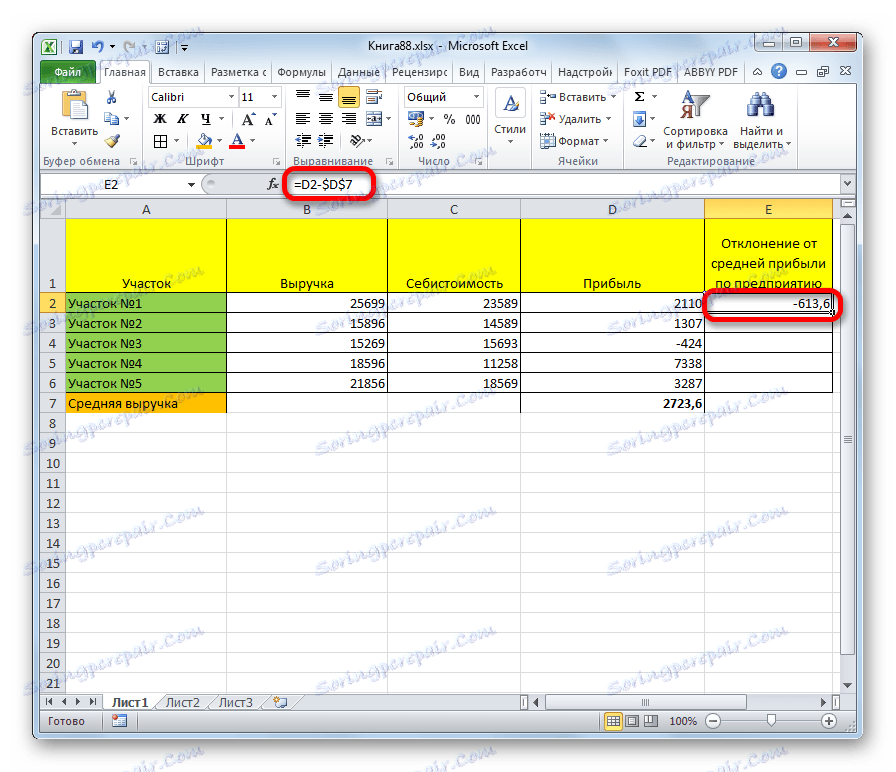
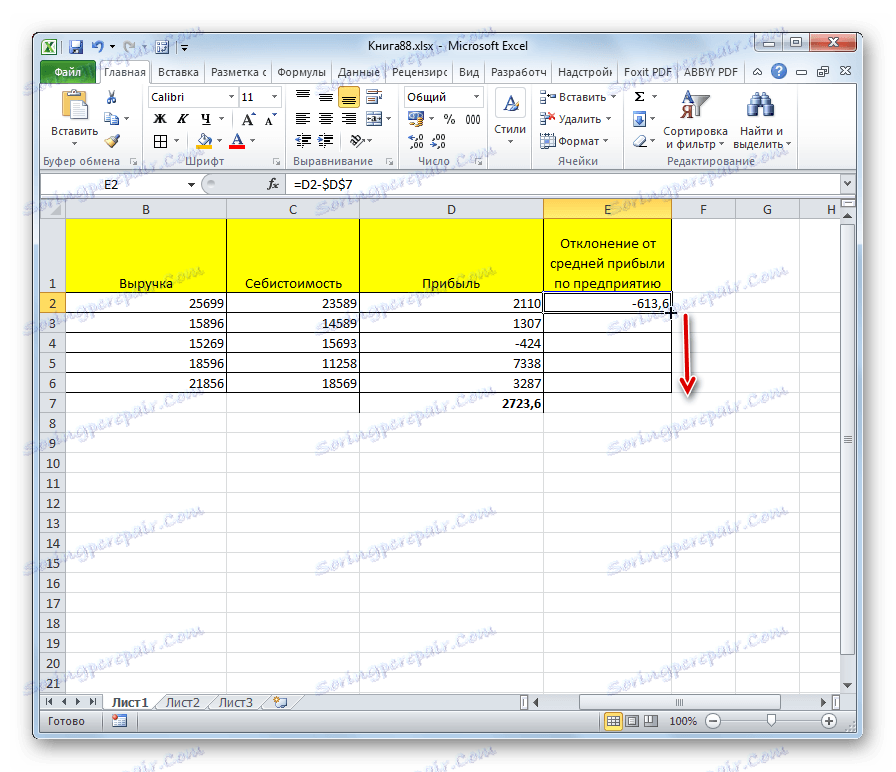
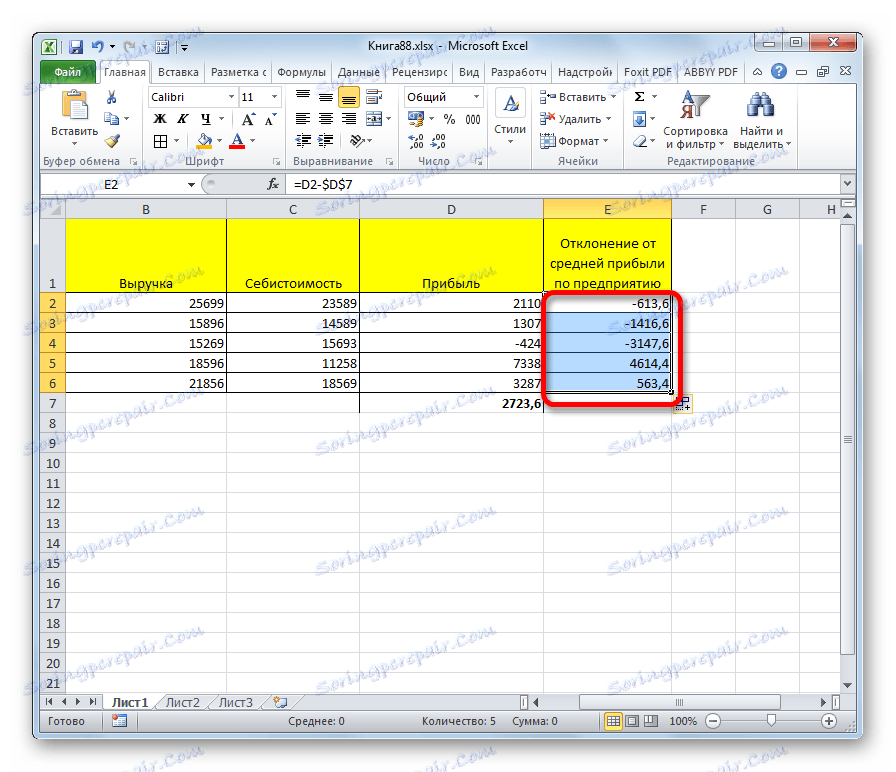
Zgornji primer je le poseben primer. Podobno lahko storimo tudi nasprotno, tako da ostane dekret konstanten, subtrahend pa relativni in spremenjen.
Lekcija: Absolutne in relativne reference v Excelu
Kot lahko vidite, pri razvoju postopka odštevanja v Excelu ni nič zapletenega. Izvaja se po enakih zakonih kot drugi aritmetični izračuni v tej aplikaciji. Poznavanje nekaterih zanimivih odtenkov bo uporabniku omogočilo pravilno obdelavo velikih količin podatkov s tem matematičnim delovanjem, kar bo znatno prihranilo njegov čas.