Vsebina:
- Način 1: Zaključitev procesov programa
- Način 2: Dodelitev administratorskih pravic
- Način 3: Odstranitev sledi programa
- Način 4: Delo s sistemskimi posodobitvami
- Način 5: Začasno onemogočanje zaščite
- Način 6: Nastavitev parametrov omrežnega adapterja
- Način 7: Prenos aktualne različice Discorda
- Način 8: Namestitev javne beta različice
- Način 9: Skeniranje sistemskih datotek na celovitost
- Vprašanja in odgovori: 1
V tem članku bomo obravnavali reševanje različnih napak, povezanih z namestitvijo Discord v Windows 10. Če pa ste lastnik Windows 7, se načini delovanja in metode nekoliko spremenijo, zato priporočamo, da se seznanite z drugo navodilo na naši spletni strani.
Način 1: Zaključitev procesov programa
Namestitev Discorda pogosto prekinejo dodatni zagnani procesi, vključno z odprto spletno različico v brskalniku.Če je vse jasno — je treba zapreti samo spletno stran, potem pa je treba procese v operacijskem sistemu poiskati in zaključiti ročno, kar poteka tako:
- Z desno miškino tipko kliknite na opravilno vrstico in pokličite "Upravitelj opravil".
- Na zavihku "Procesi" poiščite "Discord" in kliknite z desno miškino tipko na to vrstico.
- Pojavi se kontekstni meni, v katerem je treba izbrati prvo možnost — "Končaj nalogo". Naredite enako z vsemi procesi Discorda, če jih najdete na tem zavihku.
- Nato odprite zavihek "Podrobnosti" in ustavite iste procese, če so prisotni, preko kontekstnega menija in možnosti "Končaj proces".
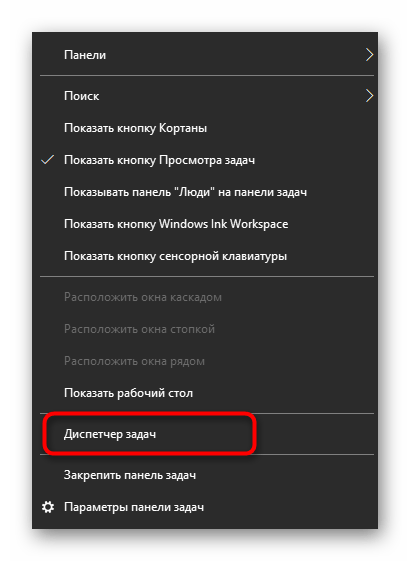
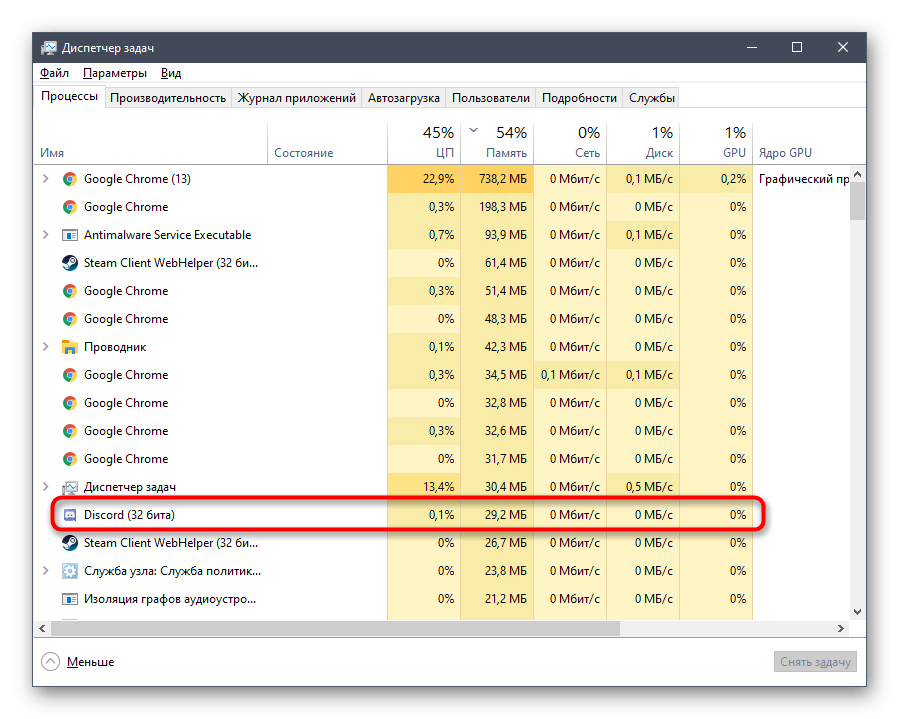
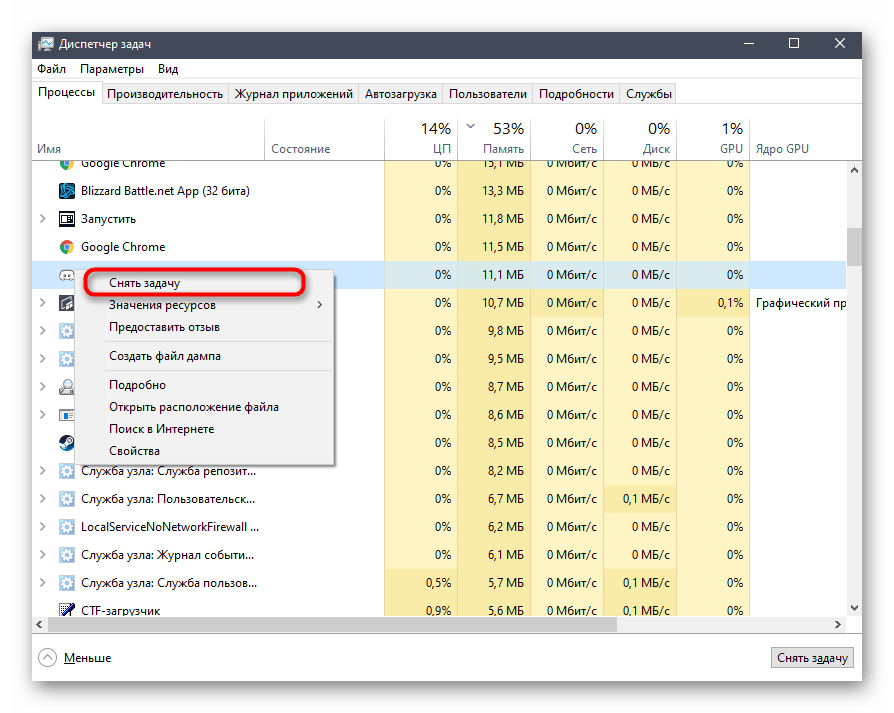
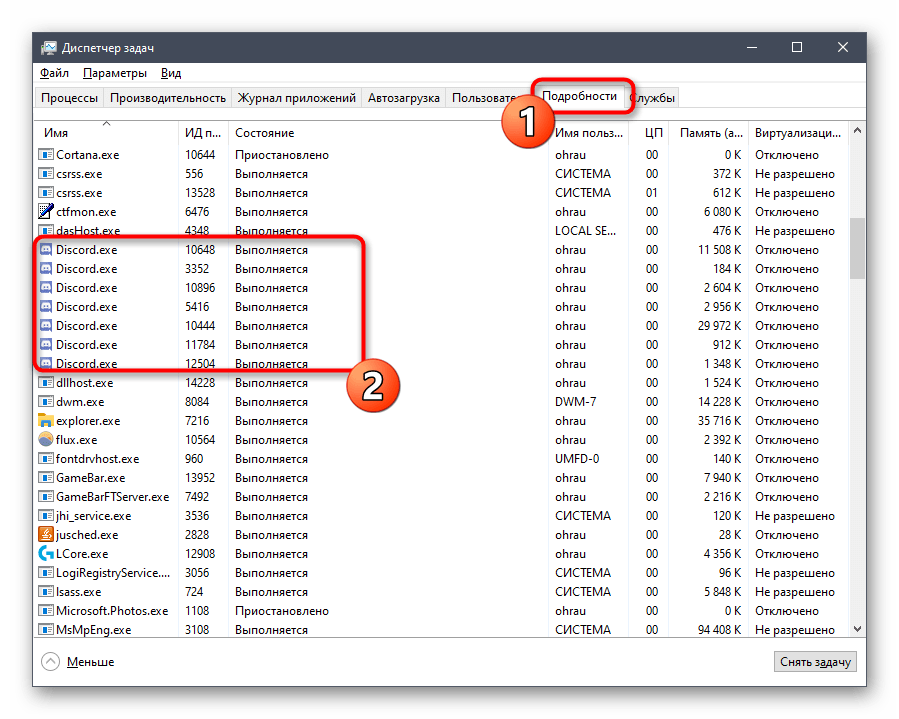
Ko se prepričate, da so vsi procesi uspešno zaključeni, ponovno odprite namestitveni program in preverite, ali se bo tokrat namestil.
Način 2: Dodelitev administratorskih pravic
Če se namestitveni program sploh ne zažene ali se med njegovim delovanjem prikaže obvestilo o napakah z dostopom, je verjetno, da ta EXE-datoteka nima pravic za spreminjanje OS in ustvarjanje novih map, kar ovira namestitev. Najenostavnejša možnost je, da ga zaženete kot skrbnik.
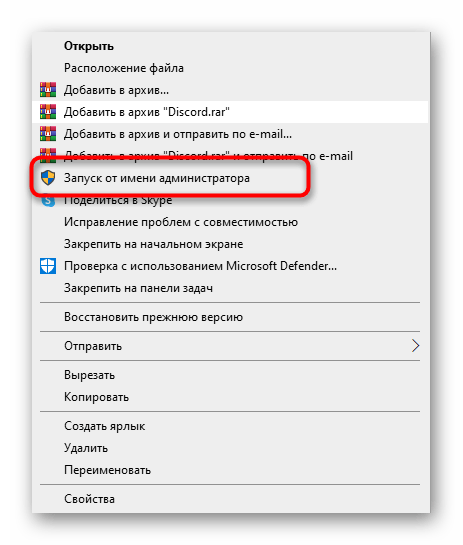
Ko ne morete uporabiti privilegijev tega računa, bo potrebno te pravice dodeliti ali spremeniti profil v operacijskem sistemu. Podrobna navodila o tem, kako to poteka, preberite v priročnikih na povezavah spodaj.
Več:
Zagon programov kot skrbnik
{innerlink id='5314', txt='Uporaba računa "Skrbnika" v Windows'}
Način 3: Odstranitev sledi programa
Nekateri uporabniki se srečujejo z napakami pri ponovni namestitvi Discorda ali pa takrat, ko je bila prejšnja namestitev prekinjena. V vseh teh primerih uspešno zaključitev operacije ovirajo preostale datoteke, povezane s programom, ki so shranjene na računalniku.Nahajajo se v dveh različnih mapah, ki ju je treba izbrisati.
- Najhitreje se lahko premaknete na želeno pot preko orodja "Zaženi", ki ga pokličete s standardno kombinacijo tipk Win + R. V vnosno polje prilepite
%appdata%in potrdite prehod s pritiskom na Enter. Ali pa preko "Raziskovalca" pojdite po potiC:UsersIME_UPORABNIKAAppDataRoaming.Preberite tudi: Vklop prikaza skritih map in datotek v Windows 10 / Windows 7
- Pojavil se bo imenik z različnimi mapami datotek nameščenih programov na računalniku, kjer poiščite "Discord" in kliknite z desno tipko miške na to mapo.
- Po pojavu kontekstnega menija izberite možnost "Izbriši".
- Znova odprite "Zaženi" na enak način, kot je bilo prikazano zgoraj, vendar tokrat pojdite po poti
%localappdata%("AppData" > "Local"). - Poiščite mapo s podobnim imenom kot prejšnja in jo izbrišite.
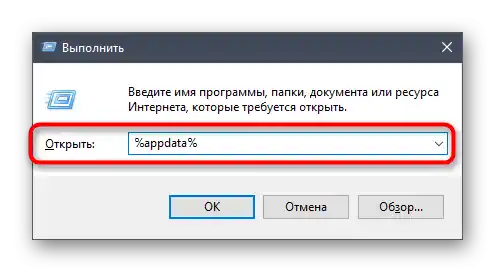
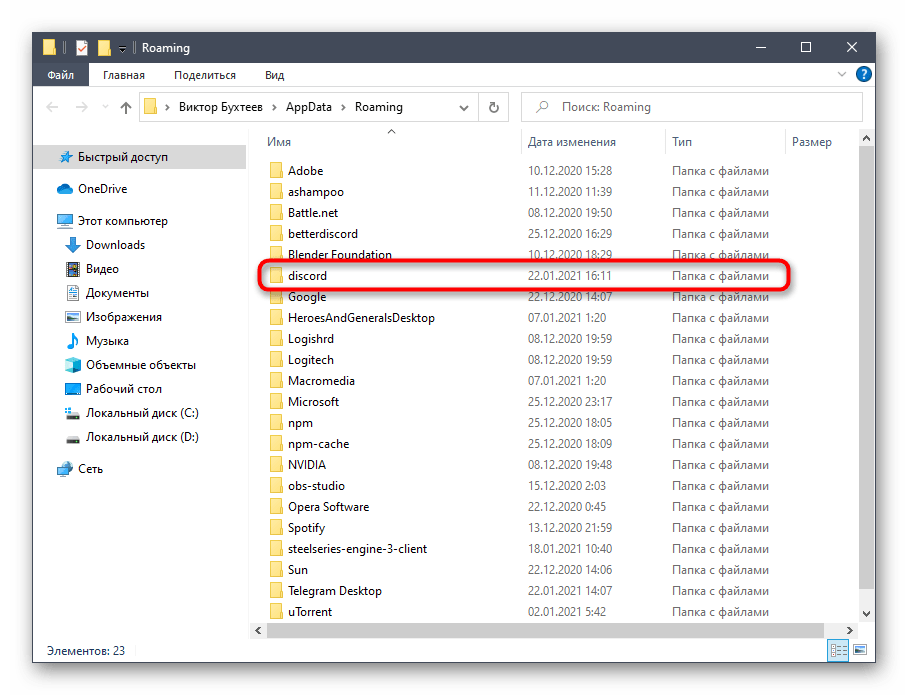
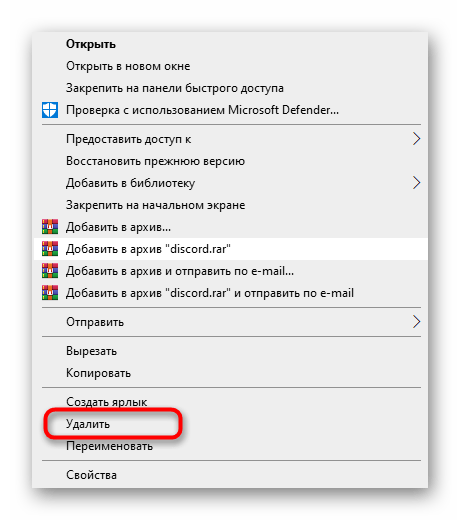
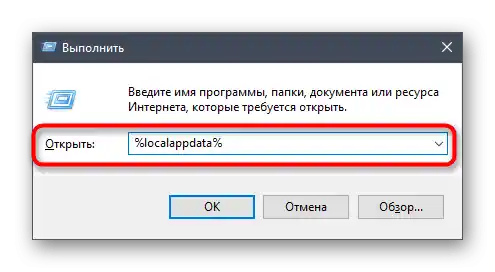
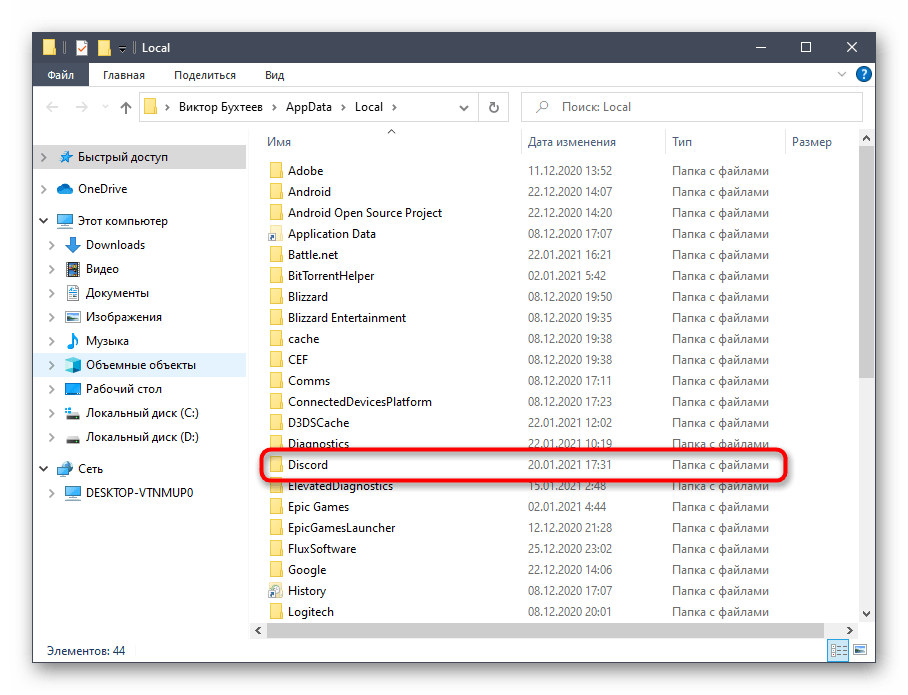
Po tem lahko očistite koš, nato pa se lotite ponovne namestitve Discorda.
Način 4: Delo s sistemskimi posodobitvami
Sistemske posodobitve včasih povzročajo nepravilno delovanje nekaterih programov. To je lahko povezano tako z njihovo odsotnostjo, kot tudi z nepravilno namestitvijo ali napakami, ki so jih spustili razvijalci. Če prej niste nameščali posodobitev, preverite njihovo prisotnost na naslednji način:
- Odprite "Start" in pojdite v "Nastavitve".
- Iz seznama razdelkov izberite "Posodobitev in varnost".
- Prišli boste v kategorijo "Center za posodobitve Windows", kjer je potrebno pritisniti gumb "Preveri za posodobitve". Počakajte na konec iskanja in potrdite njihovo namestitev, če bodo najdene.
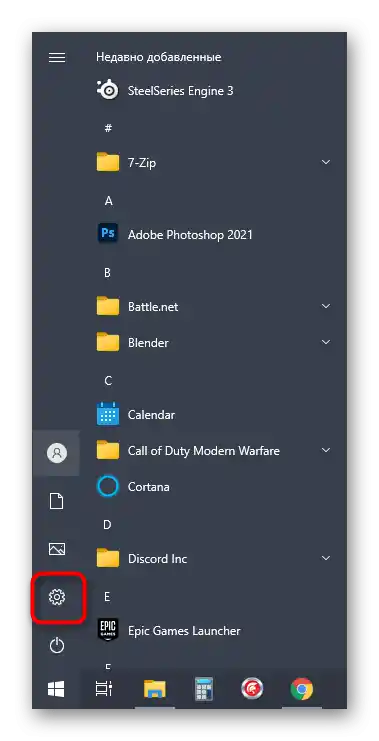
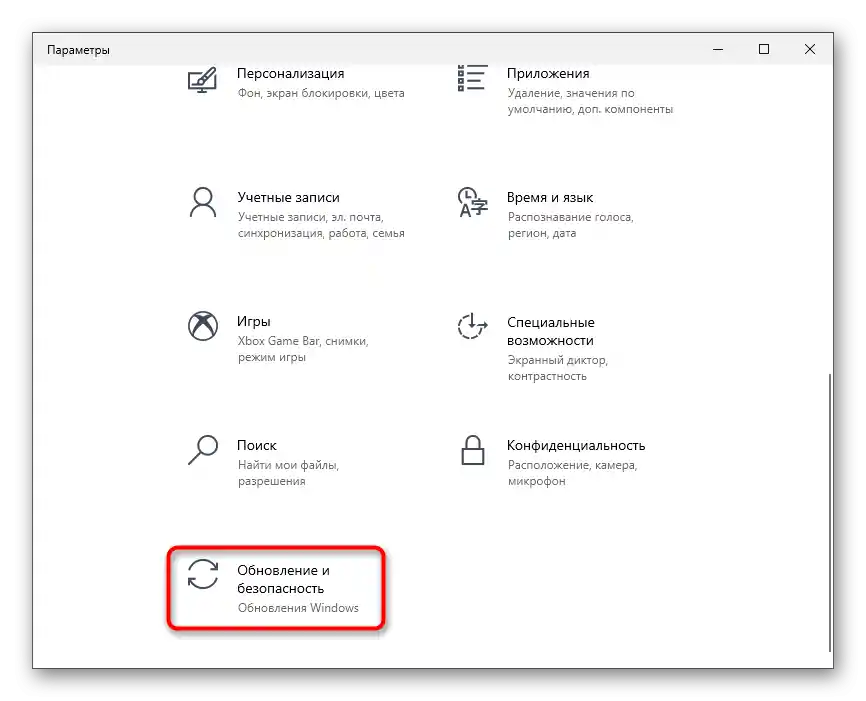
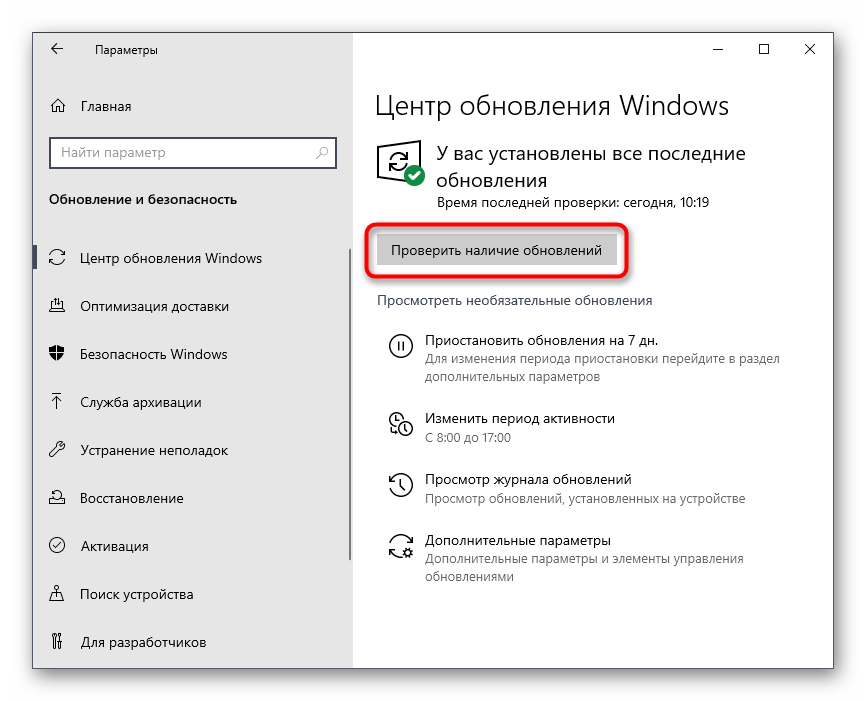
Obstaja tudi obratna situacija — nove posodobitve, ki jih je Microsoft nedavno izdal, delujejo nepravilno, zaradi česar se lahko namestitev Discorda tudi prekine.Priporočamo, da se vrnete na prejšnjo različico sistema Windows le, če po posodobitvi opazite različne težave pri delovanju operacijskega sistema.
Podrobnosti: Metode za vrnitev posodobitve v operacijskem sistemu Windows 10
Način 5: Začasno onemogočanje zaščite
Nameščen tretji antivirus pogosto postane vzrok težav pri namestitvi različnih programov, vključno z Discordom. Če uporabljate rešitev neodvisnih razvijalcev, priporočamo, da jo za čas onemogočite, nato pa ponovno zaženete namestitev sporočilnika. Splošna priporočila o tem, kako poteka deaktivacija tretjih antivirusov, preberite v drugi navodilih na naši spletni strani po povezavi spodaj.
Podrobnosti: Onemogočanje antivirusne zaščite
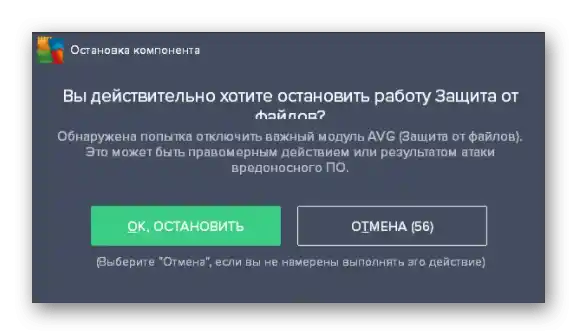
Način 6: Nastavitev parametrov omrežnega adapterja
Obravnavali bomo možnost, ki se izkaže za učinkovito le za majhen del uporabnikov in je povezana s težavami trenutnega DNS strežnika, nastavljenega za omrežni adapter.Bistvo metode je, da ročno navedete DNS strežnik, s čimer omogočite delovanje omrežja.
- Za to odprite meni "Start" in pojdite v "Nastavitve".
- V seznamu razdelkov poiščite "Omrežje in internet".
- V razdelku "Dodatne nastavitve" kliknite na "Nastavitev parametrov adapterja".
- Z desno miškino tipko kliknite na trenutni adapter.
- Po pojavu kontekstnega menija izberite možnost "Lastnosti".
- Odprlo se bo novo okno, v katerem dvakrat kliknite na vrstico "IP različica 4 (TCP/IPv4)".
- Označite možnost "Uporabite naslednje naslove DNS strežnikov:".
- Kot prednostni DNS strežnik navedite
8.8.8.8, za alternativni pa8.8.4.4. Uporabite spremembe, ponovno zaženite računalnik ali se ponovno povežite z omrežjem, nato pa začnite namestitev Discorda.
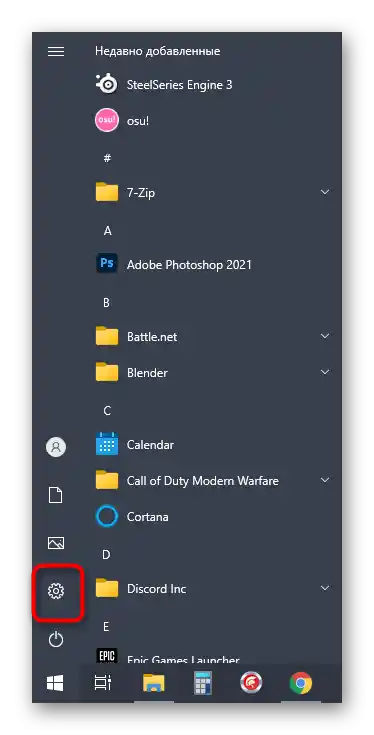
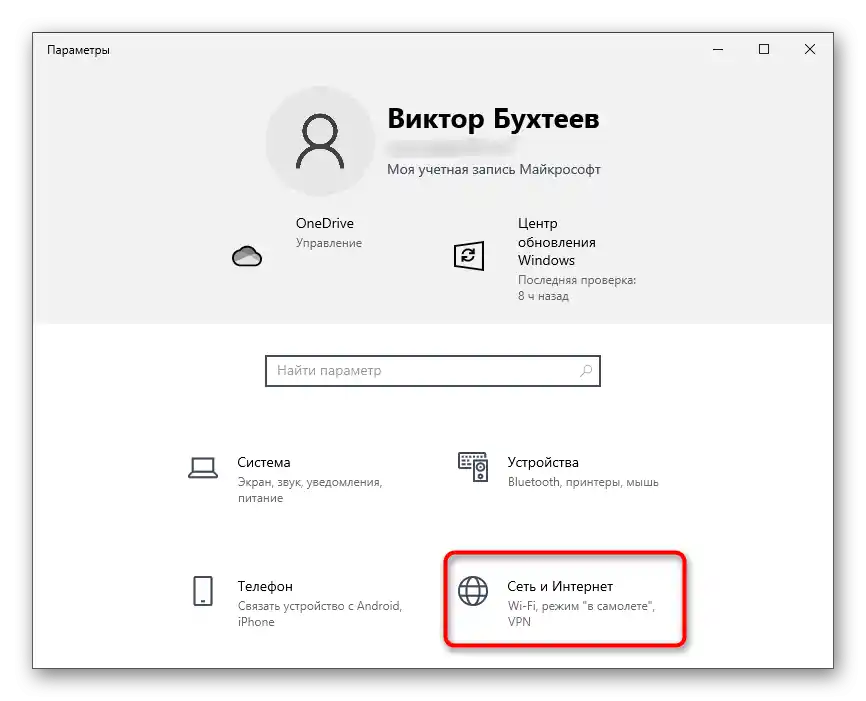
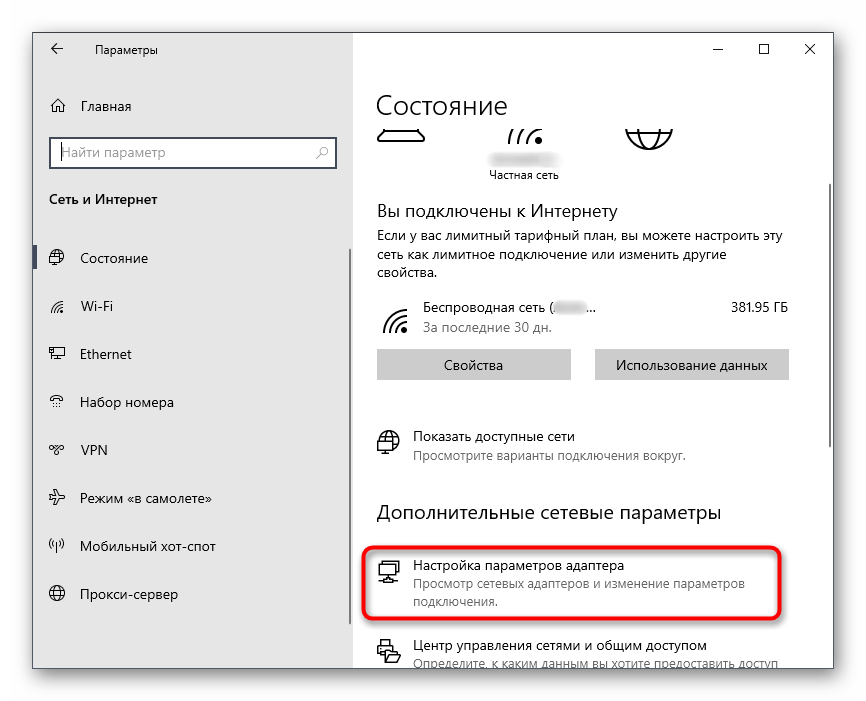
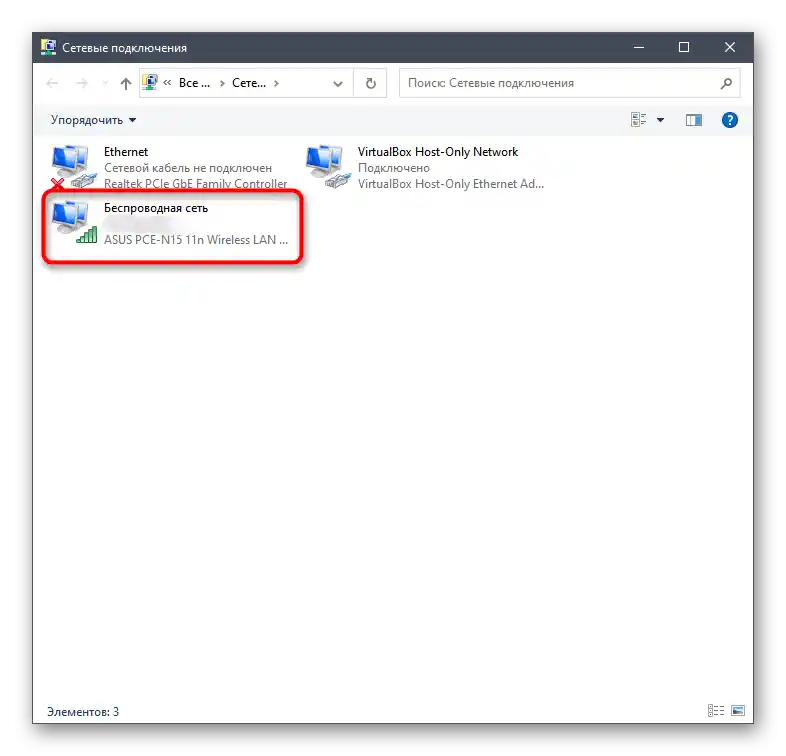
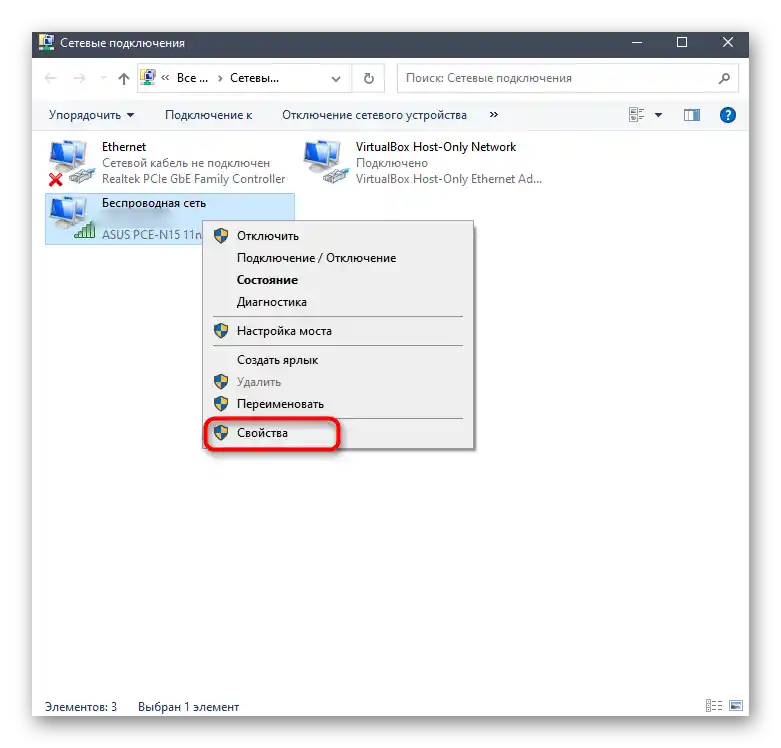
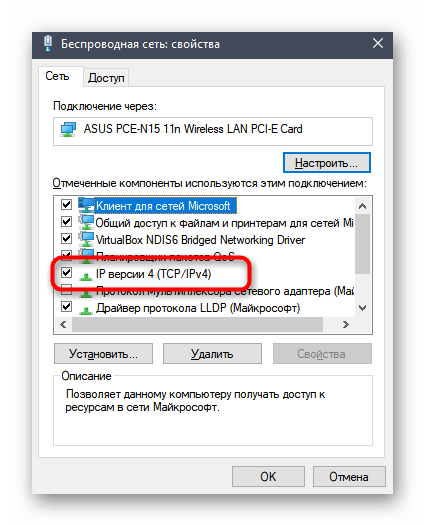
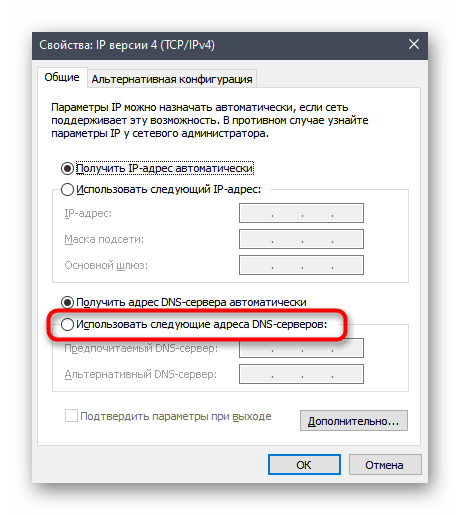
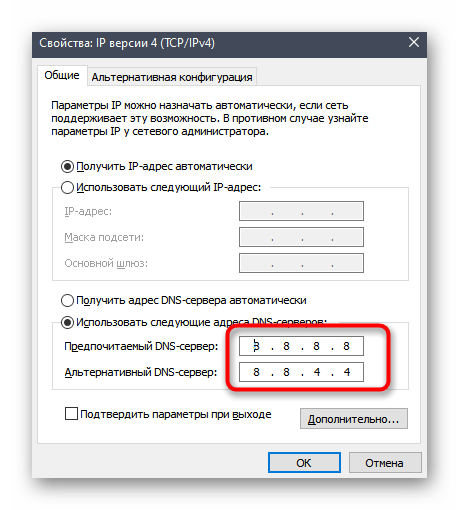
Način 7: Prenos aktualne različice Discorda
Če obstaja verjetnost, da poskušate namestiti zastarelo različico namestitvenega programa ali pa ste jo prenesli ne z uradne spletne strani, priporočamo, da izbrišete to datoteko in prenesete EXE z spletnega vira razvijalcev. To lahko storite sami v nekaj minutah, vendar, če potrebujete pomoč, se obrnite na navodila po povezavi spodaj.
Več: Namestitev programa Discord na računalnik
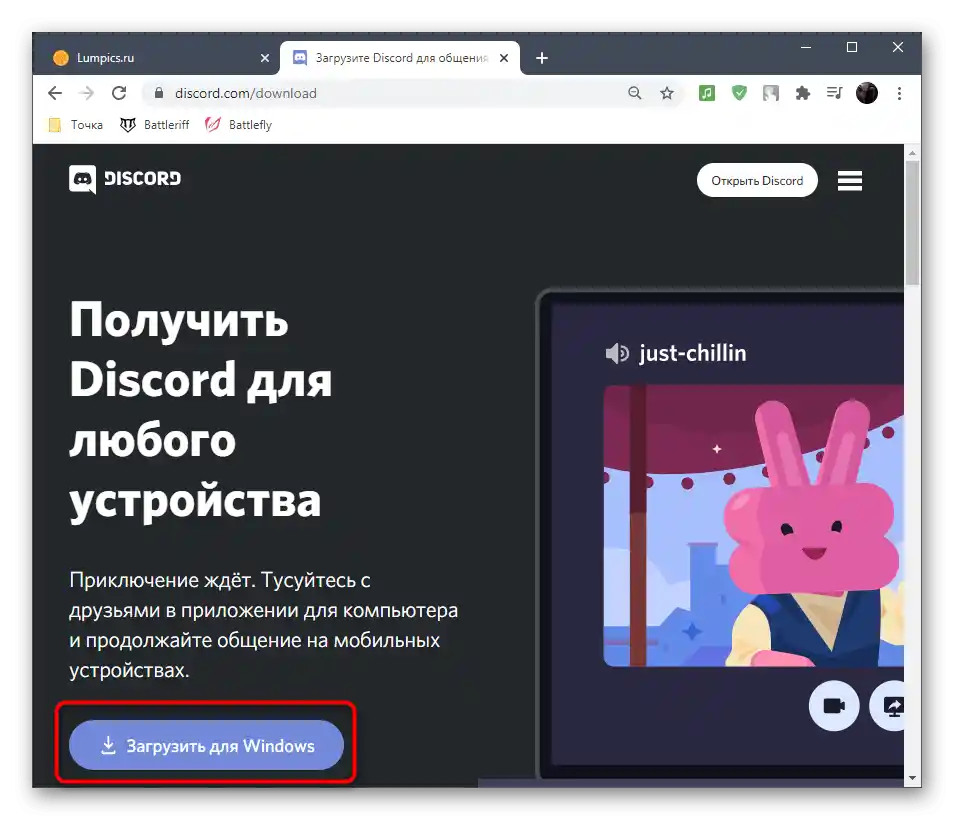
Način 8: Namestitev javne beta različice
Poleg glavne stabilne različice Discorda razvijalci ponujajo vsem zainteresiranim, da prenesejo beta različico, da preizkusijo še neobjavljene funkcije.Če nobena od zgoraj naštetih metod ni prinesla želenega rezultata, je mogoče, da bo ta deloval.
Pojdite na uradno spletno stran Discord
- Kliknite na zgornjo povezavo za prehod na uradno spletno stran Discord, kjer na koncu zavihka pritisnite gumb "Prenesi".
- Najdite blok s gumbom "Prenesi javno testno različico".
- Ko se prikaže dodatni seznam podprtih platform, izberite "Windows".
- Počakajte, da se prenos izvršljive datoteke konča, in jo zaženite.
- Sledite navodilom za namestitev in preverite delovanje programa.
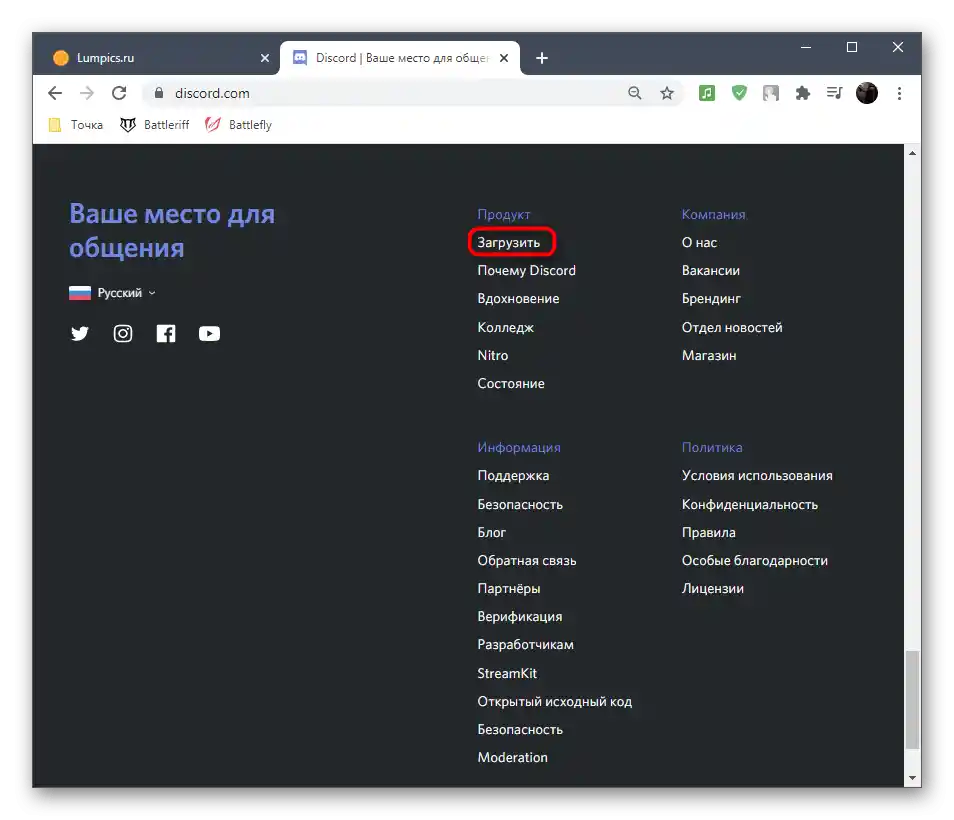
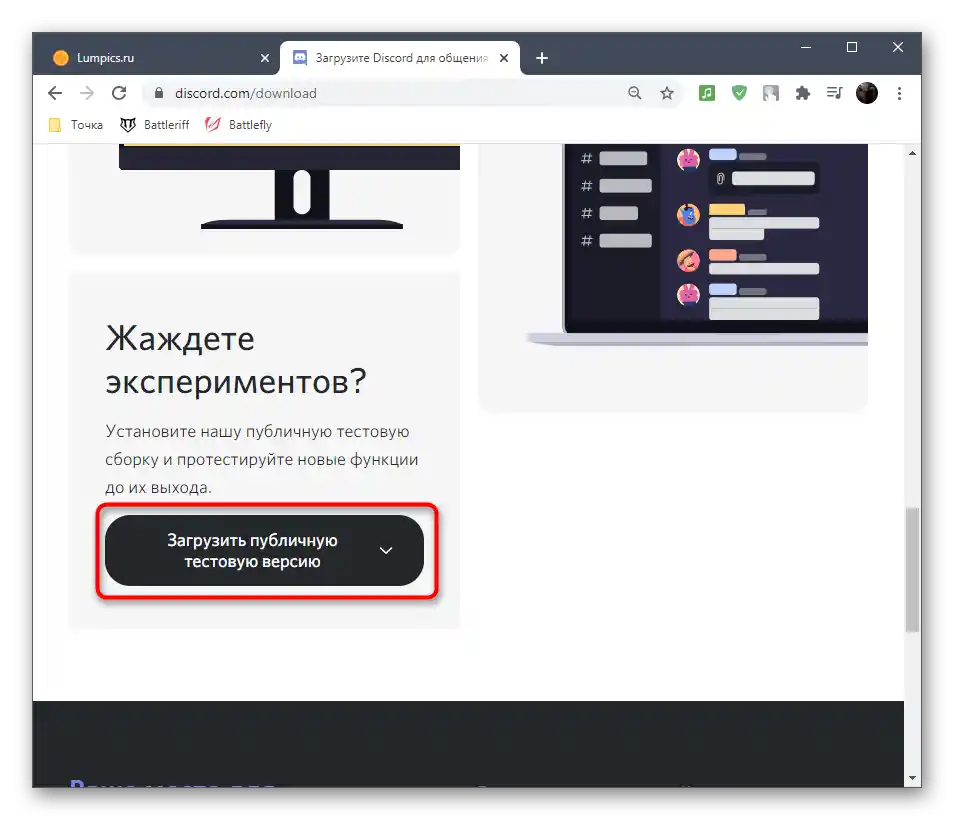
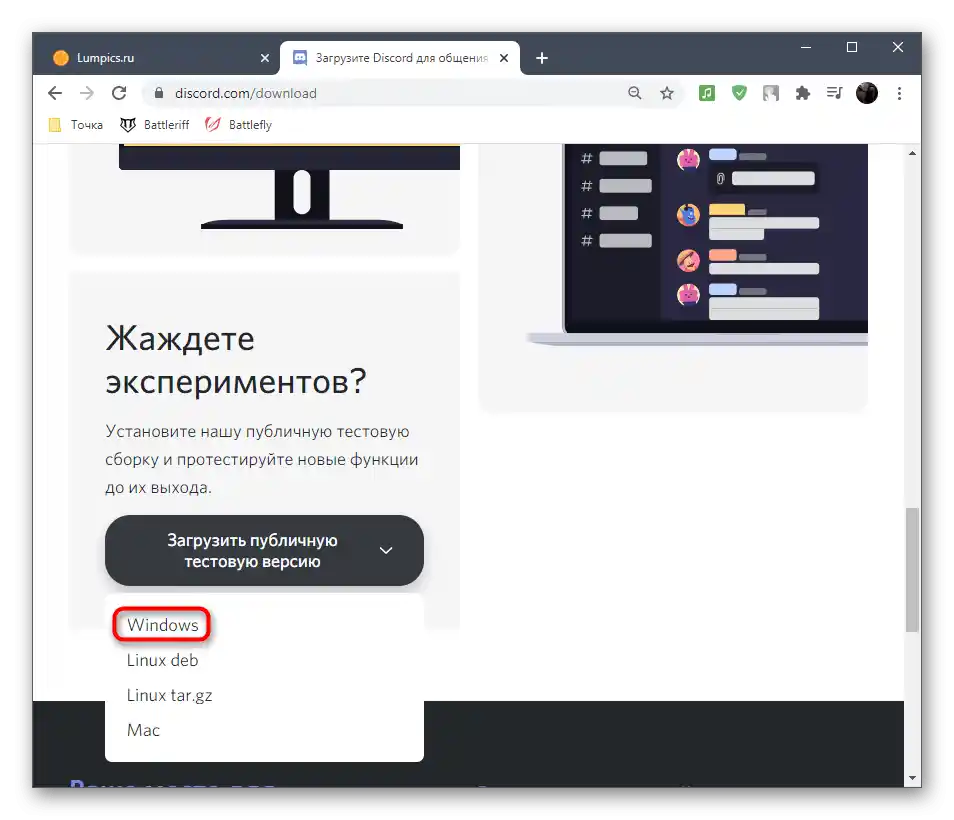
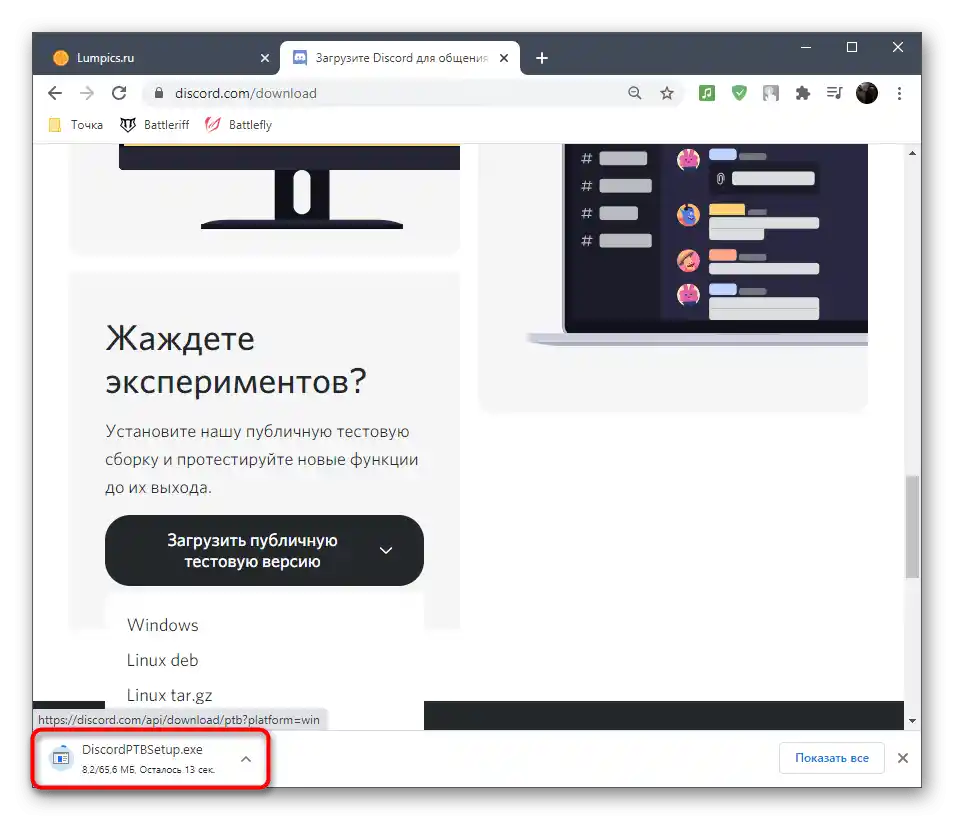
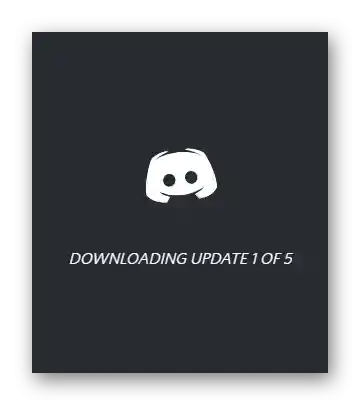
Način 9: Skeniranje sistemskih datotek za celovitost
Zadnja metoda, ki jo lahko priporočimo, je preverjanje celovitosti sistemskih datotek Windows 10. Izvesti jo je treba le, če nič od zgoraj navedenega ni pomagalo. Takrat ima smisel teorija, da je težava v poškodovanih sistemskih datotekah, in njihovo obnavljanje lahko reši problem. Podrobno o tem, kako uporabiti standardna orodja za skeniranje, je opisano v priročniku drugega našega avtorja.
Več: Uporaba in obnavljanje preverjanja celovitosti sistemskih datotek v Windows 10