Vsebina
- 1. način: Kontekstni meni "Explorer"
- 2. način: meni Start
- 3. način: opravilna vrstica
- 4. način: Bližnjična tipka
- 5. način: "Ukazna vrstica"
- 6. način: "Upravitelj opravil"
- 7. način: lastnosti izvedljive datoteke
- 8. metoda: lastnosti bližnjic
- 9. način: ustvarite parameter v registru
- Vprašanja in odgovori
1. način: Kontekstni meni "Explorer"
Ta možnost je primerna za primere, ko morate program zagnati kot skrbnik prek predmeta EXE ali bližnjice na namizju ali v katerem koli imeniku. Nato na zahtevanem objektu preprosto kliknite z desno miškino tipko in izberite element v prikazanem kontekstnem meniju "Zaženi kot skrbnik".
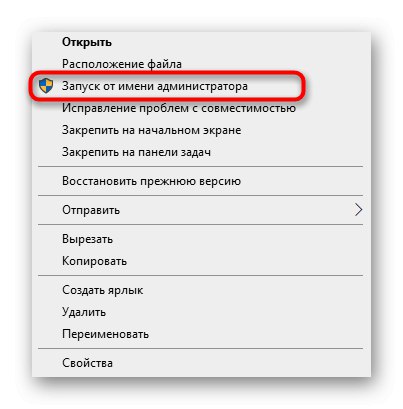
2. način: meni Start
Nekateri uporabniki uporabljajo meni "Začni"poiskati in zagnati program tam. Obstaja tudi klavzula, odgovorna za odpiranje s povišanimi pravicami. Če želite to narediti, odprite sam meni, poiščite aplikacijo z iskanjem in kliknite ustrezen napis na desni.
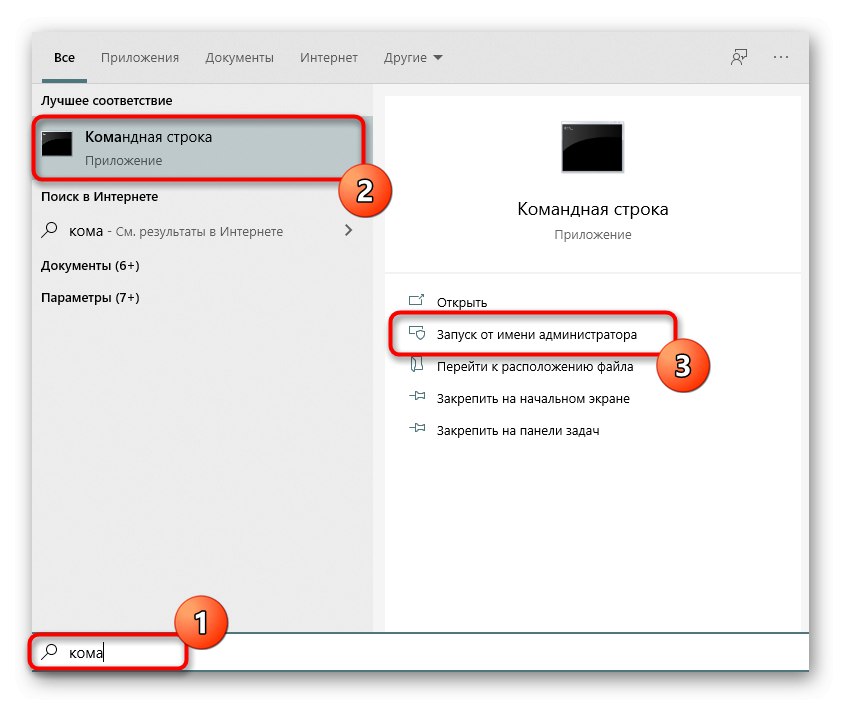
3. način: opravilna vrstica
Uporabniki so navajeni dodajati pogosto uporabljene programe v opravilno vrstico, da jih lahko hitro zaženejo. V teh primerih boste morda morali uporabiti tudi najvišjo avtoriteto. Nato morate z desno miškino tipko klikniti na samo ikono, nato še enkrat na ime programa in izbrati element "Zaženi kot skrbnik«.
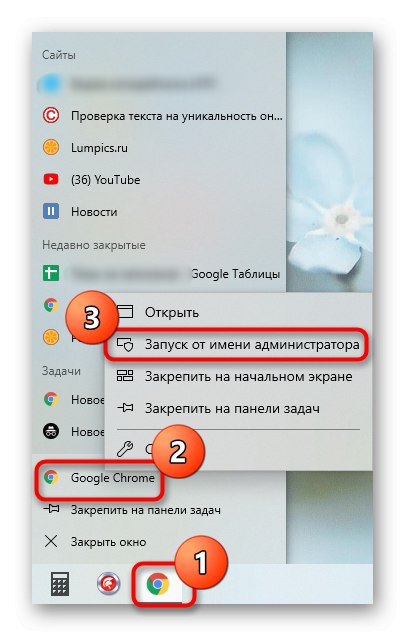
4. način: Bližnjična tipka
Ta možnost je priporočljiva, kadar želi uporabnik optimizirati svojo interakcijo z računalnikom s standardnimi bližnjičnimi tipkami. Kombinacija Ctrl + Shift + Enter za zagon programske opreme z povišanimi pravicami bo delovala, če je bila prvotno izbrana ali na primer najdena z iskanjem v meniju "Začni".
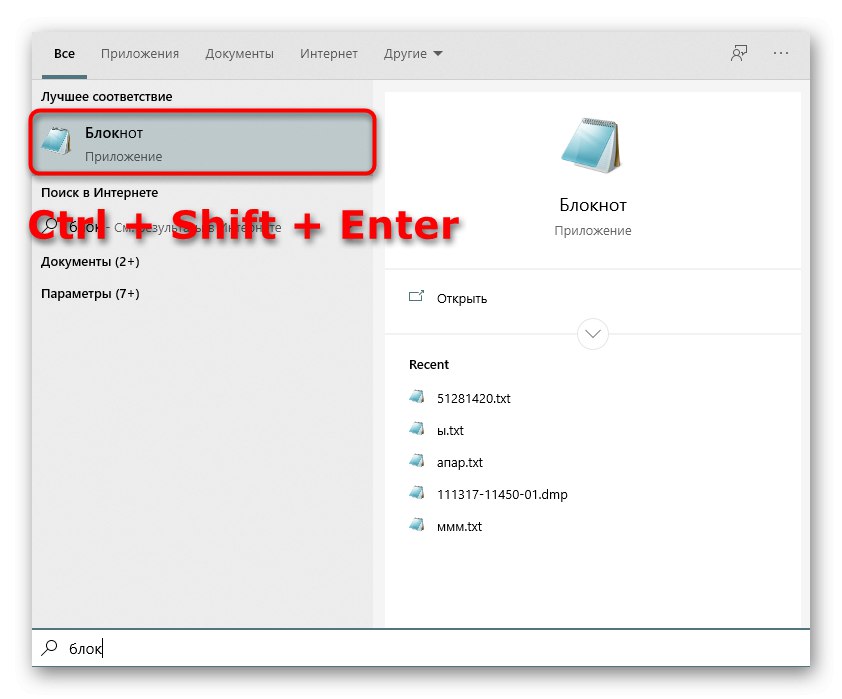
5. način: "Ukazna vrstica"
"Ukazna vrstica" - standardna aplikacija operacijskih sistemov Windows, ki omogoča ročno izvajanje različnih dejanj v računalniku z različnimi pripomočki. To velja tudi za zagon programske opreme ali sistemskih orodij, in sicer tako:
- Odkrijte Ukazna vrstica katero koli priročno metodo. Več o vseh možnih možnostih si preberite v ločenem članku na našem spletnem mestu na spodnji povezavi.
Več podrobnosti: Odpiranje ukaznega poziva v sistemu Windows 10
- Tam vnesite ukaz
runas / uporabnik: PCNameUsername program.exekje Ime računalnika - polno ime računalnika in Uporabniško ime - ime računa s potrebnimi pravicami, namesto katerega lahko uporabite račun, ki se imenuje "Administrator". program.exe zamenjajte z imenom izvršljive datoteke, ki jo želite zagnati, ne pozabite na .exe na koncu. Če ni na namizju, boste morali vnesti celotno pot, na primer"C: Programske datotekeCCleanerCCleaner64.exe". - Vnesite geslo za profil ali sistemski račun za zagon programa.
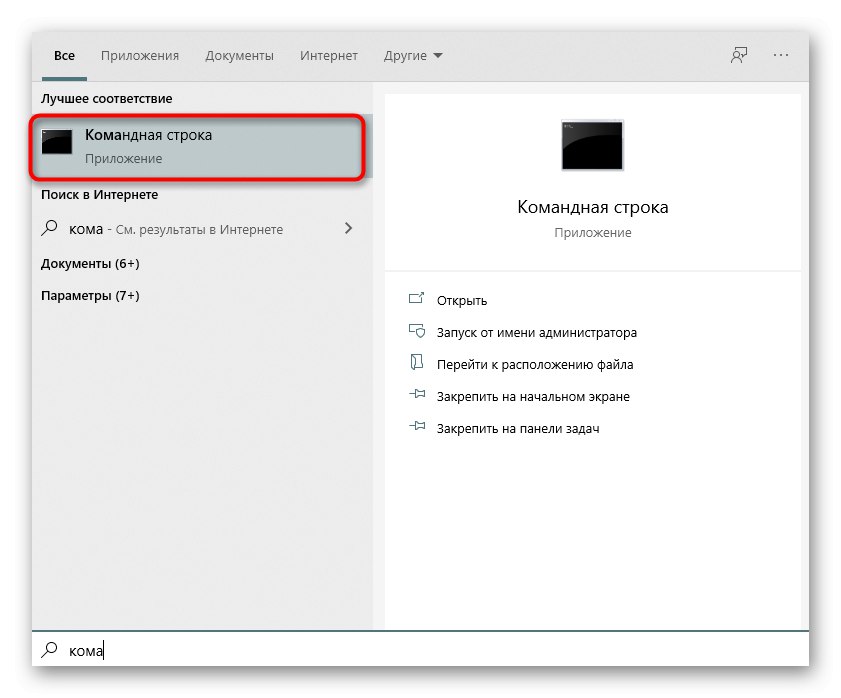
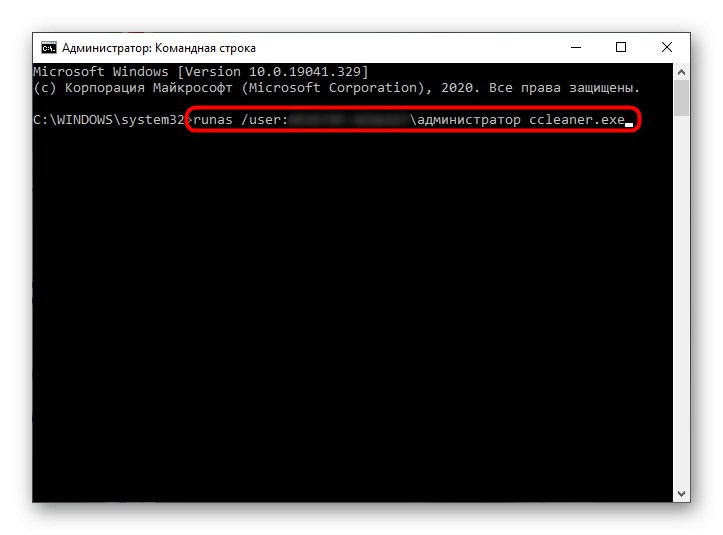
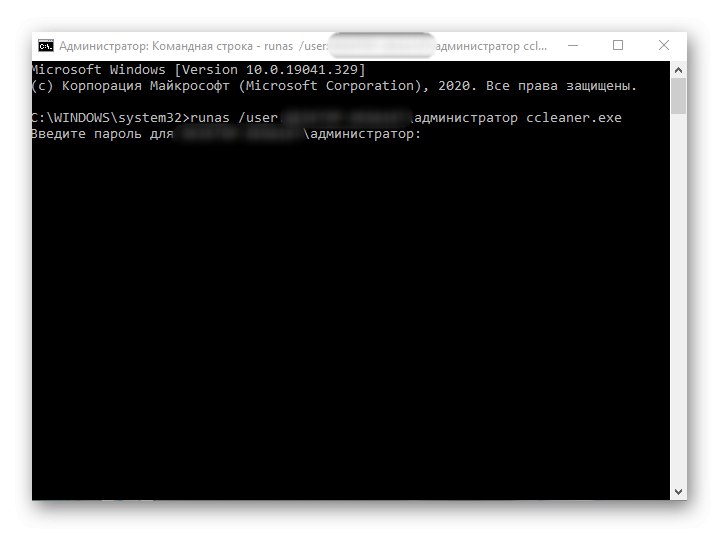
Ločeno bi rad pojasnil sistemski račun skrbnika. Navaden uporabnik privzeto morda ne pozna gesla zanj in pogosto ga preprosto manjka. Potem ukaz, ki ga vnesete, ne bo deloval. Geslo boste morali poiskati ali ponastaviti z nastavitvijo novega. Podrobneje o tem preberite v gradivih drugih naših avtorjev.
Več podrobnosti:
Ponastavitev gesla za skrbniški račun v sistemu Windows 10
Poiščite skrbniško geslo v računalniku z operacijskim sistemom Windows 7
6. način: "Upravitelj opravil"
Uporaba metode "Upravitelj opravil" uporabno, če je zmožnost zagnati aplikacijo skozi "Dirigent" št. To orodje vam omogoča ustvarjanje nove naloge z nastavitvijo ustrezne ravni privilegija zanjo.
- Z desno miškino tipko kliknite prazen prostor v opravilni vrstici in izberite element "Upravitelj opravil".
- V poglavju "Mapa" kliknite na "Začni novo opravilo".
- V polje vnesite ime programa z razširitvijo in potrdite polje "Ustvari opravilo s skrbniškimi pravicami".
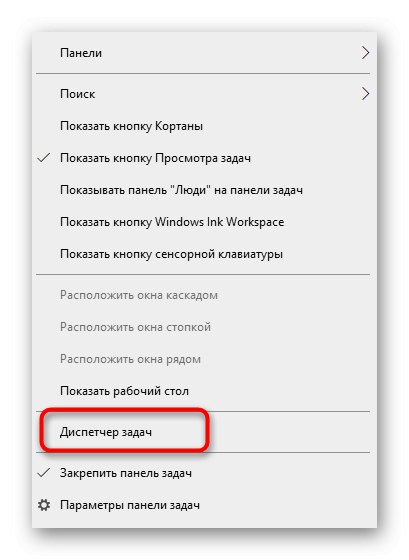
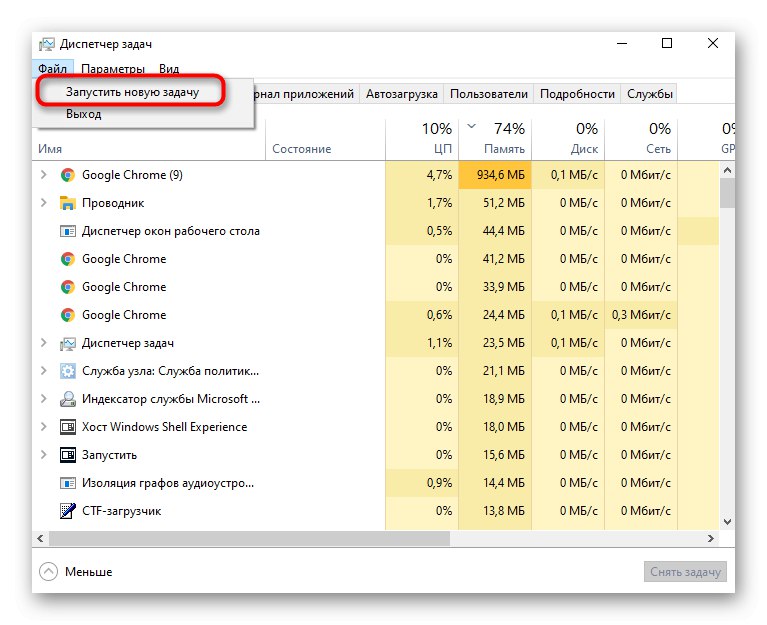
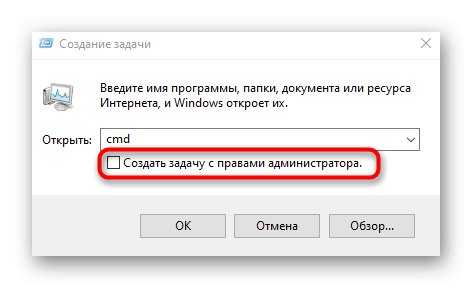
7. način: lastnosti izvedljive datoteke
Naslednje metode bodo namenjene nastavitvi parametra, odgovornega za trajni zagon določenega programa kot skrbnika. Najprej si oglejmo možnost, ko se programska oprema odpre z izvršljivo datoteko.
- Kliknite objekt RMB in skozi kontekstni meni pojdite na "Lastnosti".
- Tam vas zanima zavihek "Kompatibilnost".
- Preverite element "Zaženi ta program kot skrbnik" in shranite spremembe.
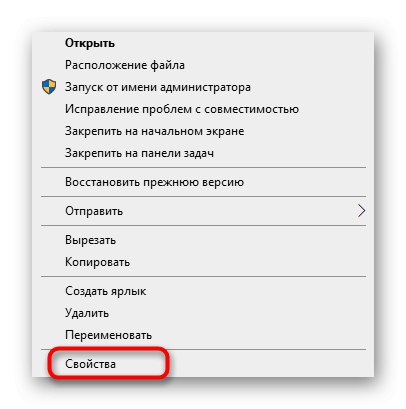
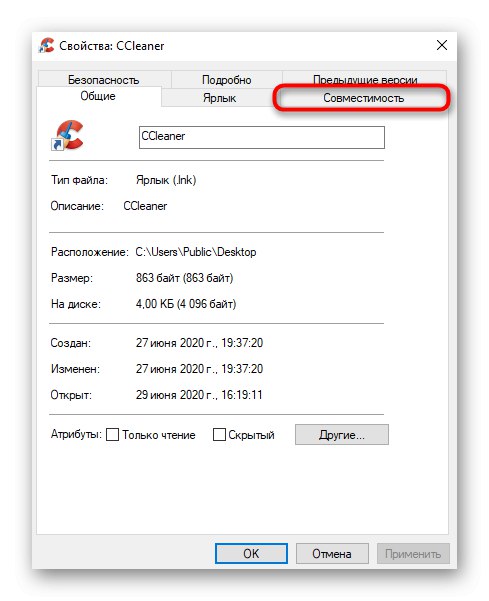
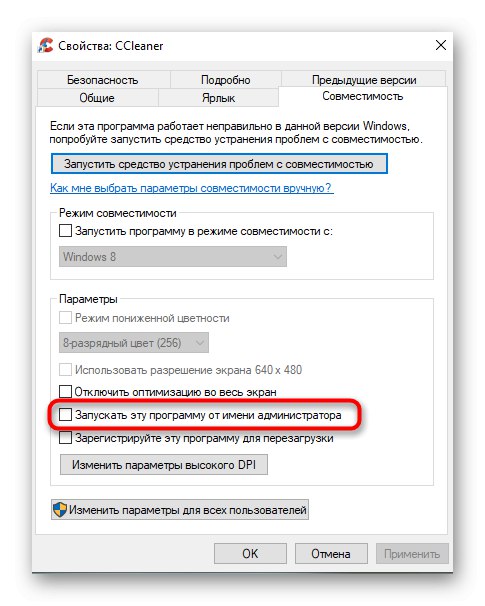
8. metoda: lastnosti bližnjic
Če je bila iz izvršljive datoteke programa ustvarjena bližnjica, nastavite zadevno možnost prek "Kompatibilnost" ne bo delovalo, ker tega zavihka ni. Vendar lahko dodatne zagonske parametre nastavite z drugo metodo, ki je videti takole:
- Z desno miškino tipko kliknite bližnjico in izberite "Lastnosti".
- V odprtem zavihku "Oznaka" pojdite na razdelek "Dodatno".
- Označite ustrezen element z označevalcem, ki je odgovoren za zagon programa s povišanimi privilegiji.
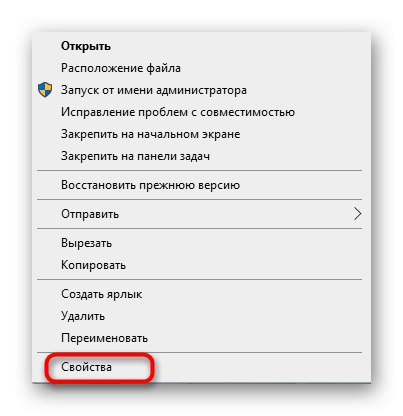
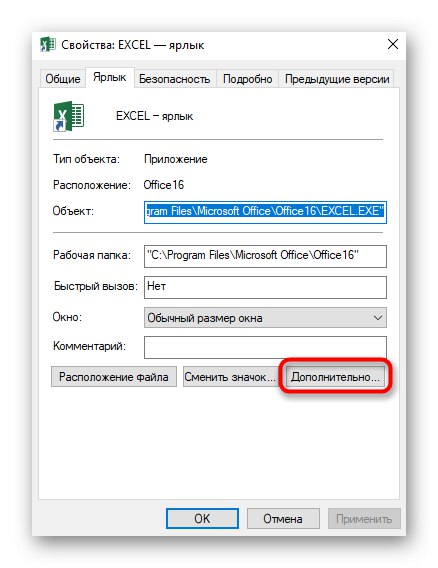
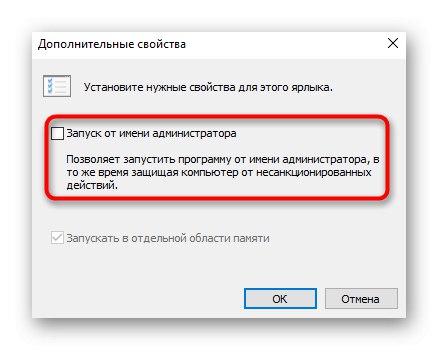
9. način: ustvarite parameter v registru
Zadnja možna možnost za zagon programske opreme kot skrbnika, ki praktično ni priljubljena, je ustvariti parameter v "Urejevalnik registra"... Nato bo izbrana aplikacija uporabila povišane pravice vsakič, ko se zažene.
- Pokliči okno "Zaženi"s standardno bližnjico na tipkovnici Win + R... Vstopi tja
regeditin kliknite Enter. - Sledite poti
HKEY_LOCAL_MACHINESOFTWAREMicrosoftWindows NTCurrentVersionAppCompatFlagsLayers. - Tam pritisnite RMB in ustvarite nizni parameter.
- Poimenujte ga s polno potjo do zahtevane izvršljive datoteke.
- Nato dvokliknite nanj z LMB in nastavite vrednost
~ RUNASADMIN.
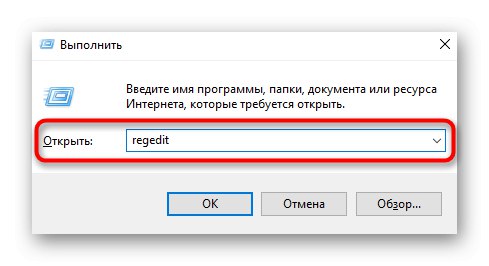
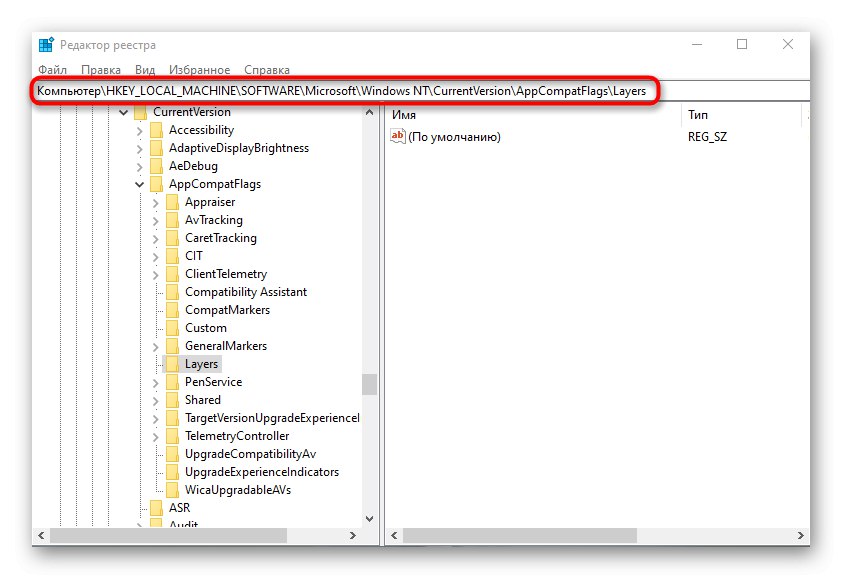
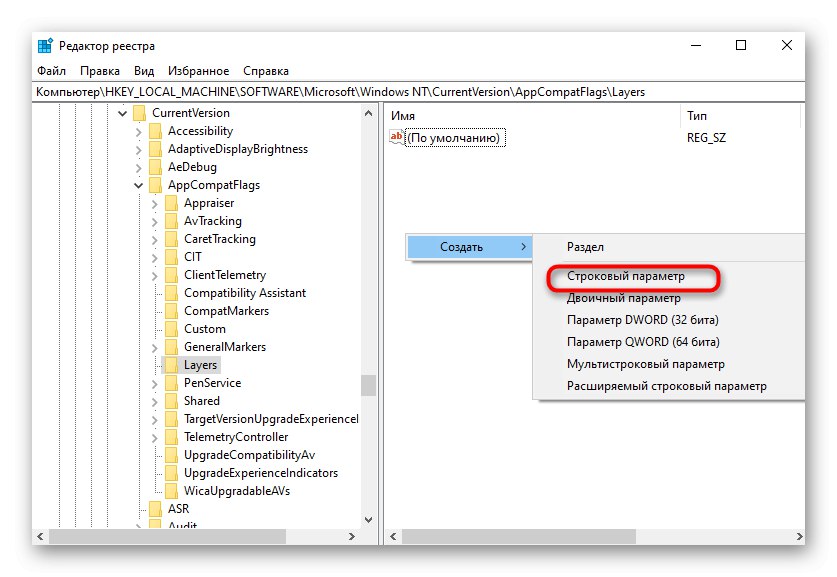
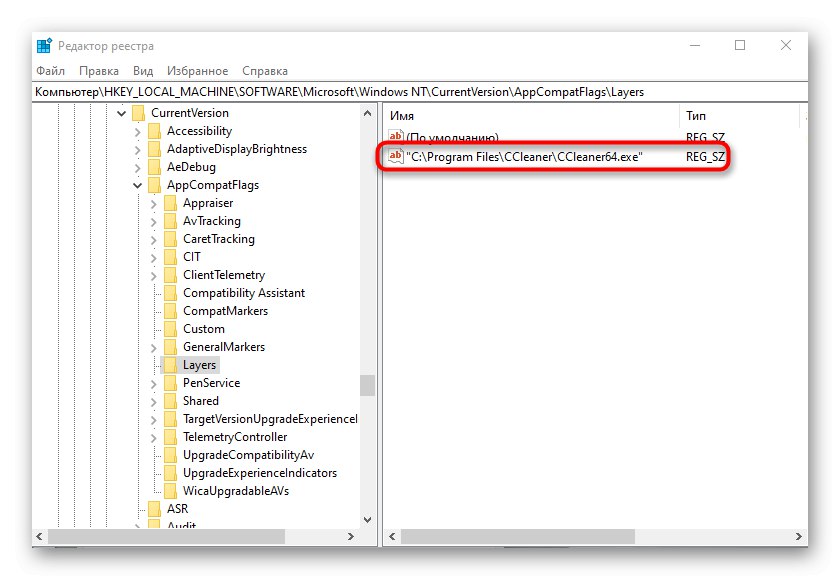
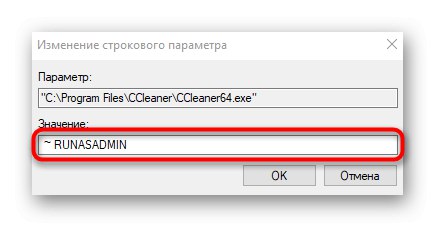
Na koncu ugotavljamo, da se uporabniki včasih soočajo s situacijo, ki je na liniji "Zaženi kot skrbnik" samo manjka noter "Raziskovalec"... To najpogosteje povzročijo zrušitve sistema, včasih pa se to lahko zgodi zaradi nastavitev nadzora uporabniškega računa. Če naletite na takšno težavo, vam najprej svetujemo, da spremenite nastavitve UAC, če pa je neučinkovita, pojdite na obnovitev sistemskih datotek, o katerih preberite v nadaljevanju.
Preberite tudi:
Onemogočite UAC v sistemu Windows 10
Uporaba in popravilo preverjalnika integritete sistemskih datotek v sistemu Windows