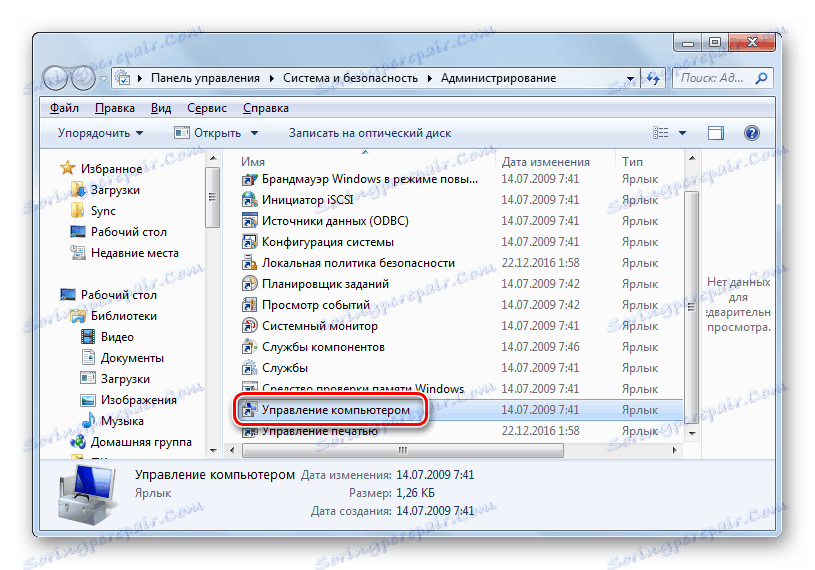Utility "Upravljanje diskov" v operacijskem sistemu Windows 7
Nekateri uporabniki uporabljajo programe tretjih oseb za različne manipulacije z diski, povezanimi z računalnikom. Na žalost ne delajo vedno pravilno, kar lahko povzroči resno škodo, še posebej, če se operacija izvaja na računalniku HDD. Vendar pa ima v operacijskem sistemu Windows 7 vgrajeno orodje za izvajanje teh nalog. Kar zadeva njegovo funkcionalnost, je malo v tem, kar izgublja na najnaprednejši programski opremi tretjih oseb, hkrati pa je njegova uporaba veliko varnejša. Oglejmo si glavne značilnosti tega orodja.
Glej tudi: Upravljanje diskov v operacijskem sistemu Windows 8
Značilnosti pripomočka "Upravljanje diskov"
Pomožni program »Upravljanje diskov« vam omogoča, da izvedete različne manipulacije na fizičnih in logičnih diskih, delate s trdimi diski, bliskovnimi pogoni, CD / DVD-pogoni, kot tudi z virtualnimi diskovnimi diski. Z njim lahko izvedete naslednje operacije:
- Break disk predmetov v particije;
- Velikost particij;
- Spremeni črko;
- Ustvarite virtualne pogone;
- Odstranite diske;
- Izdelajte oblikovanje.
Nadalje bomo podrobneje preučili vse te in nekatere druge možnosti.
Tečaj
Preden nadaljujemo neposredno z opisom funkcionalnosti, si oglejmo, kako se sproži sistemski pripomoček.
- Kliknite »Start« in pojdite na »Nadzorna plošča« .
- Odprite sistem in varnost .
- Pojdite v "Administration" .
- Na seznamu utilities, ki se odpre, izberite možnost »Upravljanje računalnika« .
![Odpiranje orodja za upravljanje računalnika v razdelku Upravljanje na nadzorni plošči v operacijskem sistemu Windows 7]()
Prav tako lahko zaženete potrebno orodje s klikom na element "Start" in nato z desnim gumbom miške ( PCM ) na elementu "Computer" v prikazanem meniju. Nato na seznamu kontekstov izberite element »Upravljanje« .
- Odpre se orodje z imenom »Upravljanje računalnikov« . V levem delu lupine kliknite na ime »Upravljanje diskov« , ki se nahaja na navpičnem seznamu.
- Odprta bo uporabniško okno, na katero bo ta članek namenjen.
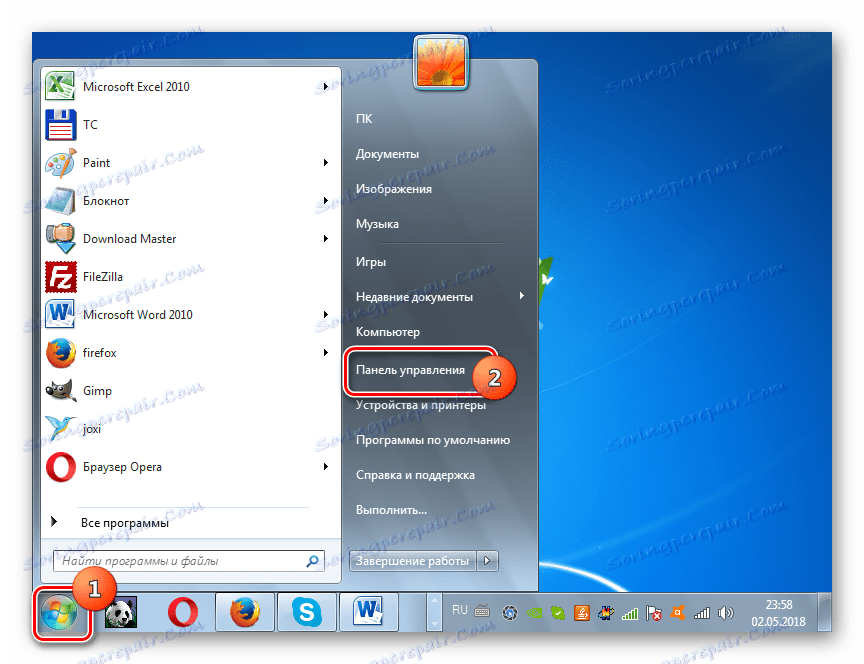
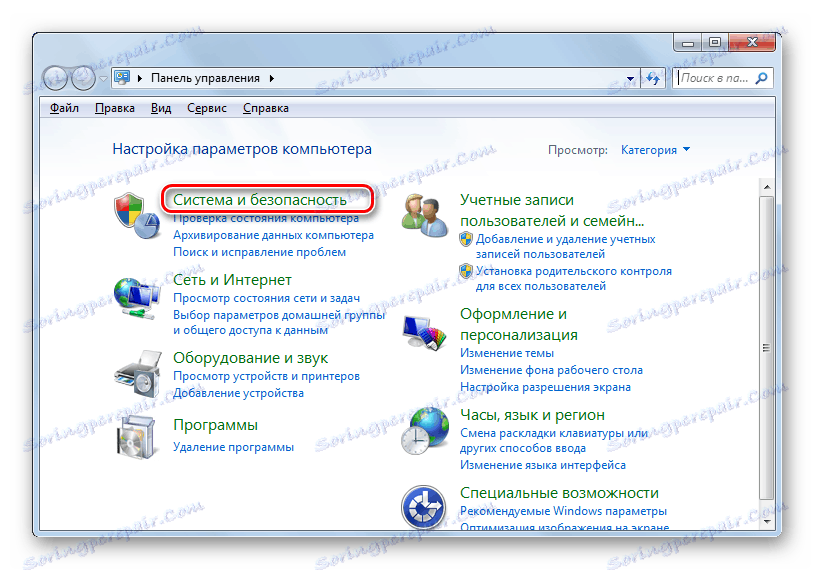
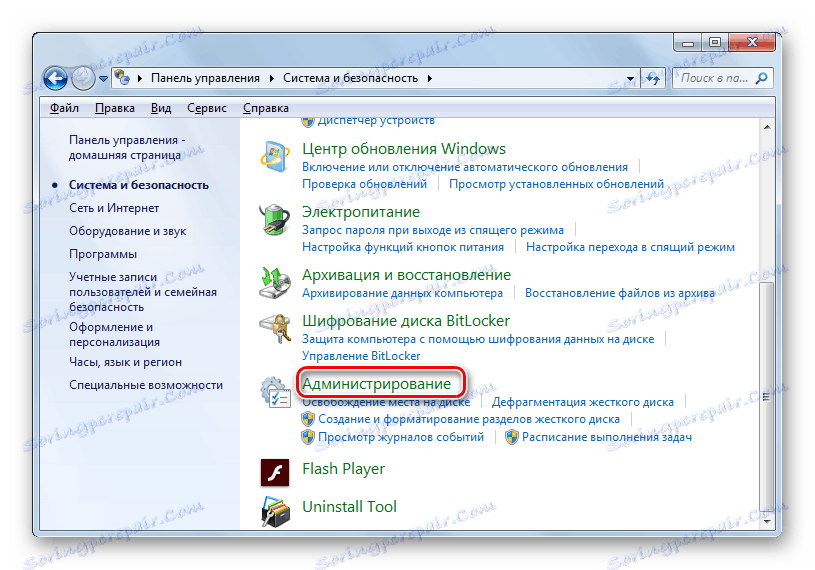
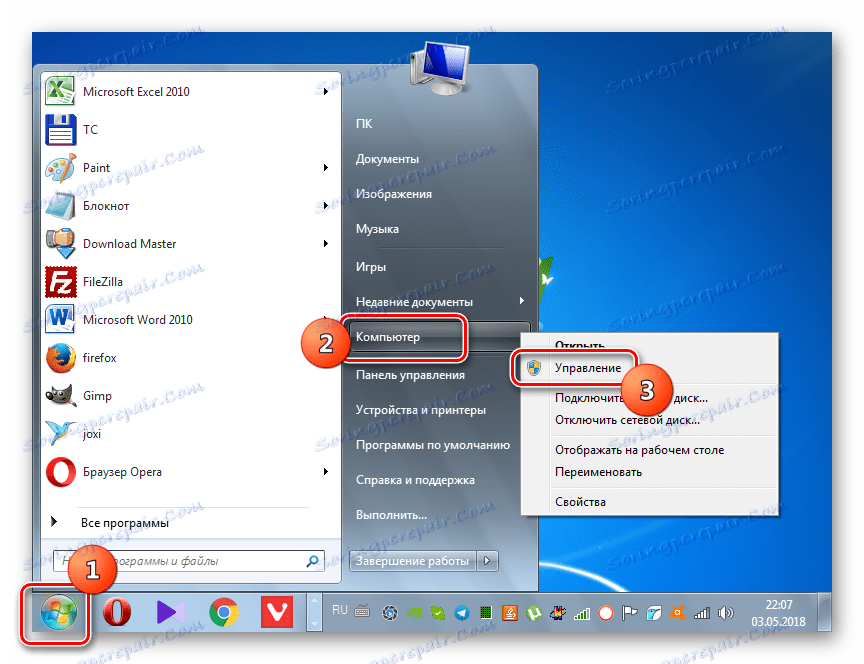
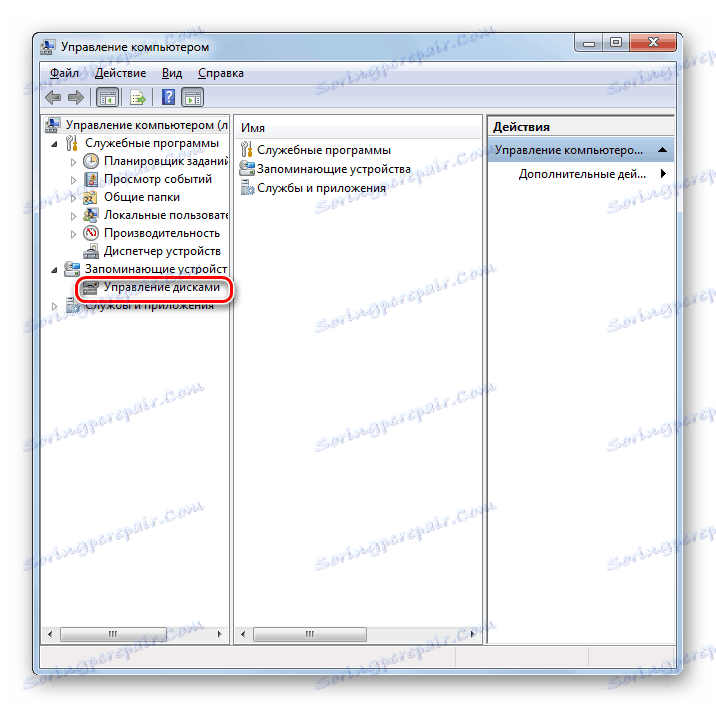

Usposabljanje za upravljanje diskov lahko deluje veliko hitreje, vendar manj intuitivno. V oknu Zaženi morate vnesti ukaz.
- Tip Win + R - zagonska lupina se bo začela, v katero morate vnesti naslednje:
diskmgmt.mscPo vnosu določenega izraza kliknite »V redu« .
- Odpre se okno "Upravljanje diska" . Kot lahko vidite, se za razliko od prejšnje možnosti aktivacije odpre v ločeni lupini in ne v vmesniku Computer Management .
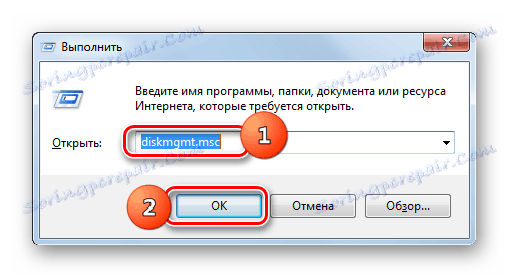
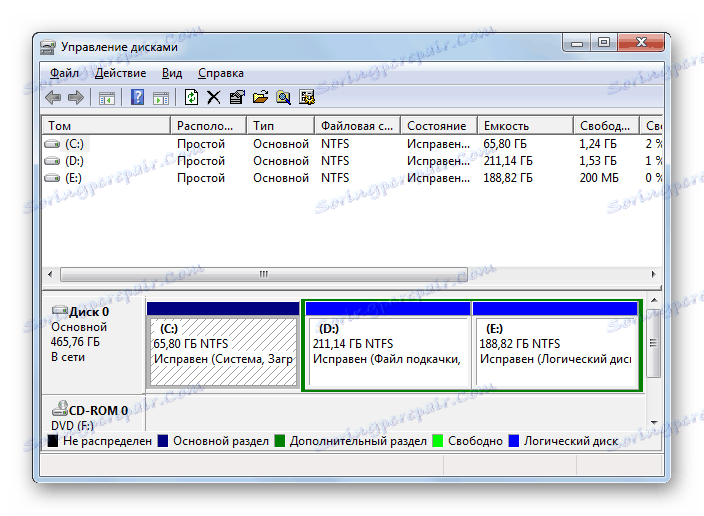
Oglejte si informacije o diskovnih diskih
Najprej je treba reči, da s pomočjo orodja, ki ga proučujemo, si lahko ogledamo različne informacije o vseh diskih, povezanih z računalnikom. Namreč takšni podatki:
- Ime prostornine;
- Tip;
- Datotečni sistem;
- Lokacija;
- Pogoj;
- Zmogljivost;
- Prosti prostor v absolutnem smislu in kot odstotek skupne zmogljivosti;
- Režijski stroški;
- Tolmačenje napak.
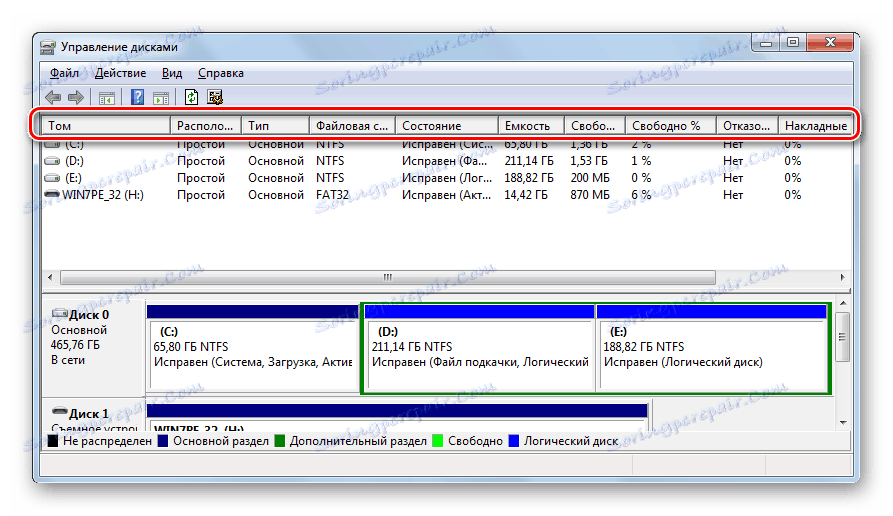
Zlasti v stolpcu »Stanje« lahko dobite informacije o zdravju diskovne naprave. Prav tako prikaže informacije o tem, na kateri particiji je OS, v sili pomnilnika, datoteke strani itd.
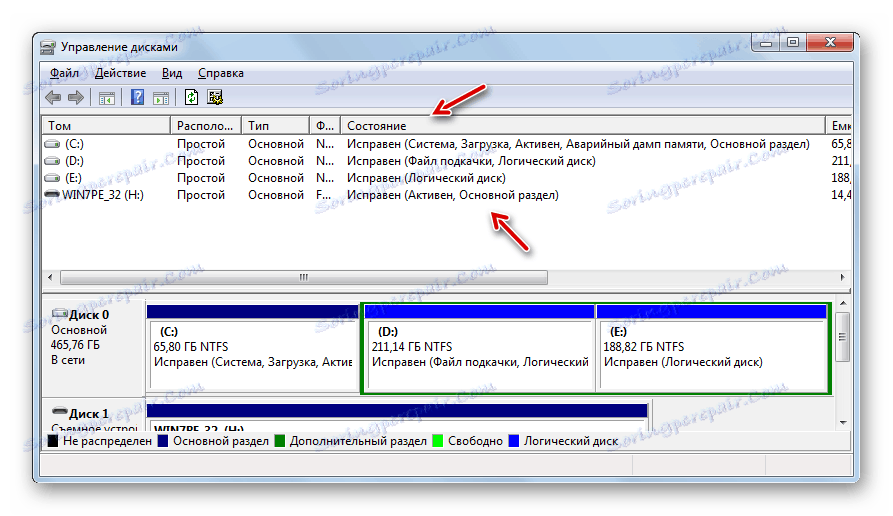
Spremenite razdelek pismo
Premikanje neposredno na funkcije instrumenta, ki ga proučujemo, najprej razmislimo, kako ga lahko uporabimo za spreminjanje črke pogona diska.
- Z desno miškino tipko kliknite ime razdelka, ki ga želite preimenovati. V meniju, ki se odpre, izberite »Spremeni črko pogona ...« .
- Odpre se okno za spreminjanje črke. Označite ime razdelka in kliknite »Uredi ...« .
- V naslednjem oknu znova kliknite na element s trenutno črko izbranega razdelka.
- Odpre se spustni seznam, ki prikazuje seznam vseh brezplačnih črk, ki niso prisotne v imenih drugih particij ali diskov.
- Ko izberete želeno možnost, kliknite »V redu« .
- Nato se prikaže pogovorno okno z opozorilom, da lahko nekateri programi, ki so vezani na spremenljivo črko razdelka, neha delovati. Če pa ste odločeni, da spremenite ime, v tem primeru kliknite »Da«.
- Nato znova zaženite računalnik. Ko se znova omogoči, se ime razdelka spremeni v izbrano črko.
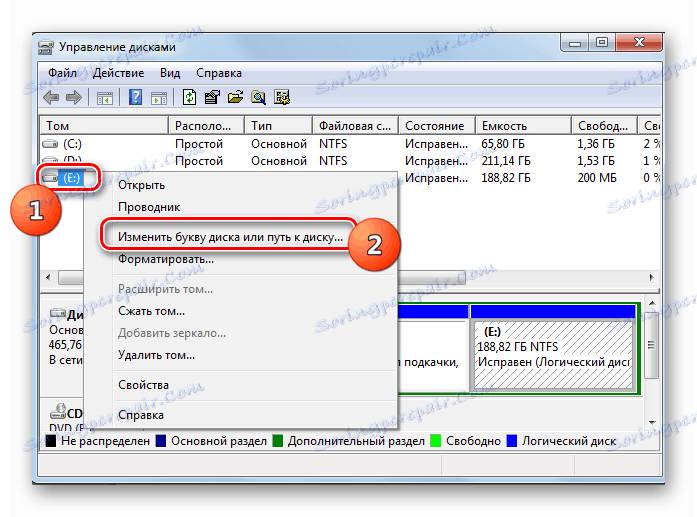
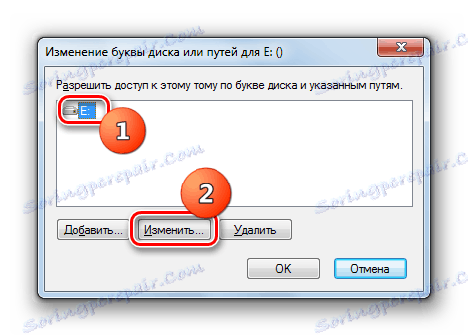

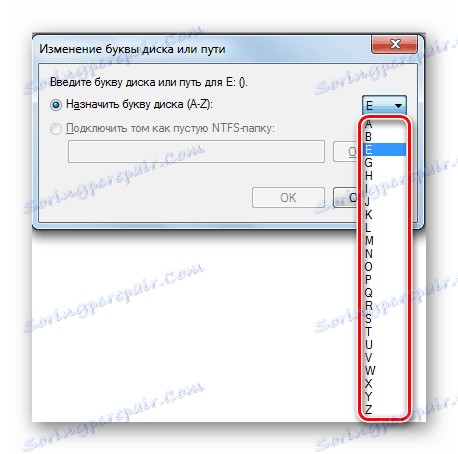


Lekcija: Spremenite črko particije v operacijskem sistemu Windows 7
Ustvarite virtualni disk
Včasih je treba ustvariti virtualni disk (VHD) znotraj določenega fizičnega pogona ali njegove particije. Sistemsko orodje, ki ga preučujemo, nam omogoča brez težav.
- V nadzornem oknu kliknite element menija »Dejanje« . Na seznamu, ki se pojavi, izberite postavko »Ustvari virtualni disk ...« .
- Odpre se okno ustvarjanja virtualnega pogona. Najprej morate tukaj navesti, na katerem logičnem ali fizičnem disku boste našli, in v katerem imeniku. Če želite to narediti, kliknite gumb »Prebrskaj ...« .
- Odpre se standardni pregledovalnik datotek. Pojdite v imenik katerega koli povezanega pogona, kjer želite ustvariti VHD. Predpogoj: glasnost, na kateri naj bo umestitev, ne sme biti stisnjena ali šifrirana. Nato v polju »Ime datoteke« določite ime za ustvarjeni predmet. Po tem kliknite element »Shrani« .
- Nato se vrnete v glavni okno ustvarjanja virtualnega pogona. Pot do datoteke VHD je že registrirana v ustreznem polju. Sedaj morate določiti njegovo velikost. Obstajajo dve možnosti za določanje glasnosti: dinamično razširitev in fiksna velikost . Ko izberete prvi element, se virtualni disk samodejno razširi, ko se podatki napolnijo do določene meje. Pri brisanju podatkov bo stisnjena z ustrezno količino. Če želite izbrati to možnost, nastavite stikalo na položaj »Dinamična razširitev« v polju »Velikost navideznega diska« , določite njegovo kapaciteto v ustreznih vrednostih (megabajtih, gigabajtih ali terabajtih) in kliknite »V redu« .
![Določite velikost navideznega diska med dinamičnim razširjanjem v oknu Ustvarjanje in pritrditev virtualnega trdega diska v operacijskem sistemu Windows 7]()
V drugem primeru lahko nastavite jasno določeno velikost. V tem primeru bo dodeljen prostor rezerviran na trdem disku, ne glede na to, ali je napolnjen s podatki ali ne. Radijski gumb morate postaviti v "Fiksna velikost" in določiti kapaciteto. Ko so končane vse zgornje nastavitve, kliknite »V redu« .
- Nato se zaćne postopek za izdelavo VHD, katerega dinamika je mogoće opaziti z uporabo indikatorja v spodnjem delu okna »Upravljanje diska« .
- Po zaključku tega postopka bo v oknu vmesnika prikazana nova plošča s statusom »Ni inicializirana« .
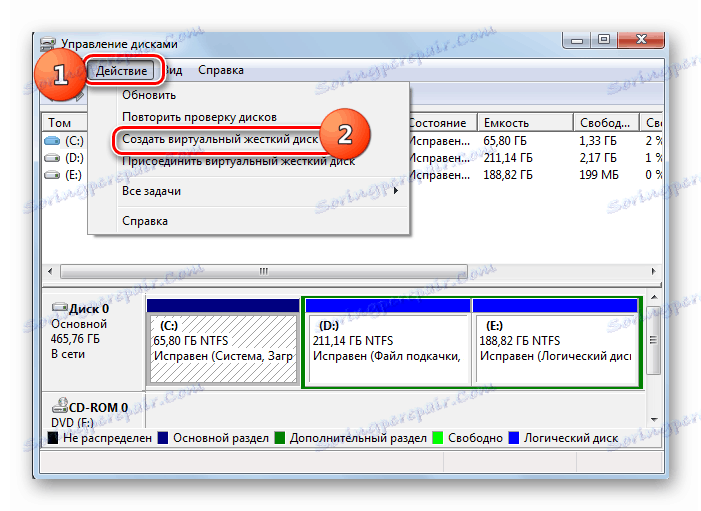

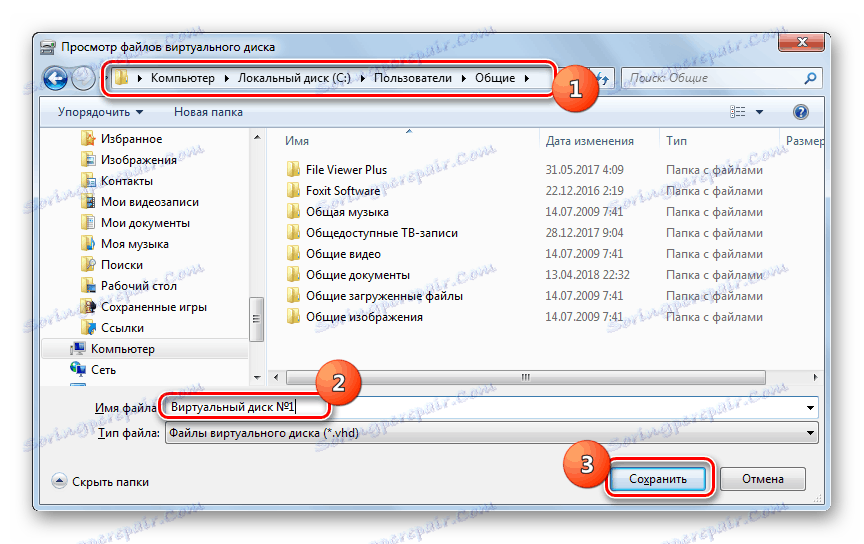
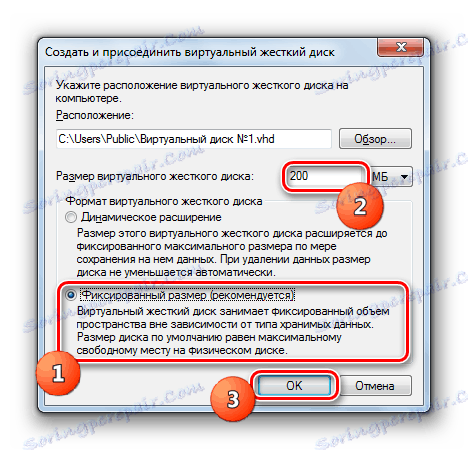
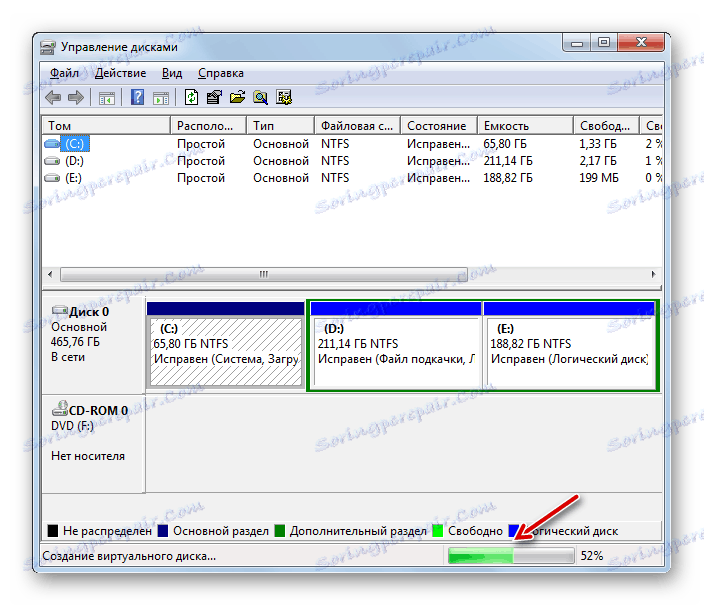
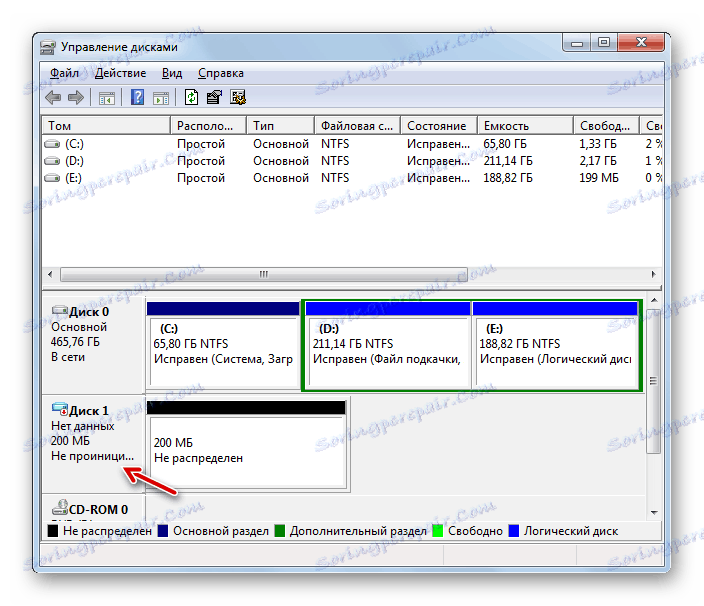
Lekcija: Ustvarjanje virtualnega diska v operacijskem sistemu Windows 7
Inicializacija diska
Nato bomo preučili postopek inicializacije z uporabo predhodno ustvarjenega VHD-ja, vendar z istim algoritmom lahko izvedemo tudi za kateri koli drug pogon.
- Kliknite na ime medija RMB in izberite na seznamu "Initialize Disk" .
- V naslednjem oknu kliknite gumb "OK" .
- Po tem se bo status obdelanega predmeta spremenil v »Online« . Tako bo inicializiran.
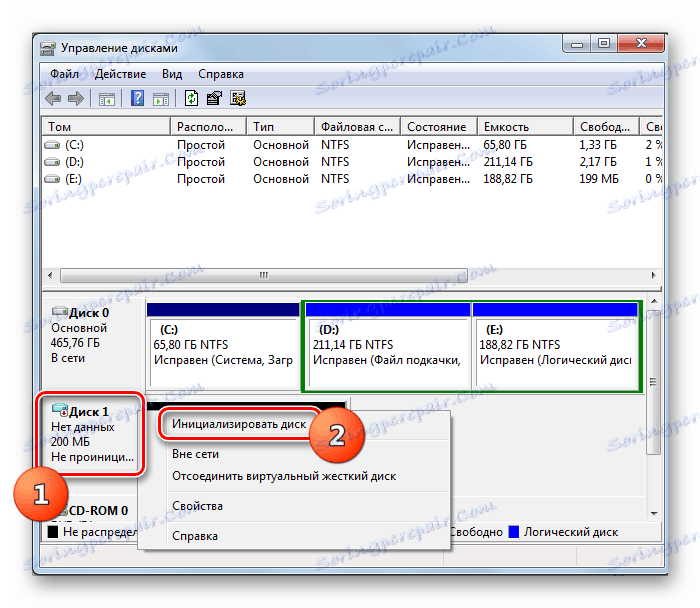
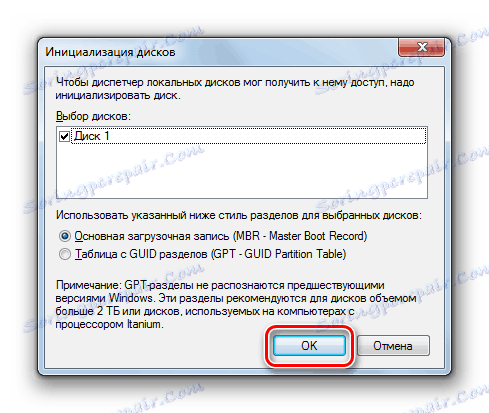
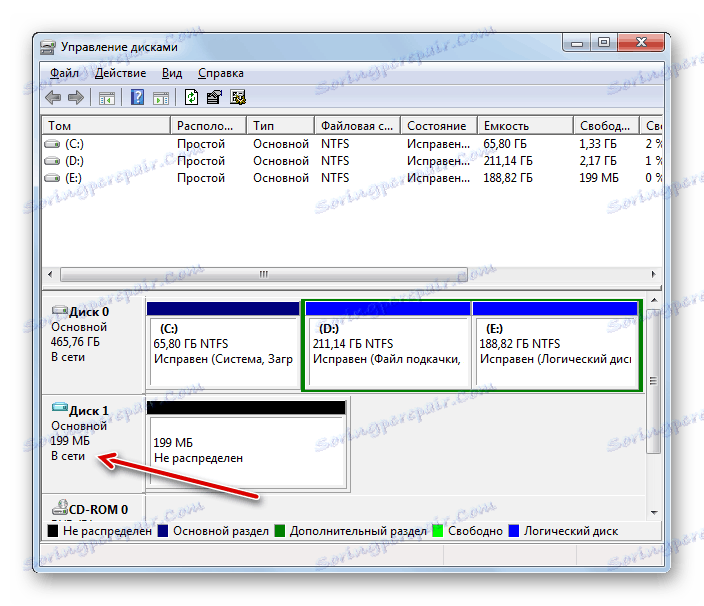
Lekcija: Inicializacija trdega diska
Ustvarjanje zvezka
Zdaj se obrnemo na postopek za ustvarjanje glasnosti z uporabo istega virtualnega medija.
- Kliknite polje, ki pravi desno od imena diska "Ne razdelimo" . Na seznamu, ki se odpre, izberite »Ustvari preprosto glasnost«.
- Začne se "Čarovnik za ustvarjanje glasnosti" . V začetnem oknu kliknite »Naprej« .
- V naslednjem oknu morate določiti njegovo velikost. Če ne nameravate razdeliti diska na več nosilcev, pustite privzeto vrednost. Če še vedno načrtujete razčlenitev, ga naredite manjše za zahtevano število megabajtov, nato kliknite »Naprej«.
- V oknu, ki se pojavi, morate v tem razdelku dodeliti črko. To se naredi skoraj na enak način, kot smo že razmišljali pri spreminjanju imena. Na spustnem seznamu izberite poljuben simbol in kliknite »Naprej« .
- Nato se odpre okno za oblikovanje glasnosti. Priporočamo, da ga formatirate, če nimate dobrega razloga, da tega ne storite. Stikalo nastavite na položaj »Format Volume« . V polju "Volume Label" lahko podate ime razdelka, saj bo prikazano v oknu računalnika. Po izvedbi potrebnih manipulacij kliknite »Naprej« .
- V zadnjem oknu čarovnika za dokončanje ustvarjanja glasnosti kliknite »Dokončaj« .
- Ustvaril bo preprost obseg.

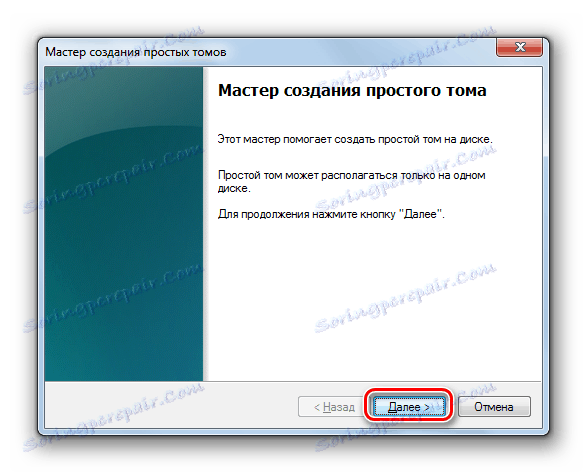
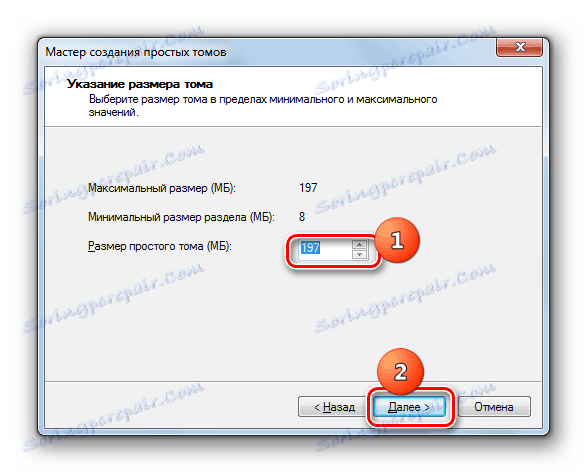
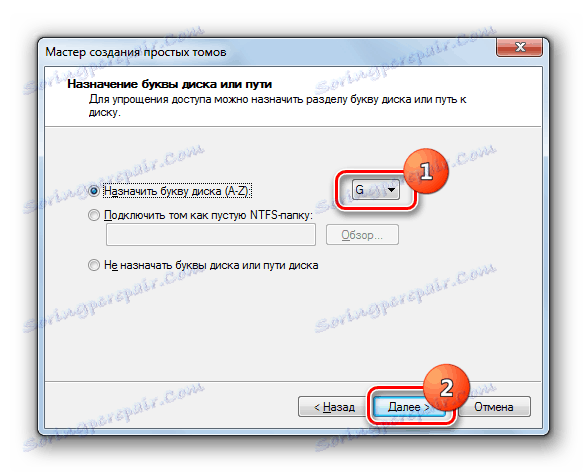
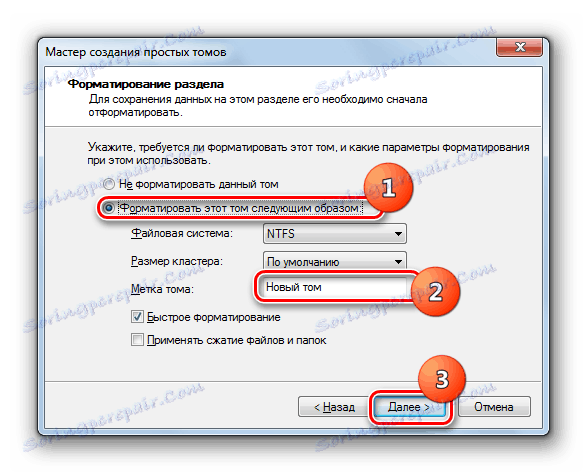
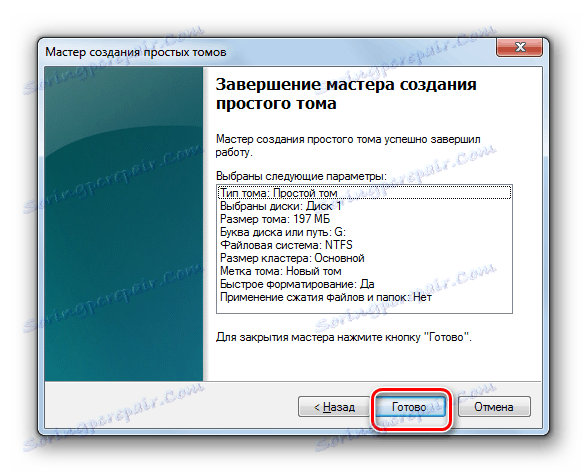

Odklop VHD
V nekaterih primerih je potrebno diskonektirati virtualni disk.
- Na dnu okna z desno miškino tipko kliknite ime pogona in izberite "Disconnect Virtual Hard Disk" .
- V pogovornem oknu, ki se odpre, potrdite svoja dejanja s klikom na " V redu" .
- Izbrani objekt bo prekinjen.
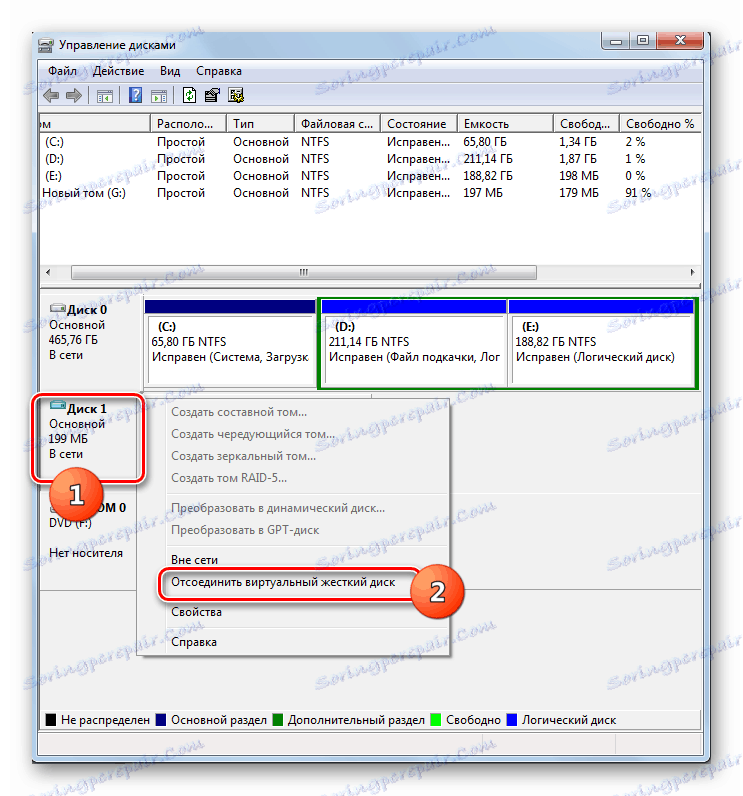
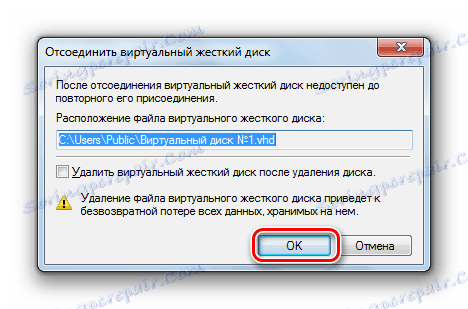
VHD povezava
Če ste predhodno odklopili VHD, ga boste morda morali ponovno pritrditi. Tudi taka potreba včasih nastane po ponovnem zagonu računalnika ali takoj po ustvarjanju navideznega pogona, če ni priključena.
- V meniju orodja za upravljanje pogona kliknite element »Dejanje« . Izberite možnost »Pripni virtualni trdi disk«.
- Odpre se okno za prilogo. Kliknite na element "Pregled ..." .
- Nato se začne pregledovalnik datotek. Pojdite v imenik, kjer se nahaja navidezni pogon z razširitvijo .vhd, ki ga želite priložiti. Izberite to in kliknite »Odpri«.
- Po tem se naslov v predmetu prikaže v prilepnem oknu. Tukaj morate klikniti »V redu« .
- Virtualni pogon bo povezan z računalnikom.
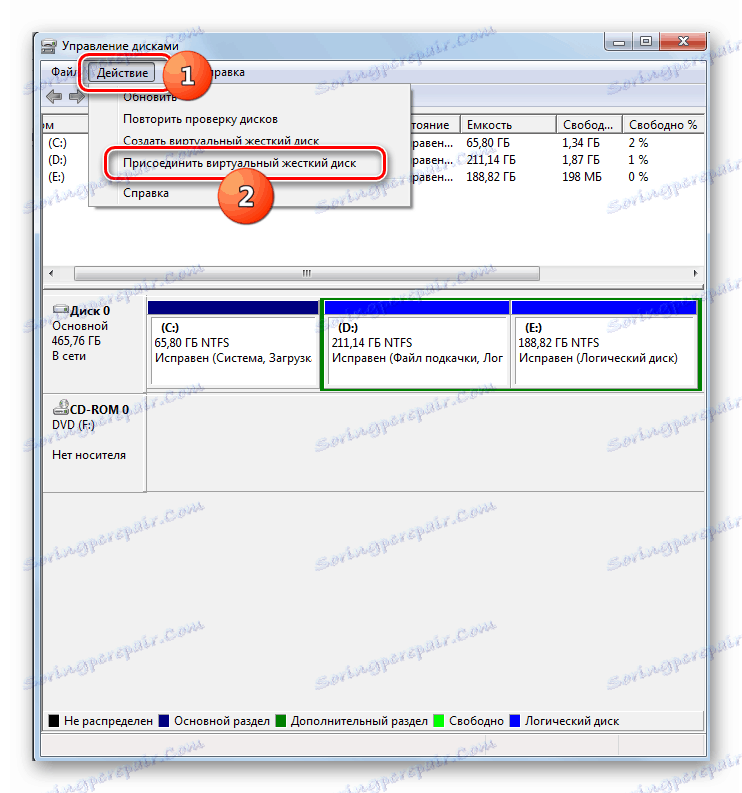
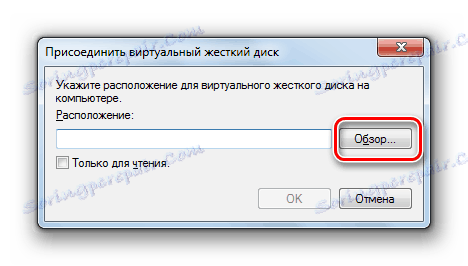
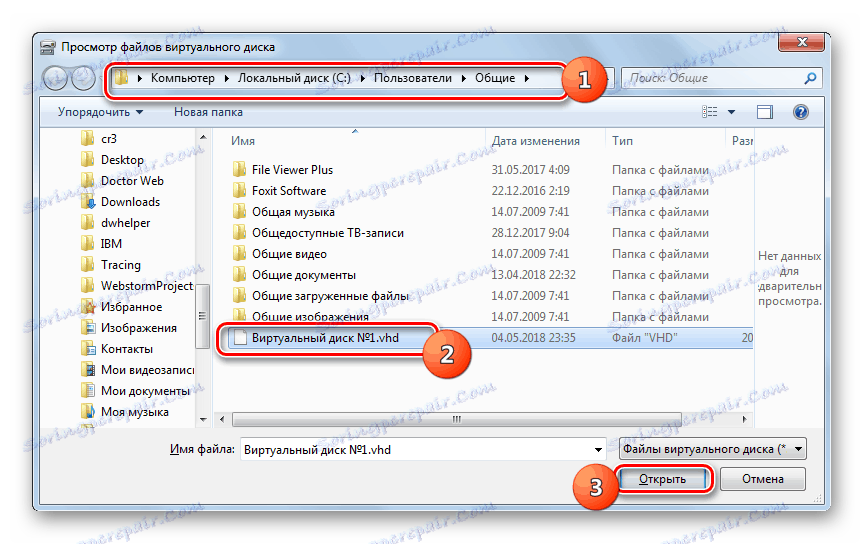
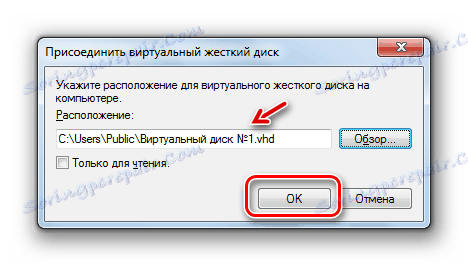
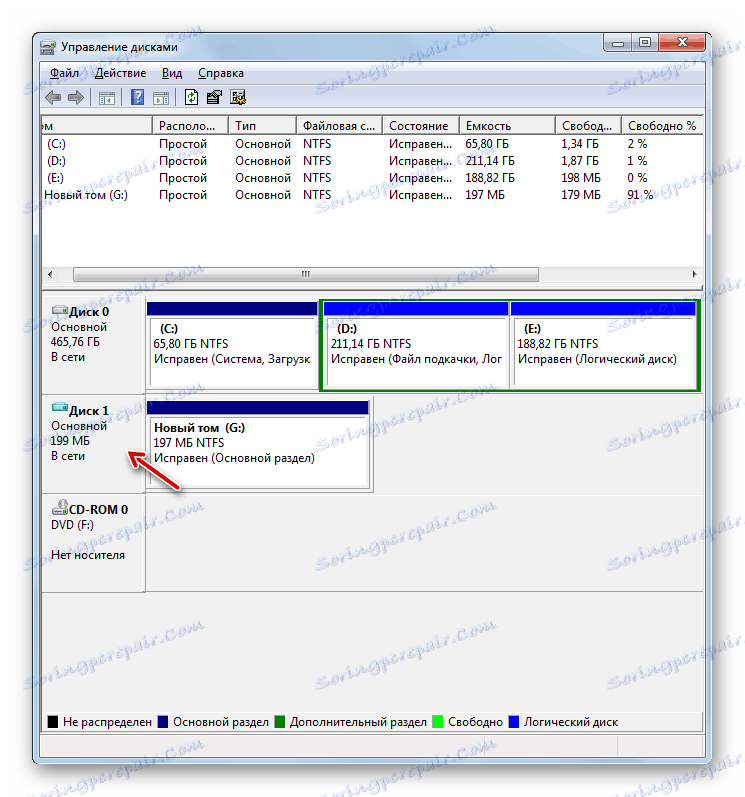
Odstranjevanje virtualnih medijev
Včasih je treba popolnoma odstraniti virtualne medije, da bi osvobodili prostor na fizičnem trdem disku za druge naloge.
- Začnite postopek odklopa virtualnega pogona, kot je opisano zgoraj. Ko se odpre okno za prekinitev, potrdite polje zraven »Izbriši virtualni disk« in kliknite »V redu« .
- Virtualni disk bo izbrisan. Vendar je treba omeniti, da bodo v nasprotju s postopkom odklopa vsi podatki, shranjeni na njem, nepovratno izgubljeni.
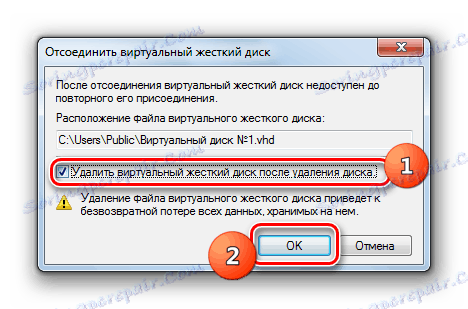
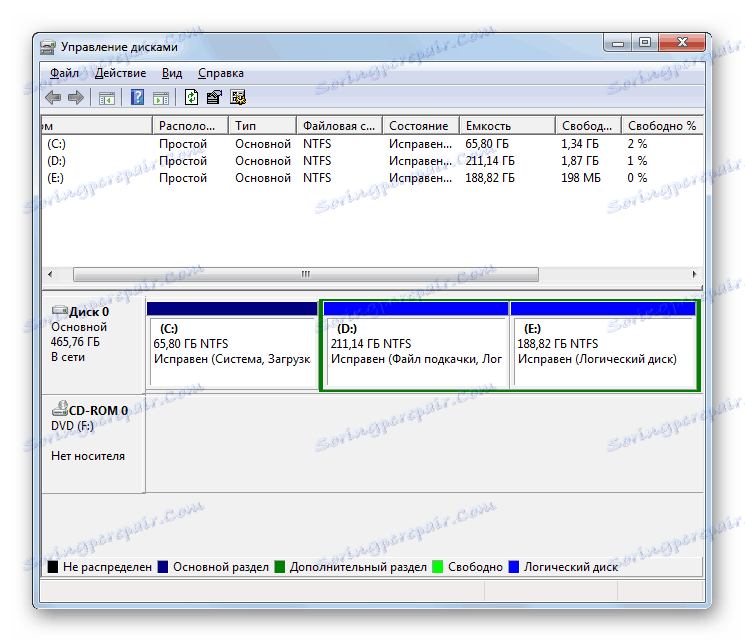
Oblikovanje diskovnega medija
Včasih je potrebno izvesti postopek za oblikovanje particije (popolnoma brisanje podatkov, ki se nahajajo na njej) ali spreminjanje datotečnega sistema. To nalogo opravlja tudi pripomoček, ki ga študiramo.
- Z desno miškino tipko kliknite ime razdelka, ki ga želite formatirati. V spustnem seznamu izberite »Format ...« .
- Odprlo se bo okno oblikovanja. Če želite spremeniti vrsto datotečnega sistema, kliknite ustrezni spustni seznam.
- Pojavi se spustni seznam, kjer lahko izberete eno izmed treh možnosti datotečnega sistema:
- FAT32;
- FAT;
- NTFS.
- Na spustnem seznamu spodaj lahko po potrebi izberete velikost gruče, vendar je v večini primerov dovolj, da zapustite vrednost »Privzeto« .
- Spodaj, če nastavite potrditveno polje, lahko onemogočite ali omogočite hitro oblikovanje (privzeto je omogočeno). Ob aktiviranju je formatiranje hitrejše, a manj globoko. Tudi s pritiskom na polje lahko uporabite stiskanje datotek in map. Ko so določene nastavitve oblikovanja, kliknite »V redu« .
- Odpre se pogovorno okno z opozorilom, da bo postopek oblikovanja uničil vse podatke v izbranem razdelku. Če se želite strinjati in nadaljevati operacijo, kliknite »V redu« .
- Po tem se bo izvedel postopek oblikovanja izbranega razdelka.
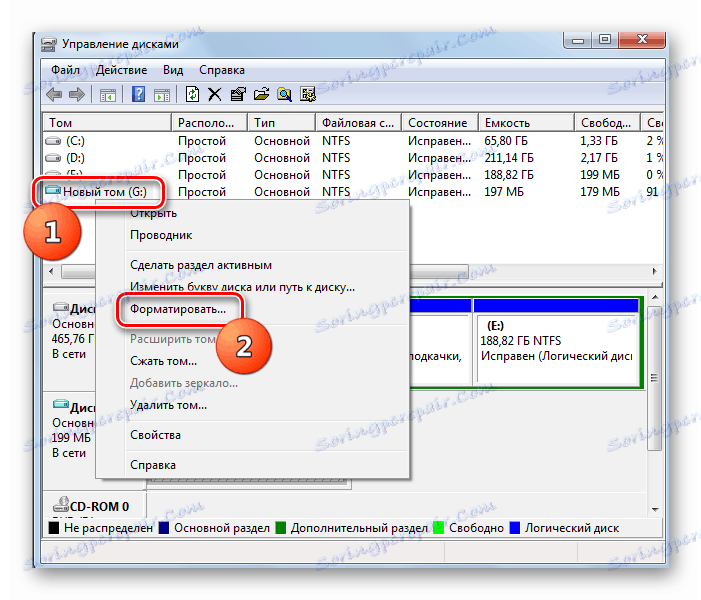




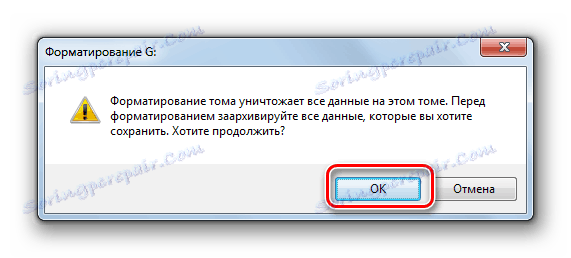
Lekcija: Formatiranje trdega diska
Delitev diska
Pogosto je treba razdeliti fizični trdi disk v odseke. To je še posebej primerno storiti, da bi ločili imenike lokacije OS in shranjevanja podatkov v različne količine. Tako bodo tudi pri sesutju sistema shranjeni podatki o uporabniku. Z uporabo pripomočka sistema lahko izvedete particijo.
- Desni klik na ime razdelka. V kontekstnem meniju izberite "Compress Volume ..." .
- Odpre se okno za stiskanje glasnosti. Zgoraj bo navedena trenutna glasnost, spodaj - največja prostornina, ki je na voljo za stiskanje. V naslednjem polju lahko določite velikost stisljivega prostora, vendar ne sme presegati količine, ki je na voljo za stiskanje. Glede na vnesene podatke bo to polje po stiskanju prikazalo novo velikost particije. Ko določite količino stisljivega prostora, kliknite »V redu« .
- Postopek stiskanja bo izveden. Velikost začetnega odseka bo stisnjena z vrednostjo, navedeno na prejšnji stopnji. Hkrati se na disku tvori še en nedodeljeni fragment, ki bo zasedel prazen prostor.
- Kliknite ta nedodeljeni fragment RMB in izberite možnost »Ustvari preprost obseg ...« . Začne se čarovnik za ustvarjanje količine . Vse nadaljnje ukrepe, vključno z dodelitvijo črke pismu, smo že opisali v posebnem oddelku.
- Po zaključku dela v čarovniku za kreiranje zvez ustvarite razdelek, ki mu bo dodeljena ločena črka latinske abecede.
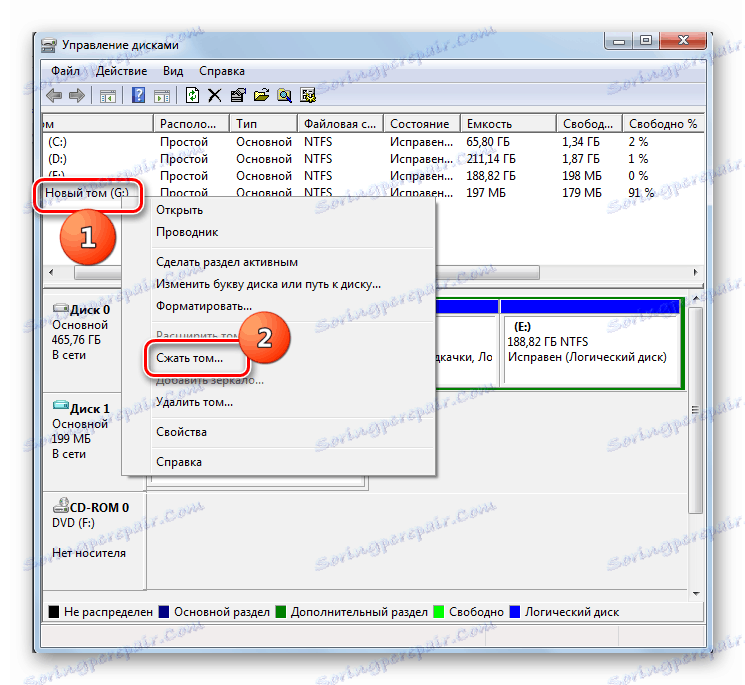
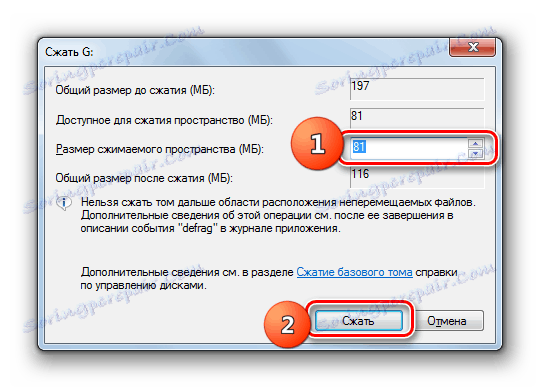
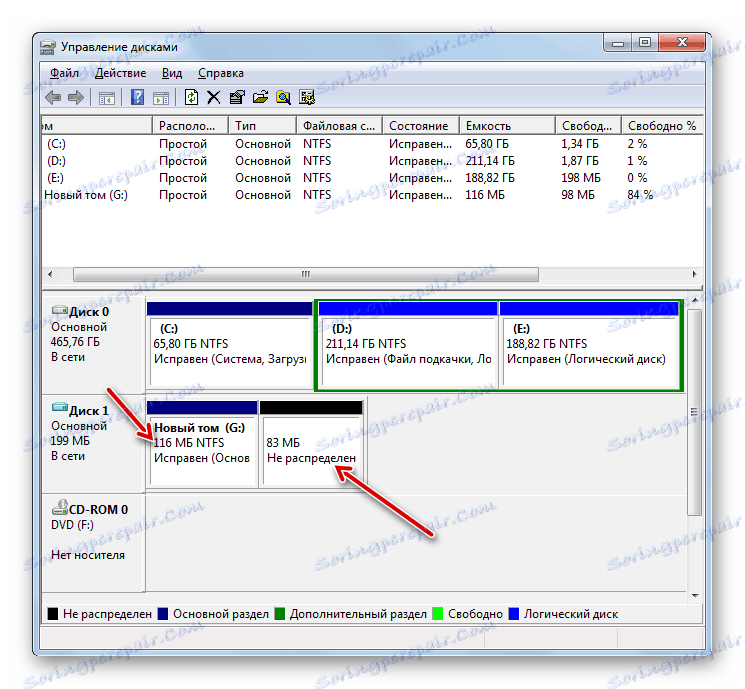
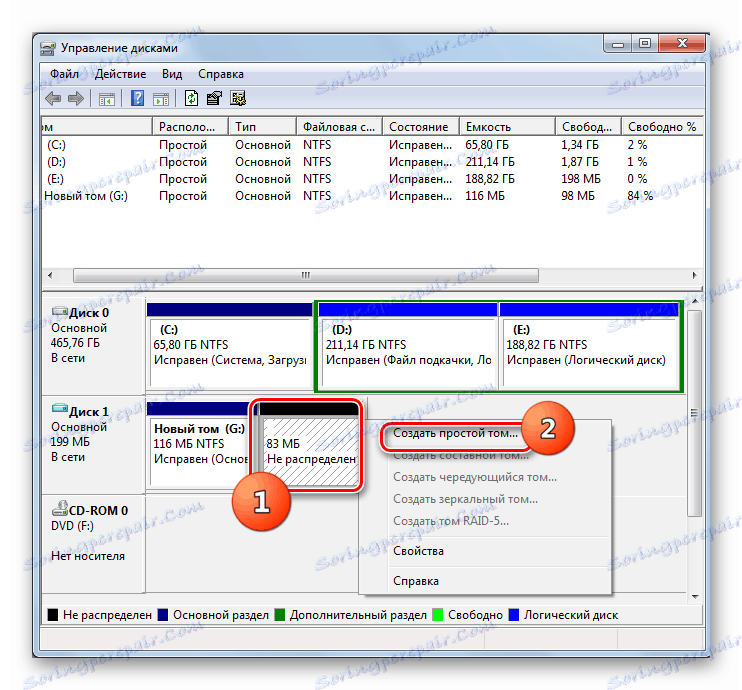
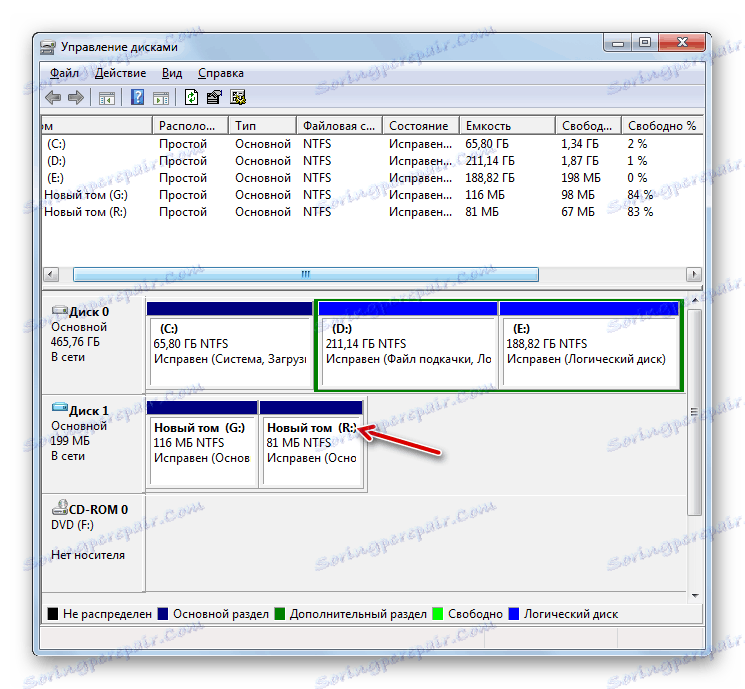
Spoji partije
Obstaja tudi obratna situacija, ko morate združiti dva ali več delov medija v en volumen. Poglejmo, kako je to storjeno z uporabo sistemskega orodja za upravljanje pogonov.
Preden začnete postopek, upoštevajte, da bodo vsi podatki v skupni sekciji izbrisani.
- Z desno tipko miške kliknite ime glasnosti, ki ga želite priključiti na drugo particijo. V kontekstnem meniju izberite "Izbriši glasnost ..." .
- V oknu se bo odprlo opozorilo o izbrisu podatkov. Kliknite Da .
- Po tem bo črtana particija.
- Pojdite na dno okna. Kliknite na preostali del RMB . V kontekstnem meniju izberite "Razširi tom ..." .
- Odpre se okno čarovnika za razširitev začetnega obsega , v katerem morate klikniti Naprej .
- V oknu, ki se odpre, v polju »Izberite velikost ...« podajte isto številko, ki je prikazana nasproti » Parameter največjega razpoložljivega prostora« in nato kliknite »Naprej«.
- V oknu za končnega čarovnika kliknite gumb Dokončaj .
- Po tem se bo razširitev razširila s predhodno izbrisanim glasom.
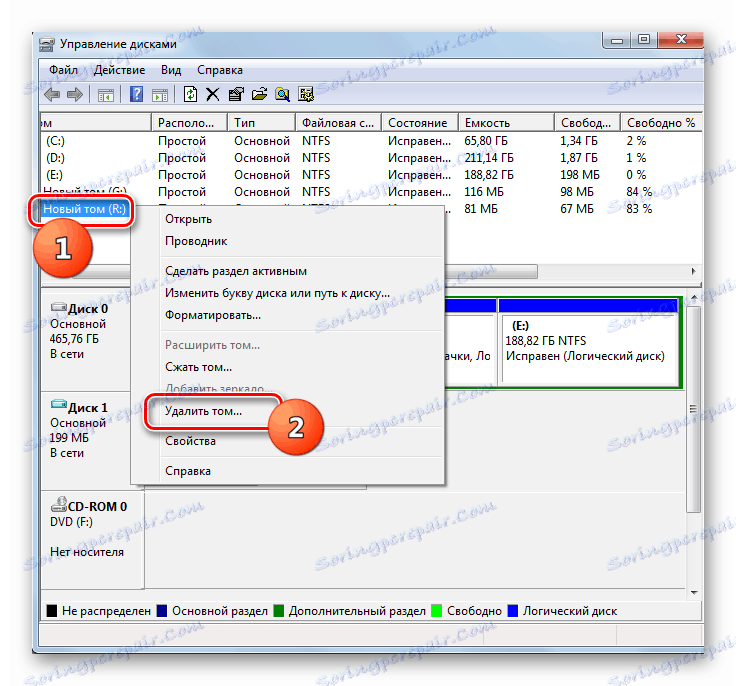
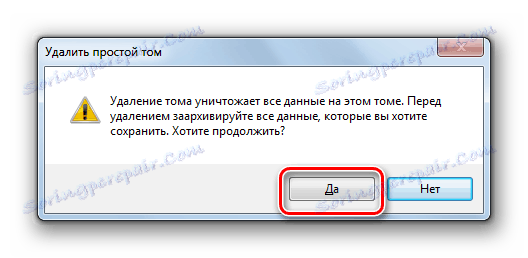
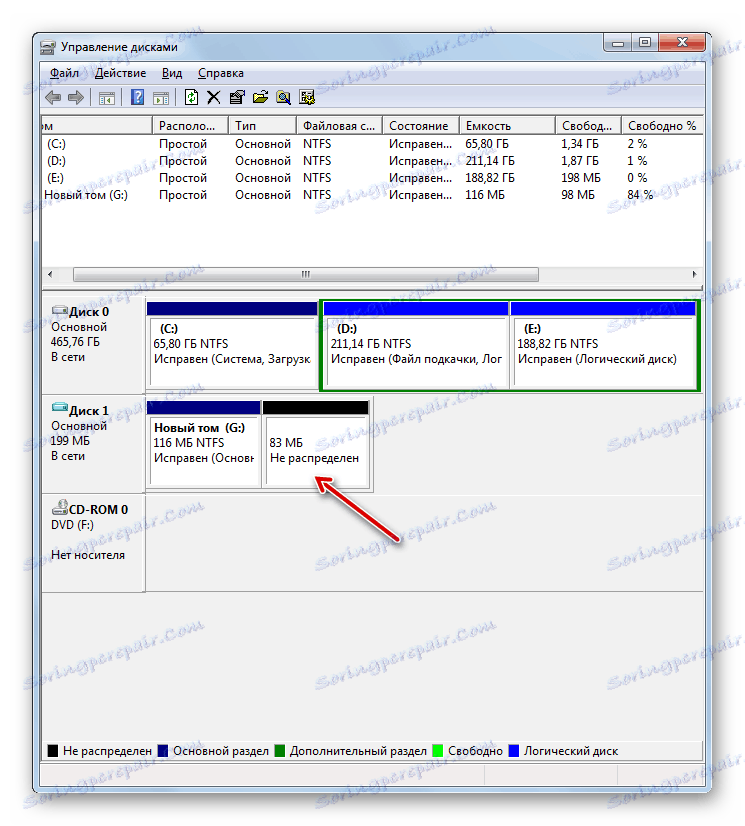
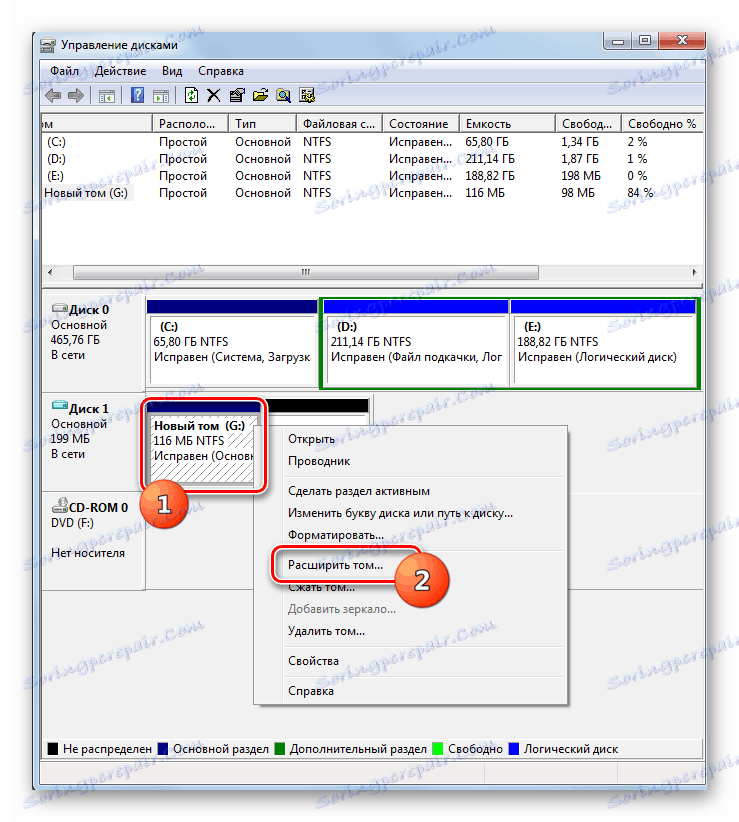
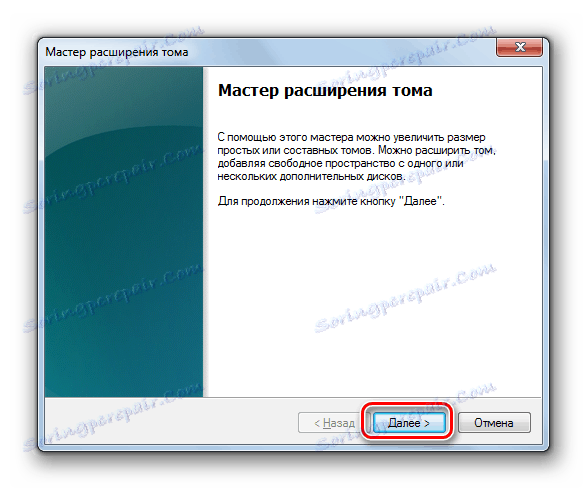
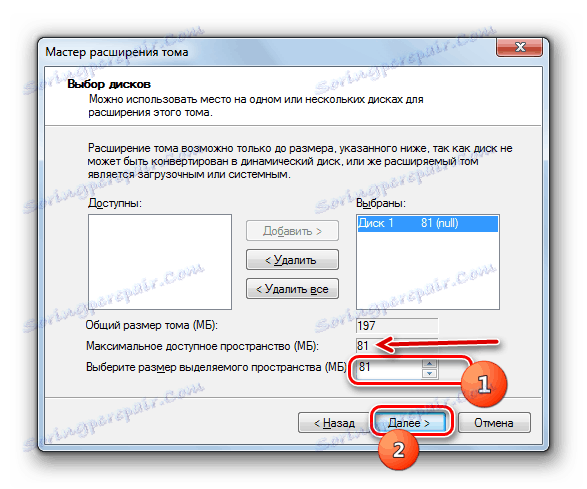
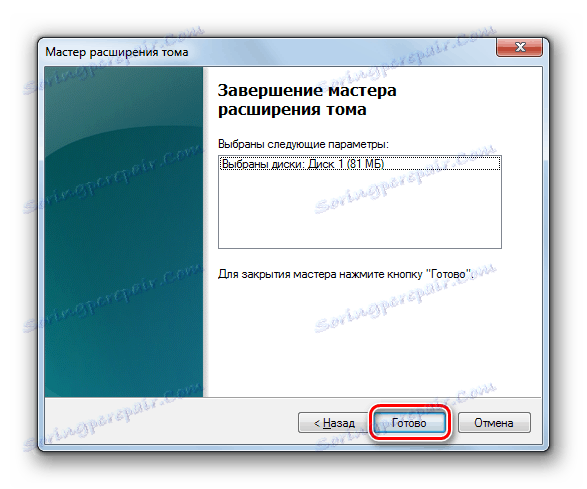
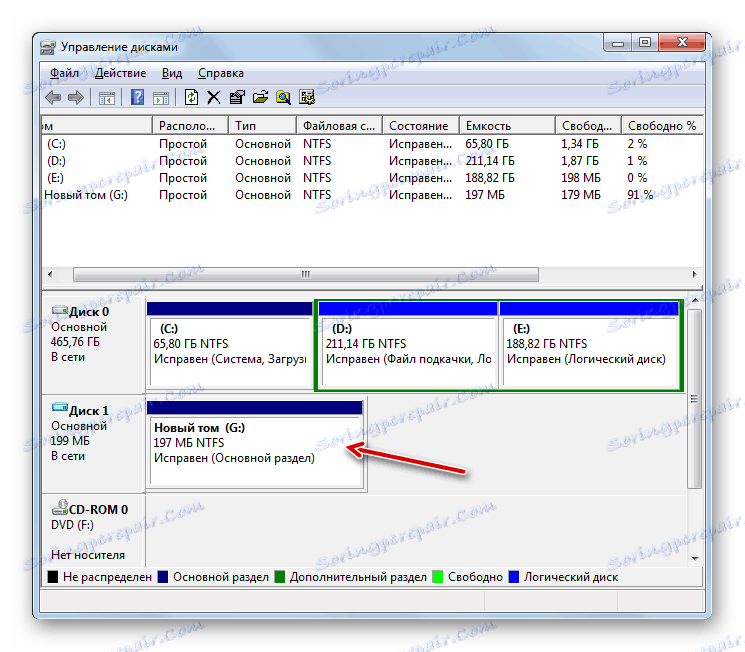
Pretvorba na dinamičen HDD
Privzeto so trdi diski na računalniku statični, kar pomeni, da je velikost njihovih particij strogo omejena z okvirji. Ampak lahko naredite postopek pretvorbe medijev v dinamično različico. V tem primeru se velikost particij samodejno spremeni po potrebi.
- Desni klik na ime pogona. Na seznamu izberite "Pretvori v dinamični disk ..." .
- V oknu, ki se odpre, kliknite »V redu« .
- V naslednji lupini kliknite gumb "Pretvori" .
- Izvedena bo pretvorba statičnega medija v dinamično.
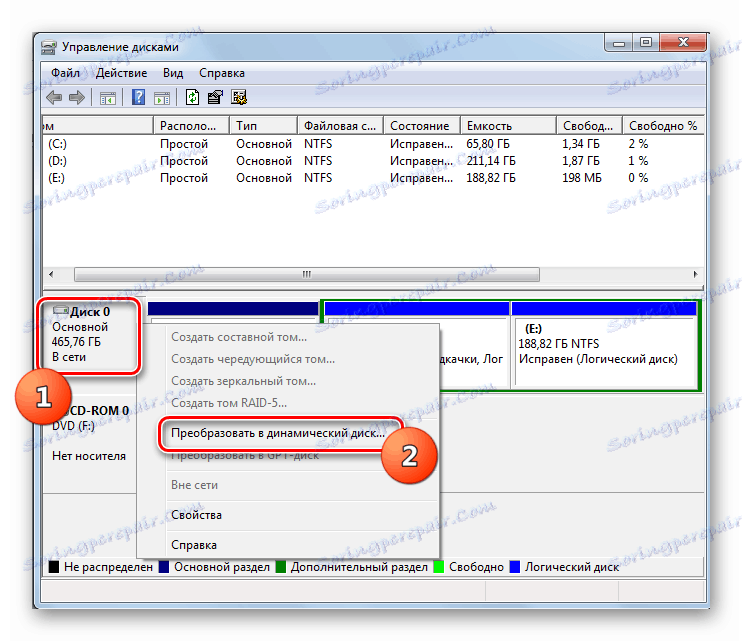
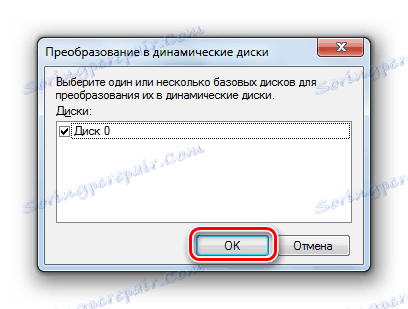

Kot lahko vidite, sistemska orodja »Upravljanje diskov« je precej močno in vsestransko orodje za izvajanje različnih manipulacij z napravami za shranjevanje, ki so priključene na računalnik. Ona lahko počne skoraj vse, kar izvaja podobne programe tretjih oseb, hkrati pa zagotavlja višjo raven varnosti. Zato pred namestitvijo programske opreme tretjih oseb za delovanje na diskih preverite, ali se vgrajeno orodje Windows 7 lahko spoprime z nalogo.