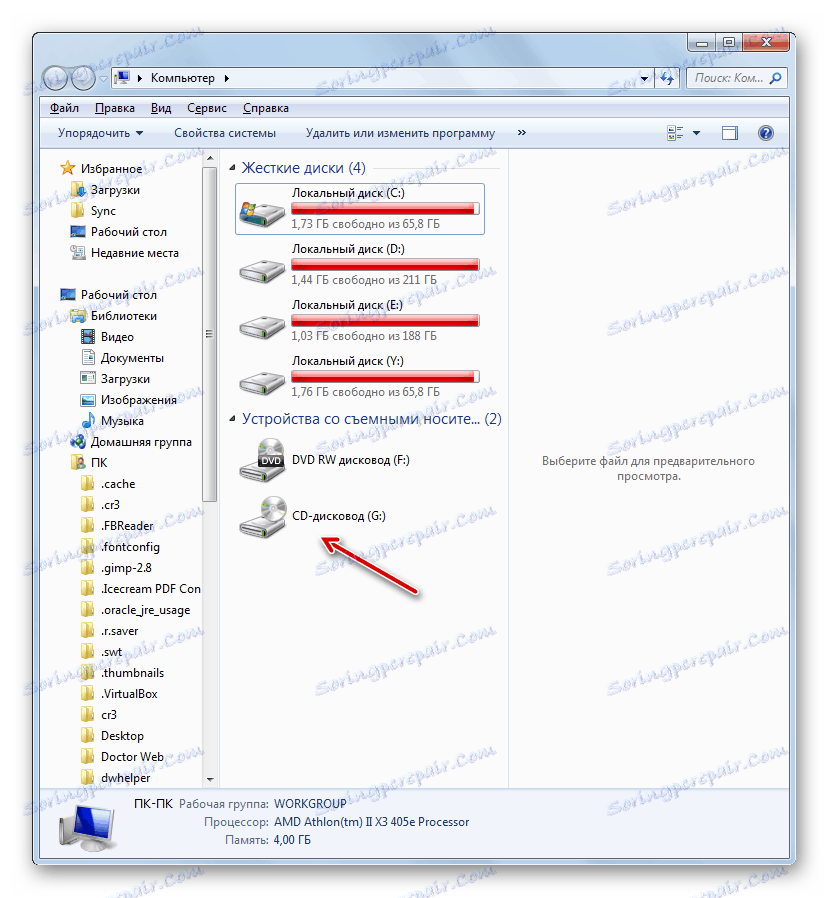Ustvarjanje virtualnega diska v operacijskem sistemu Windows 7
Včasih so uporabniki računalnikov močno pozvani, kako ustvariti virtualni trdi disk ali CD-ROM. Preučimo postopek za opravljanje teh nalog v operacijskem sistemu Windows 7.
Lekcija: Kako ustvariti in uporabiti virtualni trdi disk
Vsebina
Načini ustvarjanja virtualnega diska
Metode ustvarjanja virtualnega diska so odvisne predvsem od vrste izbire, ki jo želite dobiti: slike trdega medija ali CD-ja / DVD-ja. Datoteke trdega diska imajo praviloma razširitev VHD, ISO slike pa se uporabljajo za namestitev CD-ja ali DVD-ja. Za izvedbo teh postopkov lahko uporabite vgrajena orodja operacijskega sistema Windows ali se lahko obrnete na pomoč drugih ponudnikov.
1. način: DAEMON Tools Ultra
Najprej preuči možnost ustvarjanja navideznega trdega diska z uporabo tretjih programov za delo z diski - DAEMON Tools Ultra .
- Zaženite aplikacijo s skrbniškimi pravicami. Pojdite na kartico Orodja .
- Odpre se okno s seznamom razpoložljivih programskih orodij. Izberite "Dodaj VHD" .
- Odpre se okno za dodajanje VHD, to je ustvarjanje pogojnega trdega diska. Najprej morate registrirati imenik, kjer bo ta predmet postavljen. Če želite to narediti, kliknite gumb na desni strani polja »Shrani kot« .
- Odpre se okno za shranjevanje. Vnesite ga v imenik, kjer želite namestiti virtualni pogon. V polju »Ime datoteke« lahko spremenite ime predmeta. Privzeto je to NewVHD . Nato kliknite »Shrani« .
- Kot lahko vidite, je izbrana pot zdaj prikazana v polju »Shrani kot« v lupini DAEMON Tools Ultra. Sedaj morate določiti velikost predmeta. Če želite to narediti, uporabite izbirni gumb, če želite izbrati eno od dveh vrst:
- Fiksna velikost ;
- Dinamična ekspanzija .
V prvem primeru vas bo natančno določil obseg diska in če boste izbrali drugo postavko, ko bo vsebina postala polna, se bo predmet razširil. Dejanska omejitev je velikost praznega prostora v razdelku HDD, kjer bo postavljena datoteka VHD. Tudi če izberete to možnost, morate še nastaviti začetno glasnost v polju "Velikost" . Vpisana je le številka in merska enota je na spustnem seznamu izbrana na desni strani polja. Na voljo so naslednje enote:
- megabajtov (privzeto);
- gigabajtov ;
- terabajtov .
Previdno se obrnite na izbiro želenega predmeta, ker je z napako razlika v velikosti glede na želeno količino večji ali manjši velikost. Nato lahko po potrebi spremenite ime diska v polje »Oznaka« . Toda to ni predpogoj. Nadaljujte, kot je opisano, da začnete tvorbo datoteke VHD, pritisnite "Start" .
- Proces ustvarjanja datoteke VHD je v teku. Njegova dinamika se prikaže s pomočjo indikatorja.
- Ko je postopek končan, se v oknu DAEMON Tools Ultra prikaže naslednje sporočilo: "Postopek izdelave VHD-a je bil uspešno zaključen!" . Kliknite »Dokončaj« .
- Tako je ustvarjen virtualni trdi disk, ki uporablja DAEMON Tools Ultra.
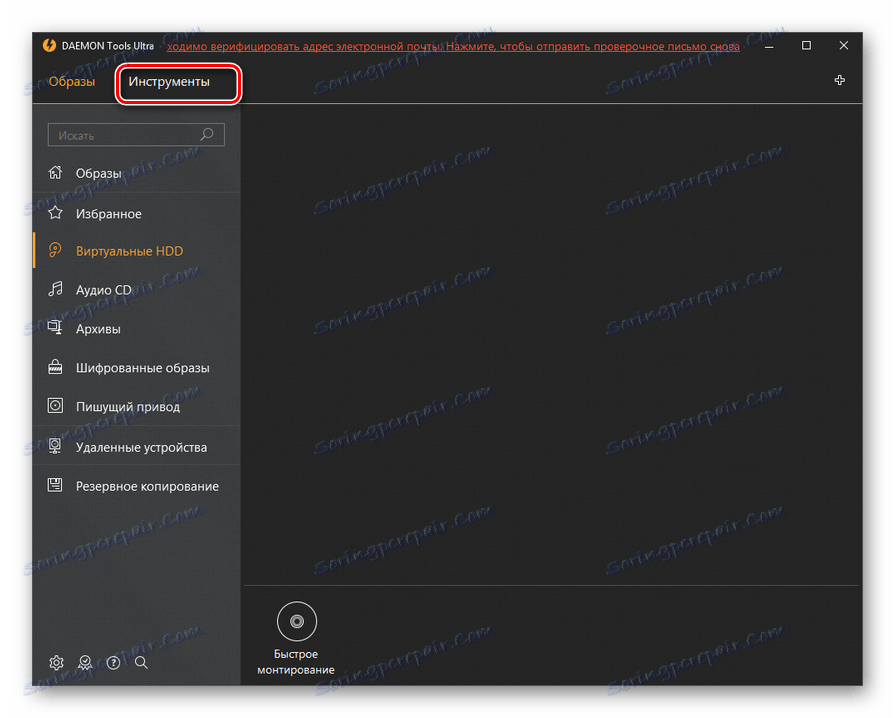
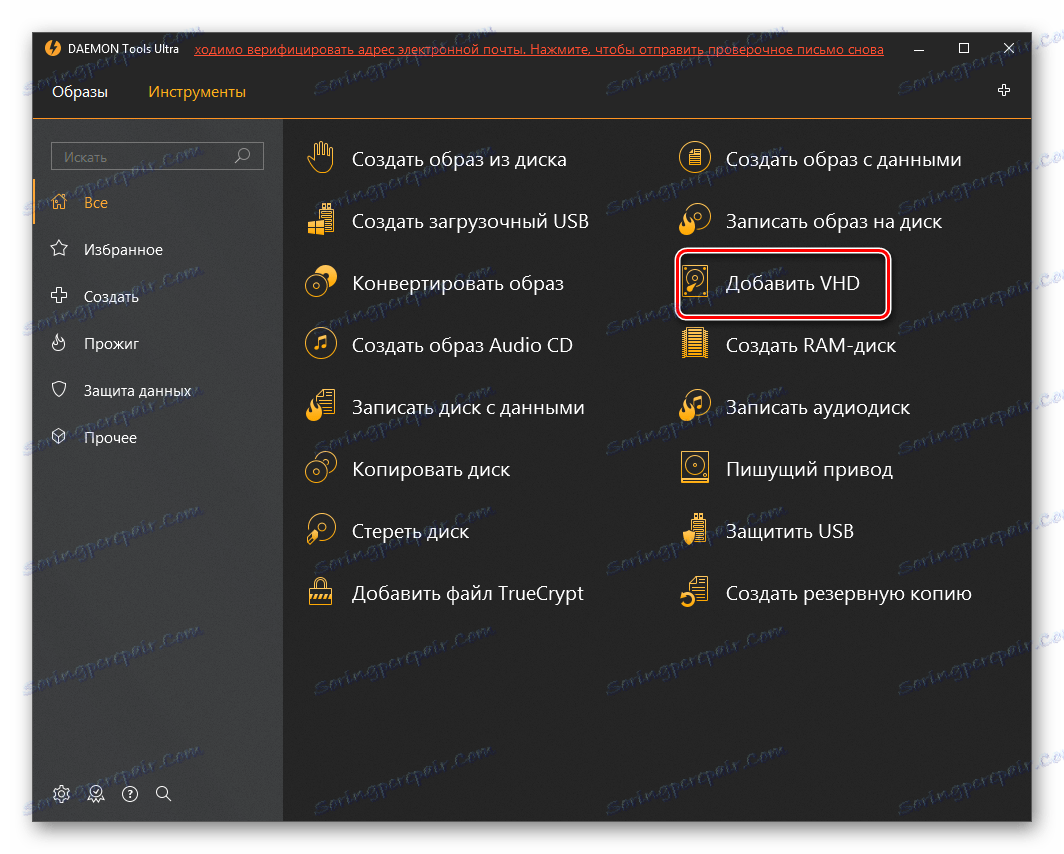
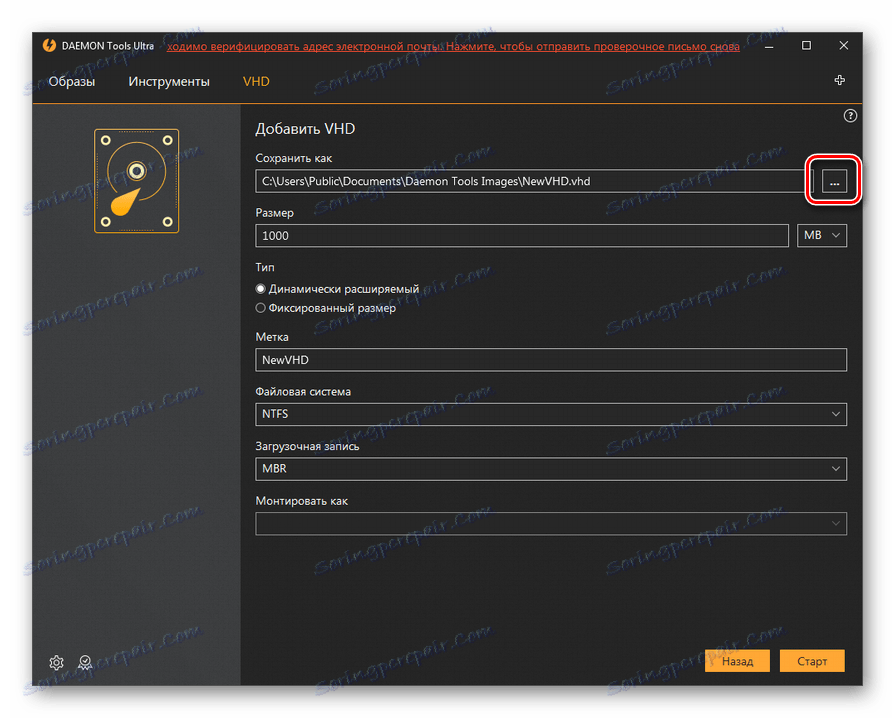
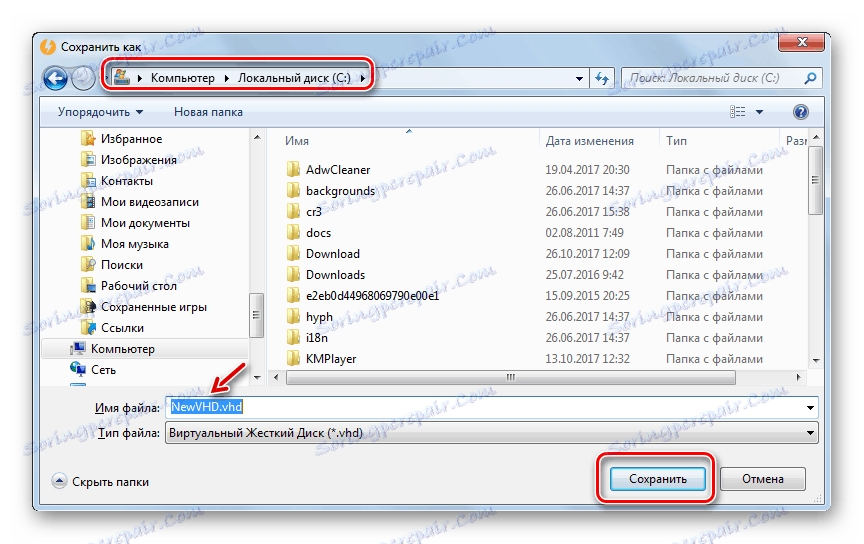
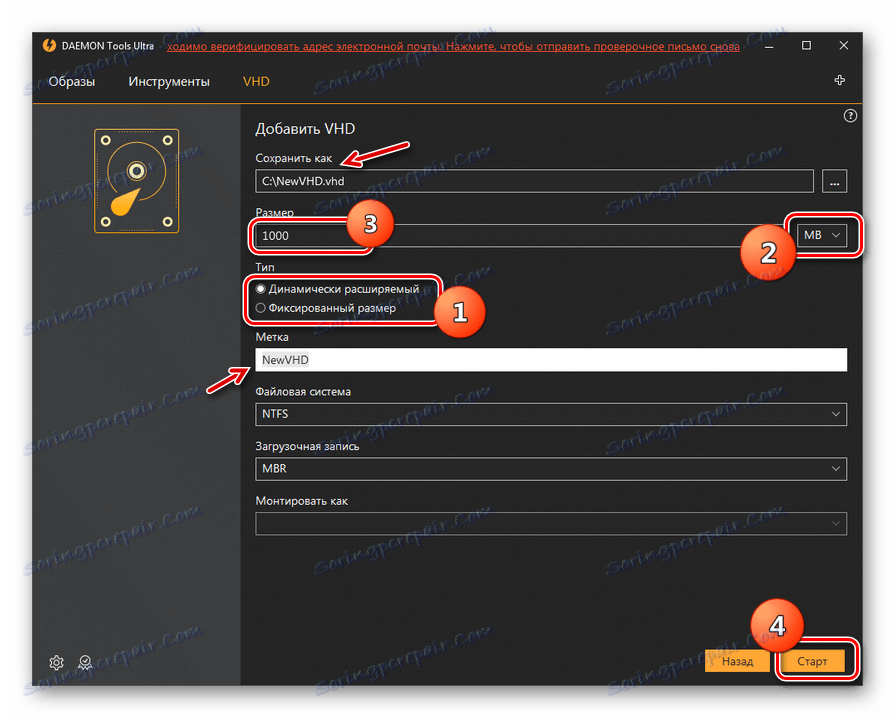
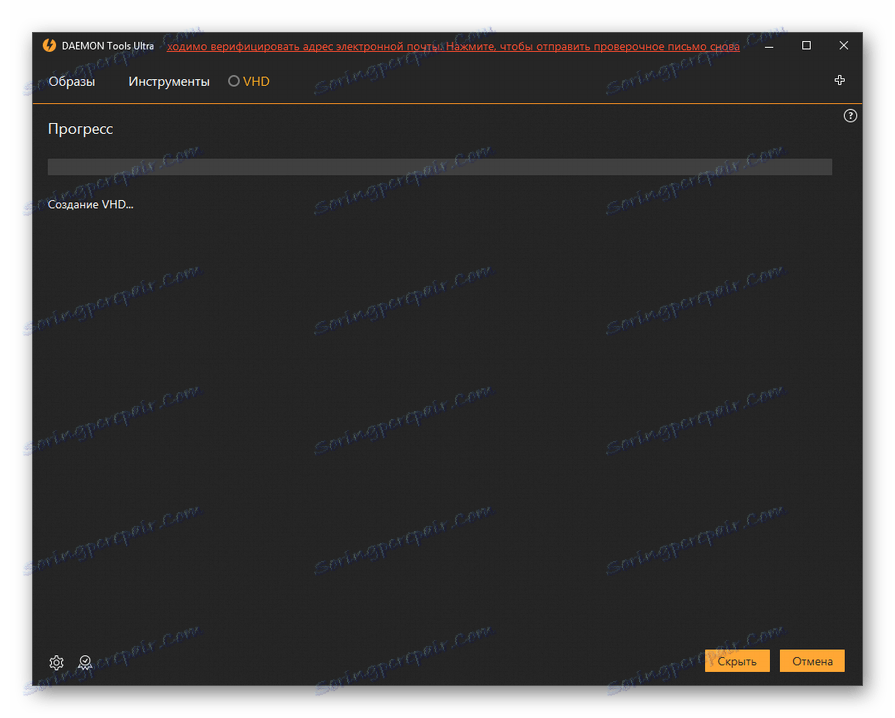
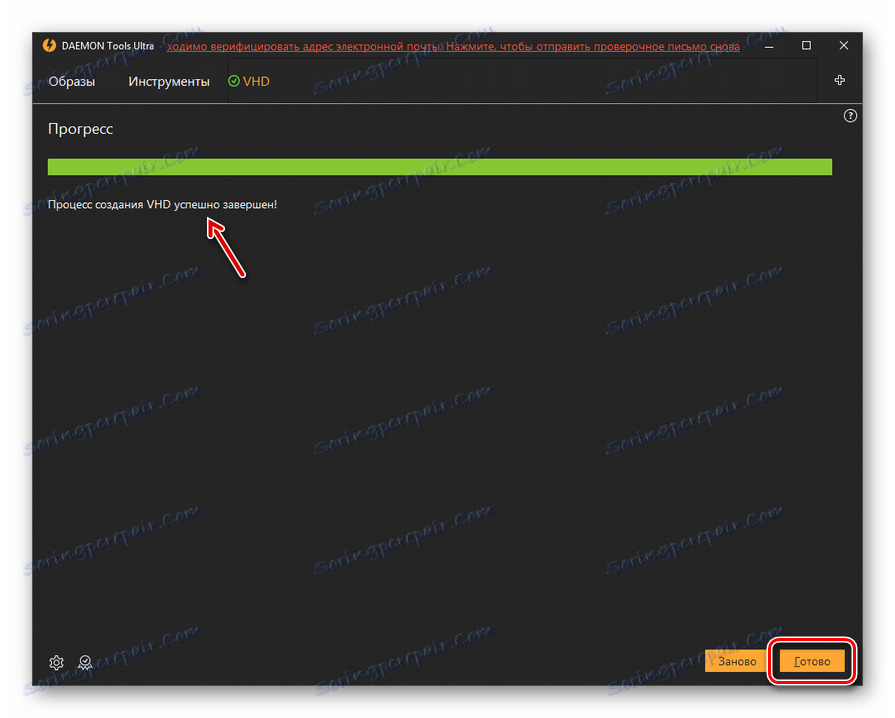
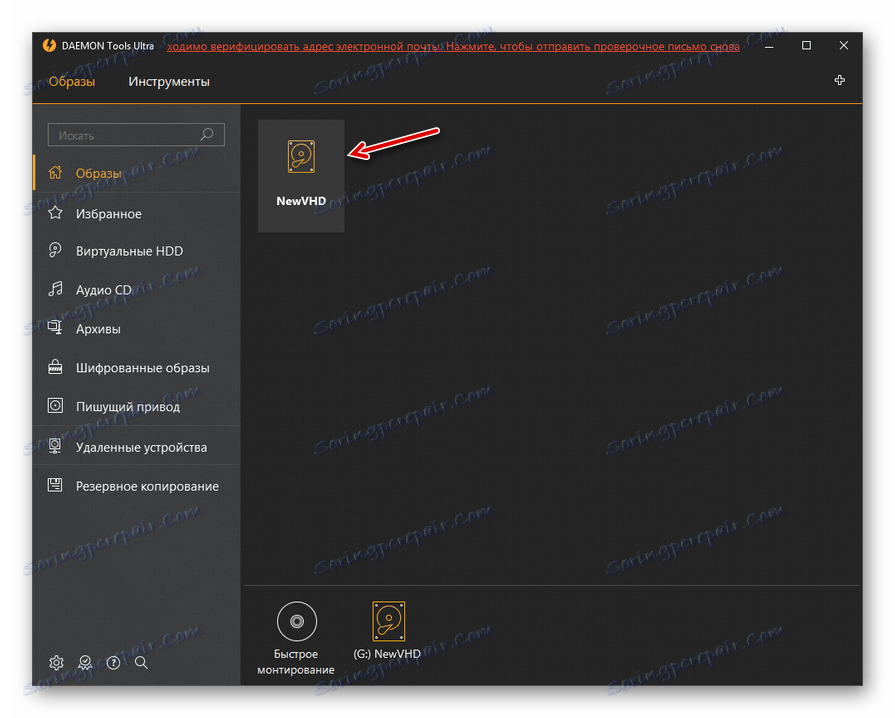
Metoda 2: Disk2vhd
Če je DAEMON Tools Ultra univerzalno orodje za delo z mediji, je Disk2vhd zelo specializiran pripomoček, zasnovan samo za ustvarjanje VHD in VHDX datotek, to je virtualnih trdih diskov. Za razliko od prejšnje metode, s to možnostjo ne morete ustvariti praznega virtualnega medija, temveč ustvarite samo posnetek že obstoječega diska.
- Ta program ne zahteva namestitve. Za teboj nepakiran zip arhiv , preneseno iz zgornje povezave, zaženite izvedljivo datoteko disk2vhd.exe. Odpre se okno z licenčnim sporazumom. Kliknite »Dogovor« .
- Okno ustvarjanja VHD se odpre takoj. Naslov mape, kjer se bo ustvaril ta predmet, se prikaže v polju »VHD File name« . Privzeto je to ista mapa, v kateri se nahaja izvršljiv disk2vhd. Seveda v večini primerov uporabniki niso zadovoljni s tovrstno lokacijo. Če želite spremeniti pot do imenika ustvarjanja pogona, kliknite gumb, ki se nahaja desno od določenega polja.
- Odpre se okno »Output VHD file name ...« . Pojdite v imenik, kjer želite namestiti virtualni pogon. Ime predmeta lahko spremenite v polju »Ime datoteke« . Če pustite to nespremenjeno, se bo na vašem računalniku ujemalo ime vašega uporabniškega profila. Kliknite »Shrani« .
- Kot lahko vidite, je zdaj pot do polja »VHD File name« spremenjena na naslov mape, ki ga je uporabnik izbral sam. Po tem lahko počistite polje »Uporabi Vhdx« . Stvar je, da privzeto Disk2vhd oblikuje nosilec v obliki VHD in v naprednejši različici VHDX. Na žalost, vsi programi ne morejo delati z njim. Zato priporočamo, da shranite v VHD. Če pa ste prepričani, da je VHDX primeren za vaše namene, ga ne morete označiti. Zdaj v polju »Prostor za vključitev« označite samo elemente, ki ustrezajo predmetom, ki jih želite kopirati. Nasprotno na vseh drugih položajih je treba oznako odstraniti. Kliknite »Ustvari«, da začnete postopek.
- Po koncu postopka bo ustvarjen navidezni posnetek izbranega diska v formatu VHD.
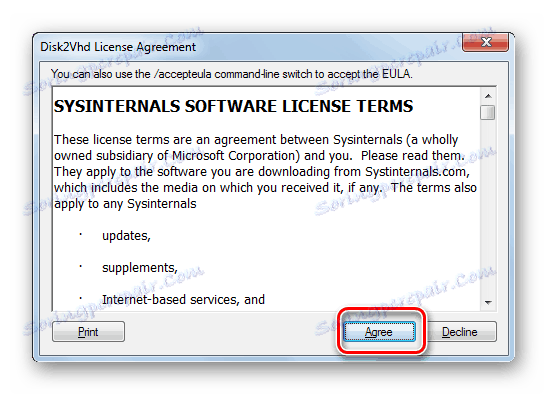
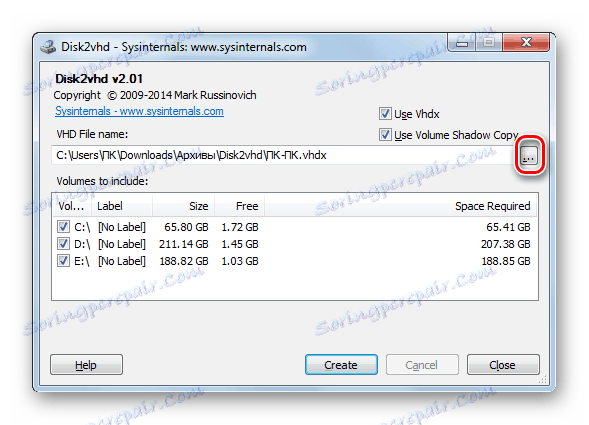
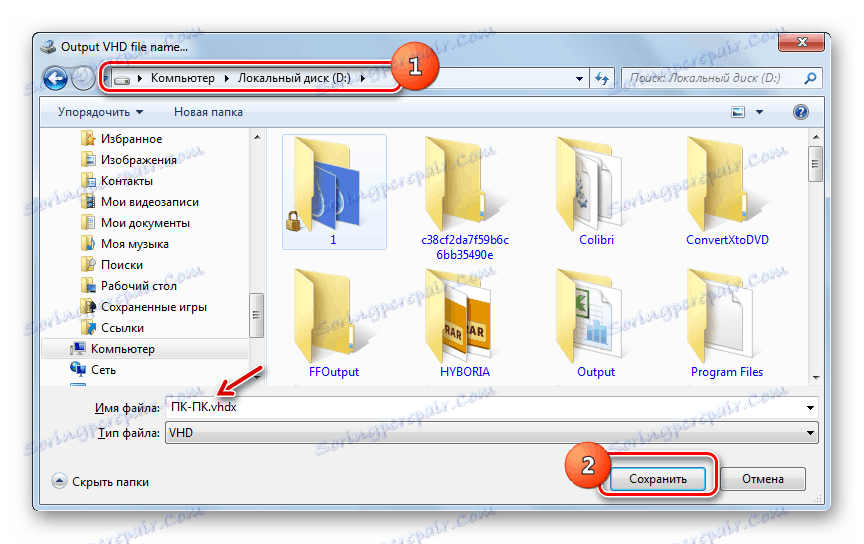
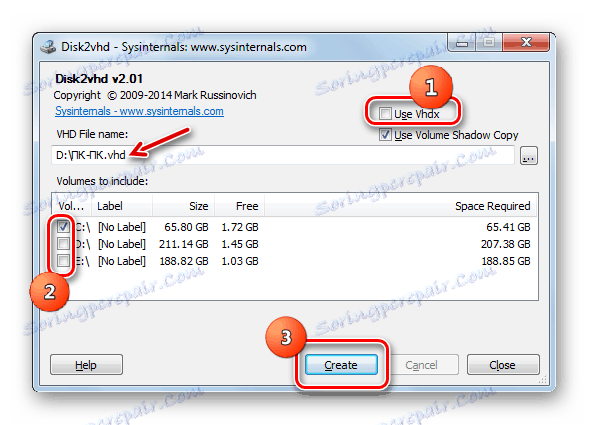
3. način: orodja Windows
Pogojni togi nosilec se lahko oblikuje s pomočjo standardnih orodij sistema.
- Kliknite Start . Z desno tipko miške kliknite ( PCM ), kliknite na ime »Računalnik« . Prikaže se seznam, kjer izberete »Upravljanje« .
- Pojavi se okno nadzornega sistema. V levem meniju v bloku "Storage devices" pojdite na položaj "Upravljanje diska" .
- Lupina orodja za upravljanje pogona se zažene. Kliknite »Dejanje« in izberite »Ustvari virtualni trdi disk« .
- Odpre se okno za ustvarjanje, kjer morate določiti, v katerem imeniku bo disk nameščen. Kliknite »Pregled« .
- Odpre se okno za ogled predmetov. Premaknite se v imenik, kjer nameravate postaviti datoteko pogona v format VHD. Zaželeno je, da se ta mapa ne nahaja na isti particiji kot trdi disk, na katerem je nameščen sistem. Predpogoj je, da particija ni stisnjena, v nasprotnem primeru operacija ne bo uspela. V polju »Ime datoteke« navesti ime, pod katerim boste identificirali ta element. Nato kliknite »Shrani« .
- Vrne se v okno ustvarjanja navideznega diska. V polju »Lokacija« vidimo pot do imenika, izbranega v prejšnjem koraku. Nato morate določiti velikost predmeta. To je praktično enako kot v programu DAEMON Tools Ultra. Najprej izberite eno od naslednjih oblik:
- Fiksna velikost (privzeto nastavljena);
- Dinamična ekspanzija .
Vrednosti teh formatov ustrezajo vrednostim tipov diskov, ki smo jih prej obravnavali v DAEMON Tools.
Nato v polju »Virtual Hard Disk Size« nastavite začetno velikost. Ne pozabite izbrati ene od treh enot merjenja:
- megabajtov (privzeto);
- gigabajtov ;
- terabajtov .
![Izberite virtualno enoto velikosti trdega diska na ustvarjalnem in priloženem virtualnem trdem disku v oknu Windows 7]()
Po izvedbi teh manipulacij kliknite »V redu« .
- Nazaj v oknu za upravljanje glavne particije lahko v spodnjem predelu vidite, da se je zdaj pojavila nedodeljena pomnilniška naprava. Kliknite na PCM za svoje ime. Tipična predloga tega imena je "Disk No." . V prikazanem meniju izberite možnost »Initialize Disk« .
- Odpre okno za inicializacijo diska. Preprosto kliknite »V redu« .
- Po tem bo na seznamu našega predmeta prikazan status »V omrežju«. Kliknite PCM na praznem mestu v bloku "Ni razdeljeno" . Izberite »Ustvari preprost obseg ...« .
- Začne se čarovnik za dobrodošlico čarovnika za ustvarjanje količine . Kliknite Naprej .
- Naslednje okno označuje velikost glasnosti. Samodejno se izračuna iz podatkov, ki smo jih določili pri ustvarjanju navideznega diska. Zato vam ni treba ničesar spremeniti, samo kliknite »Naprej« .
- Toda v naslednjem oknu morate na spustnem seznamu izbrati črko imena zvezka. Pomembno je, da na računalniku, ki ima isto oznako, ni volumna. Ko je izbrano črko, kliknite Naprej .
- V naslednjem oknu vam ni treba spreminjati. Toda v polju "Volume label" lahko nadomestite standardno ime "New volume" z drugimi, na primer "Virtual disk" . Po tem bo v "Raziskovalcu" ta element deloval kot "virtualni disk K" ali z drugo črko, ki ste jo izbrali v prejšnjem koraku. Kliknite Naprej .
- Nato se odpre okno s povzetimi podatki, ki ste jih vnesli v polja "Masters" . Če želite kaj spremeniti, pritisnite "Nazaj" in izvedite spremembe. Če ste zadovoljni, kliknite »Dokončaj« .
- Po tem se bo ustvarjen virtualni pogon prikazal v oknu za upravljanje računalnika.
- Lahko ga obiščete z uporabo "Raziskovalca" v razdelku "Računalnik" , kjer je seznam vseh diskov, povezanih z računalnikom.
- Toda na nekaterih računalniških napravah po ponovnem zagonu na določeni particiji ta virtualni disk morda ne bo prikazan. Nato zaženite orodje »Upravljanje računalnika« in znova pojdite na oddelek »Upravljanje diskov« . Kliknite meni »Dejanje« in izberite element »Pripni virtualni trdi disk« .
- Odpre se okno pogonskega prostora. Kliknite »Prebrskaj ...« .
- Prikaže se pregledovalnik datotek. Pojdite v imenik, kjer ste že shranili objekt VHD. Označite in kliknite »Odpri« .
- Pot do izbranega predmeta bo prikazana v polju »Lokacija« v oknu »Pripni virtualni trdi disk« . Kliknite V redu .
- Izbrana diska bo ponovno na voljo. Na žalost morajo nekateri računalniki po vsakem ponovnem zagonu narediti to operacijo.
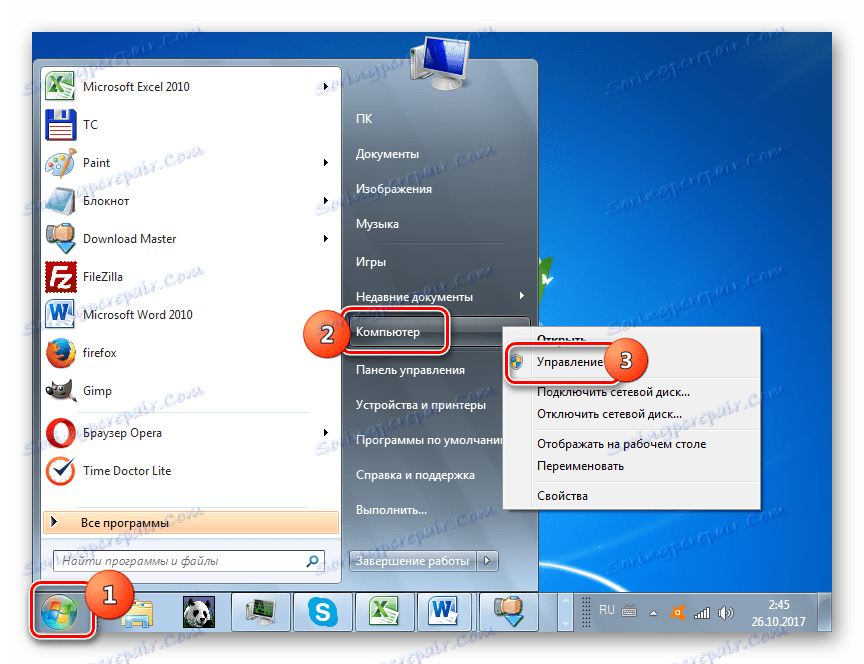
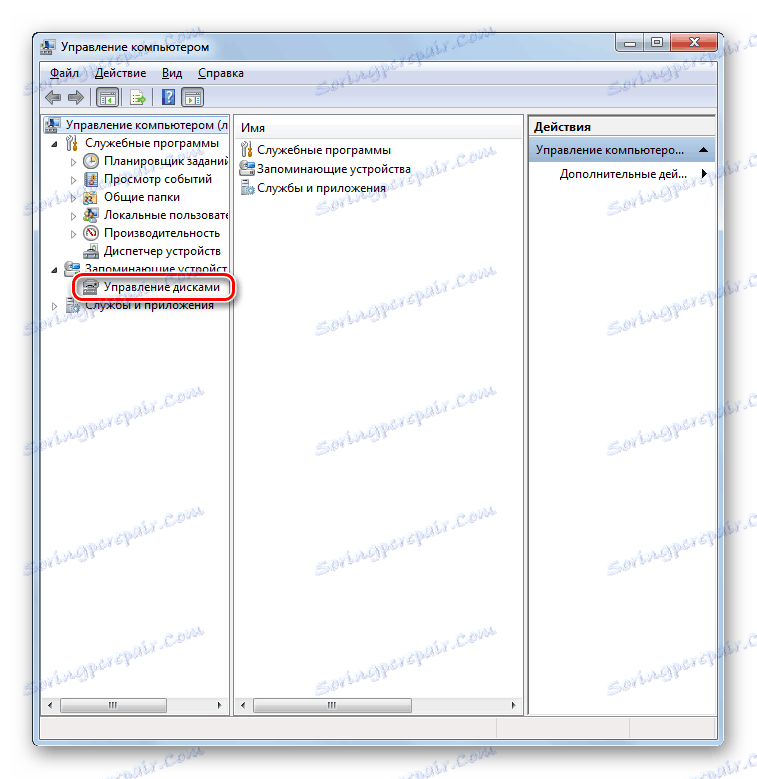
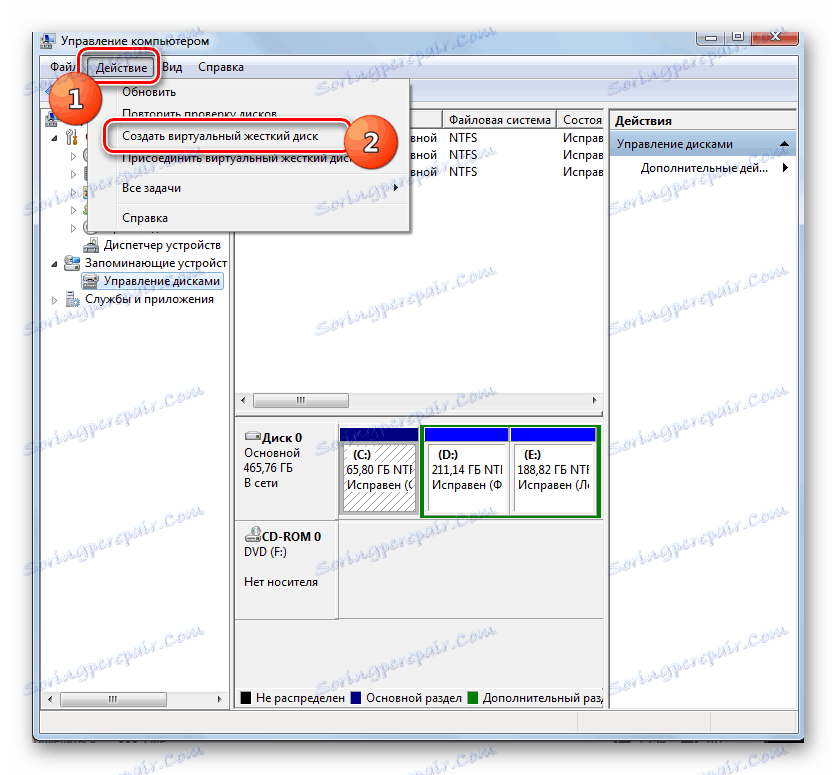

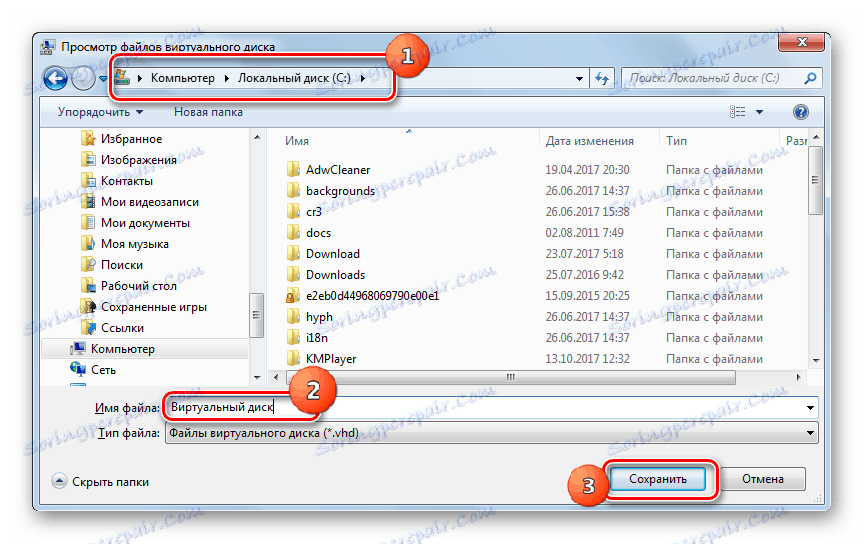

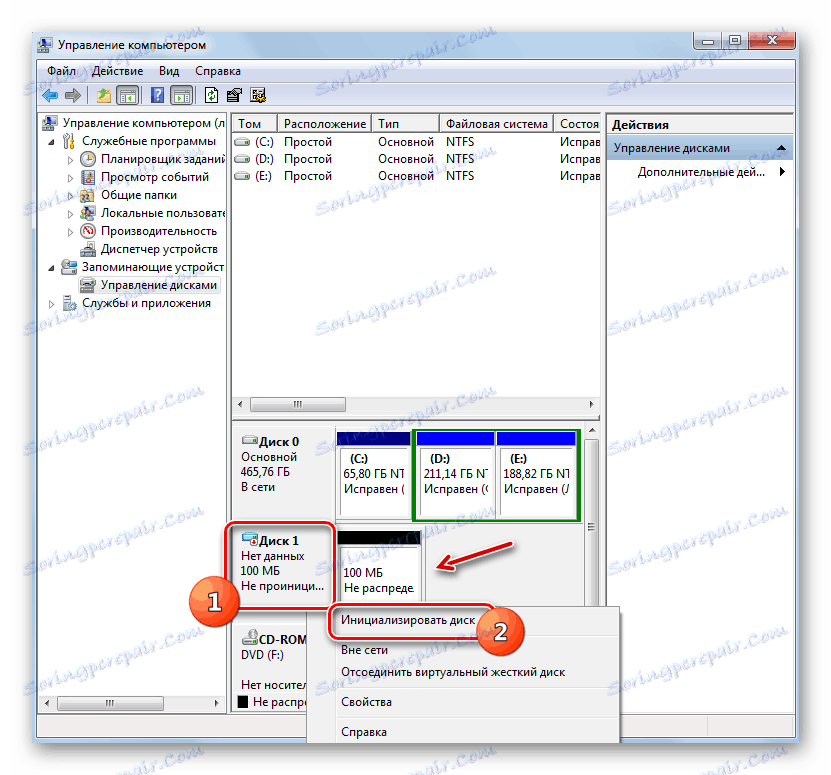
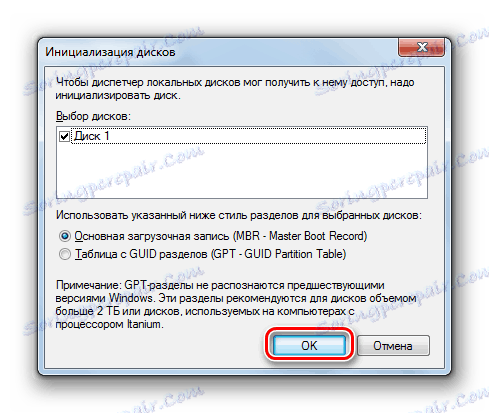
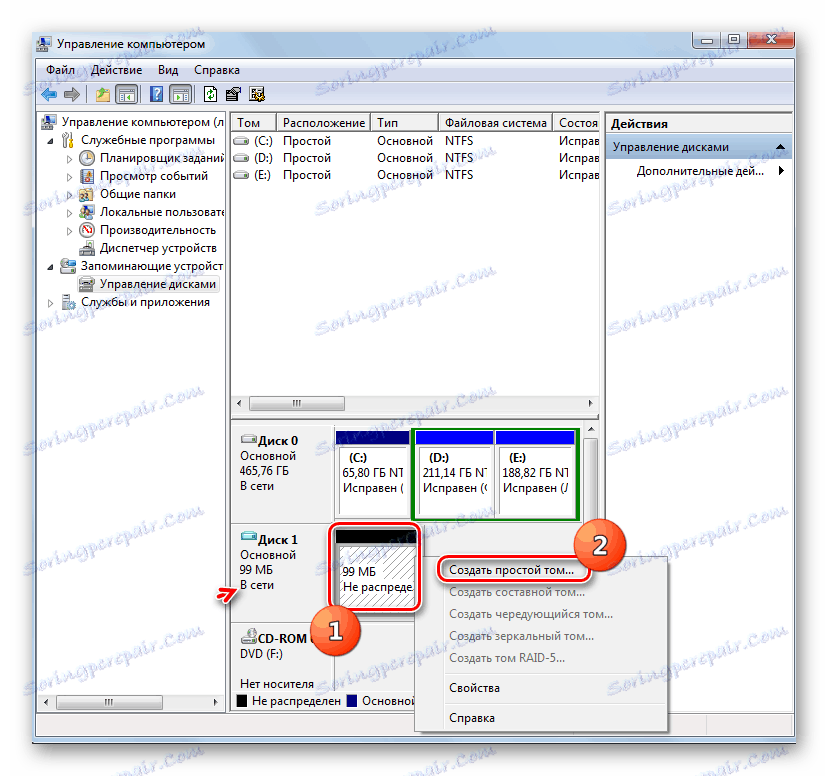
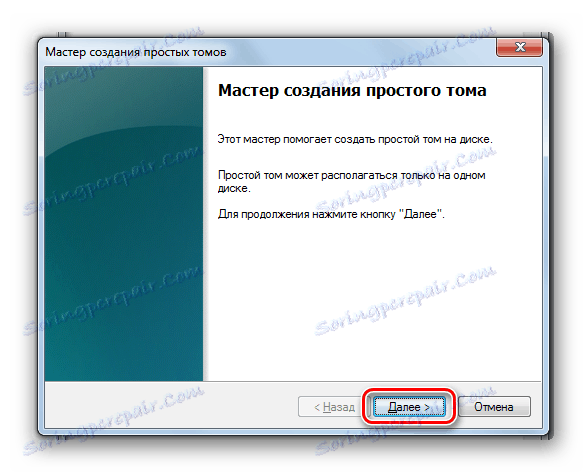
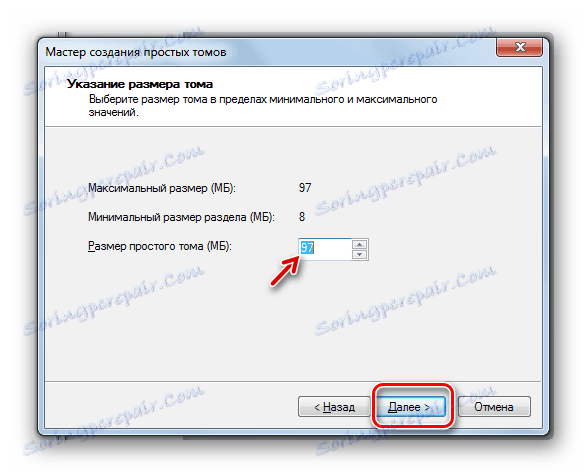
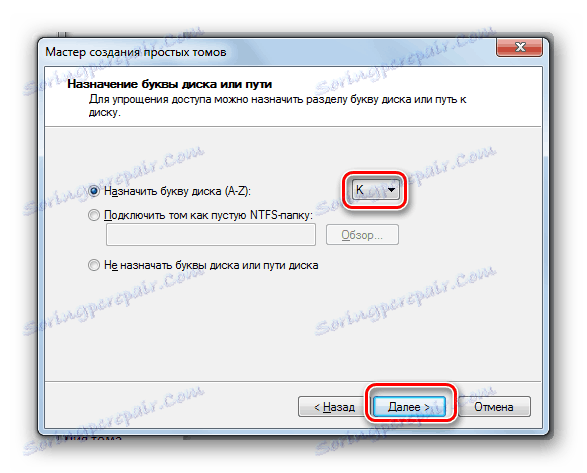
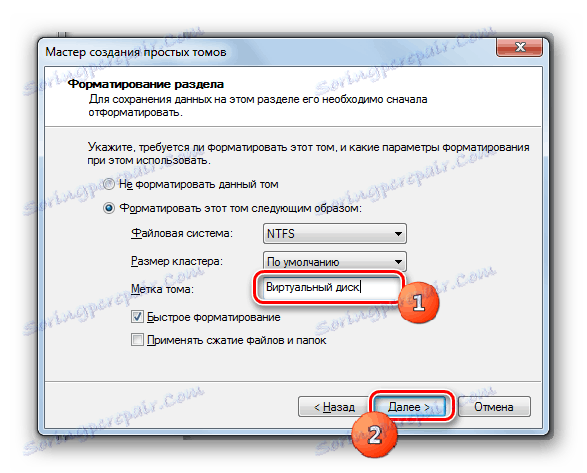
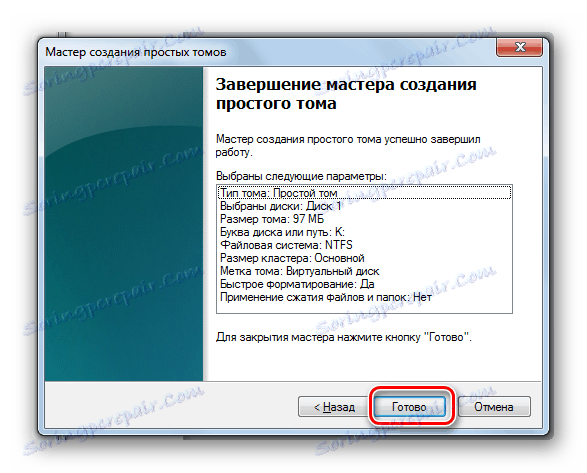
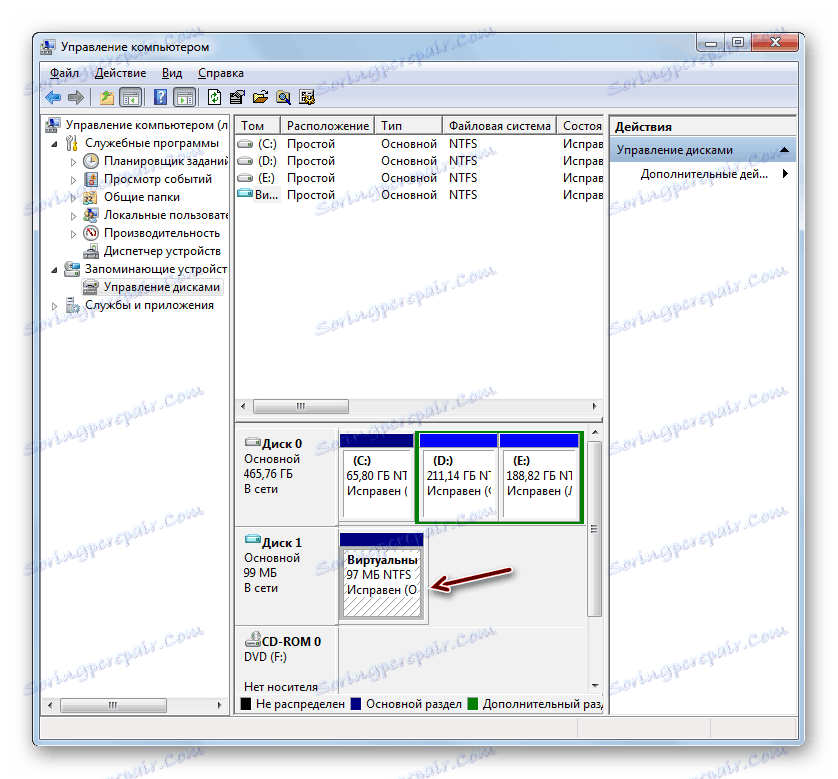
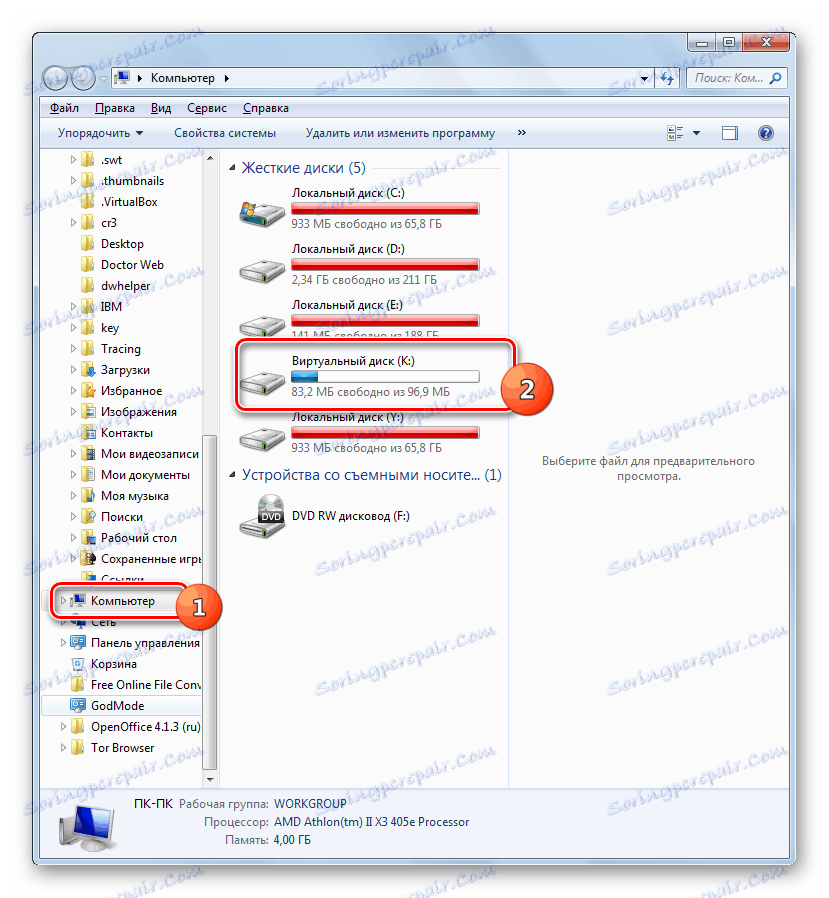
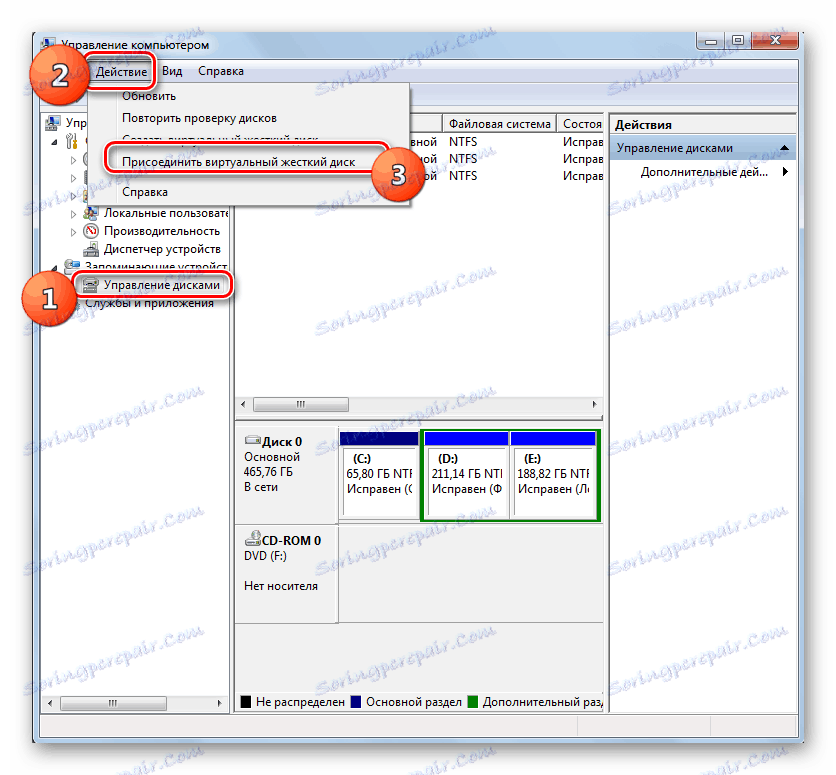
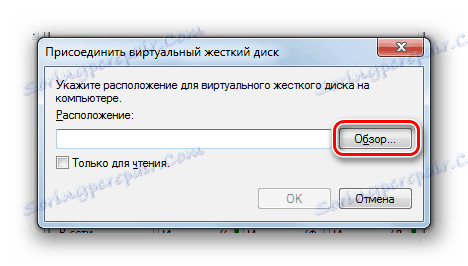
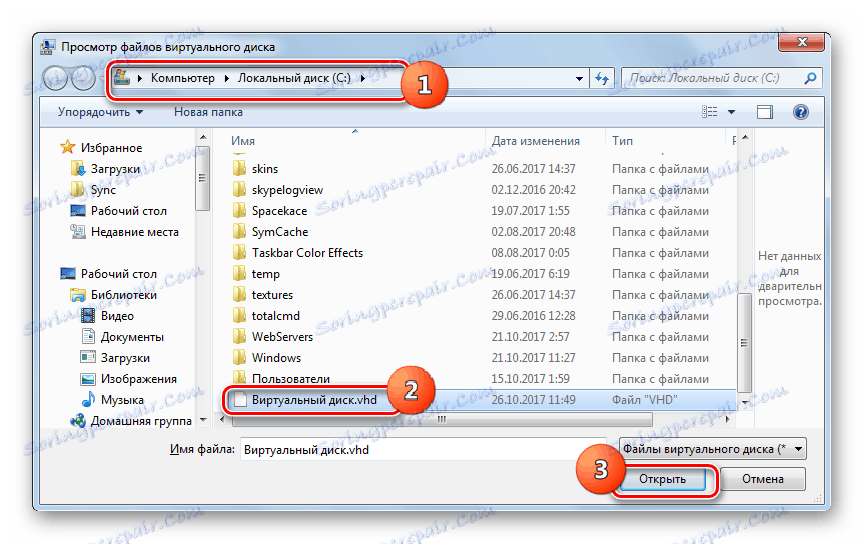
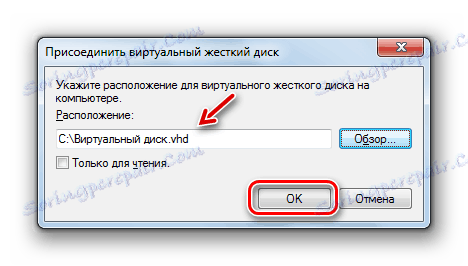
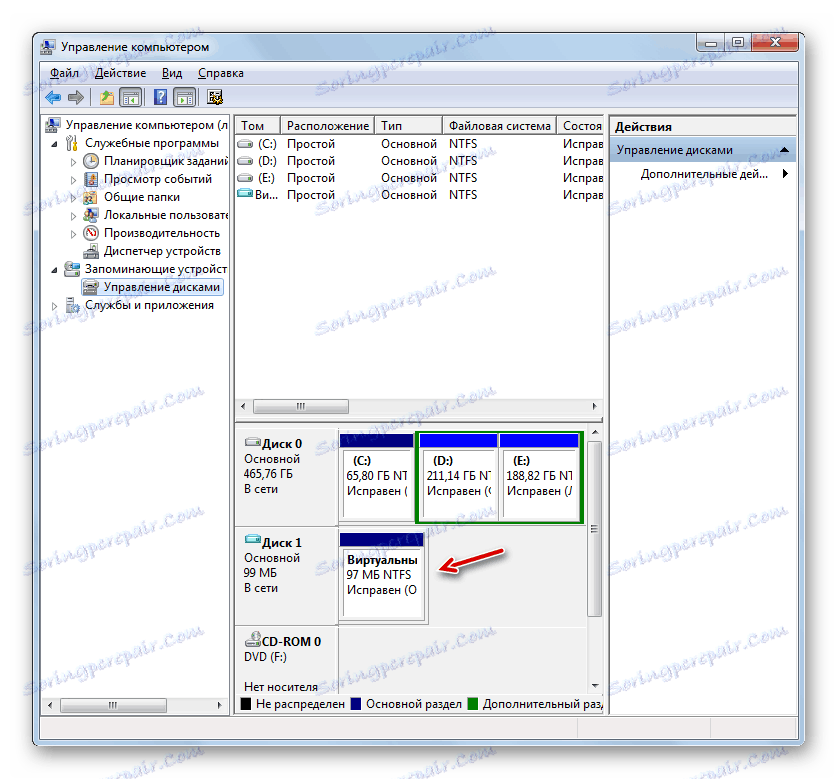
Metoda 4: UltraISO
Včasih vam ni treba ustvariti trdega virtualnega diska, ampak navideznega CD-pogona in v njej zaženite slikovno datoteko ISO. Za razliko od prejšnjega, te naloge ni mogoče izvesti samo s pomočjo operacijskih sistemskih orodij. Če želite to rešiti, morate uporabiti programsko opremo drugih proizvajalcev, na primer, UltraISO .
Lekcija: Kako ustvariti virtualni pogon v UltraISO
- Zaženite UltraISO. Ustvarite navidezni pogon v njem, kot je opisano zgoraj v lekciji. Na nadzorni plošči kliknite ikono »Mount to virtual drive« .
- Ko kliknete ta gumb, če odprete seznam diskov v razdelku » Računalnik« v razdelku »Raziskovalec« , boste videli, da je na seznam naprav s prenosnim medijem dodan drug pogon.
![Virtualni pogon je dodan na seznam diskov v programu Windows Explorer s programom UltraISO]()
Ampak se vrnemo v UltraISO. Obstaja okno, ki se imenuje - "Virtual Drive" . Kot lahko vidite, je polje »Slika datoteke« trenutno prazno. Pot morate datoteko ISO registrirati, ki vsebuje sliko diska, ki jo želite zagnati. Kliknite na predmet na desni strani polja.
- Prikaže se okno "Open ISO file" . Pojdite v lokacijski imenik želenega predmeta, ga označite in kliknite »Odpri« .
- Zdaj je v polju "Slika datoteke" zapisana pot do objekta ISO. Če želite začeti, kliknite element " Mount ", ki se nahaja na dnu okna.
- Nato kliknite »Startup« na desni strani imena navideznega pogona.
- Po tem se bo sprožila slika ISO.
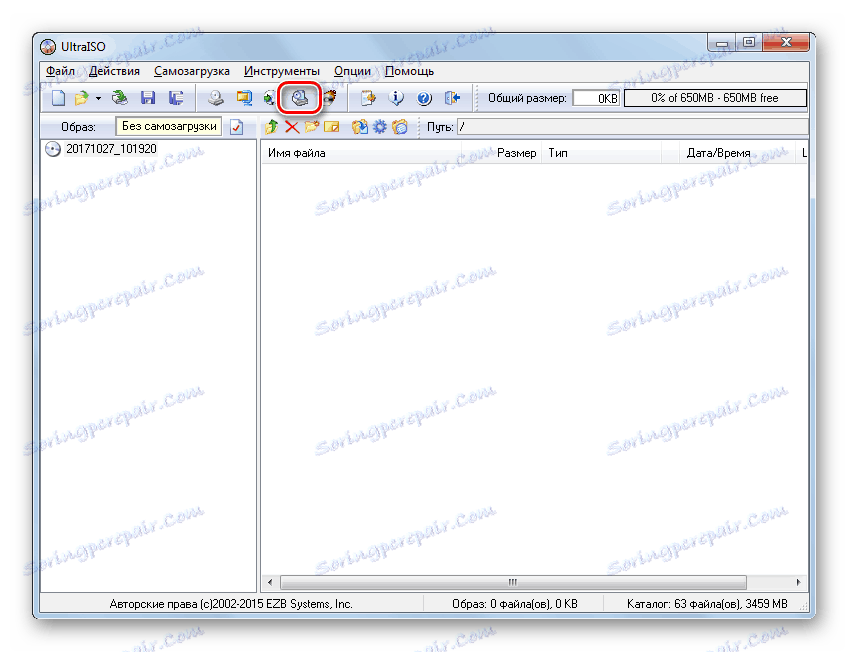

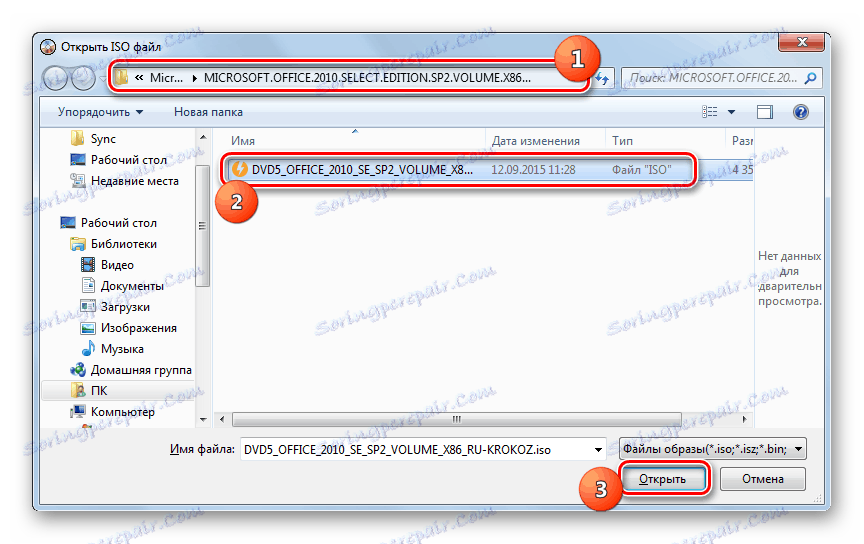

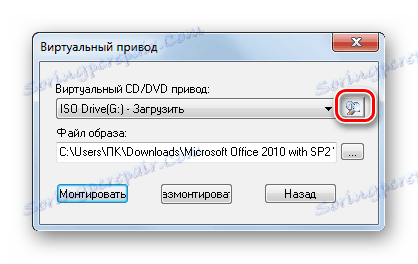
Ugotovili smo, da lahko virtualni diski obstajata iz dveh vrst: trdih (VHD) in CD / DVD (ISO) slik. Če se lahko prva kategorija predmetov ustvari s pomočjo programske opreme tretjih oseb in z uporabo notranjih orodij programa Windows, lahko nalogo namestitve ISO upravljate le z uporabo drugih izdelovalcev programske opreme.