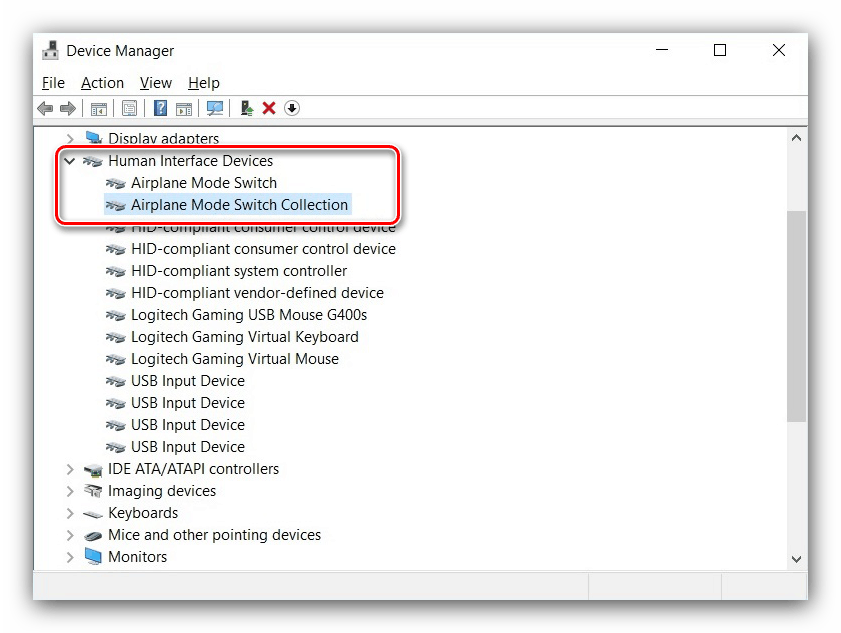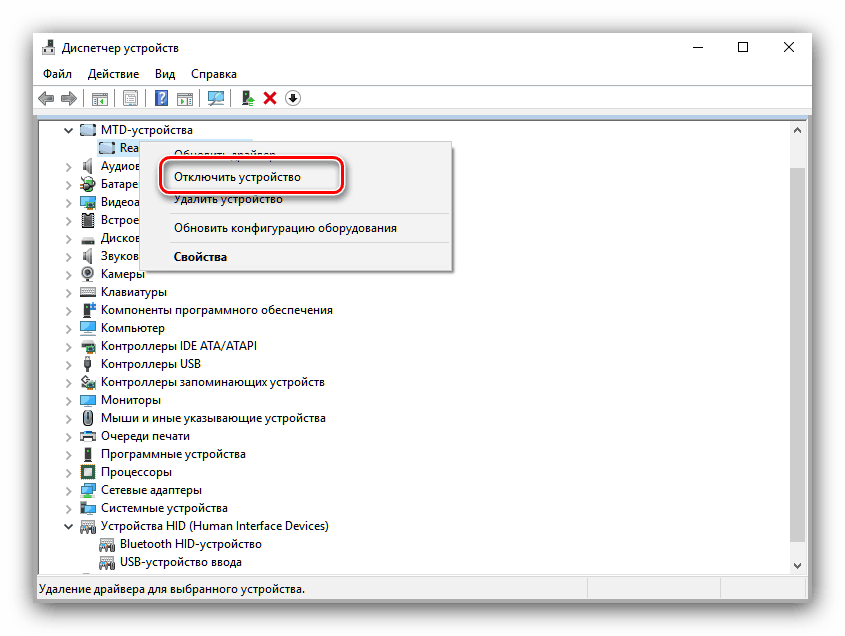Kaj storiti, če Način letala ni onemogočen v operacijskem sistemu Windows 10
Način "V ravnini" v sistemu Windows 10 se uporablja za izklop vseh sevalnih naprav prenosnika ali tabličnega računalnika - z drugimi besedami, izklopi moč Wi-Fi in Bluetooth adapterjev. Včasih tega načina ni mogoče izklopiti in danes želimo govoriti o tem, kako odpraviti to težavo.
Vsebina
Onemogoči način »V ravnini«
Ponavadi ne predstavlja onemogočanja zadevnega načina dela - samo znova kliknite na ustrezno ikono na plošči brezžične komunikacije. 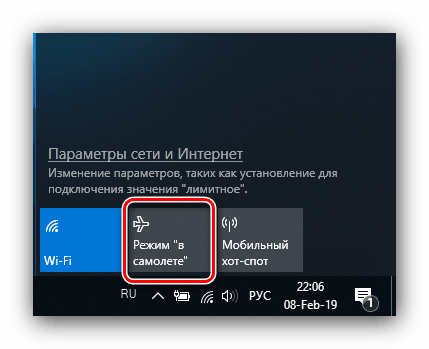
Če tega ne stori, lahko obstaja več razlogov za težavo. Prvi je, da je ta naloga preprosto zamrznjena, in da popravite težavo, samo znova zaženite računalnik. Druga je, da se storitev samodejnega uglaševanja WLAN ni več odzvala, in rešitev v tem primeru je, da jo ponovno zaženete. Tretji je problem prikritega izvora s strojnim preklopom zadevnega načina (značilnega za nekatere naprave proizvajalca Dell) ali Wi-Fi adapterja.
1. način: Znova zaženite računalnik
Najpogostejši vzrok za neprenosljivo stanje načina »V letalu« je obešanje ustrezne naloge. Do njega ne bo mogoče dostopati preko »upravitelja opravil« , zato boste morali znova zagnati napravo, da odpravite napako, kar bo storila katera koli ustrezna metoda.
2. način: Ponovno zaženite storitev brezžičnega brezžičnega samodejnega nastavljanja
Drugi verjetni vzrok težave je neuspeh komponente za storitev samodejnega nastavljanja WLAN . Če želite popraviti napako, jo morate znova zagnati, če ponovni zagon računalnika ni pomagal. Algoritem je naslednji:
- Pokličite okno "Run" s kombinacijo Win + R na tipkovnici, vnesite services.msc in uporabite gumb "OK" .
- Prikaže se okno »Storitve« . Na seznamu poiščite postavko »WLAN Autotune Service« , prikličite kontekstni meni s pritiskom na desno miškino tipko, v kateri kliknite na element »Properties« .
- Kliknite gumb Ustavi in počakajte, da se storitev ustavi. Nato v meniju "Tip zagona" izberite "Samodejno" in kliknite gumb "Start" .
- Kliknite »Uporabi« in »V redu« .
- Prav tako je vredno preveriti, ali je podana komponenta v samodejnem zagonu. Če želite to narediti, ponovno pokličite okno Zaženi , v katerem pišete msconfig .
![Pokličite sistemsko konfiguracijo za onemogočanje letalskega načina v sistemu Windows 10]()
Pojdite na zavihek Storitve in se prepričajte, da je storitev storitve samodejnega nastavljanja WLAN označena ali preverite sami. Če te komponente ne najdete, izklopite možnost »Ne prikazuj Microsoftovih storitev« . Postopek dokončate s klikom na gumbe “Apply” in “OK” , nato ponovno zaženite računalnik.
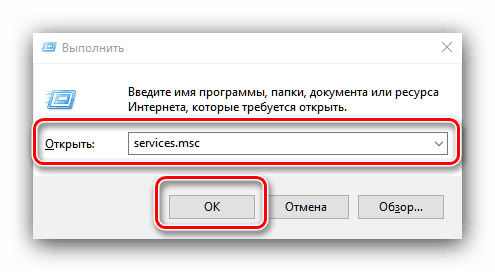
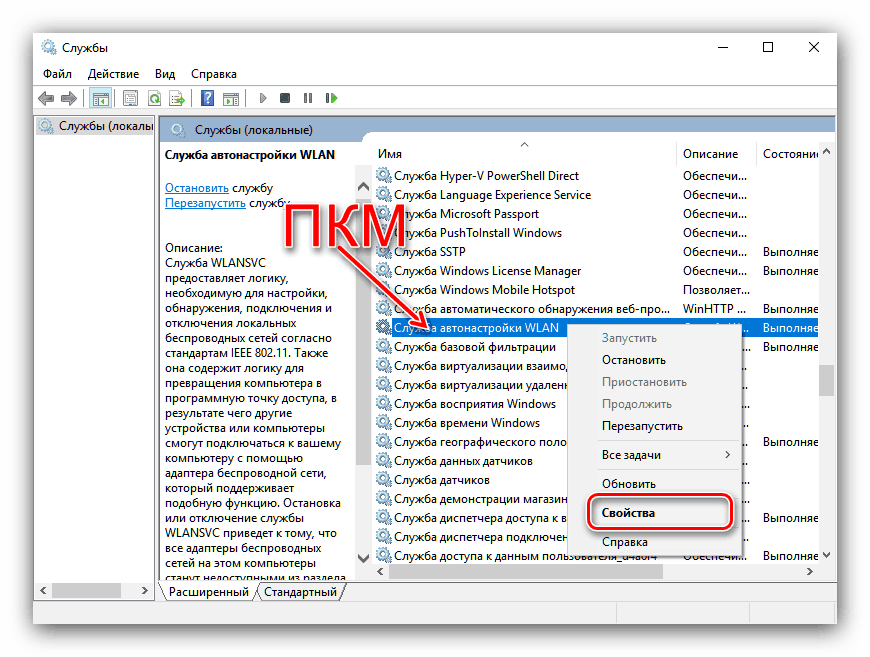
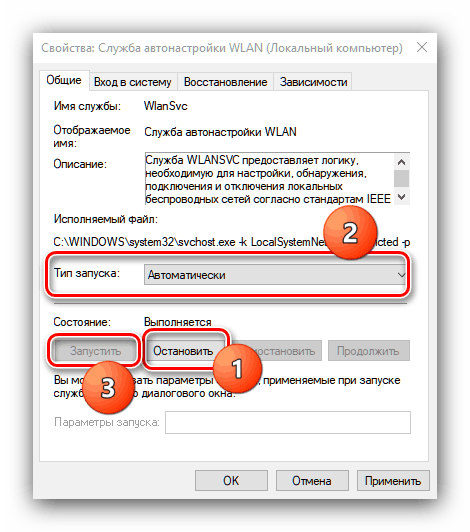
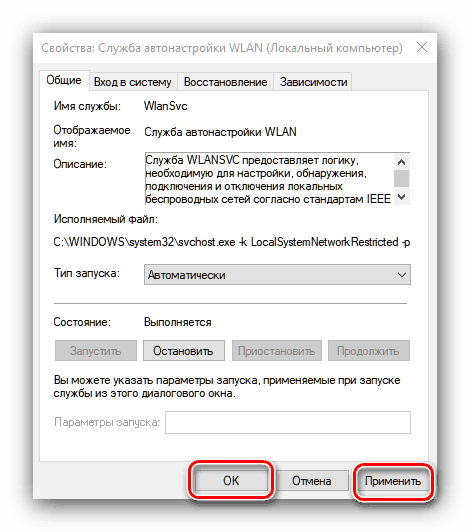
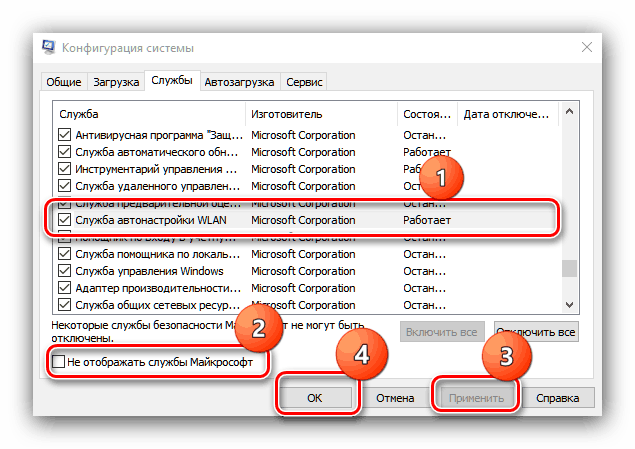
Ko je računalnik polno naložen, morate izklopiti način "V letalu".
3. način: Odpravljanje težav s stikalom načina strojne opreme
V najnovejših Dell prenosnih računalnikih je ločeno stikalo za način "med letom". Če ta funkcija ni onemogočena s sistemskimi orodji, preverite položaj stikala. 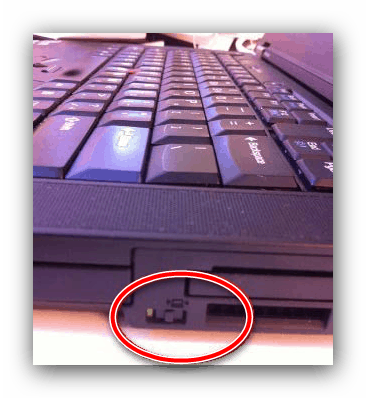
Tudi v nekaterih prenosnih računalnikih je za omogočanje te funkcije odgovoren ločen ključ ali kombinacija tipk, običajno FN v kombinaciji z eno od serij F. Previdno preučite tipkovnico prenosnega računalnika - želeno je označeno z ikono letala. 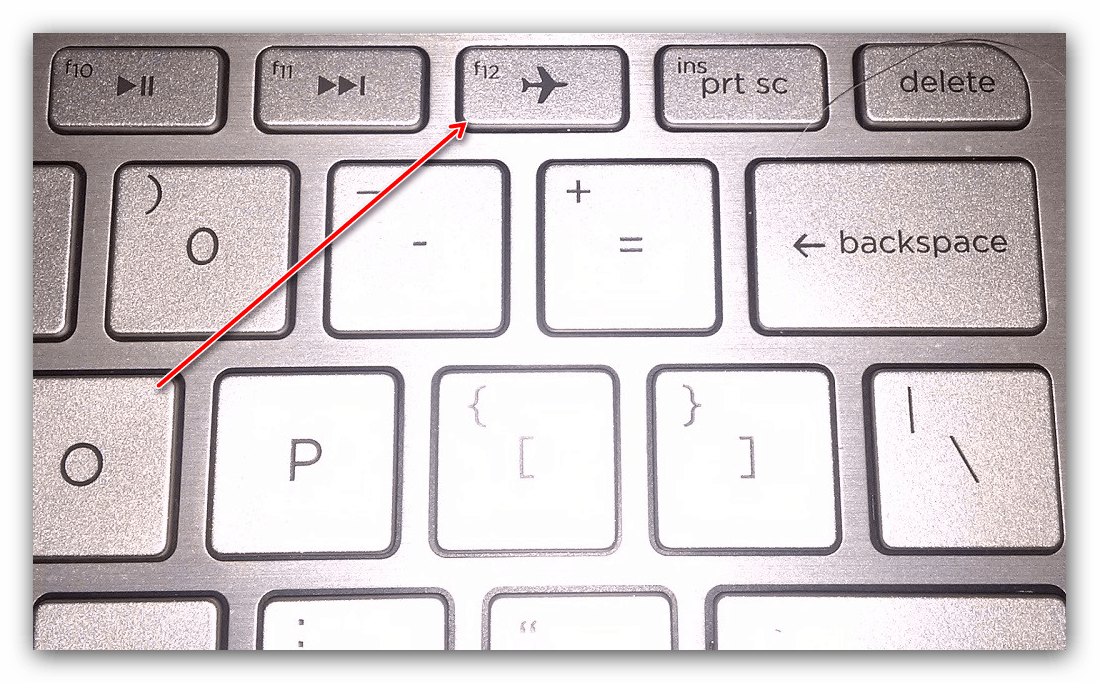
Če je stikalo v položaju “Disabled” , in pritisk na tipke ne prinese nobenega rezultata, je težava. Poskusite naslednje:
- Odprite “Device Manager” (Upravitelj naprav) na kakršenkoli dostopen način in poiščite skupino “HID Devices (Human Interface Devices)” na seznamu opreme. V tej skupini je položaj "Način" v ravnini "," kliknite na desni gumb.
![Stikalo za način letenja v programu Windows 10 Device Manager]()
Če element manjka, se prepričajte, da so nameščeni najnovejši gonilniki proizvajalca. - V kontekstnem meniju elementa izberite »Onemogoči« .
![V operacijskem sistemu Windows 10 onemogočite stikalo za način letenja]()
Potrdite to dejanje. - Počakajte nekaj sekund, nato ponovno pokličite kontekstni meni naprave in uporabite možnost »Omogoči« .
- Znova zaženite prenosni računalnik, da uveljavite spremembe.
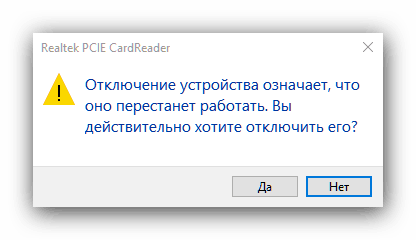
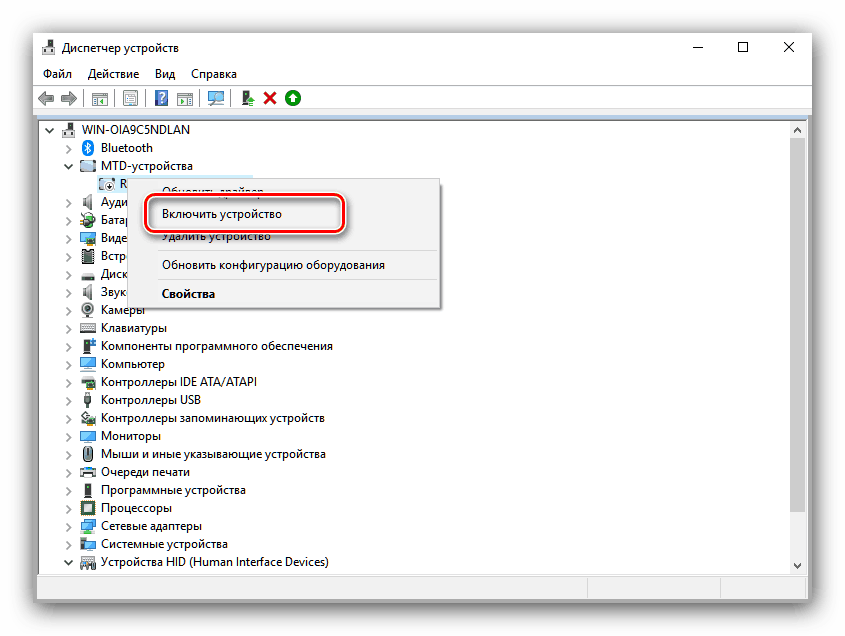
Z veliko verjetnostjo bodo ti ukrepi odpravili težavo.
4. način: manipulacije z vmesnikom Wi-Fi
Pogosto je vzrok težave v težavah z adapterjem WLAN: to lahko povzroči nepravilne ali poškodovane gonilnike ali napake v delovanju programske opreme. Preverite vmesnik in ga znova povežite, kar vam bo pomagalo z navodili iz naslednjega članka.
Več podrobnosti: Odpravite težavo s povezovanjem v omrežje Wi-Fi v operacijskem sistemu Windows 10
Zaključek
Kot lahko vidite, problemi z nenehno aktivnim načinom »V letalu« ni težko odpraviti. Nazadnje ugotavljamo, da je lahko razlog tudi strojna oprema, zato se obrnite na servisni center, če vam nobena od metod, opisanih v članku, ni pomagala.