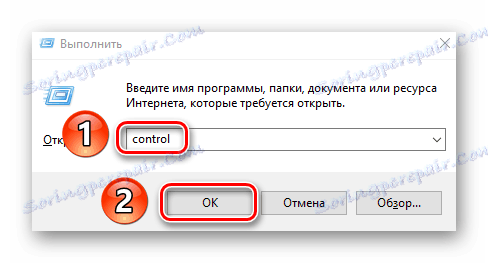Odpravite težavo pri povezovanju z omrežjem Wi-Fi v operacijskem sistemu Windows 10
Ogromno število ljudi ne predstavlja več vsakdanjega življenja brez interneta. Toda, da bi jo uporabljali, se morate najprej povezati s svetovnim spletom. Na tej stopnji se nekateri uporabniki občasno srečujejo s težavami. V tem članku bomo govorili o tem, kaj storiti, če se vaša naprava izvaja Windows 10 se ne poveže z omrežjem Wi-Fi.
Vsebina
Odpravljanje težav z omrežjem Wi-Fi
Danes se bomo pogovorili o dveh glavnih načinih, kako vam pomagati rešiti težavo pri povezovanju z brezžičnim omrežjem. Dejansko obstaja veliko več podobnih metod, vendar pogosteje so posamezne in niso primerne za vse uporabnike. Zdaj natančno analiziramo obe omenjeni metodi.
1. način: preverite in omogočite adapter Wi-Fi
V kakršnem koli nerazumljivem položaju z brezžičnim omrežjem morate najprej zagotoviti, da sistem pravilno prepozna adapter in da je omogočen dostop do strojne opreme. Sliši se, vendar mnogi uporabniki to pozabijo in preveč globoko poiščejo problem.
- Odprite Windows 10 z možnostmi » Win + I« ali s katero koli drugo znano metodo.
- Nato pojdite na »Omrežje in internet« .
- Zdaj morate poiskati linijo z imenom »Wi-Fi« v levem delu okna, ki se odpre. Privzeto je drugo z vrha. Če je navedeno, odprite ta razdelek in preverite, ali je stikalo za brezžično omrežje nastavljeno na »Vključeno« .
- Če na seznamu ni razdelka »Wi-Fi« , odprite »Nadzorna plošča« . Če želite to narediti, lahko uporabite kombinacijo tipk "Win + R" , v odprtem oknu vnesite
controlukaz in nato pritisnite "Enter" .![Zaženite nadzorno ploščo s programom Run]()
Več o tem, kako odpreti »Nadzorno ploščo« iz posebnega članka, lahko izveste.
Več podrobnosti: 6 načinov za zagon "nadzorne plošče"
- Pojavi se novo okno. Za udobje lahko način prikazovanja elementov preklopite na »Velike ikone« . To se naredi v zgornjem desnem kotu.
- Zdaj morate na seznamu poiskati ikono z imenom »Center za omrežja in skupno rabo« . Odprite ta razdelek.
- V levem delu naslednjega okna kliknite vrstico »Spremeni nastavitve adapterja« .
- V naslednjem koraku boste videli seznam vseh adapterjev, ki so povezani z računalnikom. Upoštevajte, da so tukaj prikazane tudi dodatne naprave, ki so bile nameščene v sistemu skupaj z navideznim računalnikom ali istim VPN. Med vsemi adapterji morate v opisu poiskati tisto, ki se imenuje "Brezžično omrežje" ali vsebuje besede "Wireless" ali "WLAN" . Teoretično bo ikona potrebne opreme siva. To pomeni, da je izklopljen. Če želite uporabljati "strojno opremo", morate klikniti njeno ime PCM in v kontekstnem meniju izberite vrstico "Omogoči" .

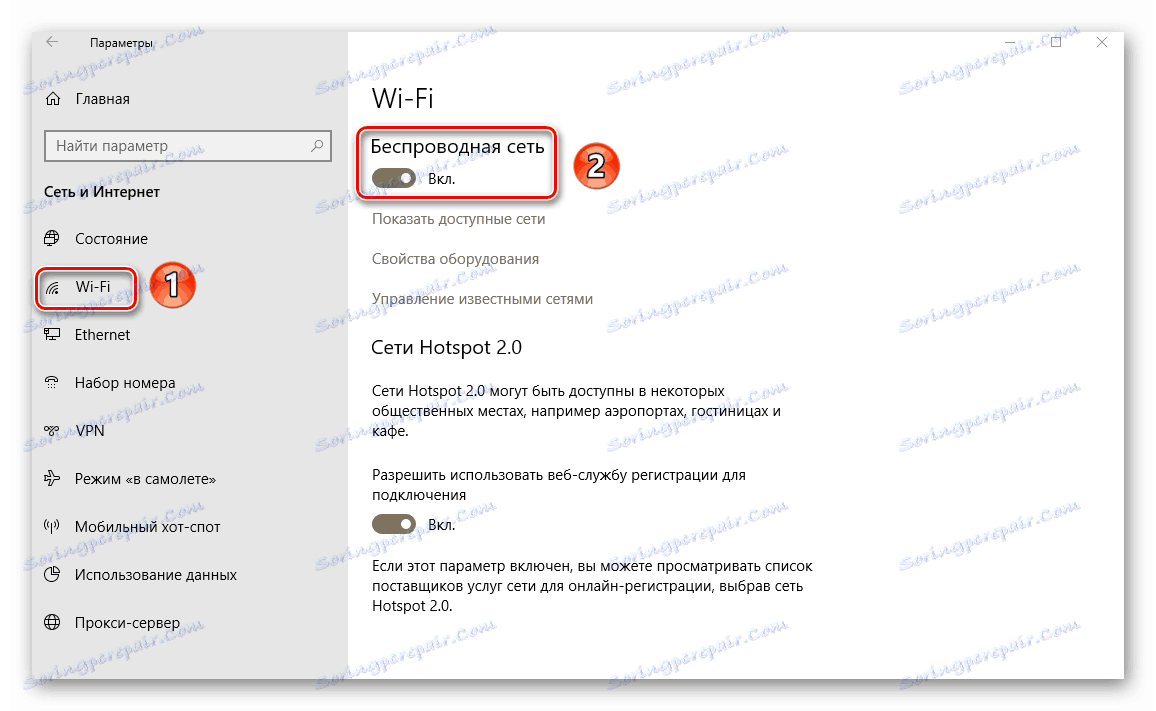
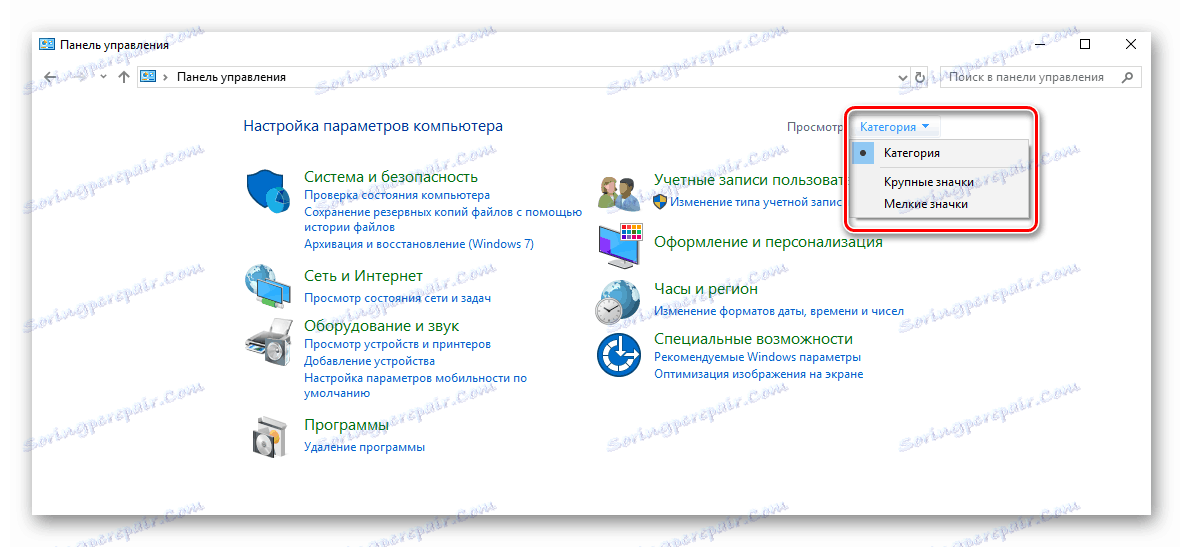

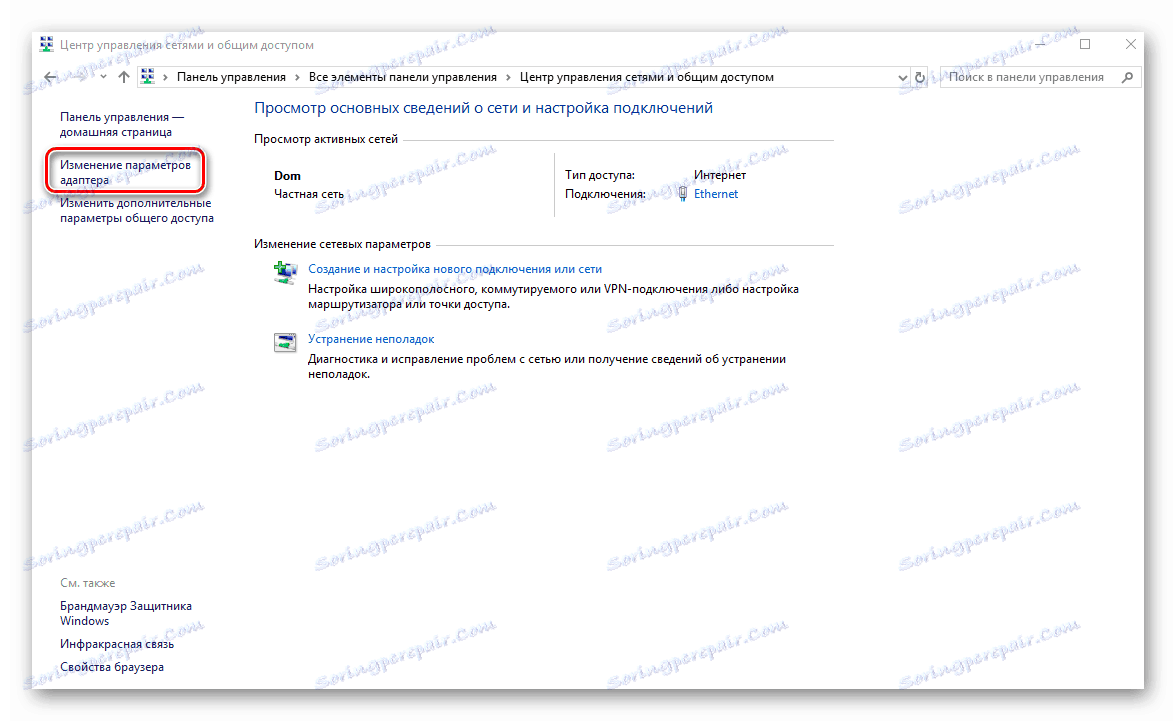
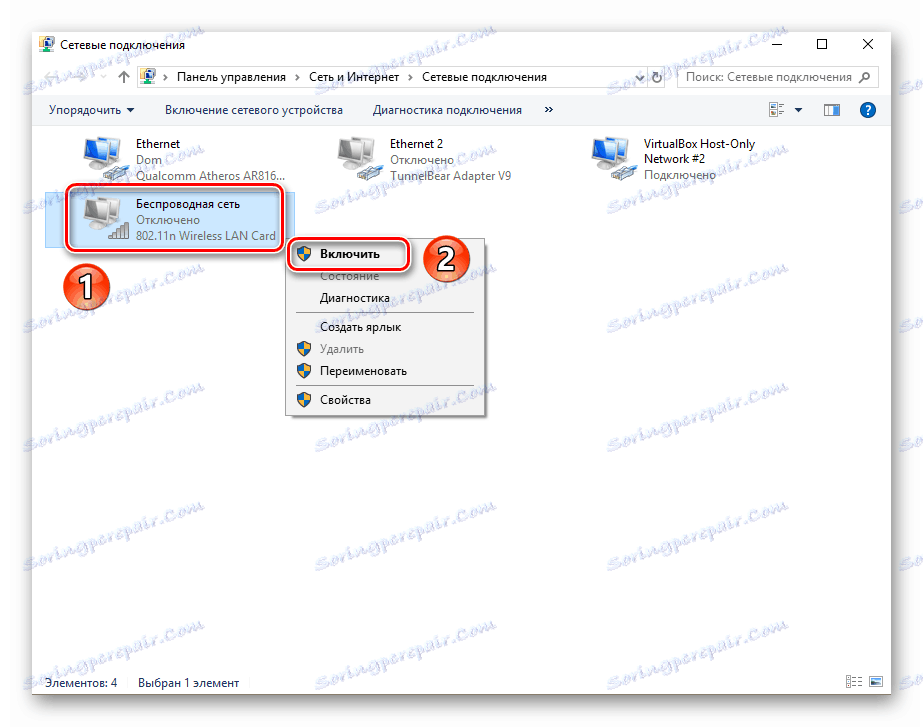
Po izvedbi opisanih dejanj poskusite znova iskati razpoložljiva omrežja in se povezati z želeno. Če na seznamu niste našli potrebne adapterja, potem je vredno preizkusiti drugo metodo, o kateri bomo razpravljali spodaj.
2. način: Namestite gonilnike in ponastavite povezavo
Če sistem ne more pravilno zaznati brezžičnega vmesnika ali ne deluje, potem je treba posodobiti gonilnike za napravo. Seveda je Windows 10 zelo neodvisen operacijski sistem in pogosto namesti potrebno programsko opremo. Vendar obstajajo primeri, ko je oprema za stabilno delovanje potrebna programska oprema, ki jo izdajo razvijalci sami. Za to priporočamo naslednje:
- Kliknite gumb "Start" za RMB in iz kontekstnega menija izberite "Device Manager" .
- Po tem v drevesu naprav odprite kartico Omrežni vmesniki . Privzeto bo potrebna oprema opremljena točno tukaj. Toda če sistem sploh ne prepozna naprave, se lahko nahaja v razdelku »Neznane naprave« in ga spremlja vprašanje / klica poleg imena.
- Vaša naloga je zagotoviti, da je adapter (tudi neidentificiran) na seznamu opreme. V nasprotnem primeru obstaja verjetnost fizičnega izpada naprave ali pristanišča, na katero je priključen. To pomeni, da morate za popravilo vzeti "likalnik". Toda nazaj na voznike.
- Naslednji korak je določiti model adapterja, za katerega želite najti programsko opremo. Z zunanjimi napravami je vse preprosto - samo si oglejte primer, kjer bo naveden model s proizvajalcem. Če potrebujete programsko opremo za adapter, ki je vgrajen v prenosni računalnik, potem morate določiti model samega prenosnega računalnika. Kako to storiti, se lahko naučite iz posebnega članka. V njej smo to vprašanje obravnavali na primer prenosnega računalnika ASUS.
Več podrobnosti: Našli smo ime modela ASUS
- Ko boste izvedeli vse potrebne informacije, bi morali nadaljevati s prenašanjem in nameščanjem programske opreme. To je mogoče storiti ne le prek uradnih spletnih mest, temveč tudi s specializiranimi storitvami ali programi. Vse te metode, ki smo jih prej omenili v ločenem članku.
Več podrobnosti: Prenesite in namestite gonilnik za Wi-Fi adapter
- Ko je gonilnik adapterja nameščen, ne pozabite znova zagnati sistema za začetek veljavnosti vseh sprememb v konfiguraciji.
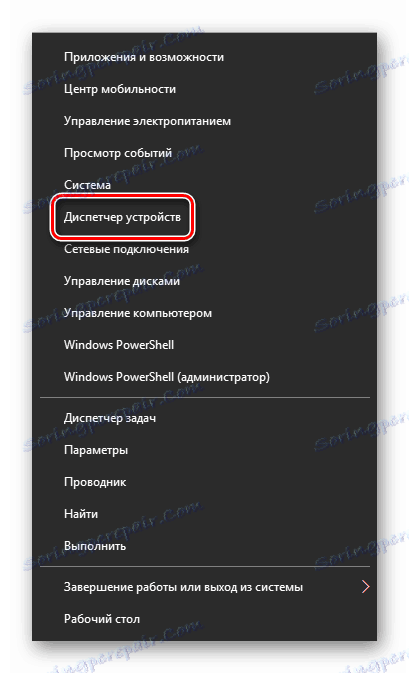
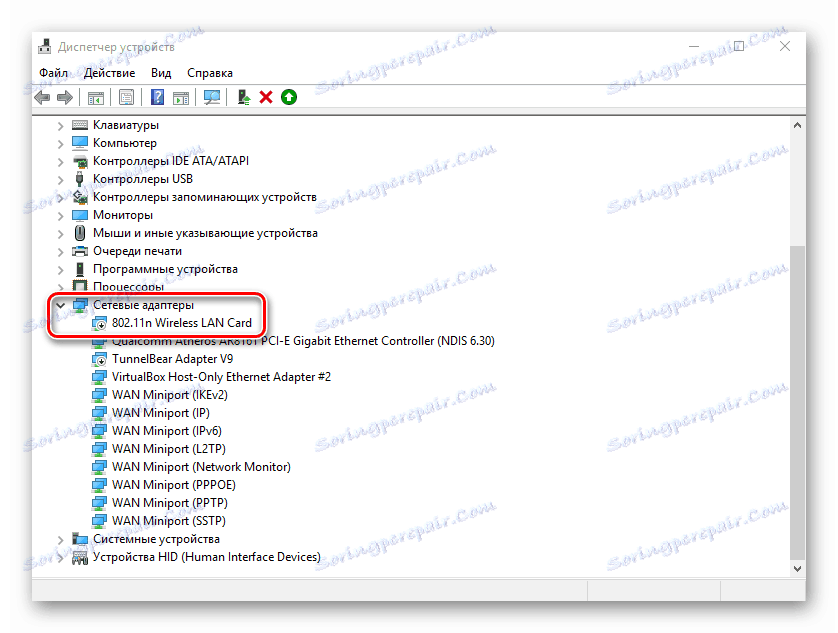
Po ponovnem zagonu računalnika poskusite znova vzpostaviti povezavo z omrežjem Wi-Fi. V večini primerov opisani ukrepi rešujejo predhodne težave. Če se želite povezati v omrežje, katerega podatki so shranjeni, priporočamo, da aktivirate funkcijo »Pozabi« . Omogočil vam bo posodobitev konfiguracije povezave, ki bi se lahko preprosto spremenila. To je zelo enostavno storiti:
- Odprite sistemske nastavitve in odprite razdelek Network and Internet .
- Sedaj izberite postavko "Wi-Fi" na levi in malo na desni strani kliknite povezavo "Upravljanje znanih omrežij" .
- Nato na seznamu shranjenih omrežij kliknite ime tistega, ki ga želite pozabiti. Kot rezultat, boste videli spodaj gumb, ki se imenuje. Kliknite na to.

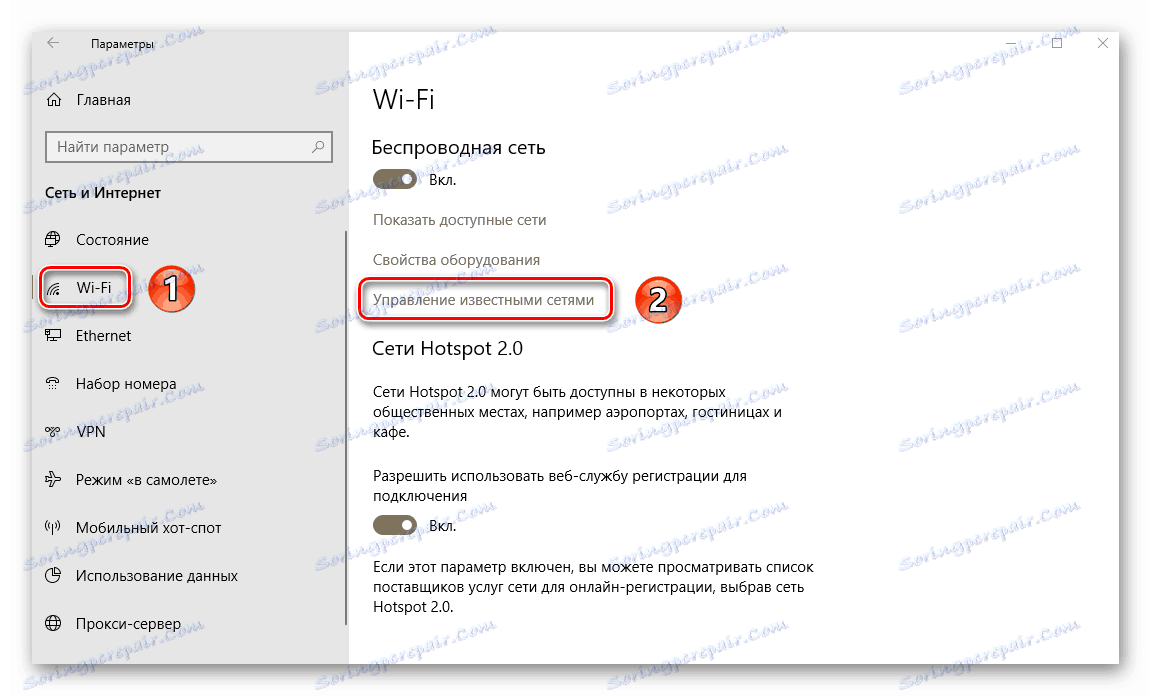
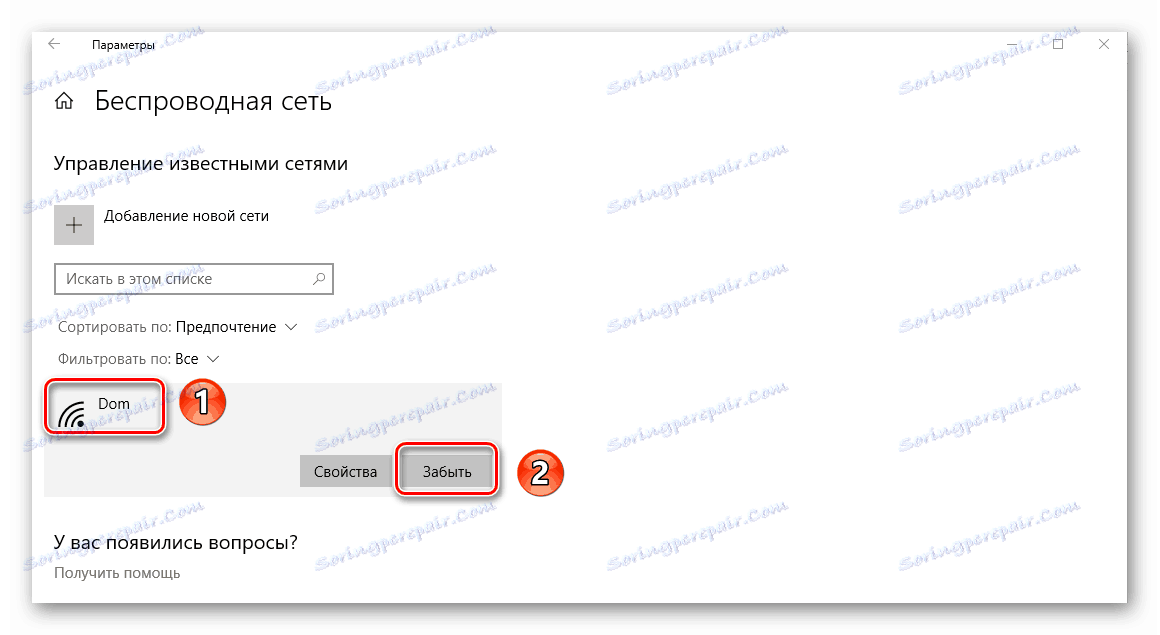
Po tem znova zaženite iskanje omrežij in znova vzpostavite povezavo z njimi. Na koncu bi se moralo vse rešiti.
Upamo, da bomo po opisanih ukrepih znebili različnih napak in težav z omrežjem Wi-Fi. Če po vseh manipulacijah niste dosegli pozitivnega rezultata, je vredno poskusiti bolj radikalne metode. O njih smo govorili v ločenem članku.
Več podrobnosti: Odpravite težave s pomanjkanjem interneta v operacijskem sistemu Windows 10