Vsebina
-
Zagon navidezne tipkovnice za izvedbo nekaterih načinov
- 1. način: Prisilite postopek ctfmon, da se zažene
- 2. način: Onemogočite hitri zagon
- 3. način: Odpravljanje težav z gonilniki
- 4. način: Preverite, ali v operacijskem sistemu obstajajo virusi
- 5. način: Preverjanje vrednosti parametra UpperFilters
- 6. način: upravljanje posodobitev sistema Windows
- 7. metoda: fizično popravilo
- Kaj še lahko pomaga
- Vprašanja in odgovori
Diagnozo razloga, zakaj tipkovnica ne deluje na prenosnem računalniku, lahko opravimo le z analizo dogodkov, ki so bili pred težavo, in upoštevanjem vseh priporočil. Kot v drugih podobnih situacijah je težava lahko programske in strojne narave, pa tudi občasna, zato je brez osebnega pregleda strokovnjakov ne bo mogoče zaznati. Analizirali bomo glavne težave, s katerimi se srečujejo lastniki prenosnih računalnikov, in kako jih rešiti.
Zagon navidezne tipkovnice za izvedbo nekaterih načinov
Ker nekatere metode, ki jih bomo upoštevali, morda zahtevajo vnos besedila, boste morali uporabiti navidezno tipkovnico, aplikacijo, ki je prednameščena v sistemu Windows. V večini načinov to ni potrebno, saj skoraj vedno potrebujete le miško in preko desnega gumba kopirate besedilo (na primer ukaze). Vendar predlagamo, da njegovo navidezno različico uporabite kot začasno zamenjavo pokvarjene fizične tipkovnice. Kako to storiti, preberite v naslednjem članku.
Več podrobnosti: Zagon navidezne tipkovnice v prenosniku z operacijskim sistemom Windows 10
1. način: Prisilite postopek ctfmon, da se zažene
Ko tipkovnica dobro deluje v sistemu Windows (v urejevalnikih besedil, neposrednih sporočil) in v BIOS-u, vendar se ne odziva na poskuse vnosa gesla na prijavnem zaslonu, je med vnašanjem iskanja in aplikacij iz Microsoftove trgovine večja verjetnost, da greši v procesu ctfmon.exe ki se ne začne z operacijskim sistemom. To je mogoče spremeniti na preprost način - z dodajanjem ustreznega parametra v register. Najprej pa se morate prepričati, da je res treba kaj popraviti. Če želite to narediti, zaženite "Upravitelj opravil" z desnim klikom na gumb "Začni".
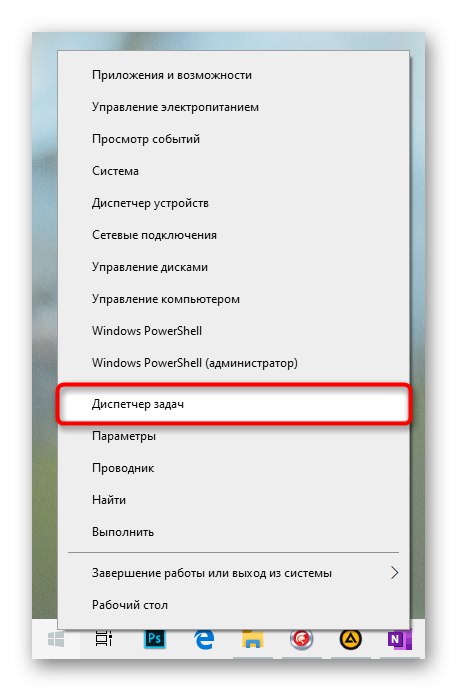
Poiščite postopek CTF nakladalnik.
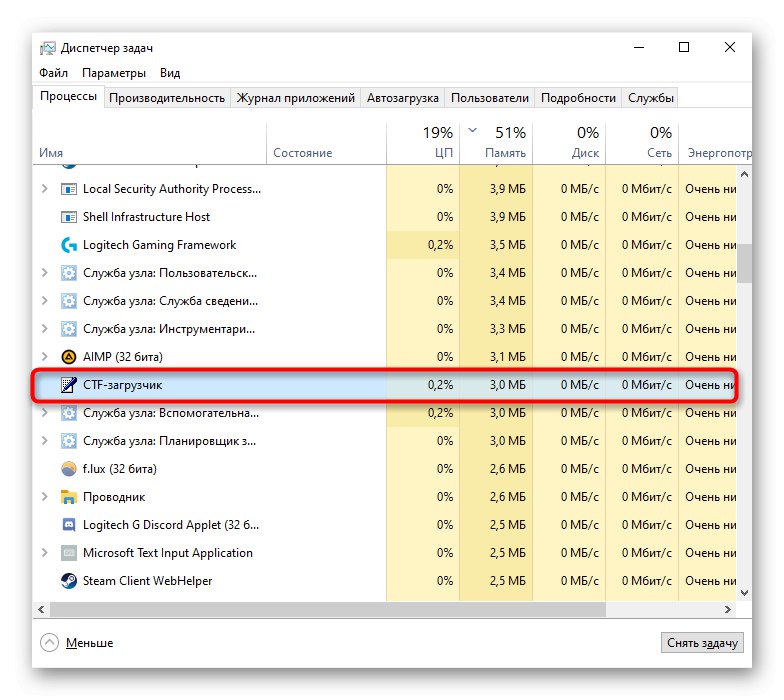
Če resnično manjka, naredite naslednje:
- Z desno miškino tipko kliknite "Začni" in tokrat izberite "Zaženi".
- Napiši
regedit(ali kopirajte ta ukaz od tu in ga prilepite), nato pritisnite "V REDU". - Sledite poti
HKEY_LOCAL_MACHINESOFTWAREMicrosoftWindowsCurrentVersionRunali pa ga kopirajte in po brisanju prilepite v naslovno vrstico. Če želite iti na naslov, uporabite Enter na delujoči virtualni tipkovnici. - Dodajte postopek zagona tipkovnice ob zagonu tako, da z desno miškino tipko kliknete prazen prostor v osrednjem delu okna in izberete "Ustvari" > "Parameter niza".
- Daj ime "Ctfmon"s prvo kopiranjem te besede ali tipkanjem na virtualni tipkovnici. Po tem dvokliknite preimenovani parameter z levim gumbom miške, da odprete lastnosti. Na terenu "Vrednost" dodajte "C: WindowsSystem32ctfmon.exe" in pritisnite "V REDU".
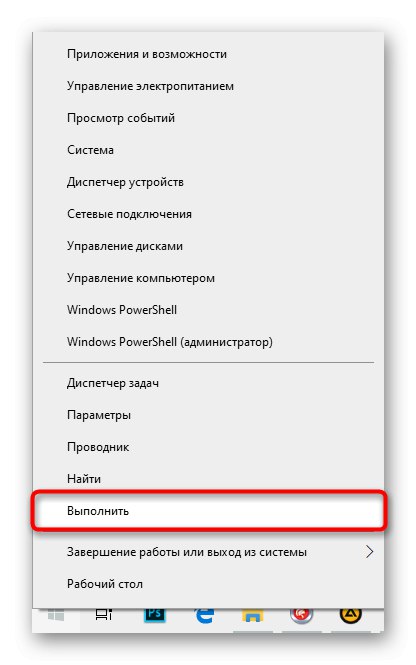
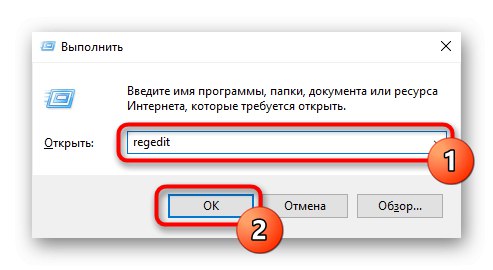
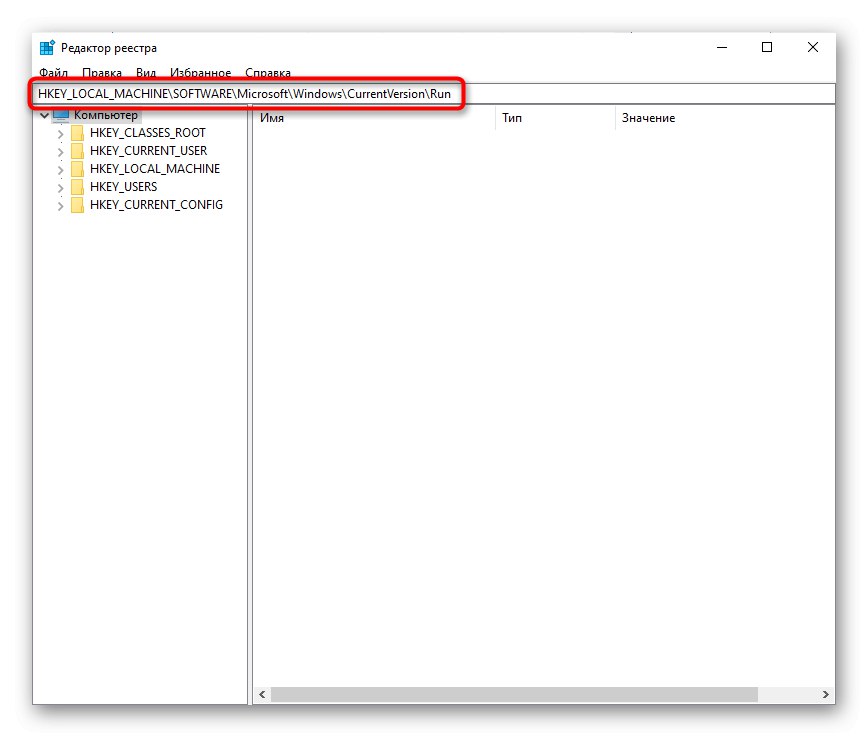
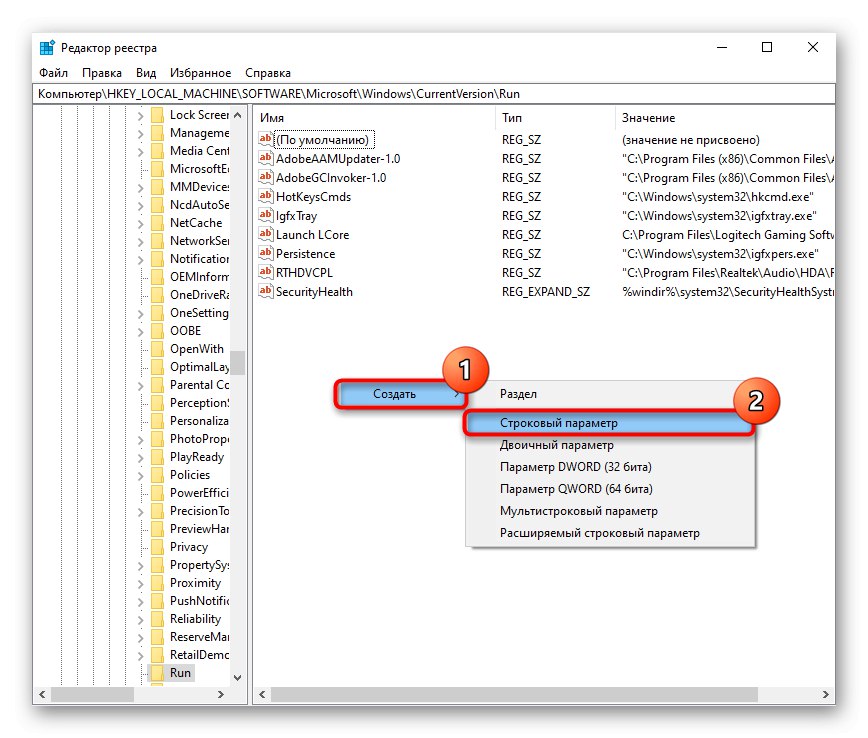

Poleg tega vam svetujemo, da preverite razpoložljivost opravila v "Načrtovalnik opravil".
- Z desno miškino tipko kliknite "Začni" in pojdi na "Računalniško upravljanje".
- S seznama na levi morate priti do "Načrtovalnik opravil".
- Znova skozi levo stran razširite mape eno za drugo Knjižnica načrtovalcev > Microsoft > "Windows" > "TextServicesFramework"... V osrednjem delu okna preverite, ali se naloga izvaja "MsCtfMonitor".
- V nasprotnem primeru z desno tipko miške kliknite, da odprete kontekstni meni in ga omogočite.
- Znova zaženite računalnik in preverite, ali tipkovnica deluje.


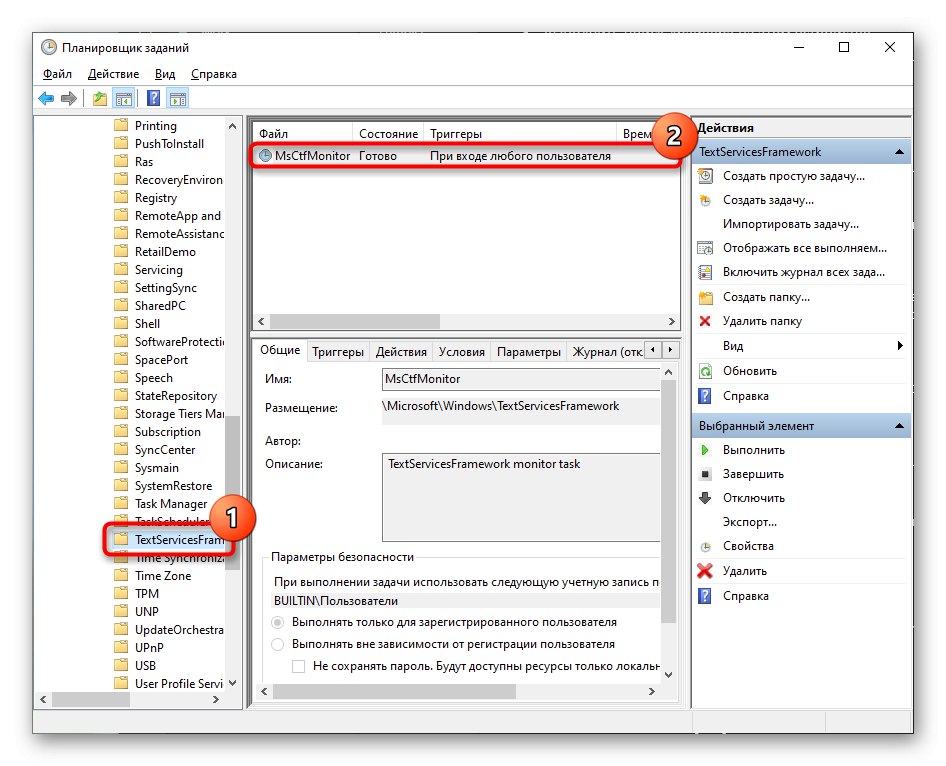
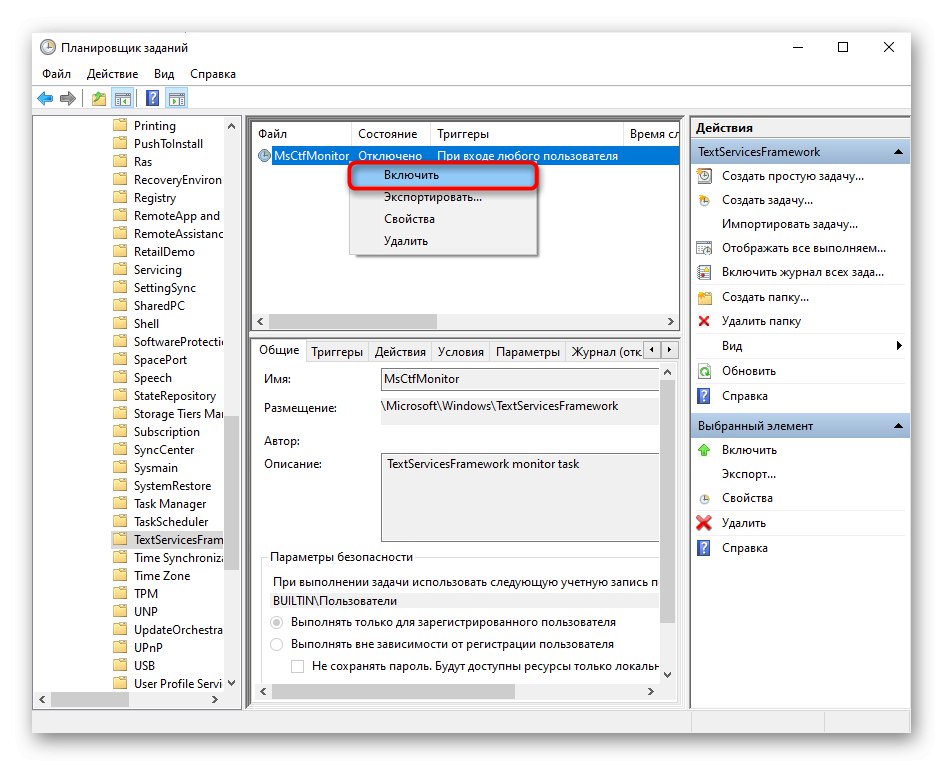
2. način: Onemogočite hitri zagon
Funkcija hitrega zagona je zagotovo zelo priročna, vendar se lahko zaradi njenega aktiviranja pojavijo različne vrste napak.Najpogosteje jih najdemo ravno v prenosnih računalnikih, predvsem iz razloga, ker tehnologija pospeševanja zagona shrani jedro sistema Windows in gonilnike v datoteko mirovanja, ko računalnik ob naslednjem zagonu ne ustvari popolnoma nove seje. V skladu s tem je smiselno onemogočiti pospeševanje zagona OS in preveriti, ali je to vplivalo na okvaro tipkovnice.
- Odkrijte "Začni", poiščite mapo "Sistemska orodja - Windows" in ga razširite. Med rezultati izberite "Nadzorna plošča".
- Poiščite razdelek "Napajanje" in pojdite na to.
- Na levi plošči kliknite na element Dejanja gumba za vklop.
- Zaenkrat je onemogočanje želenega predmeta prepovedano, zato najprej kliknite na povezavo "Spreminjanje parametrov, ki trenutno niso na voljo".
- Počistite polje Omogoči hitri zagon (priporočeno)... Bodite pozorni na podpis, ki pravi, da to ne vpliva na način ponovnega zagona, temveč le za vklop prenosnika iz nič.
- Izklopite in vklopite, ne znova zaženite prenosnika. V nasprotnem primeru lahko Hitri zagon ponovno aktivirate.
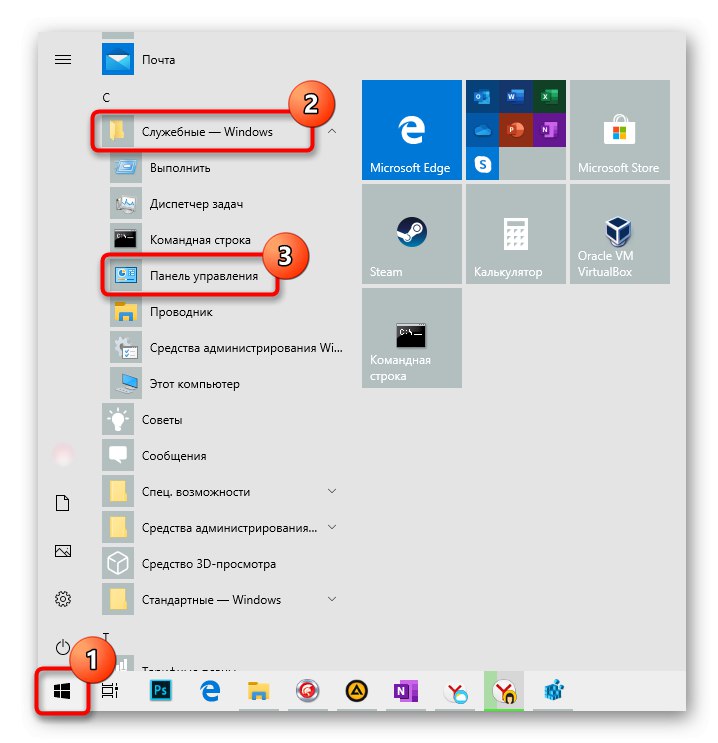
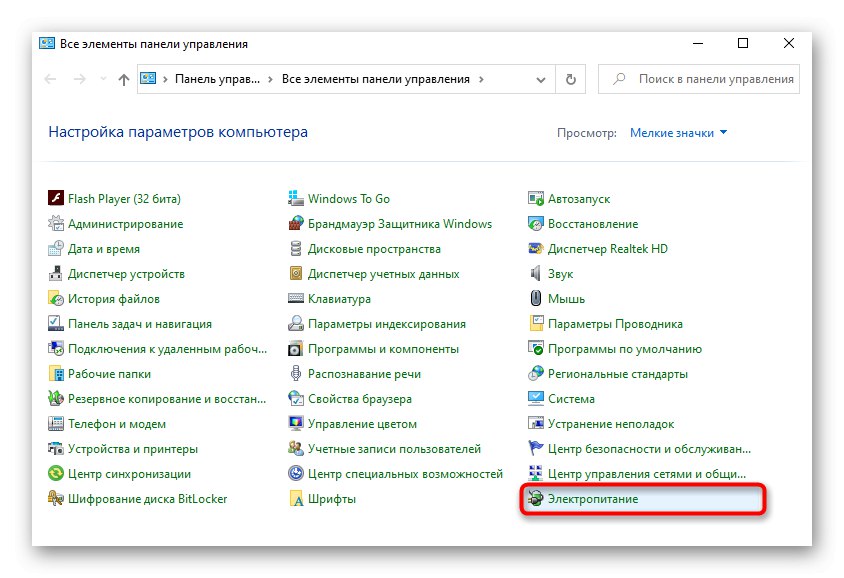
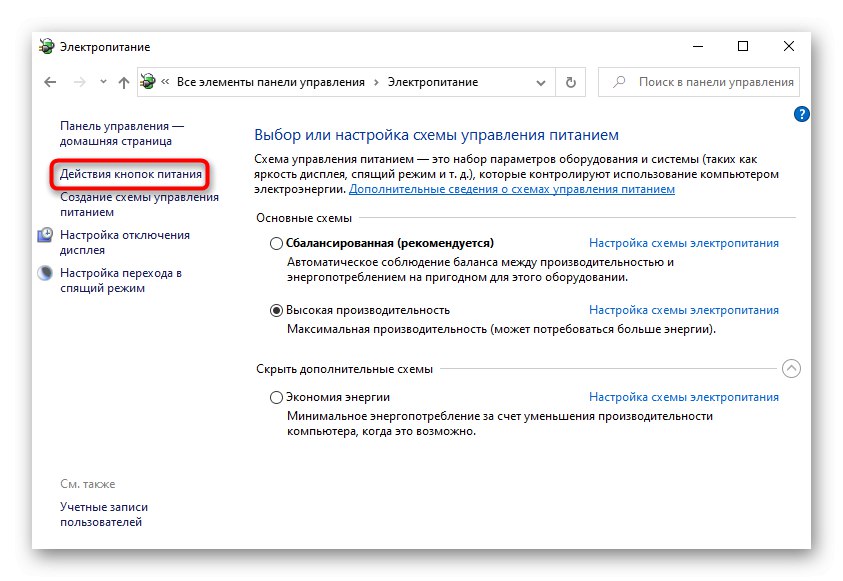
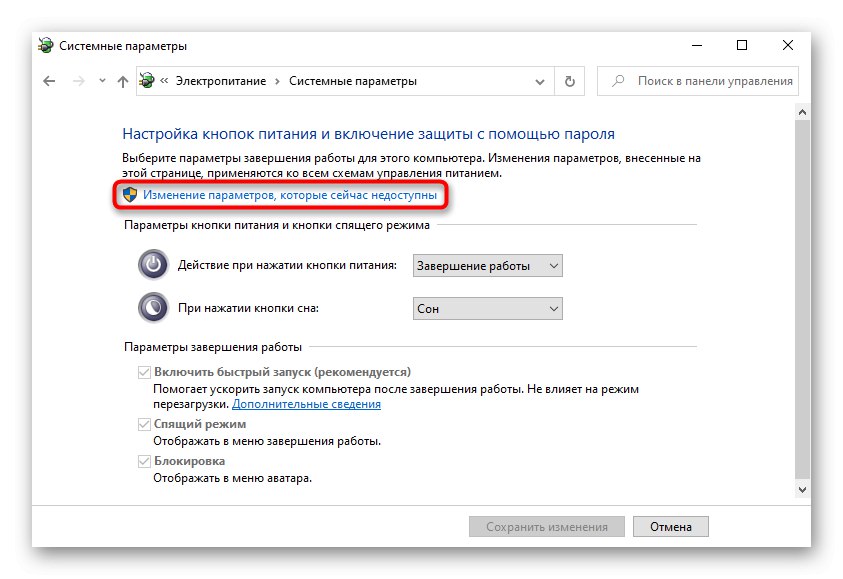
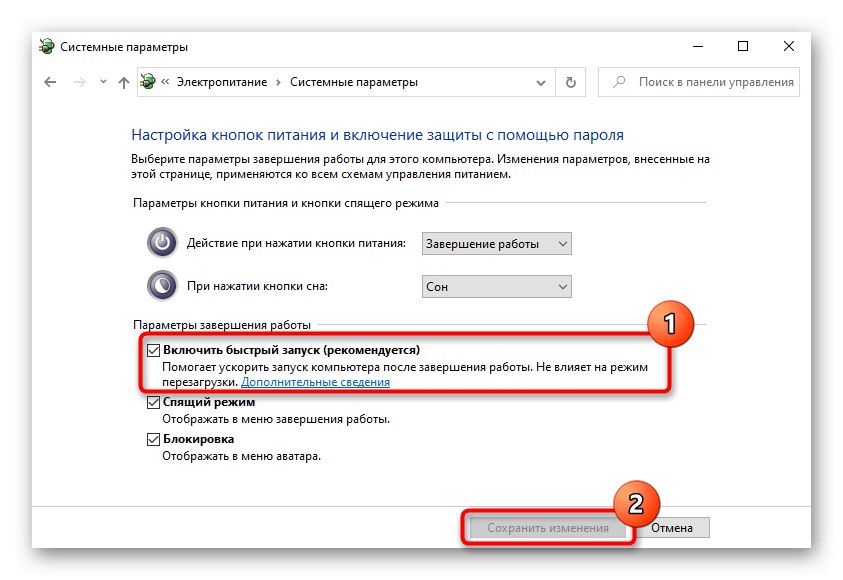
3. način: Odpravljanje težav z gonilniki
Težava se pogosto pojavi kot posledica konfliktov med operacijskim sistemom in strojno opremo, nepravilne posodobitve ali nepravilno izbranega gonilnika. Običajno uporabnik takšnega gonilnika ne namesti sam - to naredi Windows samodejno, naloži potrebno programsko opremo iz lastnih skladišč ali namestitveni program vseh gonilnikov za osebni računalnik (npr. Rešitev DriverPack). Če prvi primer praktično izključi kakršne koli napake, drugi, nasprotno, poveča njihovo možnost. Njihovo razpoložljivost lahko preverite prek "Upravitelj naprav".
Znova namestite problematičen gonilnik tipkovnice
- RMB vklopljen "Začni" bo prikazal nadomestni meni, iz katerega bi morali iti "Upravitelj naprav".
- Razširite kategorijo "Tipkovnice"... Po seznamih poiščite predmete z opozorili v obliki ikone z rumenim trikotnikom in klicajem (včasih je ikona lahko popolnoma rdeča s križcem). V nasprotnem primeru izberite element "Standardna tipkovnica PS / 2".
- Če najdete napravo z obvestilom, poskusite ročno namestiti gonilnik zanjo - morda je sploh ni. Če želite to narediti, z desno miškino tipko kliknite in izberite "Posodobi gonilnik".
- Med predlaganimi možnostmi uporabite "Samodejno iskanje posodobljenih gonilnikov".
- Počakajte na postopek.
- Na podlagi rezultatov lahko programsko opremo namestimo ali pa tudi ne. V prvem primeru je dovolj, da računalnik pošljete v ponovni zagon, v drugem pa boste prejeli sporočilo, da je najnovejša različica že nameščena. Vendar lahko gonilnik posodobite ne le na ta način: za to obstaja tudi sistemska posodobitev (o tem bomo govorili na enega od naslednjih načinov), pa tudi sklicevanje na uradno spletno stran proizvajalca prenosnika. Tam morate iti do razdelka s tehnično podporo, ki mu lahko rečemo to oz "Podpora", "Prenosi" ali nekaj takega. Na primer, HP-jevo spletno mesto ima zavihek "Tipkovnica, miška in vhodna naprava", kjer uporabnika vabimo, da prenese dva gonilnika za naprave HID. Na spletnih mestih drugih podjetij je ta zavihek drugačen, na primer "Drugo".


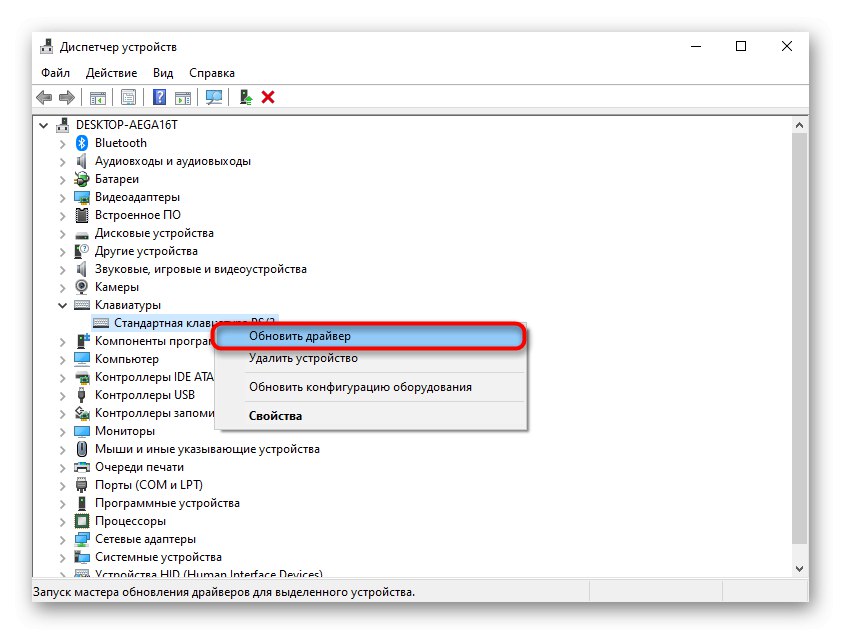
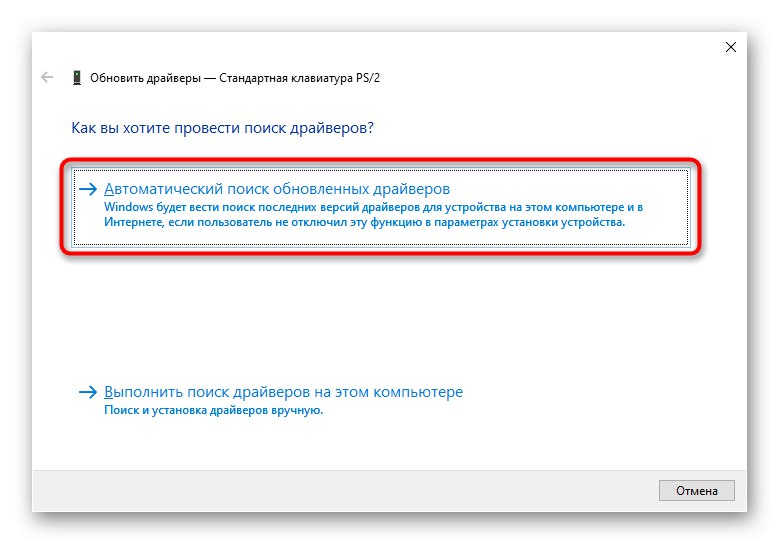
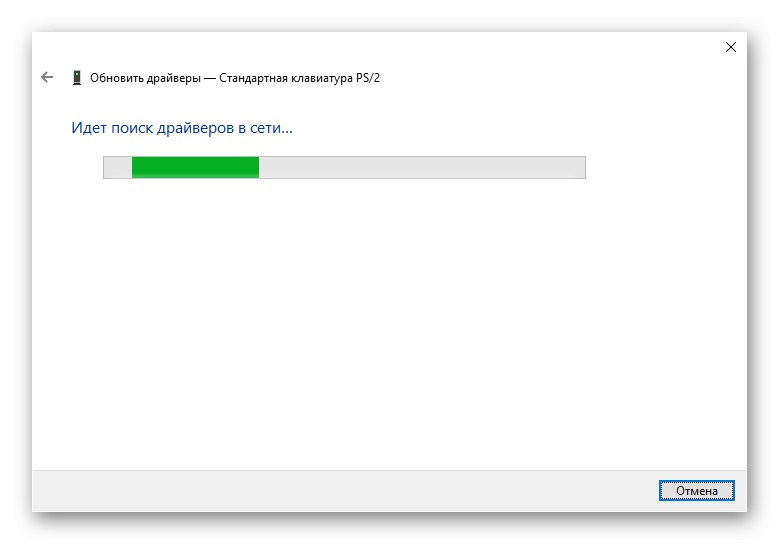
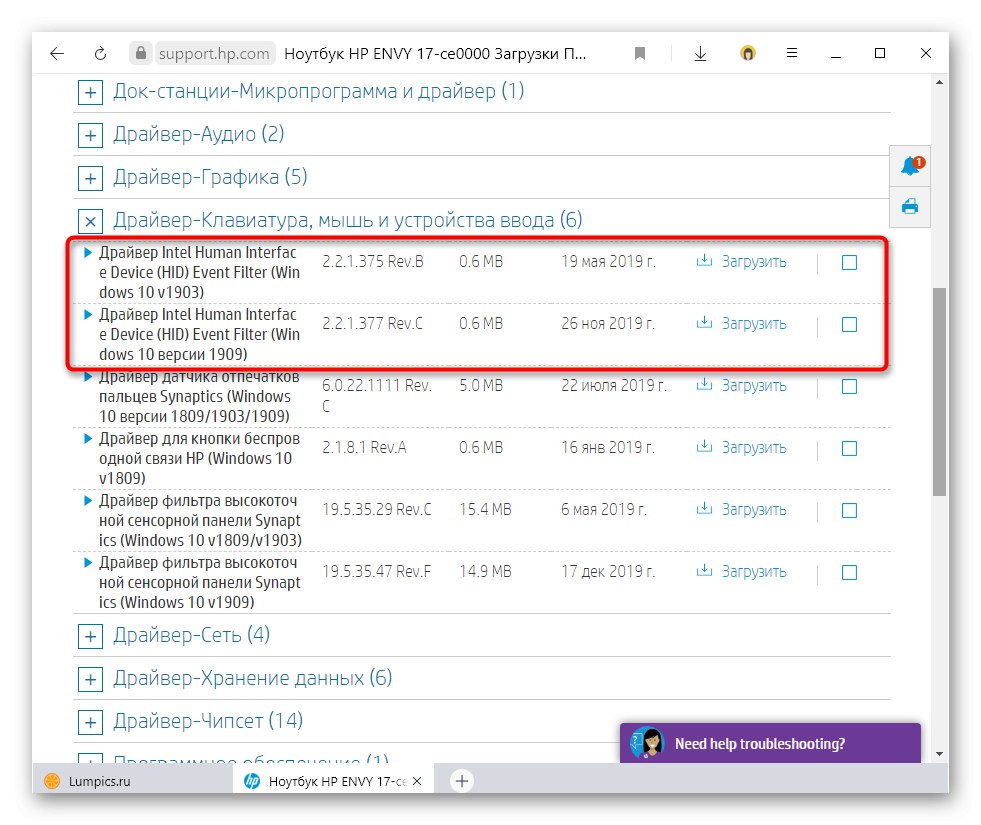
Odstranjevanje gonilnika tipkovnice
Nekaterim uporabnikom pomaga preprosto odstranitev gonilnika brez ponovne namestitve (za nekatere se je celo odstranitev gonilnika sledilne ploščice izkazala za učinkovito, vendar je to eno priporočilo, bodite previdni).
- Ta postopek je mogoče izvesti tudi skozi "Upravitelj naprav", vendar tokrat izbira predmeta "Odstrani napravo".
- Potrdite morebitno opozorilno polje in kliknite "Izbriši".
- Znova zaženite prenosnik.
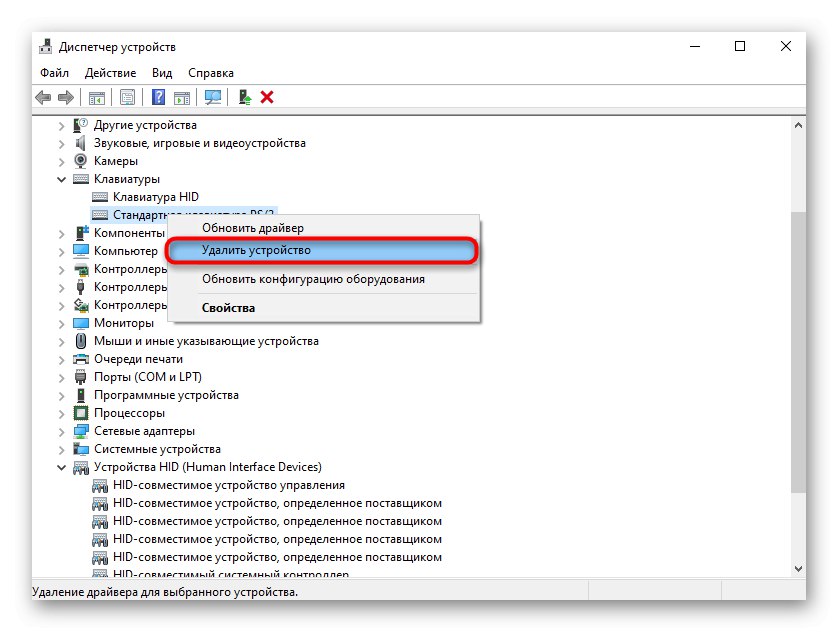
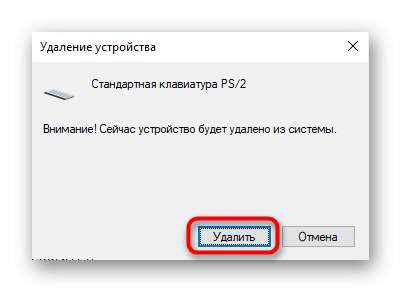
Odstranjevanje gonilnika Elan
Uporabniki z gonilniki Elan, nameščenimi v prenosnih računalnikih, so že večkrat imeli težave s tipkovnico. Po njihovih opažanjih pomaga odstranitev tega gonilnika, po katerem se povrne obratovalnost vhodne naprave. To programsko opremo lahko odstranite prek "Opcije" > "Aplikacije"... Enako je dovoljeno storiti prek že omenjenega "Upravitelj naprav" V poglavju "HID naprave".
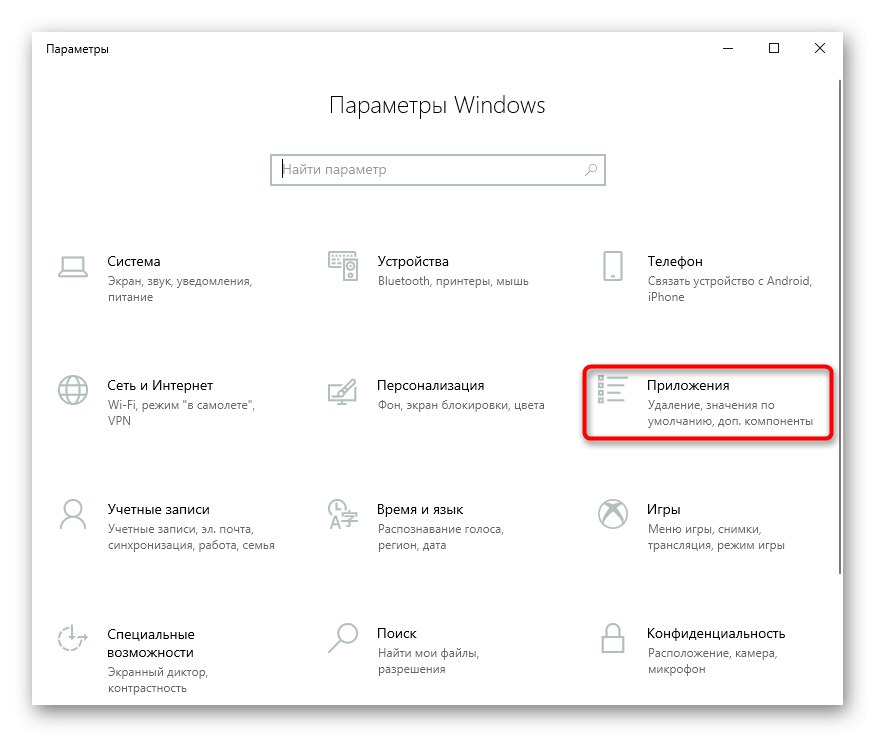
Namestitev gonilnika čipov
Včasih nepravilno delovanje tujih gonilnikov povzroči težave z delovanjem prenosnika kot celote. Lahko se nenadoma zrušijo, pogosteje pa se to zgodi po nepravilni namestitvi, kot je navedeno zgoraj, prek različnih paketov gonilnikov. Zato je najbolje, da se obrnete na uradno spletno mesto proizvajalca (glejte zadnji odstavek naših zgornjih navodil "Ponovna namestitev problematičnega gonilnika tipkovnice") in tam poiščete vse sistemske gonilnike. Na primer, isto HP-jevo spletno mesto ima ločeno kategorijo, drugi proizvajalci bi morali imeti ta odstavek, imenovan isti oz "Nabor čipov".
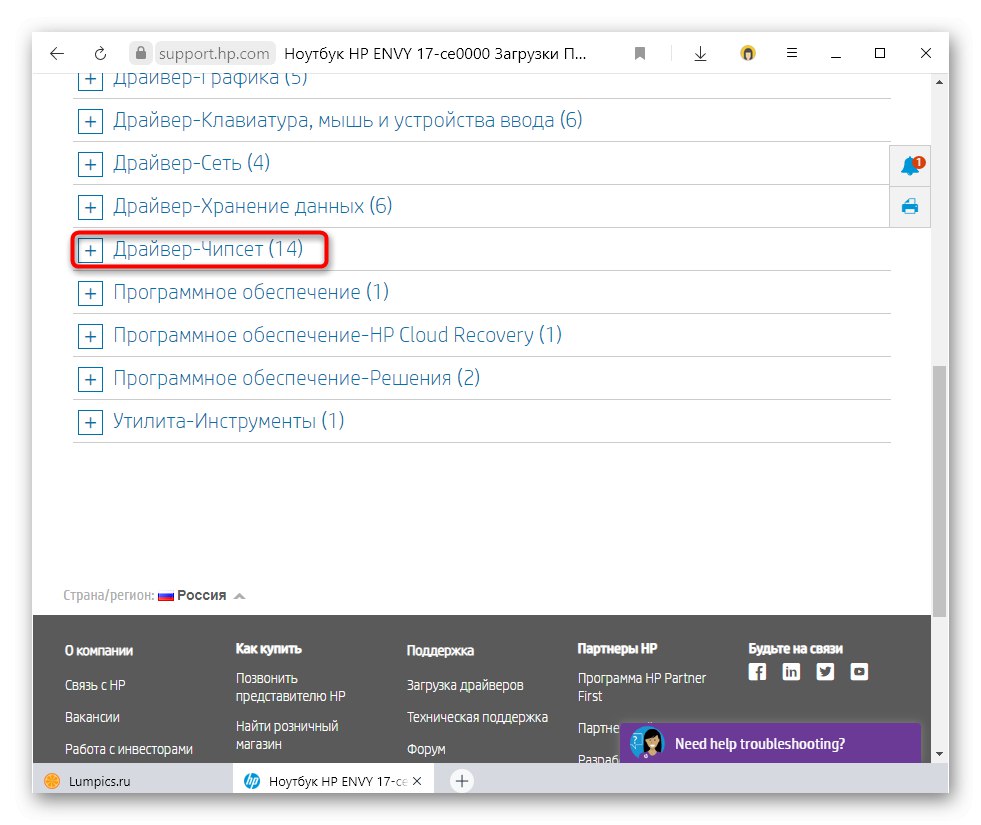
Preprečite namestitev gonilnikov
Če sumite, da je tipkovnica prenehala delovati po namestitvi sistema Windows ali posodobitvi sistema, lahko poskusite preprečiti, da bi OS samodejno namestil gonilnik za določeno napravo. Zahvaljujoč temu bodo splošne ali lokalne posodobitve OS zaobšle tipkovnico. Vendar je priporočljivo, da se ta metoda izvede kot ena zadnjih, saj so takšni ukrepi precej radikalni.
- Najprej moramo ugotoviti identifikator naprave, po katerem ga sistem identificira. Odkrijte "Upravitelj naprav"kot je bilo prikazano prej.
- Če je v odsekih problematična naprava "Tipkovnice" in "HID naprave"najverjetneje bo to tipkovnica. Tudi če je ni, vam ne bo treba dolgo iskati naprave: običajno se nahaja v prvem odseku in se imenuje "Standardna tipkovnica PS / 2".
- Pojdi na to "Lastnosti" z dvoklikom LMB ali z izbiro ustrezne postavke v kontekstnem meniju, ki jo pokliče RMB.
- Preklopi na zavihek "Inteligenca", kjer s seznama "Nepremičnina" izberite "GUID razreda" ali "GUID tipa vodila"... V prihodnosti boste morali vrstico kopirati s polja "Vrednost" - to lahko storite z desnim klikom> "Kopirati"... Zaenkrat pustite to okno odprto in pojdite na naslednji korak.
- Teči "Urejevalnik registra"... Zgoraj smo že pokazali, kako to storiti. Sledite poti
HKEY_LOCAL_MACHINESOFTWAREPoliciesMicrosoftWindows. - Z desno miškino tipko kliknite mapo "Windows" na levi strani okna in izberite "Ustvari" > "Odsek".
- Daj mu ime "DeviceInstall"... Zdaj ga kliknite z desno miškino tipko in znova ustvarite razdelek z imenom "Omejitve"in znotraj tega razdelka - "DenyDeviceIDs"... Rezultat mora biti enak kot na spodnjem posnetku zaslona.
- Če ste v zadnji ustvarjeni mapi, z desno miškino tipko prikličite kontekstni meni, kjer ustvarite "Parameter niza".
- Daj mu ime «1»... Odprite njegove lastnosti z dvoklikom na levi gumb miške in v polju "Vrednost" vstavite to "GUID razreda" / "GUID tipa vodila"ki jih najdemo v 3. korak skozi "Upravitelj naprav".
- Preklopite na "Omejitve", z desno miškino tipko kliknite prazen prostor v sredini okna in ustvarite "Parameter DWORD (32-bitni)"ki ga imenujete "DenyDeviceIDs".
- Kliknite ga z levim gumbom miške 2-krat in v polju "Vrednost" izpostavi «1».
- Parameter ustvarite na enak način "DenyDeviceIDsRetroactive"... Pustite vrednost za to «0».
- Odstranite gonilnik tipkovnice, kot je prikazano v enem od prejšnjih priporočil. Znova zaženite prenosnik in preverite, ali tipkovnica deluje. Če ne, se vrnite na "Urejevalnik registra", na isto mesto in izbrišite mapo "DeviceInstall" skozi desni gumb miške. Tudi ostale vrednosti bodo izbrisane, v prihodnosti pa bo gonilnik mogoče znova prenesti.

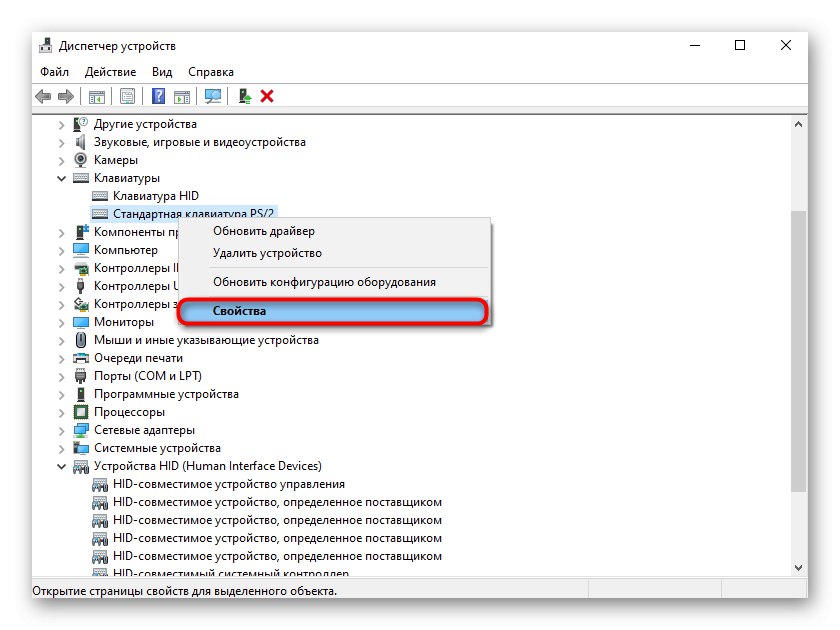
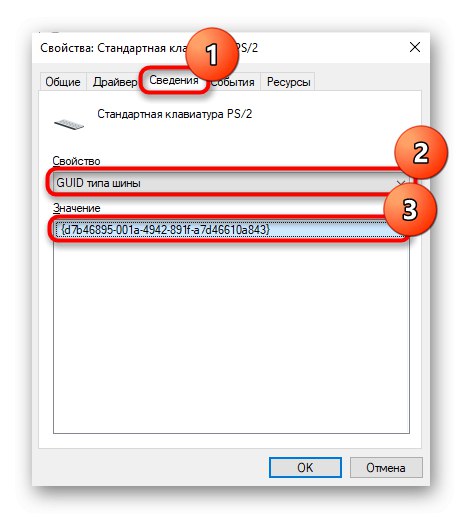
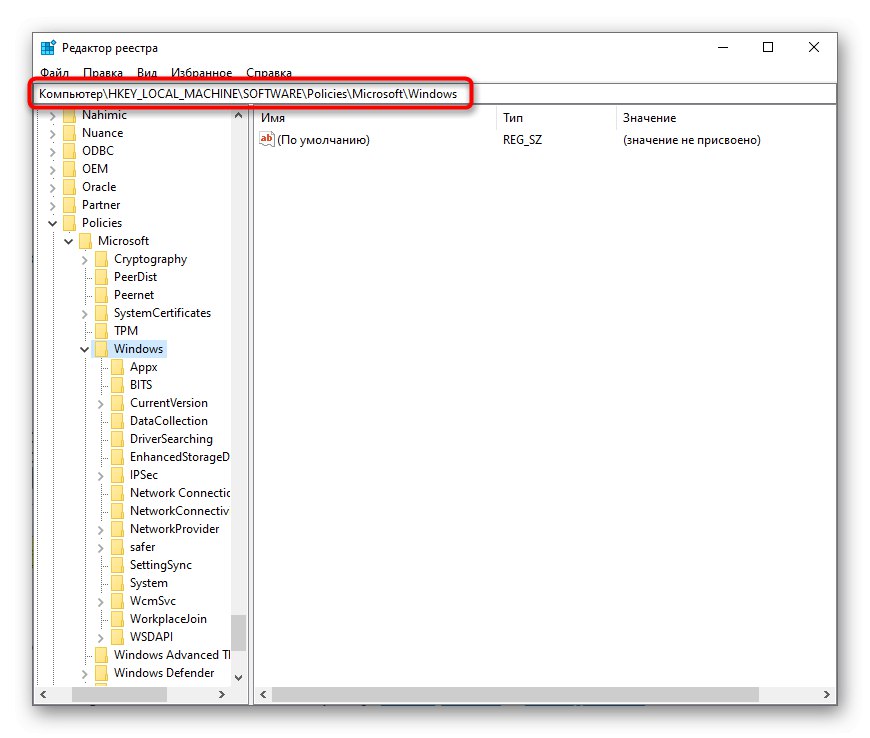

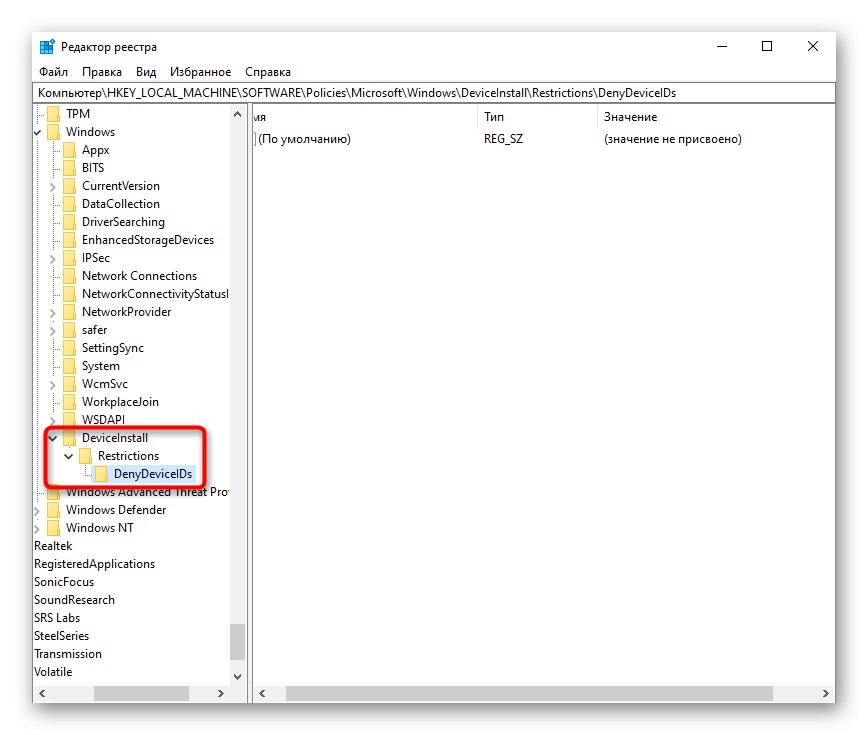
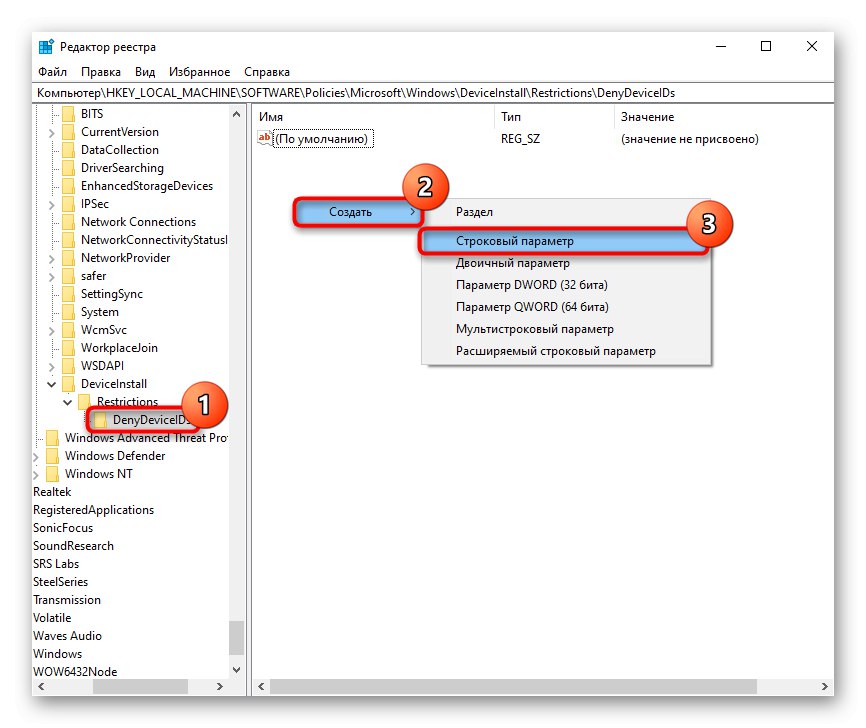
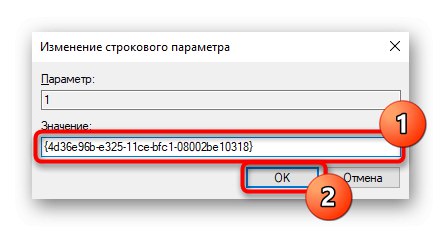
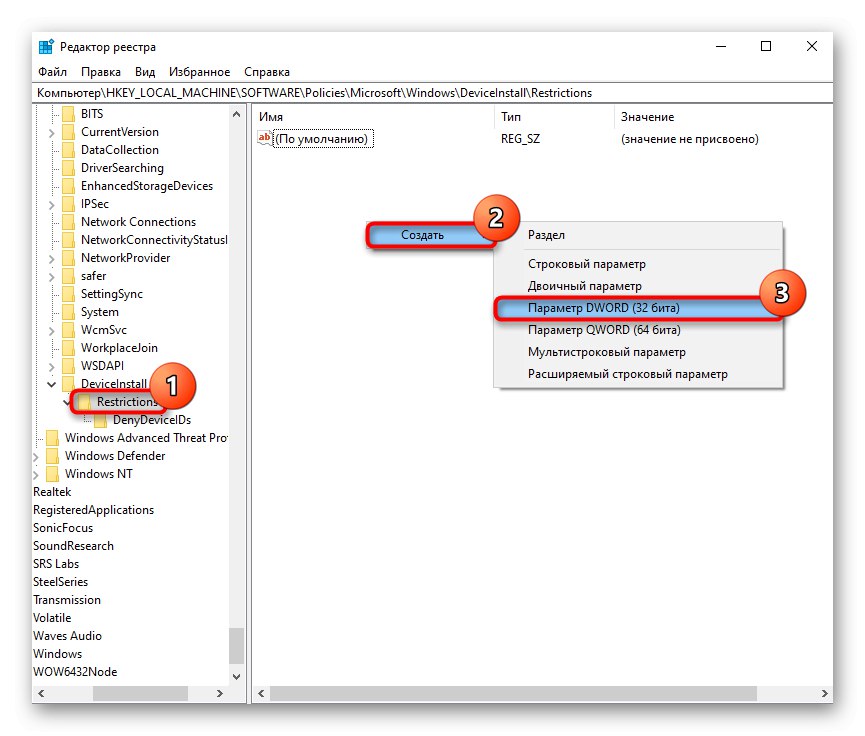
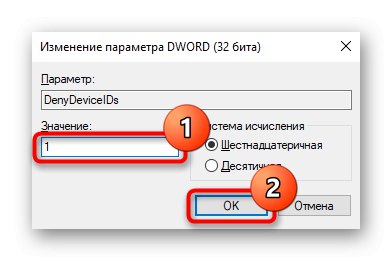
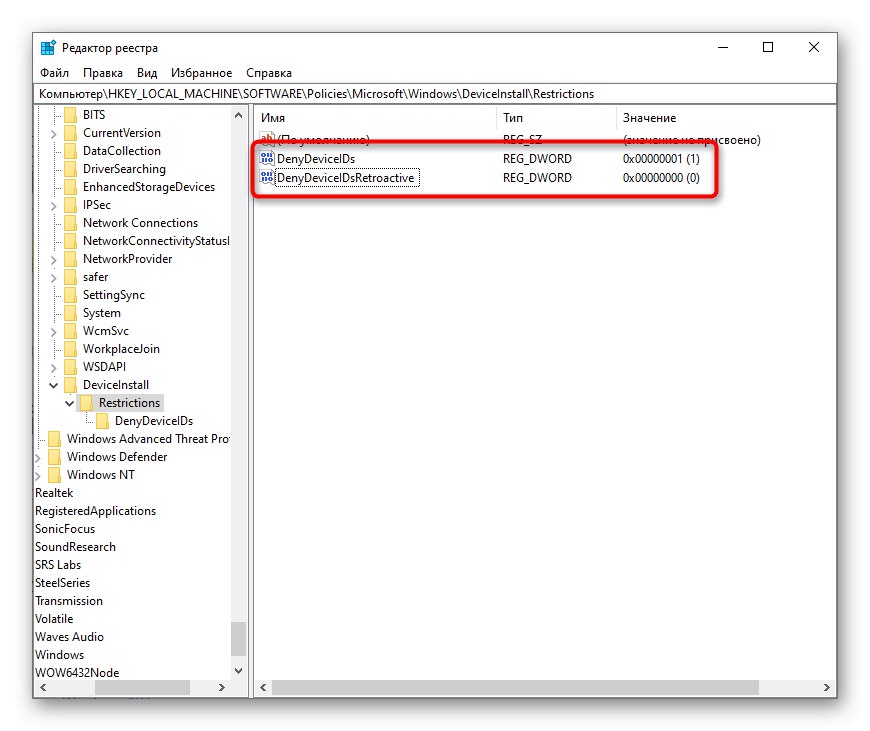
4. način: Preverite, ali v operacijskem sistemu obstajajo virusi
Mnogi uporabniki mislijo, da gre za banalno in splošno priporočilo, ki je priloženo vsakemu navodilu za reševanje problema. Vendar je v tej situaciji to res primerno, saj je znano, da obstaja zlonamerna programska oprema, ki blokira tipkovnico, in bi bilo potem razumno rešitev skeniranje operacijskega sistema za viruse. Če že imate nameščeno posebno programsko opremo za te namene, jo uporabite. Če tega ni, si oglejte naš drugi članek, ki vam bo pomagal izbrati pravo možnost za varnostno programsko opremo.
Več podrobnosti: Boj proti računalniškim virusom
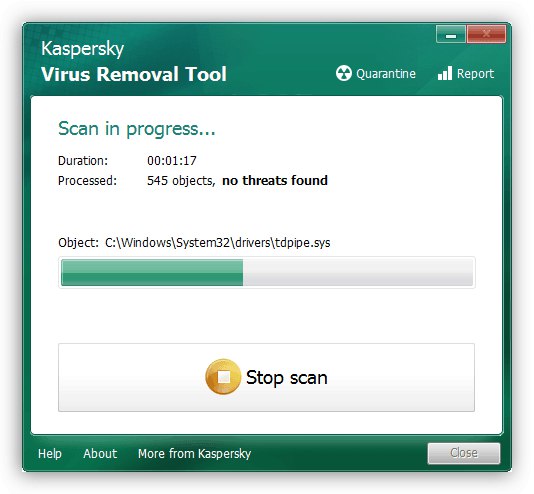
5. način: Preverjanje vrednosti parametra UpperFilters
IN "Urejevalnik registra", o katerem smo že govorili prej, lahko vidite tudi nekaj drugega, in sicer stanje parametra "UpperFilters"... Med določenimi dogodki se lahko izgubi, zato se prepričajte ali zavrnite to domnevo.
- Odkrijte "Urejevalnik registra"kot je prikazano prej, sledite poti
HKEY_LOCAL_MACHINESYSTEMCurrentControlSetControlClass {4D36E96B-E325-11CE-BFC1-08002BE10318}... Poiščite parameter tam "UpperFilters"... To mora biti pomembno "Kbdclass". - Če ni, ga ročno spremenite tako, da ga odprete "Lastnosti" vrstic in tam vnesete to besedo prek navidezne tipkovnice ali s kopiranjem in lepljenjem.
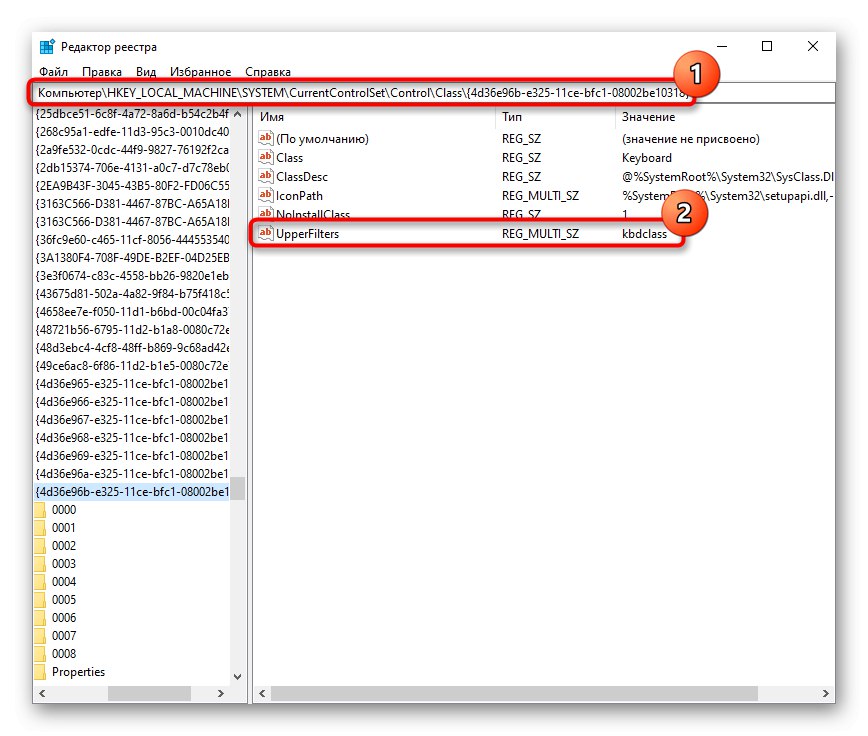
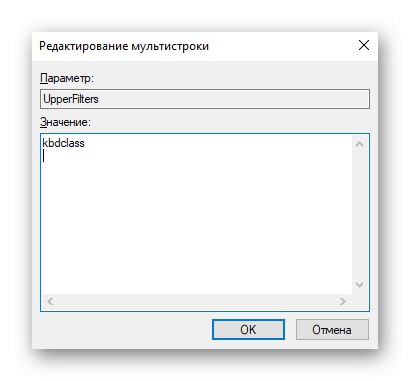
Obstajajo informacije, da vrednost parametra uniči eno od posodobitev Kaspersky Anti-Virus. Če je nameščen in tudi po odpravljanju težave še vedno obstaja, namestite novejšo posodobitev ali onemogočite njeno delo, preden je posodobitev izdana. Včasih je težava druga funkcija, ki je značilna za različne protivirusne programe in je odgovorna za varen vnos s tipkovnice. V tem primeru ga je treba že onemogočiti, ne da bi ustavili delovanje najbolj zaščitne programske opreme.
6. način: upravljanje posodobitev sistema Windows
Včasih tipkovnica preneha delovati za uporabnike takoj po nameščeni posodobitvi sistema. Če te težave ne morete odpraviti z vsemi zgornjimi priporočili, morate sistem vrniti v prejšnje stanje računalnika, obnoviti sistem ali ga popolnoma vrniti v prvotno stanje.
Vrnite se na prejšnjo različico
V 10 dneh po namestitvi globalne posodobitve Windows svojim uporabnikom omogoči, da se vrnejo k prejšnji različici OS, če je trenutna nestabilna. Nobena skrivnost ni, da imajo skoraj vse posodobitve tega OS v zadnjem času veliko napak in pomanjkljivosti, zaradi katerih imajo uporabniki različne težave. Pod pogojem, da ste pravkar namestili večjo posodobitev, ki spreminja različico sistema (na primer od leta 1903 do leta 1909), in je "polomila" tipkovnico, se vrnite nazaj. Morda bo kmalu razvijalec odpravil nekaj napak in ga bo mogoče znova posodobiti.
Temu postopku lahko sledite le, če niste izbrisali mape Windows.old!
- Pojdi do "Opcije", od tam - do Posodobitve in varnost.
- Preklopite na "Varnost" in pritisnite "Začeti" v bloku Vrnite se na prejšnjo različico sistema Windows 10.
- Počakajte na pripravo za nadaljnji postopek.
- Izberite kateri koli razlog, po možnosti resničnega, in pojdite "Naprej".
- Če se odločite, da imate dovolj posodobitev, zavrnite preverjanje posodobitev z gumbom "Ne hvala".
- Preberite informacije in kliknite "Naprej".
- Prepričajte se, da ste si zapomnili geslo, ki ga uporabljate (če obstaja).
- Pojdite na vrnitev sklopa neposredno s klikom na "Vrnitev na prejšnjo gradnjo".
- Obnovitev se bo začela, počakajte, da se dokonča.
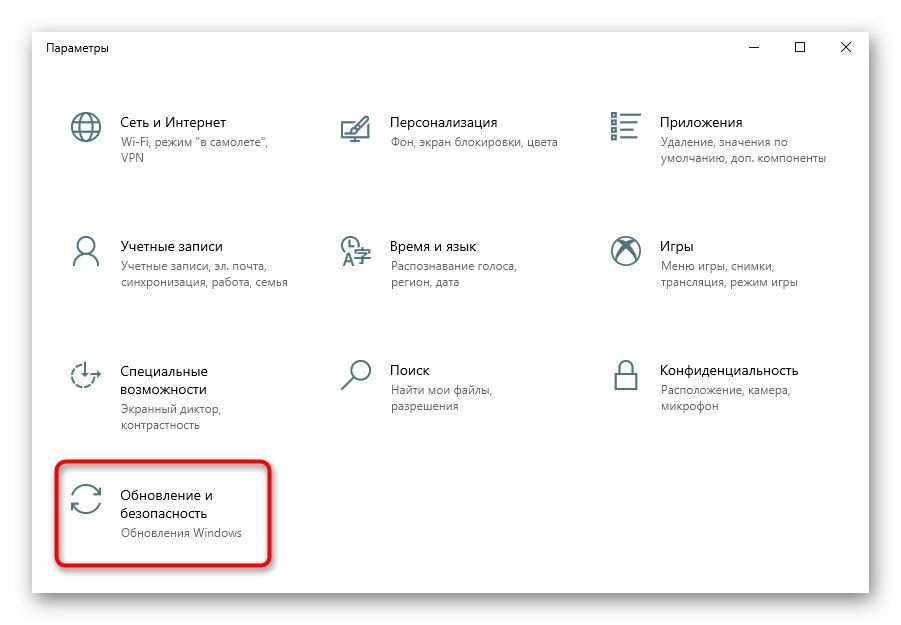
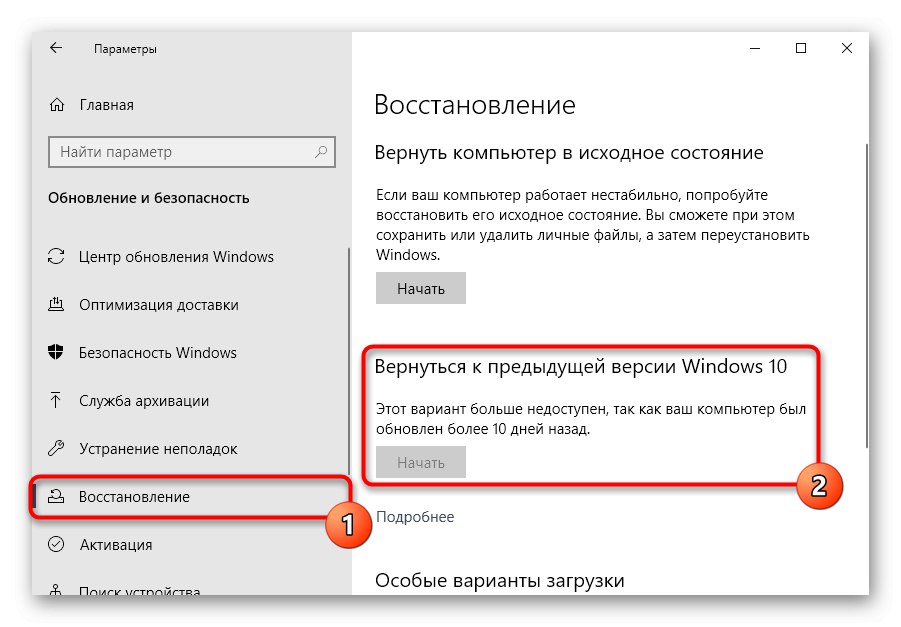
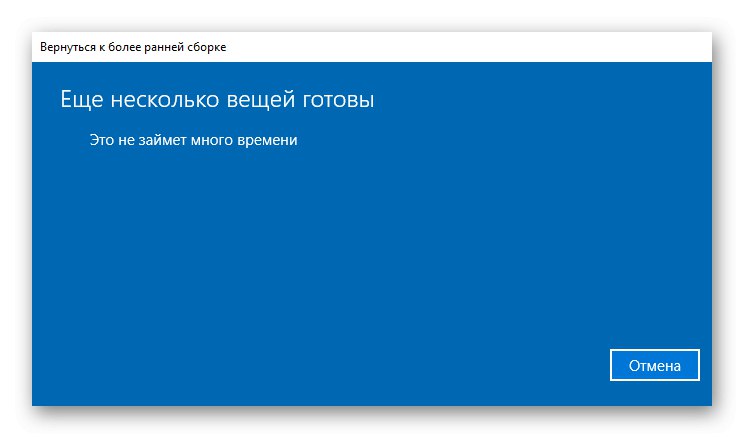
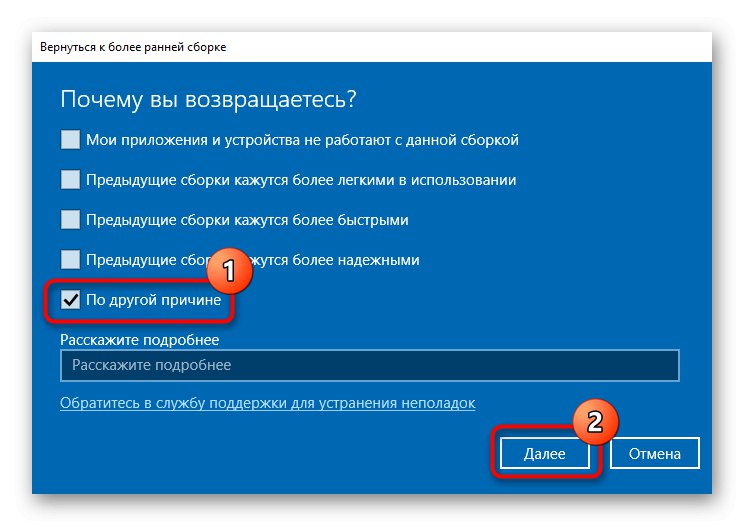
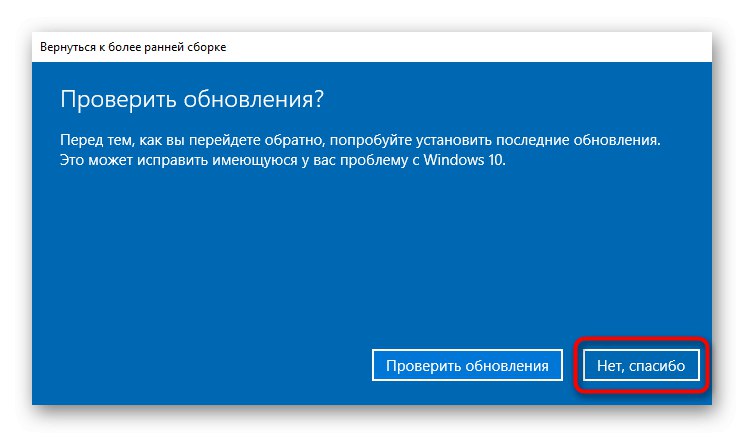
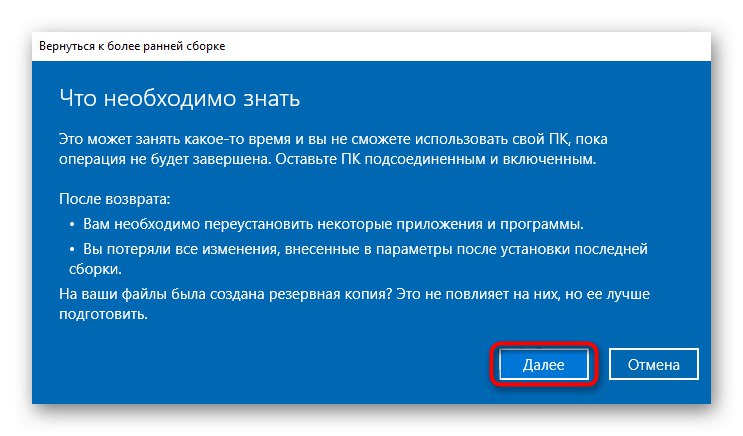
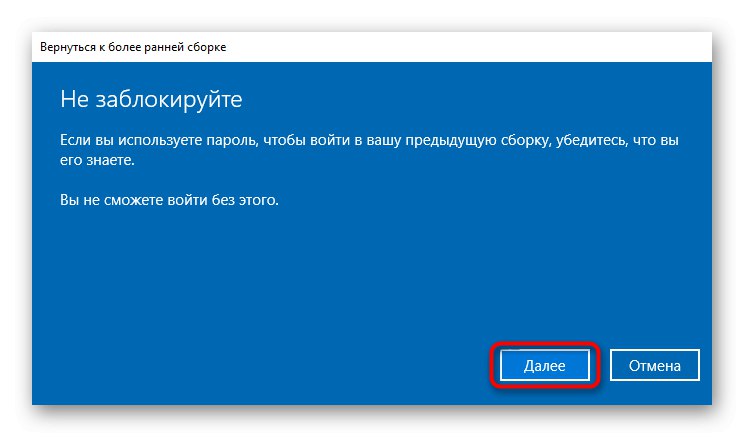
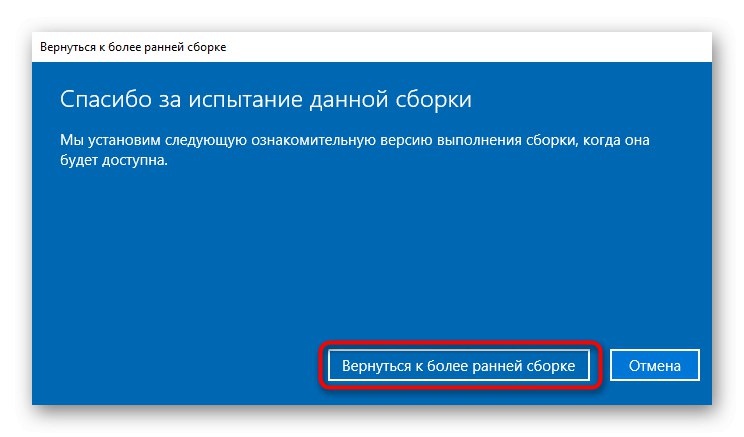
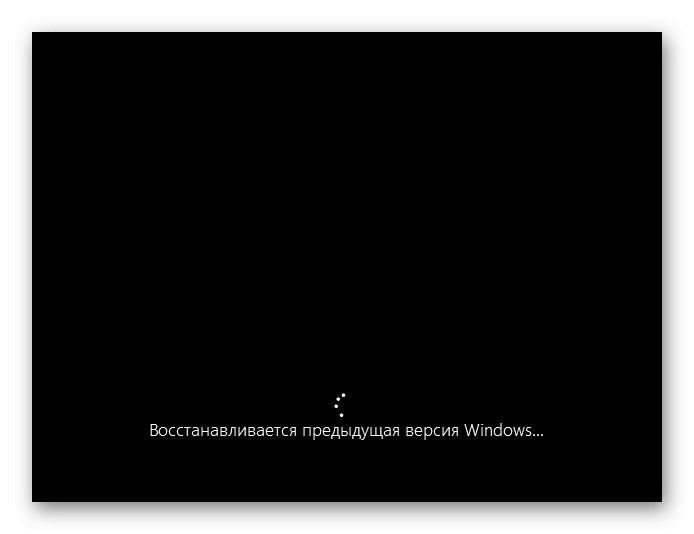
Če je posodobitev navadna, ne preveč velika, jo ročno odstranite s seznama posodobitev s pomočjo članka na naslednji povezavi, in sicer 1. metoda.
Več podrobnosti: Odstranjevanje posodobitev v sistemu Windows 10
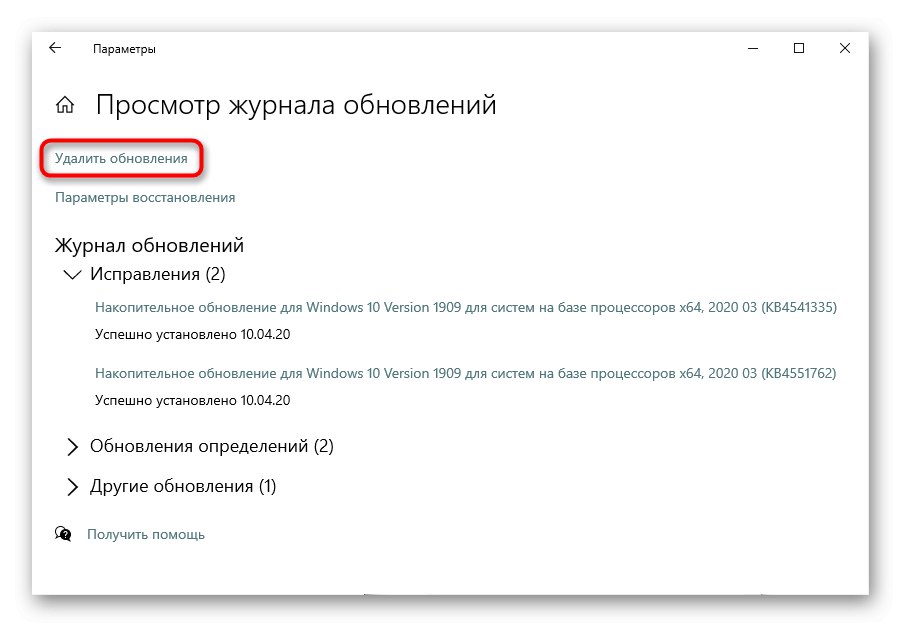
Obnovitev sistema
Najenostavnejša in pogosto najučinkovitejša metoda je obnovitev sistema. Mnogi se znajo sami vrniti na predhodno ustvarjeno obnovitveno točko, če pa še nikoli niste uporabljali takšne funkcije, lahko to izvedete na naslednji povezavi.
Več podrobnosti: Vrnitev na obnovitveno točko v sistemu Windows 10
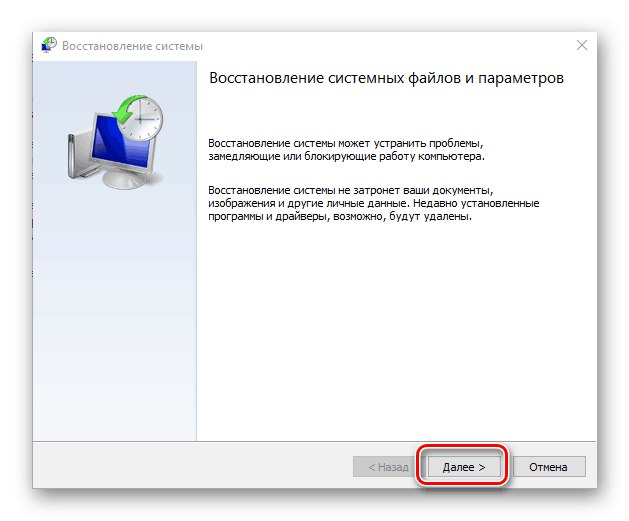
Posodobitev sistema Windows 10
Pogosto napake odpravljajo ne le izterjave, temveč tudi posodobitve. Preden nadaljujete z drastičnimi ukrepi, s katerimi izbrišete datoteke Windows (in ne samo), namestite vse posodobitve: obstaja verjetnost, da bo tako majhna manipulacija odpravila vse težave z delovanjem naprave.
Več podrobnosti: Nameščanje posodobitev sistema Windows 10
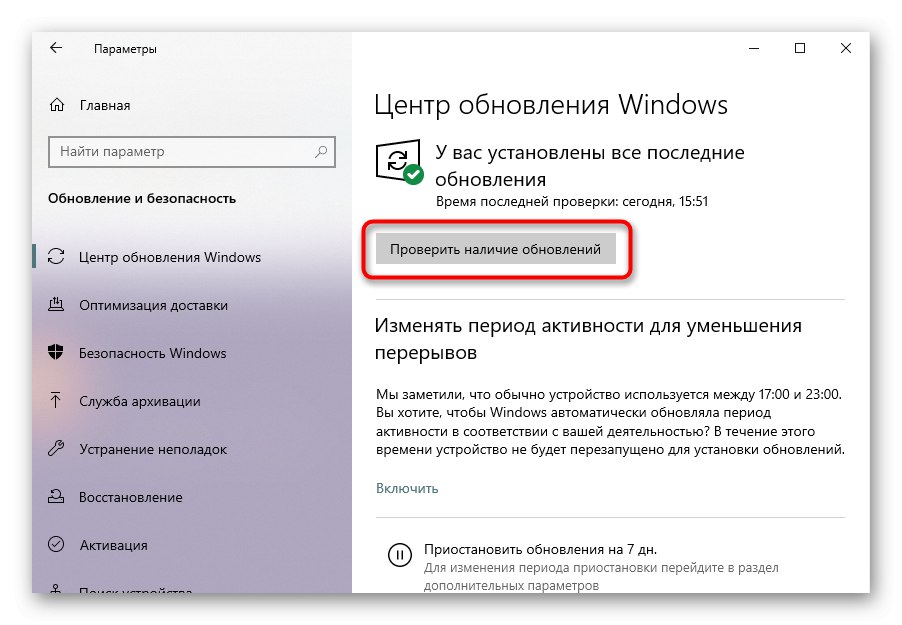
Začetno stanje
Ko vse drugo ne uspe, lahko poskusite sistem vrniti v prvotno stanje. Ni najbolj prijetno delovanje, kajti po tem morate znova namestiti nekatere programe in obnoviti različne sistemske nastavitve.
Več podrobnosti: Obnovitev sistema Windows 10 v prvotno stanje
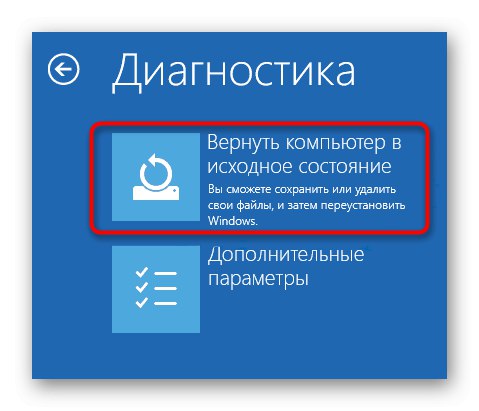
Analog te funkcije je vrnitev v tovarniško stanje, v katerem bo izvedena čista namestitev sistema, vendar z ohranitvijo nekaterih uporabniških podatkov. O tem, kaj natančno bomo izbrisali in kako načeloma izvesti takšno ponastavitev, smo že govorili v članku na spodnji povezavi. Ta možnost bo bolj verjetno odpravila napako v programski opremi, če sploh.
Več podrobnosti: Vrnitev sistema Windows 10 v tovarniško stanje
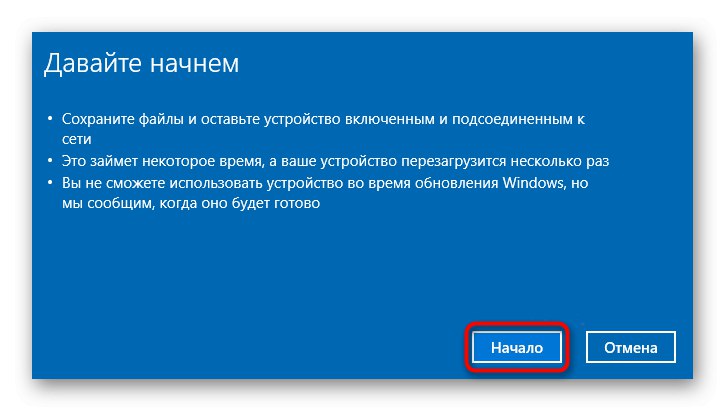
7. metoda: fizično popravilo
Na žalost naprave ni mogoče vedno popraviti s programskimi metodami: če je za okvaro kriv fizični problem, se odpravi le z ustreznimi ukrepi. Če lastno znanje o tehnologiji ni dovolj, se vsekakor obrnite na servisni center, ki vam bo pomagal najti vir težave in ga odpraviti. Na primer, če se tekočina razlije po tipkovnici, je poškodba mikrovezja ali povezovalnega kabla povsem resnična in v enostavnejših primerih se lahko nekatere tipke držijo, na primer zaradi lastnosti tekočine (sladke pijače bodo tipke držale in jih bo težko pritisniti itd.) ... Seveda lahko prenosnik vedno razstavite sami, da ga očistite pred razlitim čajem, sodo, prahom, vendar ni nobenega zagotovila, da bo to pomagalo, prenosnik pa boste lahko razstavili in sestavili. Na spodnji povezavi najdete splošna navodila, kako sami razstaviti prenosnik, vendar vam vseeno svetujemo, da tega ne počnete brez potrebne ravni znanja in zaupanja v lastna dejanja.
Preberite tudi: Doma razstavimo prenosnik
V bolj žalostnih situacijah se izkaže, da kabel ne deluje, ker se je upognil (to se zgodi med odpiranjem in zapiranjem prenosnika), mikrovezje pa lahko, tako kot vsaka elektronika, preprosto izgori. Poleg tega se lahko kabel preprosto odklopi, nato pa bo dovolj, da ga spet priključite v priključek, da bo tipkovnica spet lahko delovala. Kot lahko vidite, ne ponujamo priporočil in navodil za popravek, saj je ta postopek strogo odvisen od znamke in modela naprave. Če želite vse rešiti sami, uporabite posebne videoposnetke v YouTubu, ki vam bodo pomagali razstaviti prenosnik.

Kaj še lahko pomaga
Nasveti, ki so manj učinkoviti, a vseeno jih je vredno upoštevati, še posebej preden poiščete pomoč pri strokovnjakih:
- Odklopite prenosnik, odstranite baterijo in počakajte 15 minut, nato pa ga vstavite nazaj in vklopite prenosnik. Po izklopu naprave in odstranjevanju baterije držite gumb za vklop pet sekund, nato ponovno namestite baterijo in vklopite napravo.
- Pojdite v varni način in preverite, ali tam deluje tipkovnica. Če je odgovor pritrdilen, potem v operacijskem sistemu obstajajo težave, katere pa je odvisno od vas, ki jih morate ugotoviti izključno na podlagi nedavnih dejanj, nameščene programske opreme in vsega, kar bi lahko nekako povzročilo težave v prenosnem računalniku.
Preberite tudi: Varni način v sistemu Windows 10
- Malo verjetno, vendar vam lahko pomaga ponastavitev BIOS-a na privzete nastavitve.
Preberite tudi: Ponastavitev nastavitev BIOS-a
- Zaženite orodje za odpravljanje težav s sistemsko tipkovnico. Če želite to narediti, pojdite na "Opcije" >Posodobitve in varnost.

V poglavju "Odpravljanje težav" izberite "Tipkovnica"... Kliknite "Zaženi orodje za odpravljanje težav" in sledite priporočilom operacijskega sistema.

Analizirali smo razloge, zakaj tipkovnica morda ne bo delovala na prenosnem računalniku z operacijskim sistemom Windows 10. Na žalost ni mogoče omeniti vseh posebnih situacij, saj lahko številni razlogi vedno vodijo do iste težave. V zvezi s tem je nujno poiskati vir okvare, ki temelji predvsem na analizi zadnjih dogodkov in neodvisno sprejetih ukrepih.