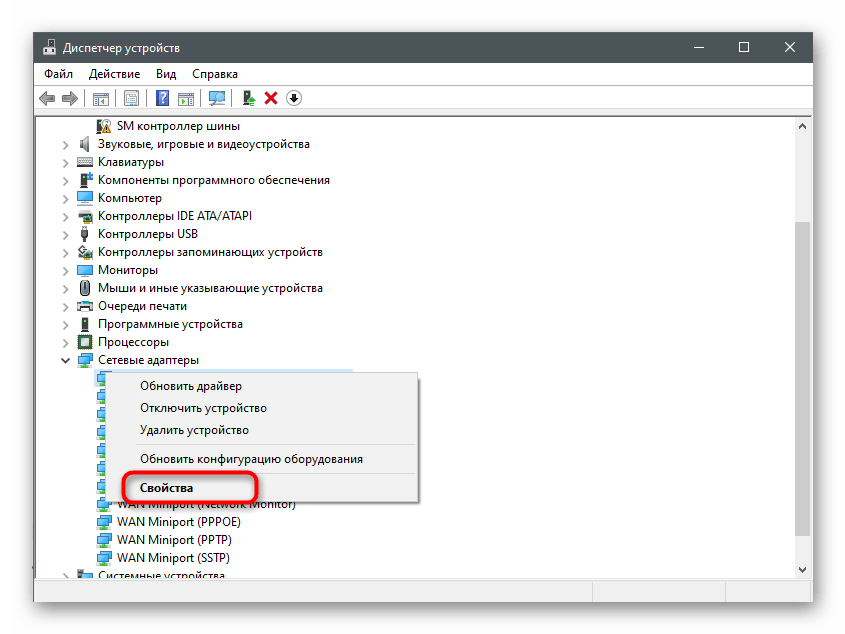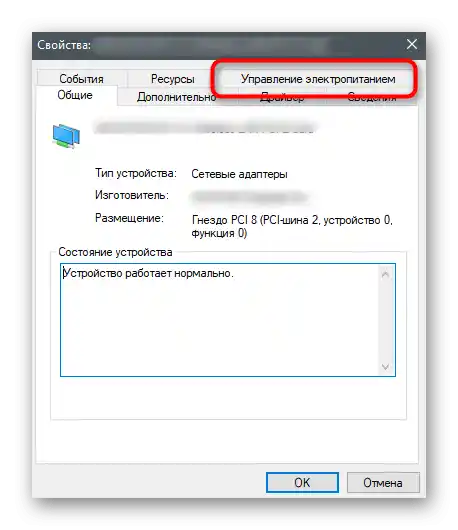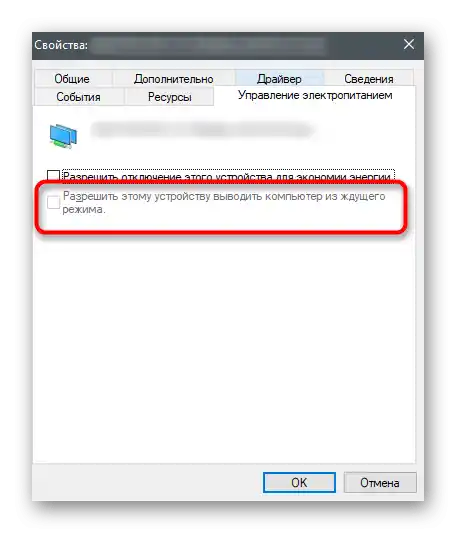Vsebina:
- Način 1: Preverjanje povezave z internetom
- Način 2: Vklop funkcije prenosa prek omejenih povezav
- Način 3: Preverjanje posodobitev Windows
- Način 4: Preverjanje brezžičnega adapterja
- Način 5: Ponovna namestitev gonilnika naprave
- Način 6: Preverjanje USB-portov
- Način 7: Nastavitev napajanja adapterja
- Vprašanja in odgovori: 2
Gonilnik za Xbox One krmilnik na Windows 7 ali 10 ni mogoče prenesti z interneta, saj je že vgrajen v samo operacijsko sistem in se doda skupaj z zadnjimi posodobitvami. Pomembno je razumeti, da prejšnje različice Windows niso podprte, in celo pri povezavi ne prek adapterja, temveč po kablu, lahko pride do težav z zaznavanjem samega krmilnika. Naslednje bo govora o tem, kako odpraviti težave z delovanjem gonilnika, če ta ni bil samodejno nameščen ali so se pojavile druge težave.
Način 1: Preverjanje povezave z internetom
Ob prvem priključku konzolnega krmilnika na računalnik operacijski sistem samodejno zazna in začne prenos manjkajočih datotek, potrebnih za delovanje naprave. Če povezava z omrežjem ni na voljo, prenos ne bo začel in interakcija s krmilnikom ne bo mogoča, zato priporočamo, da preverite povezavo. Po vklopu interneta ponovno priključite napravo, da operacijski sistem zazna in začne prenos gonilnika.
Preberite tudi: Kako povezati računalnik z internetom
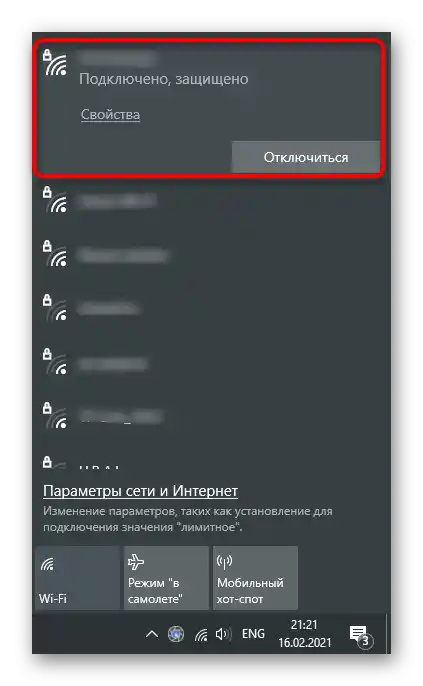
Način 2: Vklop funkcije prenosa prek omejenih povezav
Ta metoda je prav tako povezana s prenosom gonilnika, kar je najpogosteje težava pri povezovanju krmilnika. V Windows je vgrajena funkcija, ki blokira prenos prek omejenih povezav — pri uporabi interneta z omejitvijo prometa prenos datotek za nove naprave nikoli ne začne samodejno.Da bi se temu izognili, boste morali ročno omogočiti prenos, tako da izvedete preprost algoritem:
- Odprite "Start" in pojdite na "Nastavitve".
- V pojavnem oknu kliknite na ploščico "Naprave".
- Na seznamu povezanih naprav poiščite točko "Prenos preko omejenih povezav". Postavite kljukico ob njej, nato pa lahko zaprete to okno.
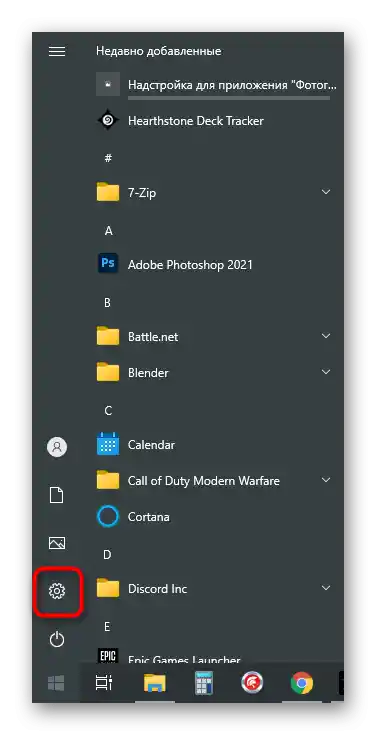
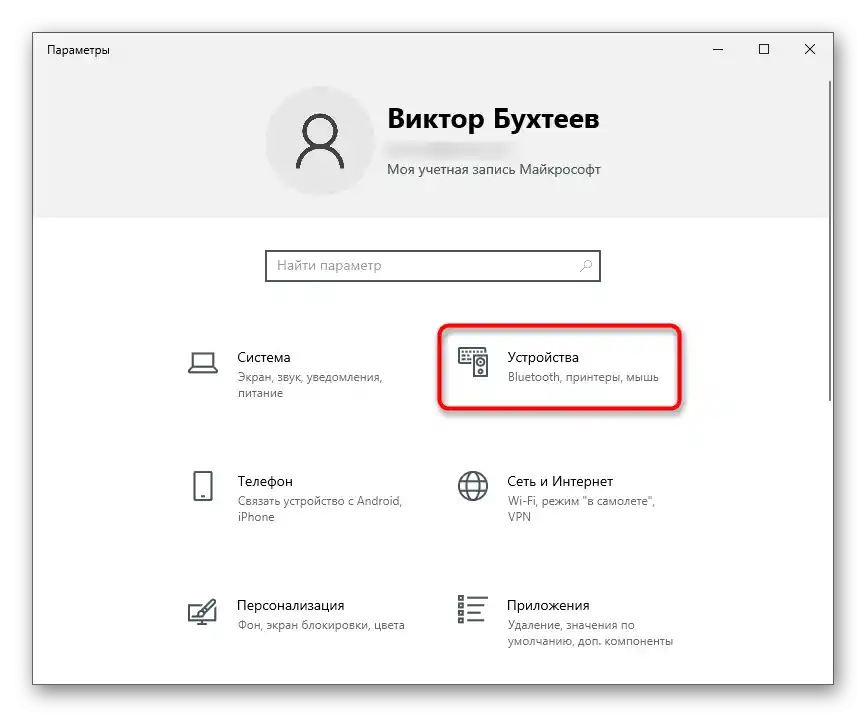
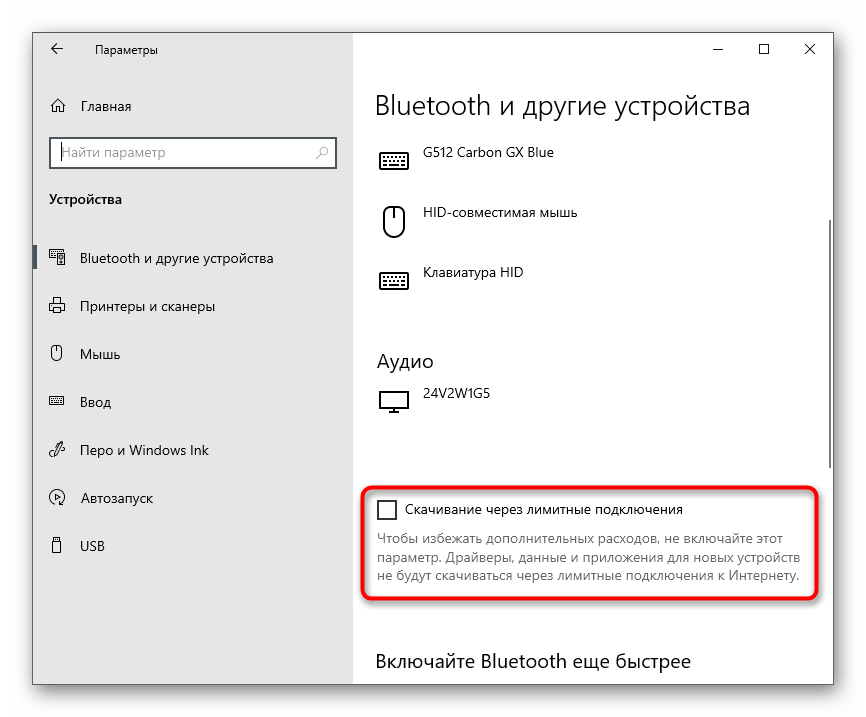
Če krmilnik Xbox One ni bil samodejno zaznan, ponovno priključite njegov adapter, nato pa počakajte na ustrezno obvestilo v operacijskem sistemu.
Način 3: Preverjanje posodobitev Windows
Že veste, da je gonilnik za igralni krmilnik Xbox One vgrajen v operacijski sistem in se posodablja skupaj z ostalimi komponentami s pomočjo standardnega orodja. Če niste prenesli najnovejših posodobitev ali se nekatere od njih niso samodejno namestile, lahko to povzroči težave pri zaznavanju igralnega krmilnika. Priporočamo, da namestite manjkajoče posodobitve ali zaženete iskanje, če to že dolgo ni bilo storjeno.
- Za to odprite aplikacijo "Nastavitve", tako da kliknete na ikono zobnika v meniju "Start".
- Poiščite razdelek "Posodobitev in varnost".
- Kliknite na gumb "Preveri posodobitve" ali zaženite namestitev prej najdenih posodobitev.
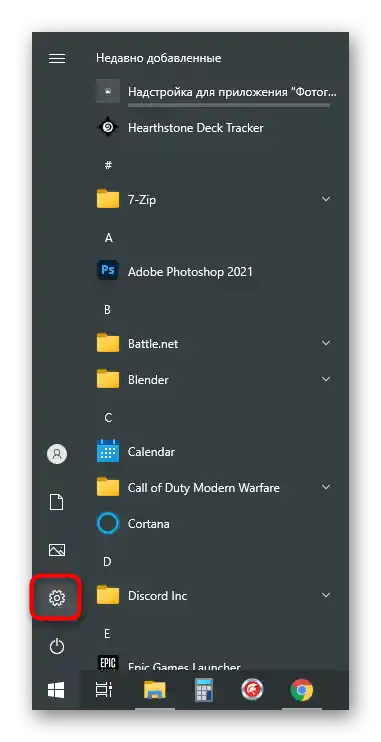
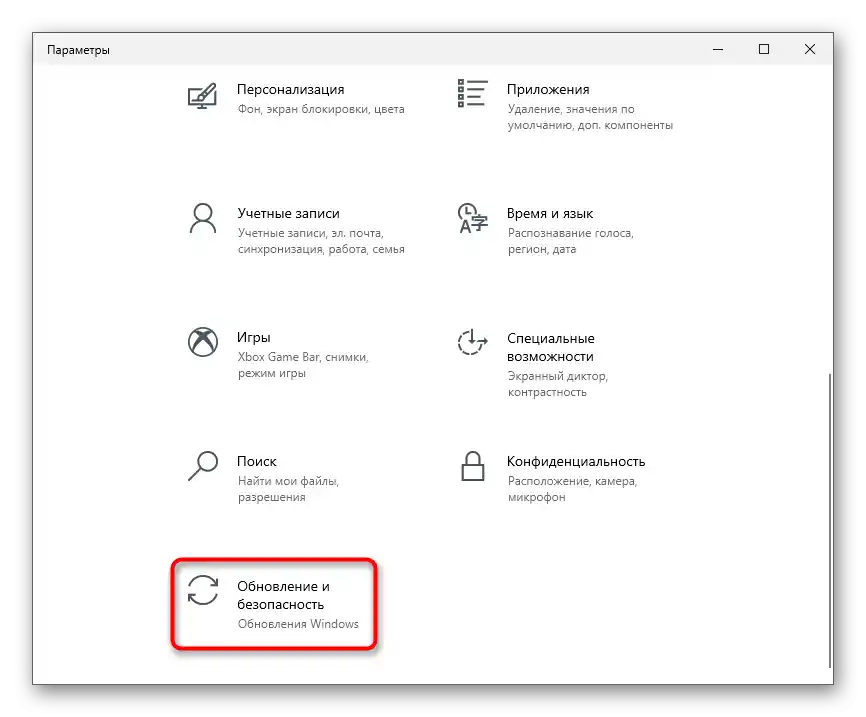
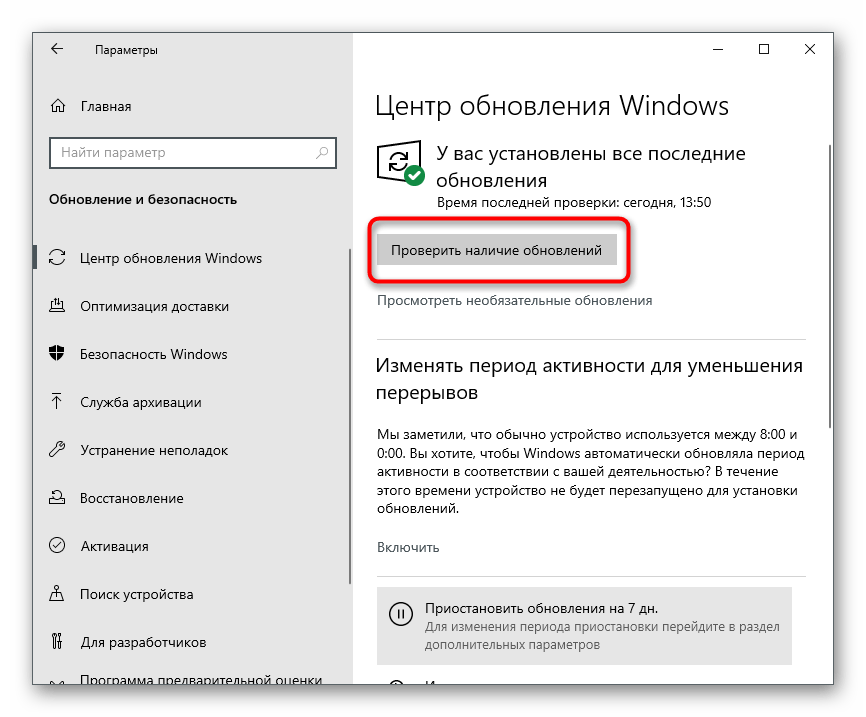
Če imate težave z namestitvijo posodobitev na opisani način ali pa se na zaslonu pojavijo napake, priporočamo, da uporabite druge navodila na naši spletni strani, tako da sledite naslednjim povezavam.Tam boste našli vse pomožne informacije o tej temi.
Podrobnosti:
Namestitev posodobitev Windows 10
Reševanje težav z delovanjem Centra za posodobitve Windows 10
Rešitev težave z nalaganjem posodobitev v Windows 10
Ročna namestitev posodobitev za Windows 10
Način 4: Preverjanje brezžičnega adapterja
Skupaj s krmilnikom Xbox One za Windows običajno pride poseben USB-adapter, ki omogoča povezavo te periferne naprave s računalnikom brez uporabe kablov. Ne boste mogli odkriti igralne palice prek Bluetootha ali drugih adapterjev, zato je pomembno uporabiti originalno napravo in preveriti njeno delovanje, pri čemer bodite pozorni na indikatorje.

Windows 7 verjetno ne podpira takega adapterja, kar potrjujejo tudi sami razvijalci. Uporabite originalni kabel za povezavo ali se obrnite na specializirano trgovino, da ga kupite. Če imate Windows 10, vendar standardno igralno palico, pri kateri adapter ni bil priložen, jo lahko kupite ločeno za nekaj tisoč rubljev.
Način 5: Ponovna namestitev gonilnika naprave
Včasih prvo povezovanje igralne palice ne poteka povsem uspešno — na primer, med nalaganjem datotek je prišlo do prekinitev povezave ali pa nekatere od njih niso bile nameščene iz drugih razlogov.V tem primeru njihova ponovna poskus dodajanja ne bo potekala ločeno, niti ob nalaganju posodobitev za operacijski sistem, zato je potrebno popolnoma odstraniti gonilnik, da računalnik ne vidi krmilnika, ob naslednjem povezovanju pa ponovno začne prenašati manjkajoče komponente.
- Z desno miškino tipko kliknite na "Start" in iz pojavnega kontekstnega menija izberite točko "Upravitelj naprav".
- Razširite kategorijo "Omrežni adapterji".
- Med njimi poiščite točko z imenom, ki ustreza konzoli, kliknite nanjo s desno miškino tipko in izberite "Odstrani napravo".
- Pred odstranitvijo obvezno označite parameter "Odstrani gonilniške programe za to napravo", nato pa potrdite operacijo.
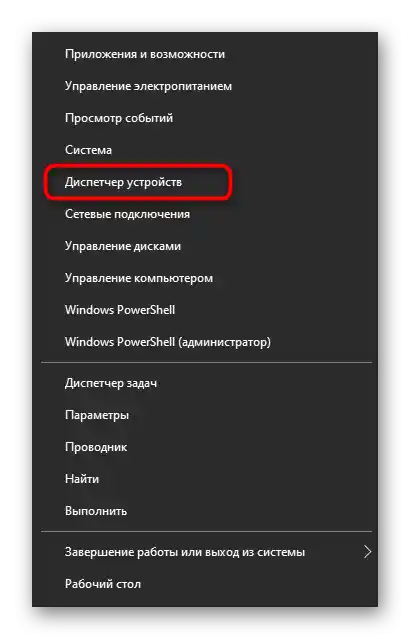
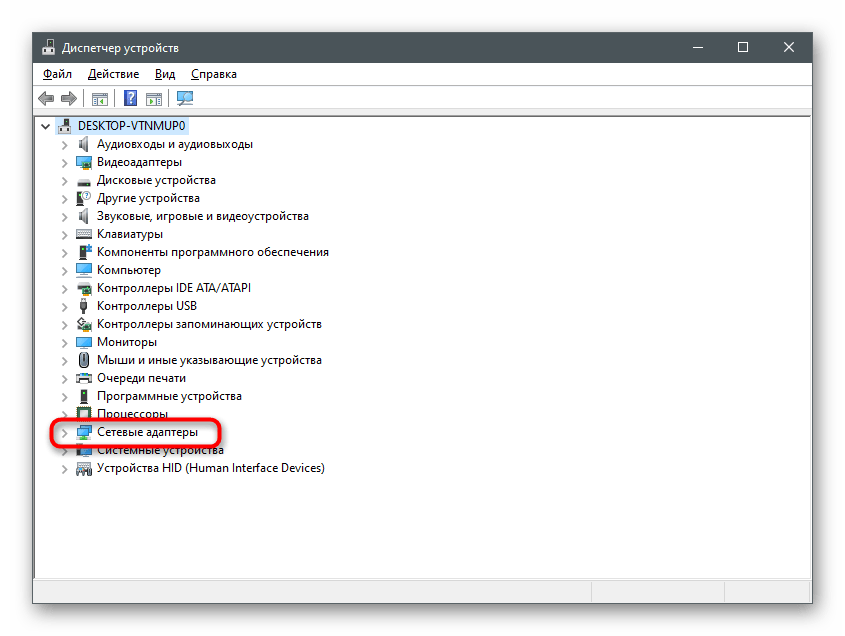
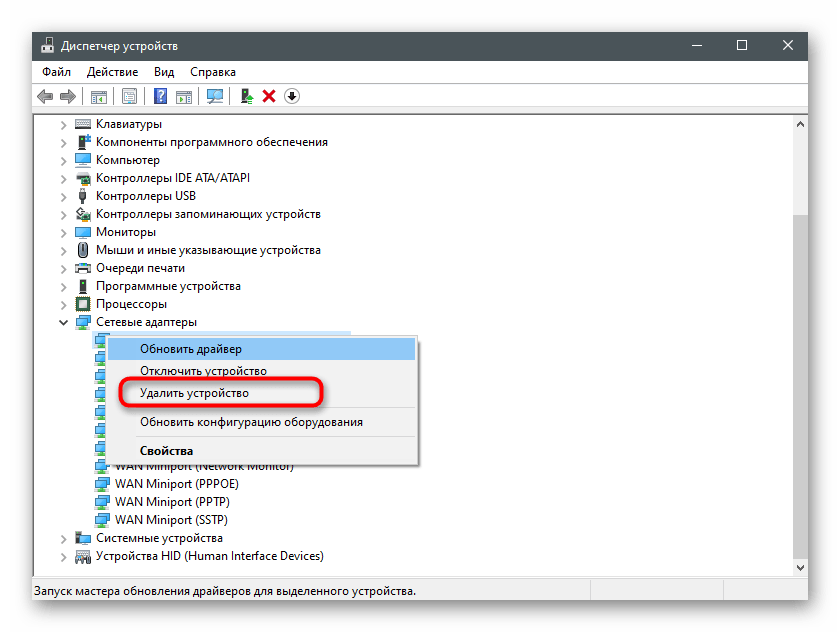

Način 6: Preverjanje USB-portov
Prej omenjeni brezžični adapter za povezavo igralnega krmilnika se povezuje z računalnikom preko USB-porta. Zato, če je sam port izklopljen ali ne deluje, nadaljnje interakcije z opremo ni mogoče izvesti. Priporočamo, da preverite, ali vsi porti delujejo normalno in ali je krmilnik prikazan na seznamu razpoložljivih v "Upravitelju naprav". Dodatne informacije o tej temi boste našli v drugih člankih na naši spletni strani.
Podrobnosti:
Vklopimo USB-porta v BIOS-u
USB-porti na matični plošči ne delujejo
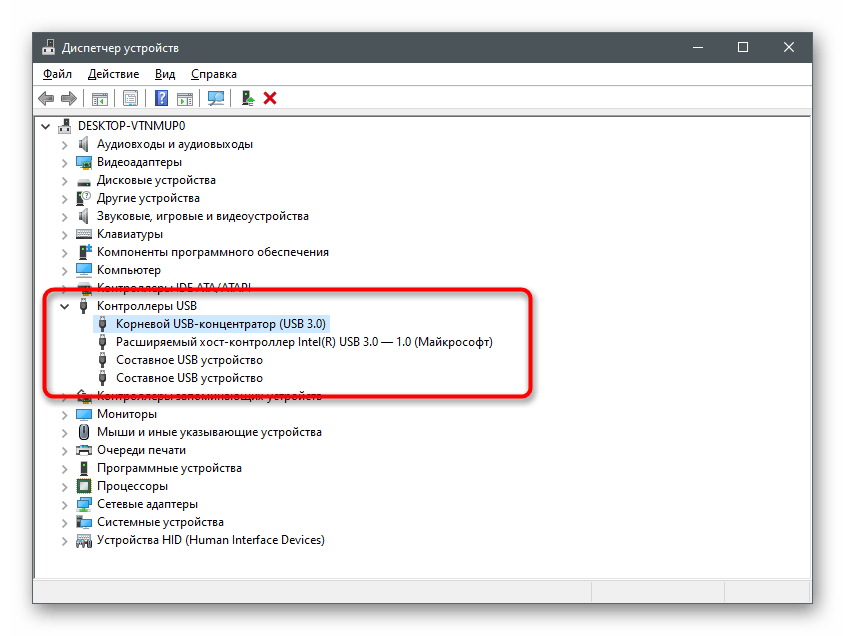
Še en nasvet — poskusite povezati adapter na drug prost USB-port, pri čemer dajte prednost različici 3.0, ki se nahaja na matični plošči, ne pa na ohišju sistemske enote.
Način 7: Nastavitev napajanja adapterja
Zadnja možnost je večinoma primerna za tiste uporabnike, ki se srečujejo s težavo, ko gamepad nenadoma preneha delovati in se vklopi le po ponovnem zagonu adapterja ali operacijskega sistema. Verjetno se preprosto izklopi in ga ni mogoče uporabiti za izhod iz načina spanja operacijskega sistema, kar se lahko popravi v nastavitvah naprave.
- Ko ste v "Upravitelju naprav", razširite "Omrežni adapterji", poiščite vrstico, povezano z Xbox One, in kliknite nanjo s desno miškino tipko.Iz kontekstnega menija izberite točko "Lastnosti".
- Pojdite na zavihek "Upravljanje z energijo".
- Označite polje ob točki "Dovoli temu napravi, da zbudi računalnik iz načina spanja". V vašem primeru bo na voljo za spremembo, v nasprotju z zgledom na spodnji posnetku zaslona.