Vsebina
-
Reševanje težav z zdravjem sistema Windows 10 Update
- 1. način: zaženite orodje za odpravljanje težav
- 2. način: Onemogočite posodobitve za druge Microsoftove izdelke
- 3. način: Počistite predpomnilnik središča za posodobitve
- 4. način: Prenesite posodobitev servisnega sklada (SSU)
- 5. način: Prenos najnovejših posodobitev prek baze znanja
- 6. način: možnost nadgradnje na mestu
- 7. način: preverite celovitost in obnovite sistemske datoteke
- Vprašanja in odgovori
Kot veste, ima operacijski sistem Windows 10 Center za posodobitve, ki je odgovoren za namestitev najnovejših posodobitev in popravkov razvijalcev. Vendar se včasih uporabniki srečujejo s težavami, povezanimi z delovanjem te aplikacije. Običajno se pojavijo, ko poskušate začeti iskanje posodobitev ali že med njihovo namestitvijo. Na zaslonu se lahko prikaže obvestilo, da Center preneha delovati. Nato želimo analizirati vse razpoložljive možnosti za rešitev tega problema.
Reševanje težav z zdravjem sistema Windows 10 Update
Nato bomo upoštevali metode, ki vam omogočajo odpravljanje napak pri delovanju središča za posodobitve. V večini primerov se ta težava pojavi takoj, ko začnete iskati posodobitve, in če ste pravkar prejeli obvestilo o nezmožnosti namestitve določenih datotek, se obrnite na navodila v našem ločenem članku, tako da kliknete spodnjo povezavo. Zdaj gremo k reševanju glavnega problema.
Več podrobnosti: Odpravite težave z namestitvijo posodobitev v sistemu Windows 10
1. način: zaženite orodje za odpravljanje težav
Najlažji in najhitrejši način je uporaba orodja za odpravljanje težav. Pogosto to standardno orodje ne prinese želenega rezultata, vendar ga je vredno poskusiti zagnati, ker ne bo trajalo veliko časa. Izvesti morate le naslednja dejanja:
- Odkrijte "Začni" in pojdi na "Opcije".
- Tu vas zanima razdelek Posodobitve in varnost.
- Uporabite ploščo na levi, da se premaknete na "Odpravljanje težav".
- Poiščite predmet Windows Update in kliknite nanjo z levim gumbom miške.
- Po tem se bo prikazal gumb "Zaženi orodje za odpravljanje težav", na katero morate klikniti.
- Počakajte, da se pregled zaključi. Ne bo trajalo dolgo.
- Nato boste prejeli obvestilo, da so bile ugotovljene napake odpravljene ali pa jih sploh ni bilo mogoče najti.
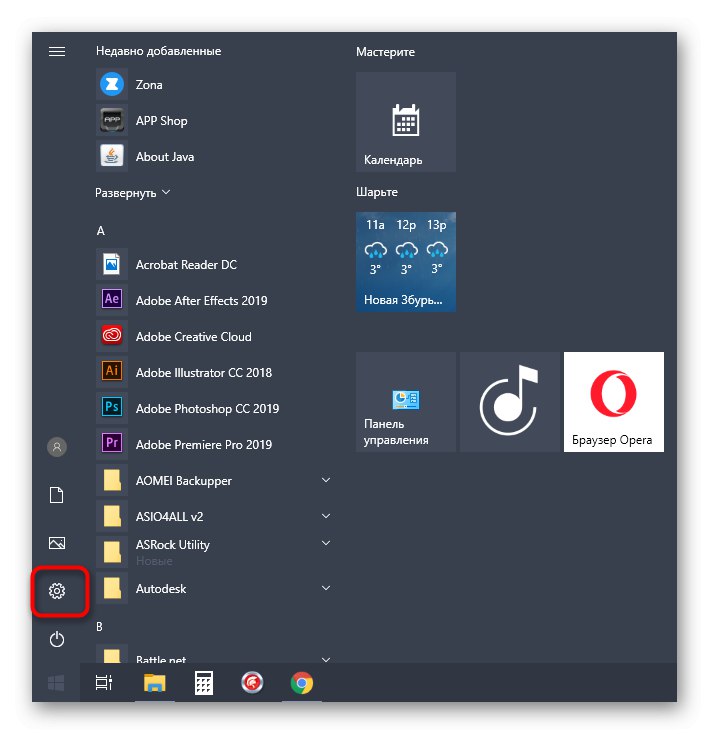
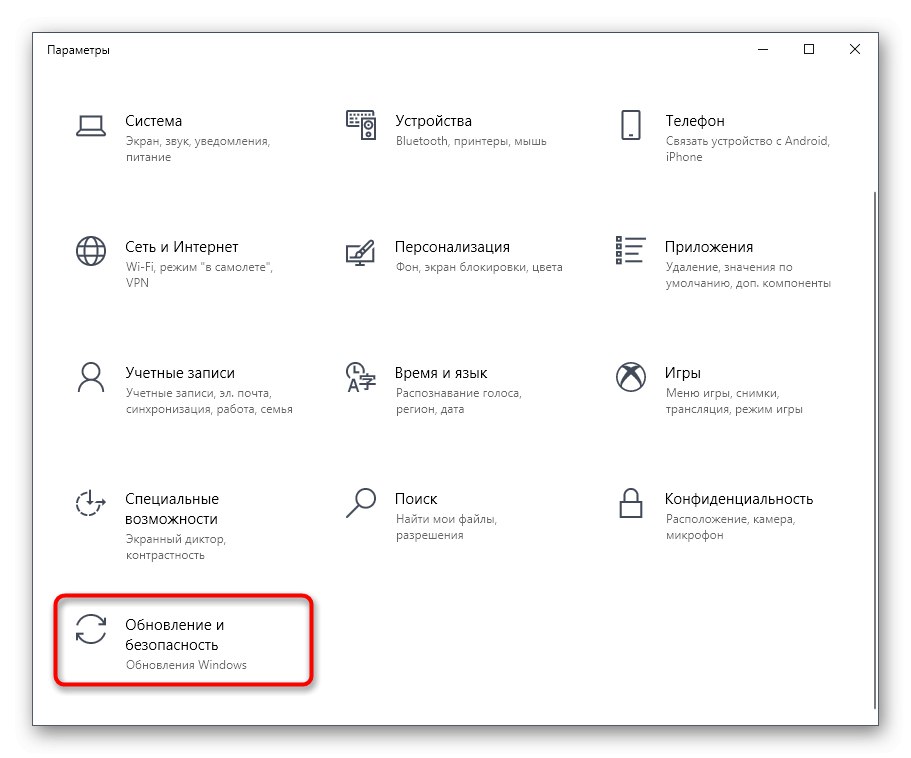
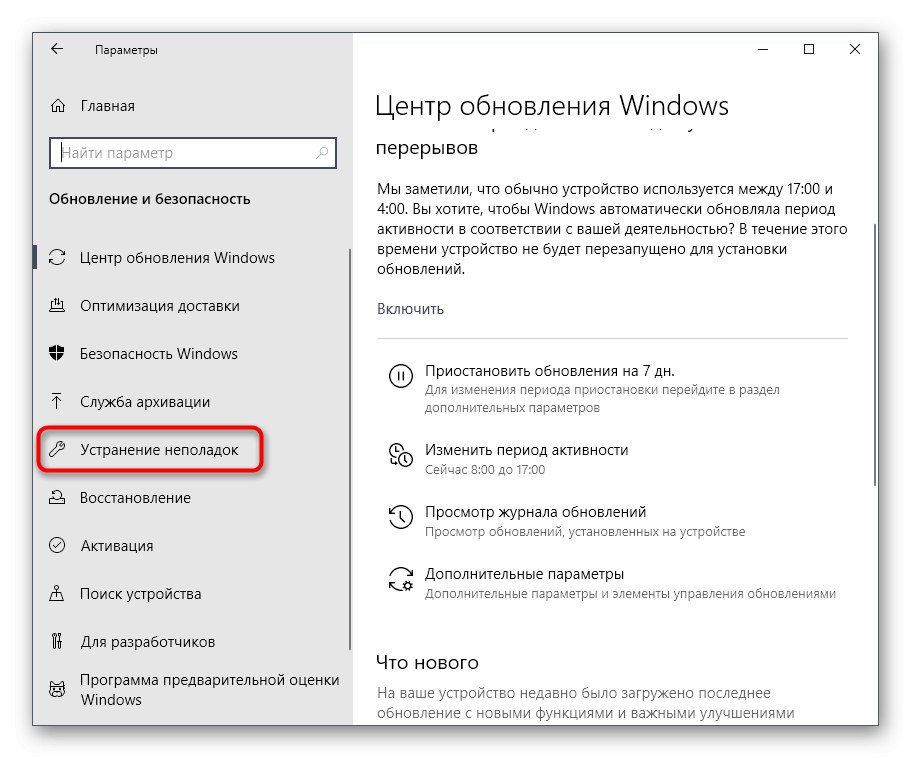
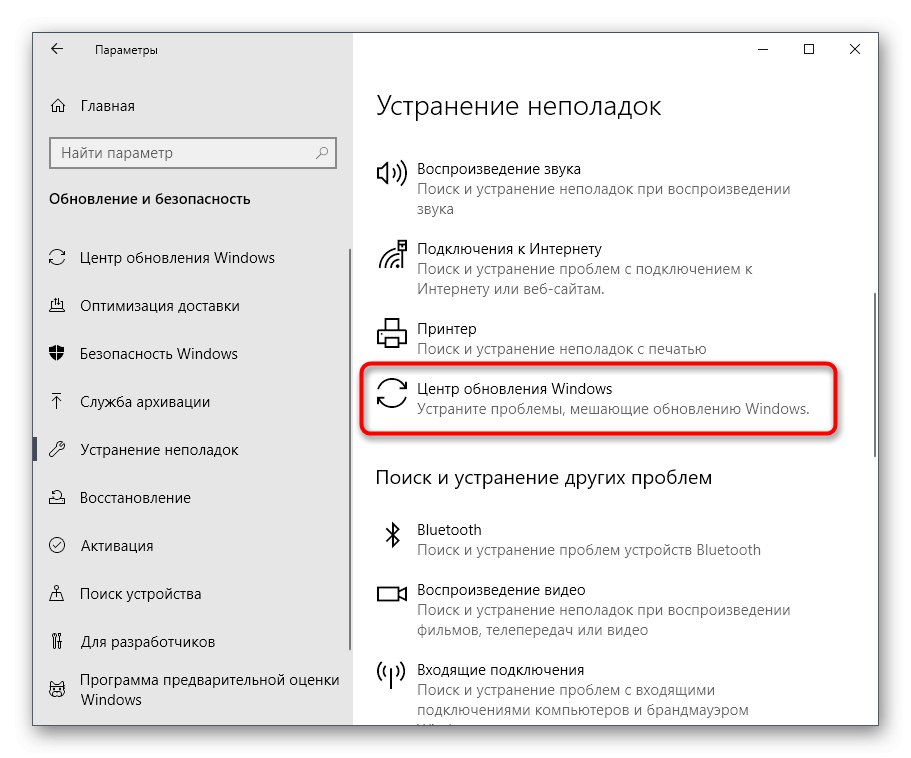
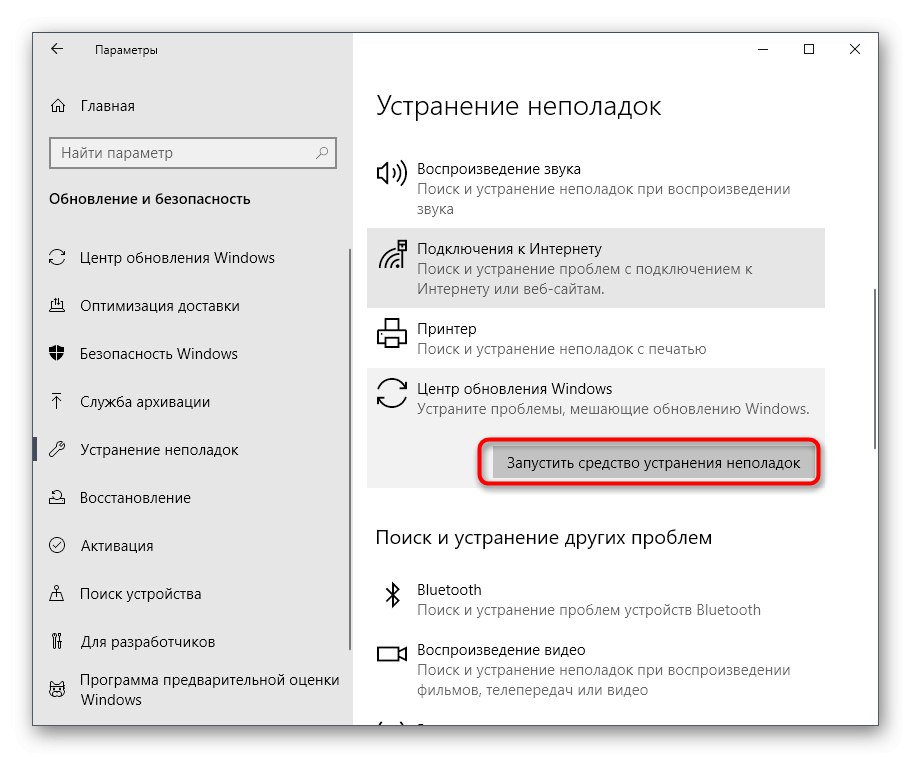
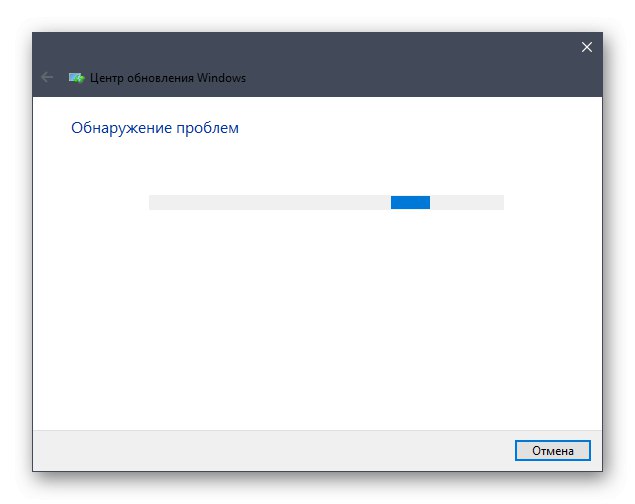
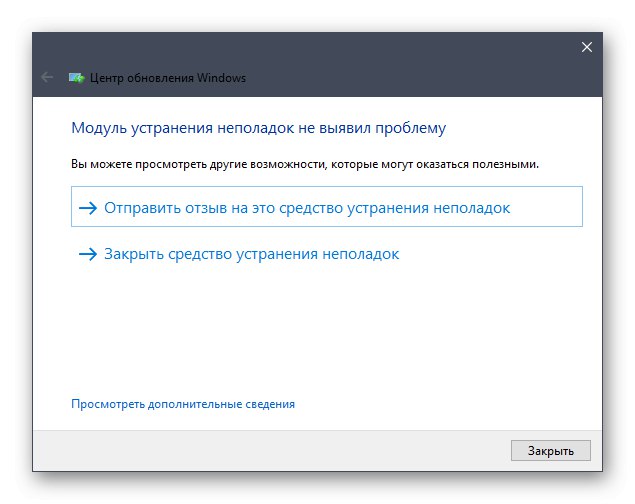
Če bodo odkrite kakršne koli okvare, bodo samodejno odpravljene ali pa se bodo na zaslonu pojavila navodila, ki jih je treba upoštevati. Če ta metoda ne uspe, nadaljujte z naslednjimi navodili.
2. način: Onemogočite posodobitve za druge Microsoftove izdelke
Med namestitvijo osnovnih komponent posodobitev včasih posodobi tudi druge Microsoftove izdelke, ki se nanašajo na vgrajene aplikacije. V nekaterih primerih ravno to povzroča okvare v delovanju središča za posodobitve, ki jih je mogoče preveriti le tako, da onemogočimo posodobitve teh izdelkov.
- Za to v meniju "Opcije" izberite znova Posodobitve in varnost.
- V prvem oddelku Windows Update poišči črto "Dodatne možnosti" in kliknite nanjo.
- Premaknite drsnik prvega elementa v stanje "Vklopljeno".
- Po tem se lahko vrnete nazaj in kliknete Preveri za posodobitve.
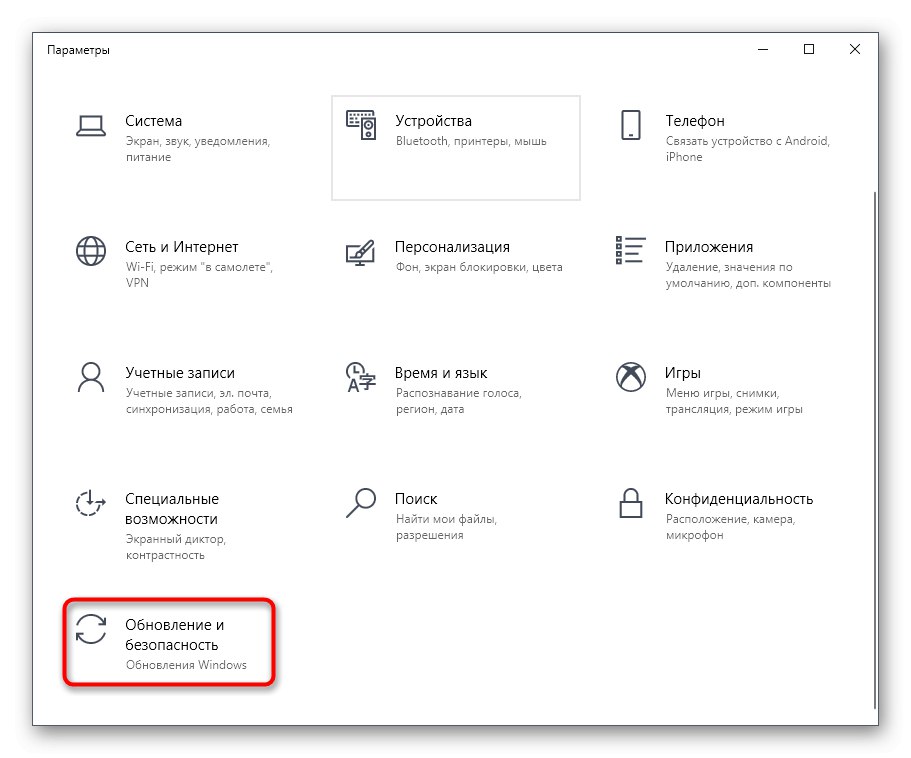
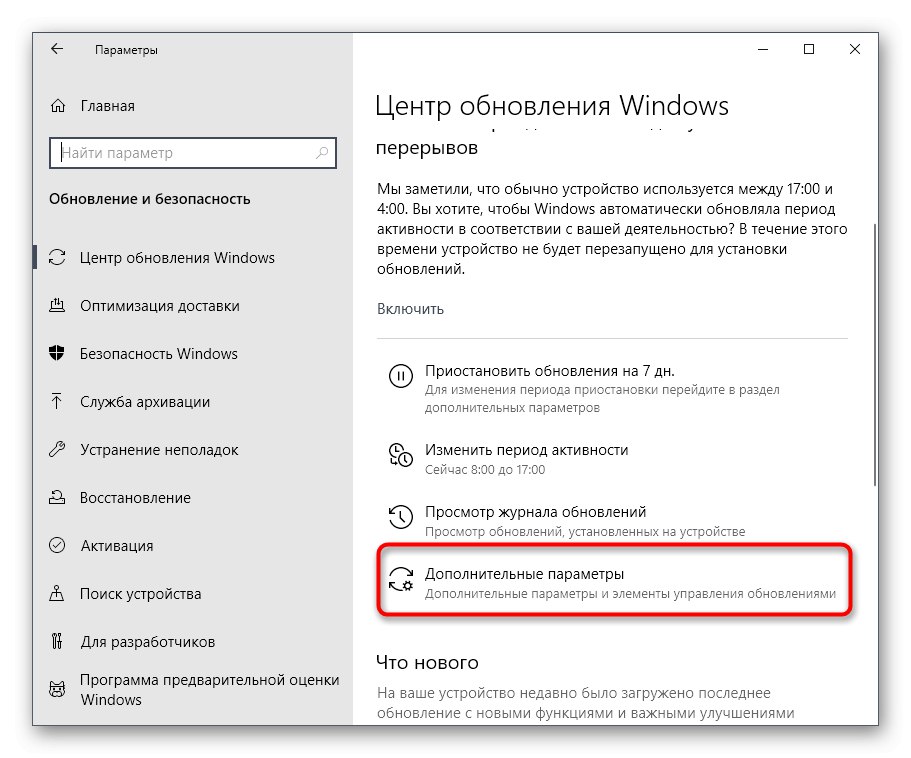
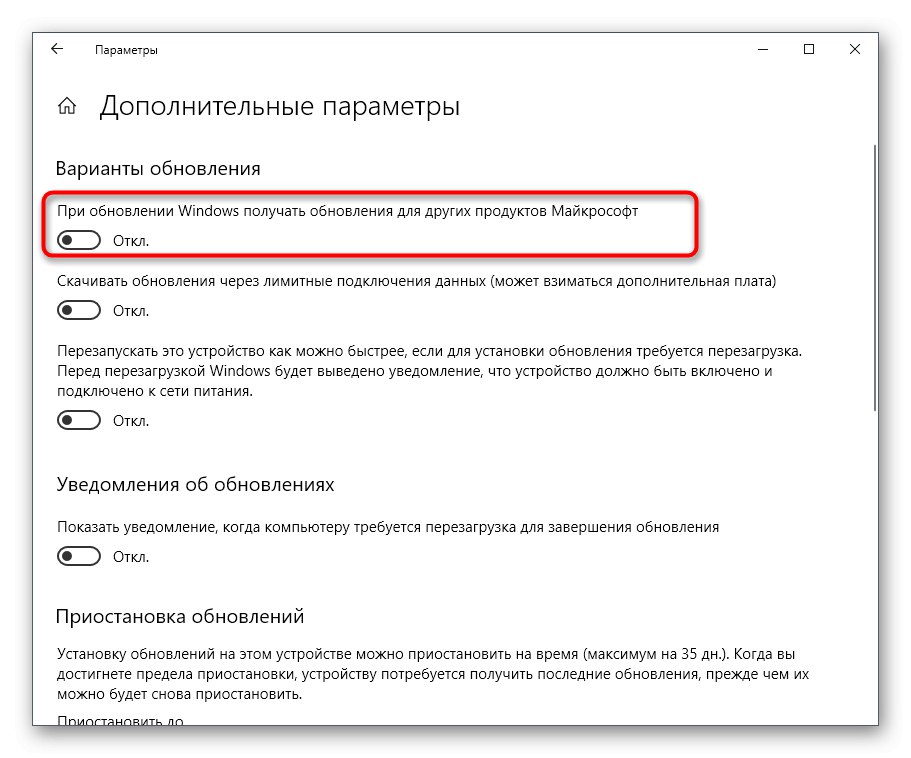
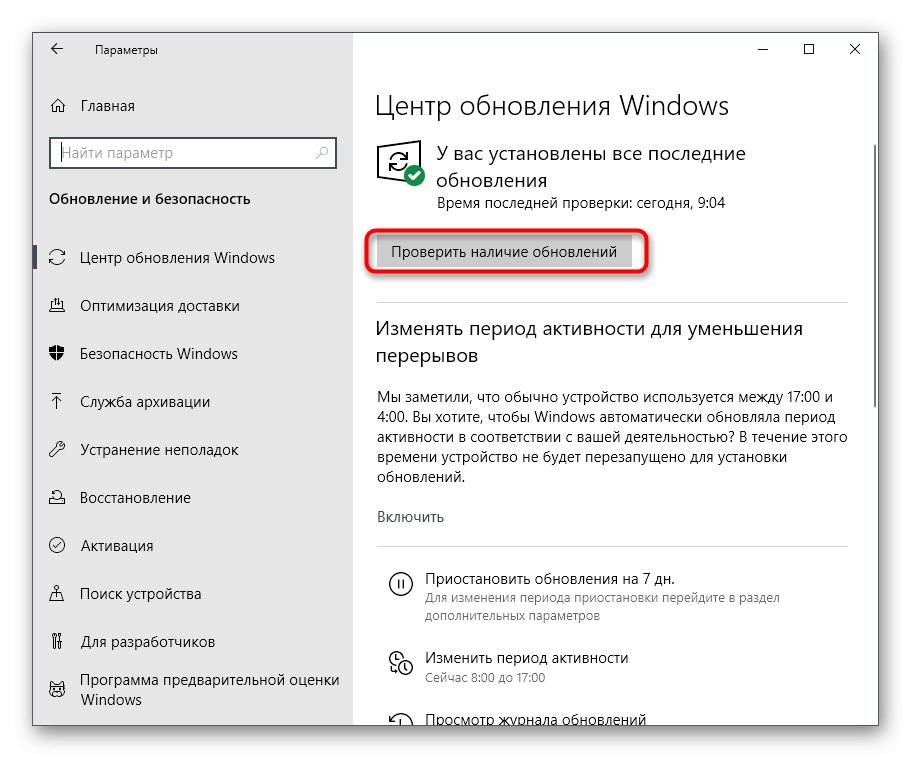
Če je bilo iskanje uspešno zagnano, nato pa sta se prenos in namestitev nadaljevala, to pomeni, da je šlo za poskuse namestitve posodobitev za druge Microsoftove izdelke. Ta težava bo najverjetneje samodejno odpravljena po končani namestitvi.
3. način: Počistite predpomnilnik središča za posodobitve
Windows Update ima na sistemski particiji trdega diska ločeno mapo. Tu so nameščeni vsi predmeti in konfiguracijske datoteke, preden namestite posodobitve. Včasih je razlog za težave z delovanjem Centra ravno ta predpomnilnik, v katerem datoteke niso bile pravilno shranjene ali pa so se med poskusom prepisovanja pojavili konflikti.To okvaro lahko preverite in se znebite na naslednji način:
- Odkrijte "Začni" in pojdi na "Storitve" z iskanjem.
- Poglej tukaj za vrstico Windows Update in dvokliknite nanj z levim gumbom miške.
- Kliknite gumb "Stop" in uporabite spremembe.
- Zdaj odprite File Explorer in sledite poti
C: WindowsSoftwareDistribution. - Izbrišite popolnoma vse datoteke in mape, ki se nahajajo tukaj. Ne skrbite, to nikakor ne bo negativno vplivalo na delovanje operacijskega sistema.
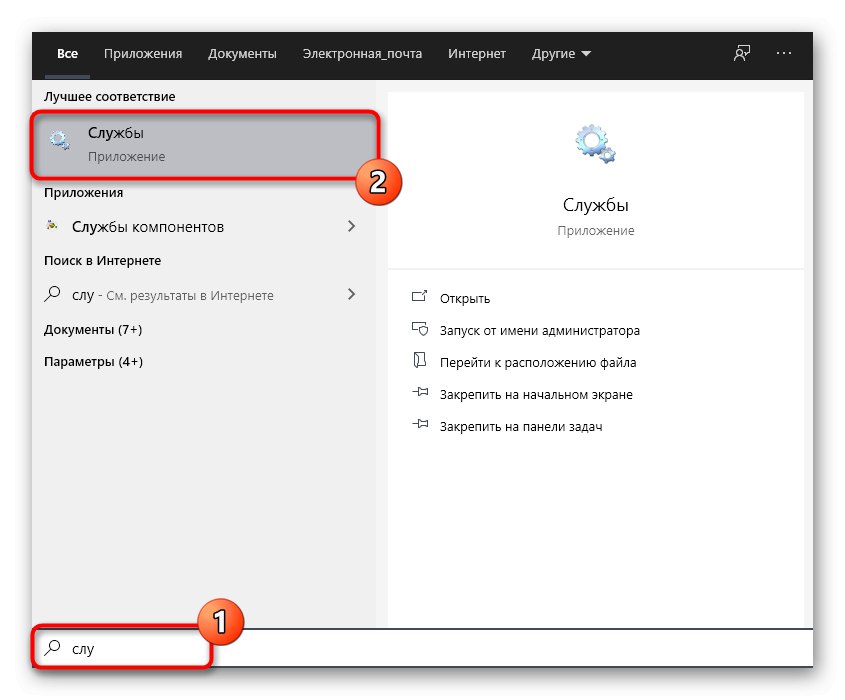
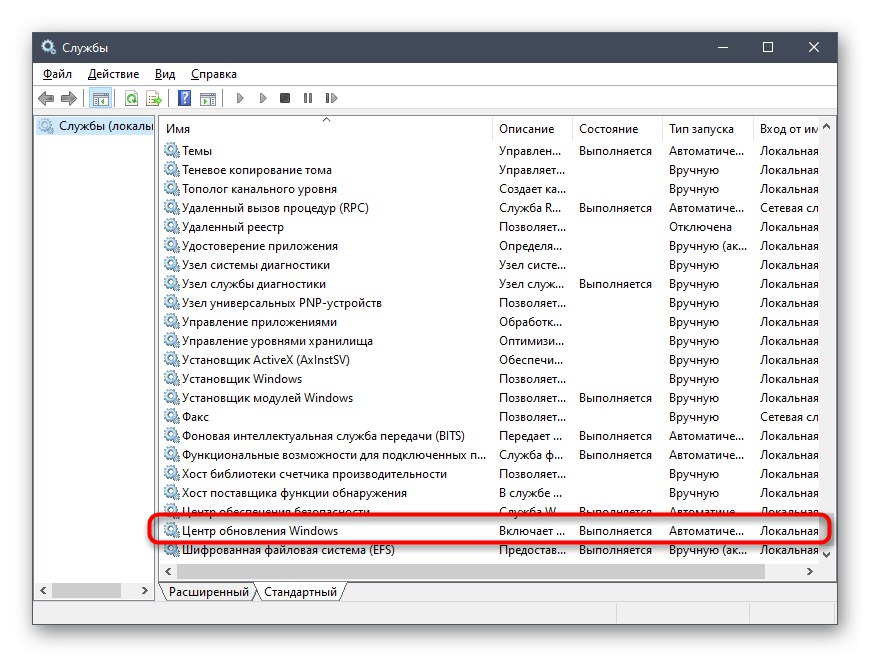
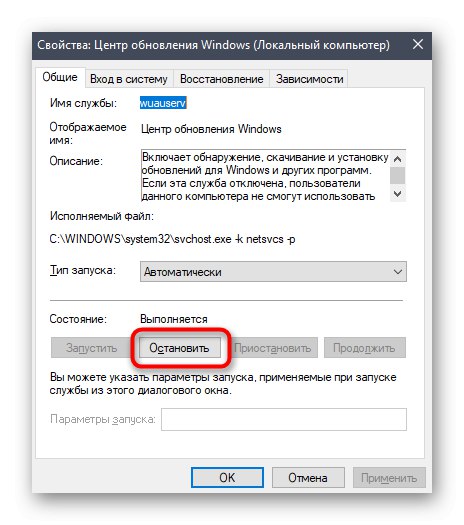
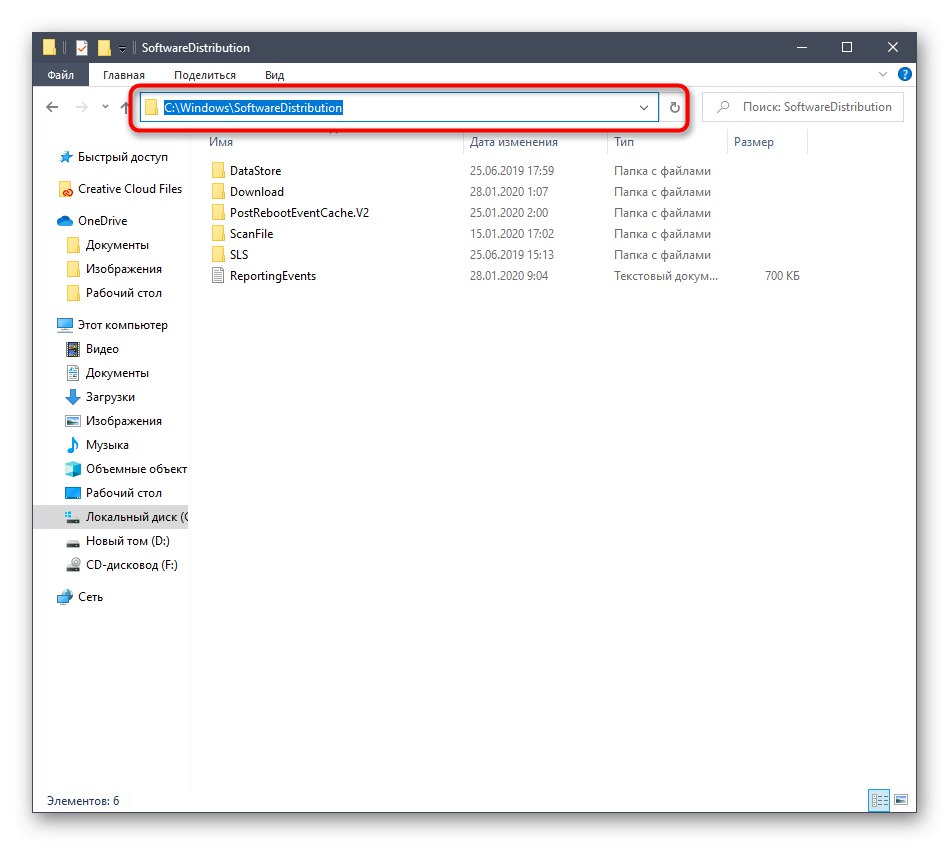
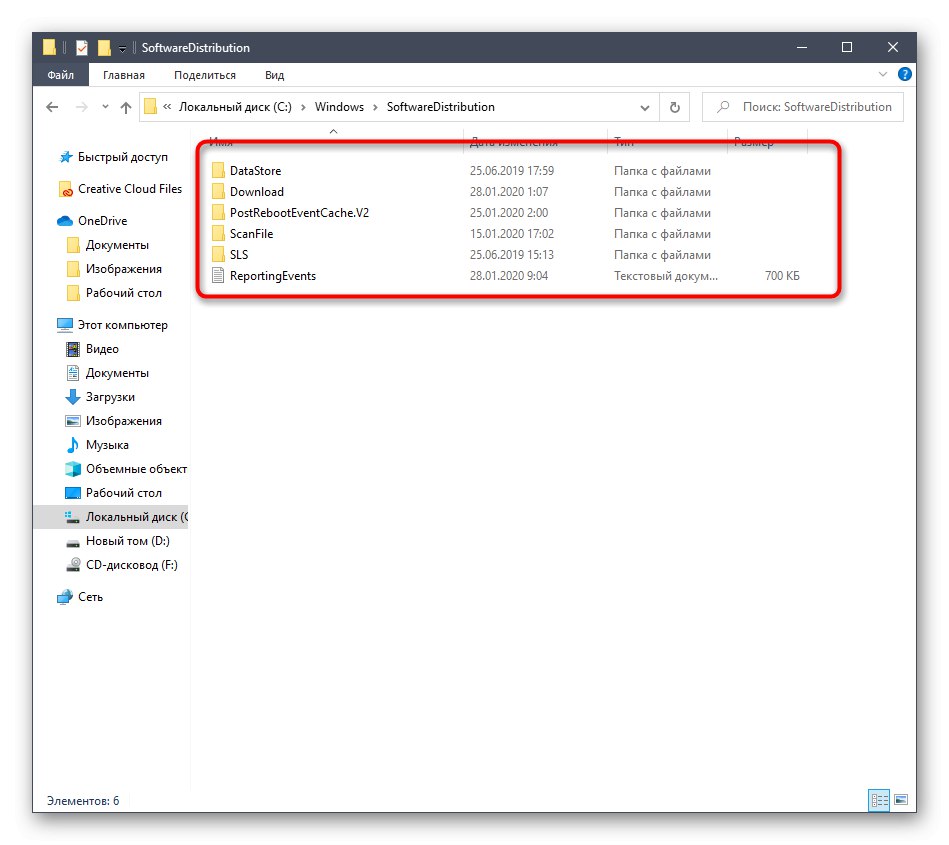
Po tem ne pozabite zagnati prej onemogočene storitve z istim primerom. Zdaj lahko nadaljujete s preizkusom posodobitev.
4. način: Prenesite posodobitev servisnega sklada (SSU)
Včasih težave z operativnostjo storitve Windows Update povzroča odsotnost najnovejše posodobitve servisnega sklada, ki je delno povezana z zadevno aplikacijo. Ne bo samodejno nameščen, ker sam Center ne deluje, zato ga boste morali naložiti in namestiti sami.
Pojdite na prenos posodobitve SSU z uradne spletne strani
- Če želite to narediti, sledite zgornji povezavi, poiščite iskanje in poiščite eno od spodnjih posodobitev v skladu z različico in bitnostjo operacijskega sistema.
-
Windows 10 (prva različica) -
kb4523200; -
Windows 10 1607 —
kb4520724; -
Windows 10 1703 —
kb4521859; -
Windows 10 1709 —
kb4523202; -
Windows 10 1803 —
kb4523203; -
Windows 10 1809 —
kb4523204; -
Windows 10 1903 —
kb4524569.
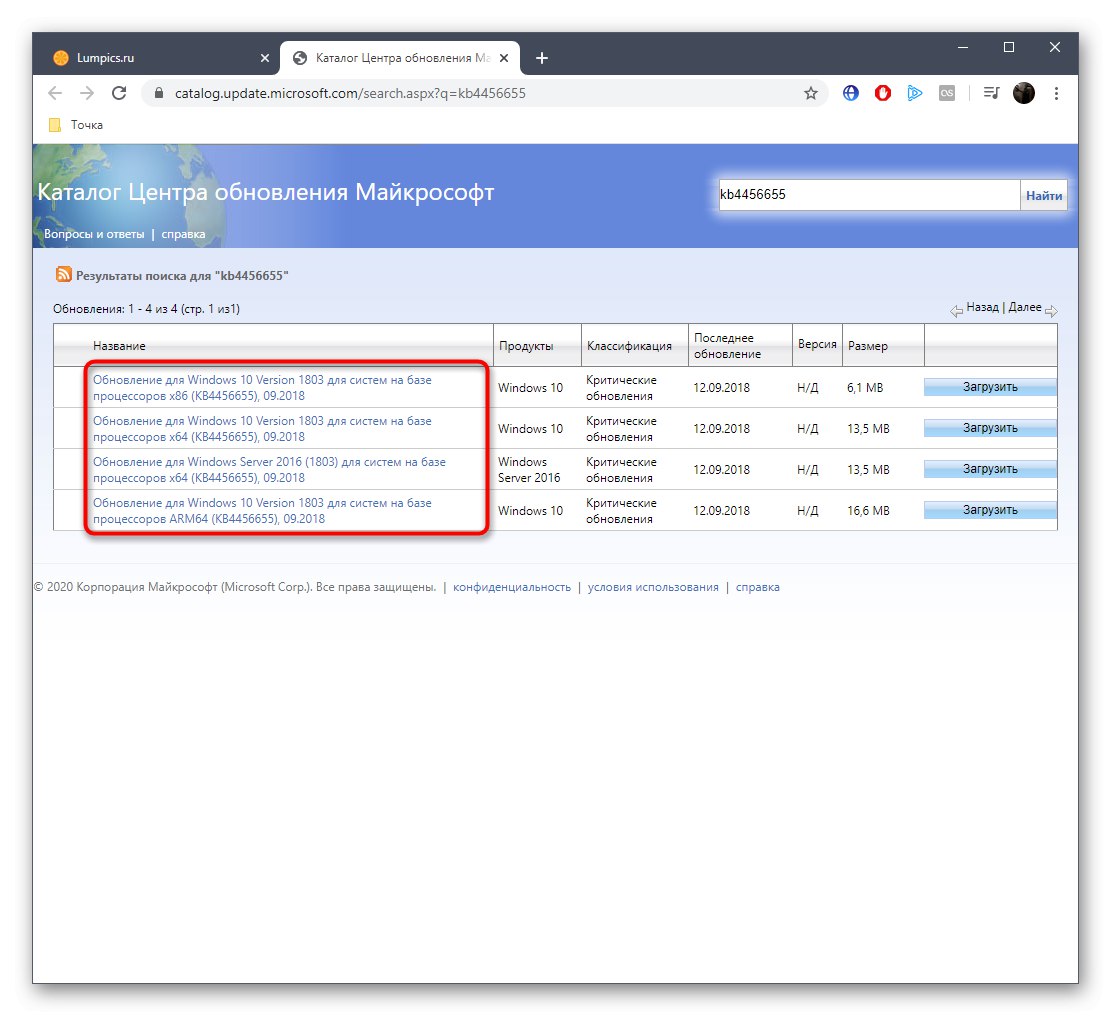
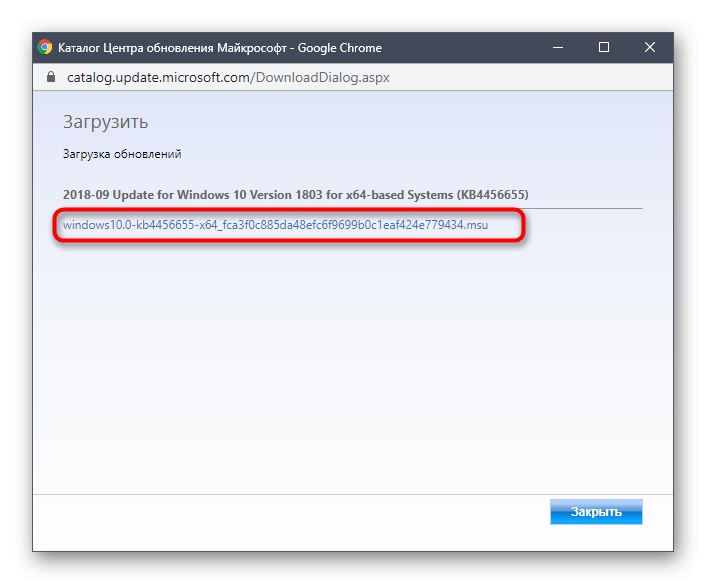
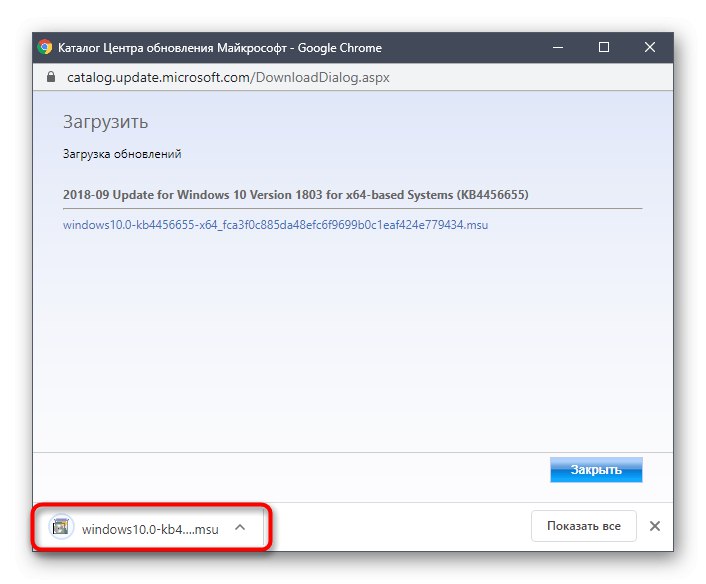
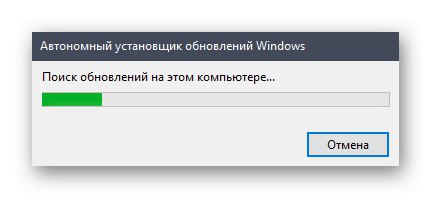
Potem je nujno, da znova zaženete računalnik, saj bodo šele po tem začele veljati vse spremembe.
5. način: Prenos najnovejših posodobitev prek baze znanja
Ta metoda je sestavljena iz popolnoma ročne namestitve posodobitev z uporabo člankov iz baze znanja za odpravljanje težav, povezanih z delovanjem središča za posodobitve. Bistvo te metode je naslednje:
Odprite stran z zgodovino posodobitev sistema Windows 10
- Najprej po zgornji povezavi pojdite na stran z bazo znanja z naslovom Dnevnik posodobitev sistema Windows 10... Tam poiščite informacije o najnovejši različici. V času pisanja ima številko 1909. To številko si morate zapomniti za nadaljnje iskanje posodobitev.
- Po tem kliknite spodnjo povezavo, da odprete uradno stran kataloga Microsoft Update. Tu vnesite isto številko, ki je bila prej definirana.
- Prenesite vse razpoložljive posodobitve eno za drugo ali izberite samo tiste, ki jih potrebujete.
- Ko se odpre novo pojavno okno, potrdite prenos s klikom na ustrezno povezavo.
- Preostane le še čakanje, da se prenos ročno dokonča in namesti vse posodobitve.
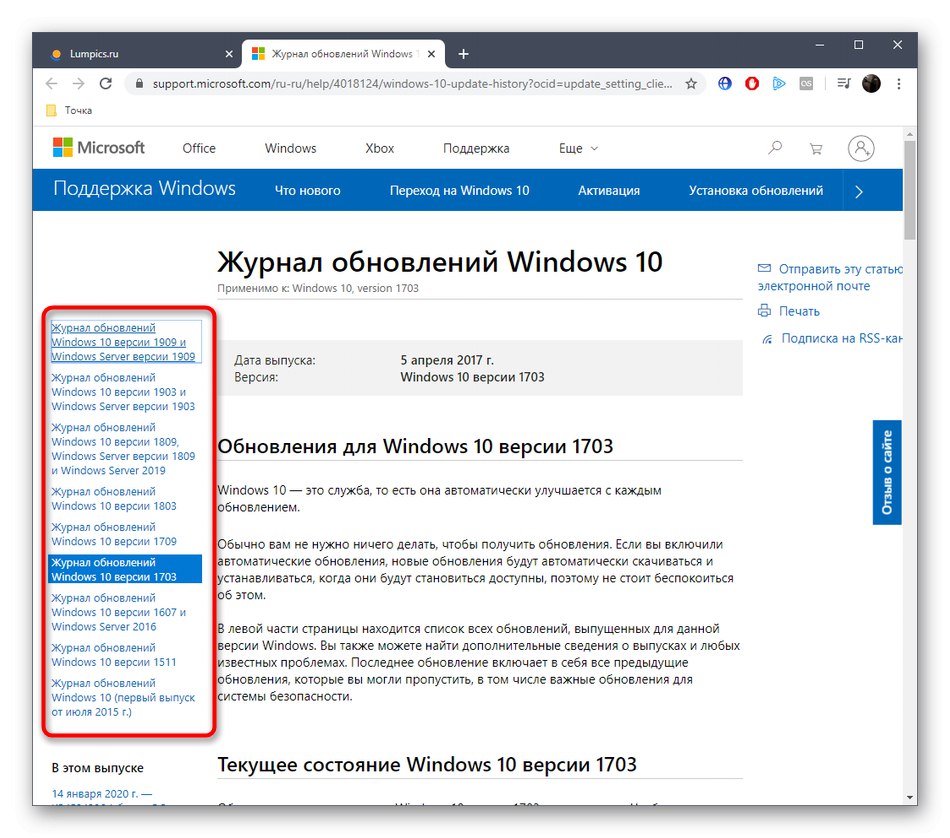
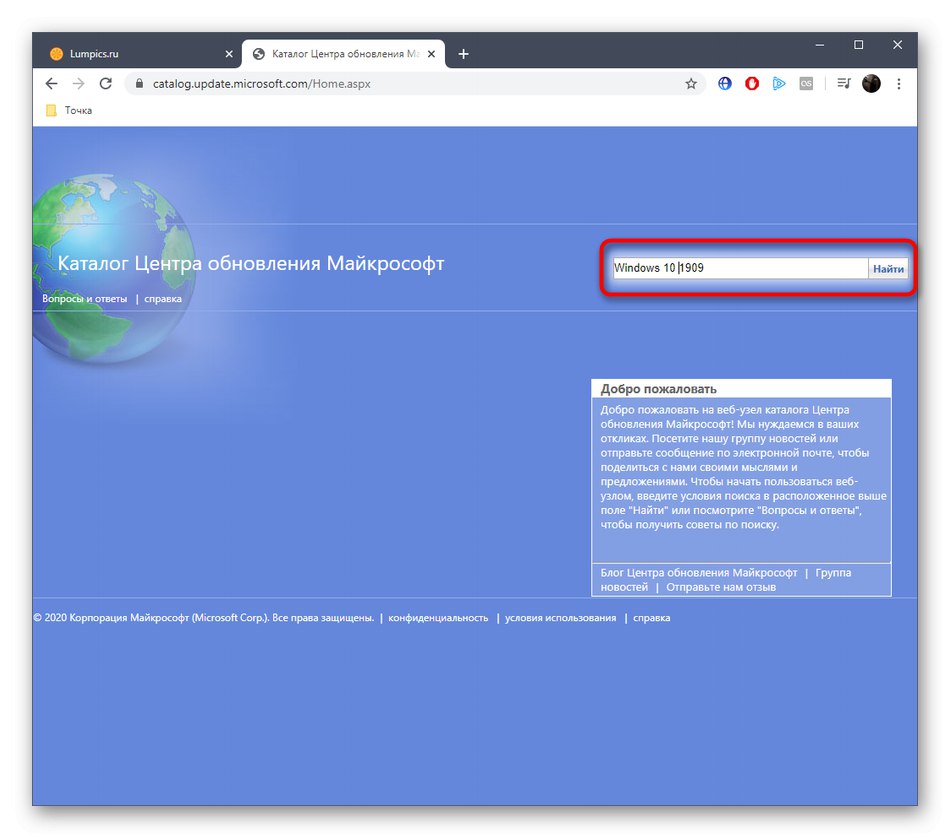
Pojdite na uradno stran Microsoftovega kataloga posodobitev
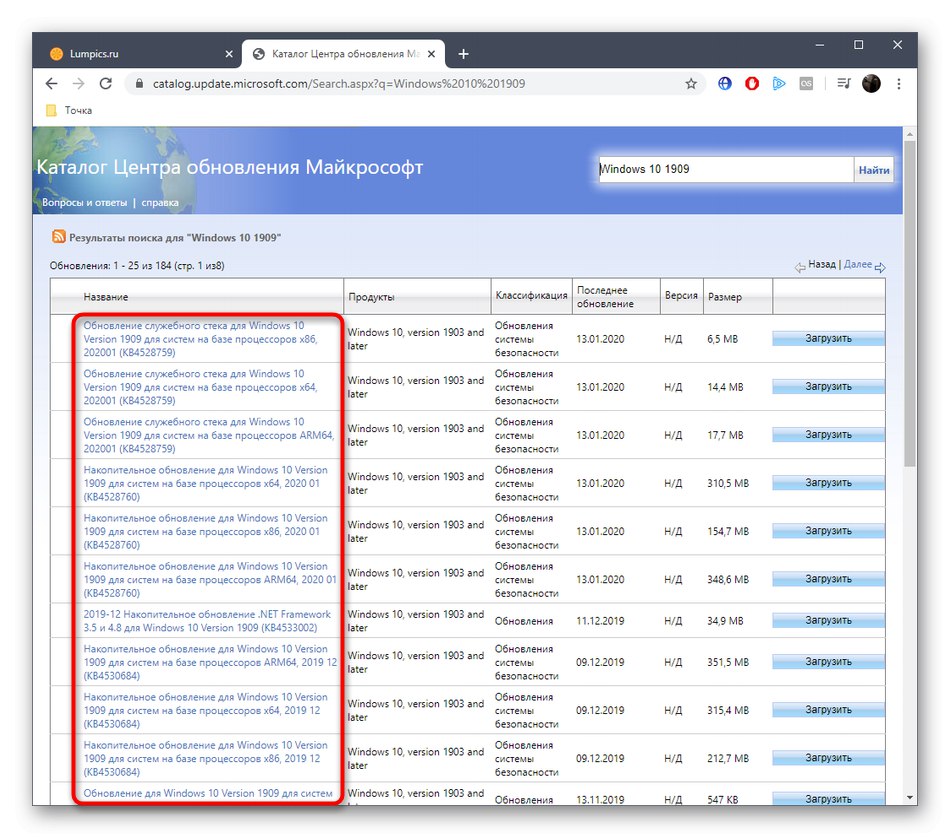
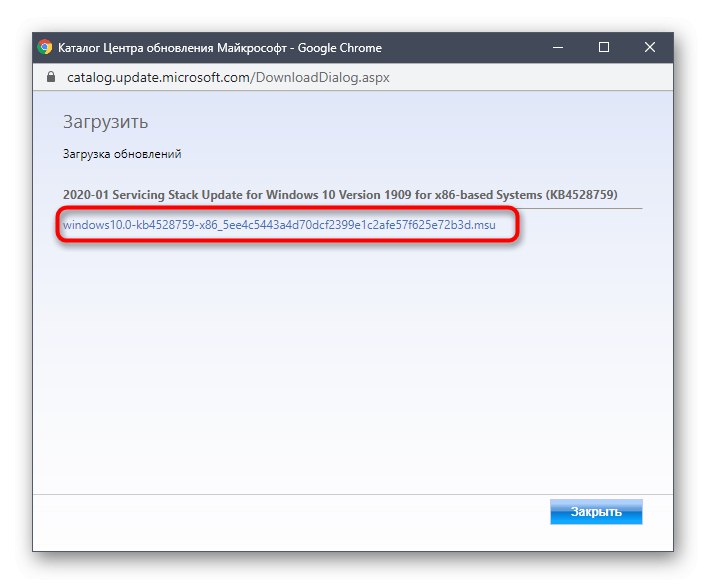
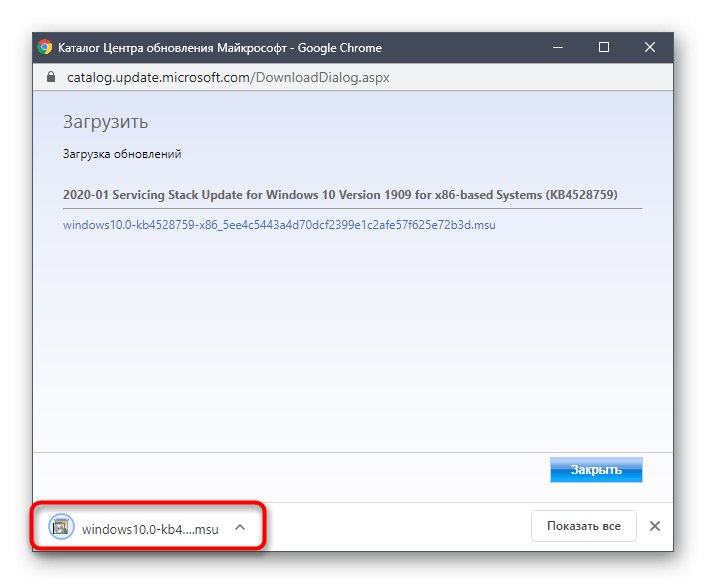
Po namestitvi vseh posodobitev znova zaženite računalnik in začnite uporabljati računalnik. Če je po izdaji novih posodobitev njihova namestitev prek Windows Update Center uspešna, to pomeni, da je bila težava uspešno odpravljena z banalno ročno namestitvijo problematičnih komponent.
6. način: možnost nadgradnje na mestu
Razvijalci sistema Windows 10 so za svoj operacijski sistem ustvarili ločeno možnost v obliki pripomočka, imenovanega Update Assistant. Deluje brez pomoči običajnega središča za posodobitve in omogoča namestitev najnovejše različice sistema Windows z le nekaj kliki.
Pojdite na uradno stran za prenos programa Assistant Update
- Najprej morate prenesti ta program. Če želite to narediti, pojdite na njeno stran in kliknite "Posodobi zdaj".
- Po tem se začne prenos izvršljive datoteke. Počakajte na konec tega postopka in zaženite nastali objekt.
- Sledite navodilom na zaslonu in ko bo posodobitev uspešna, zaprite okno in znova zaženite računalnik.
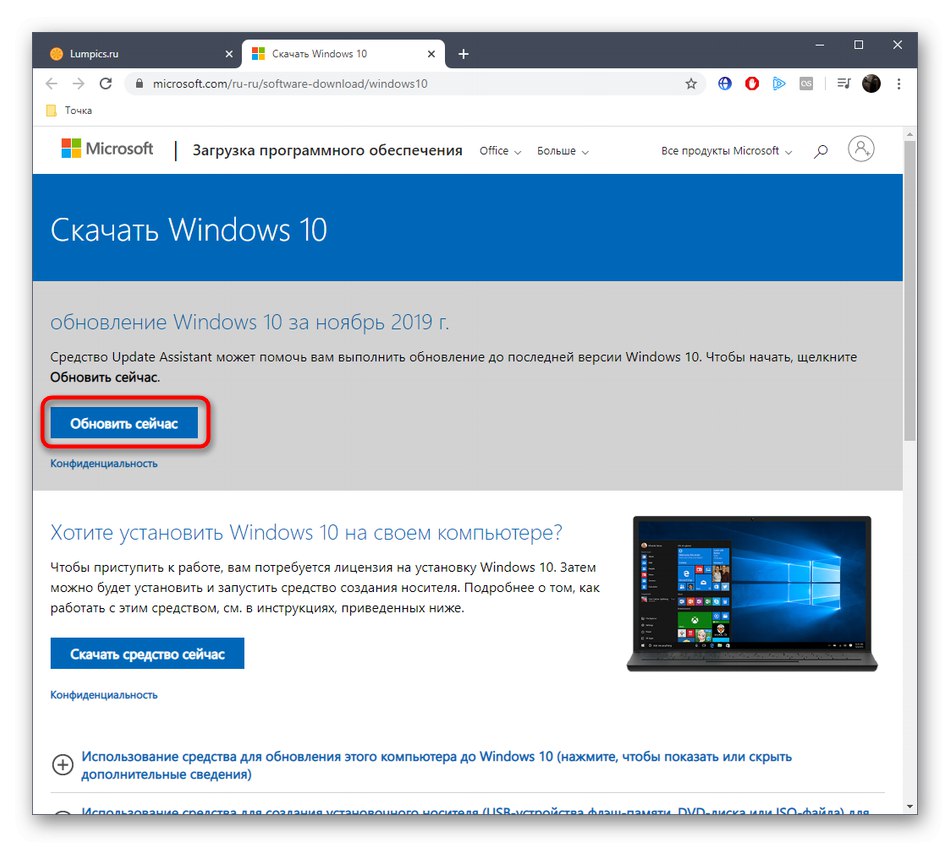
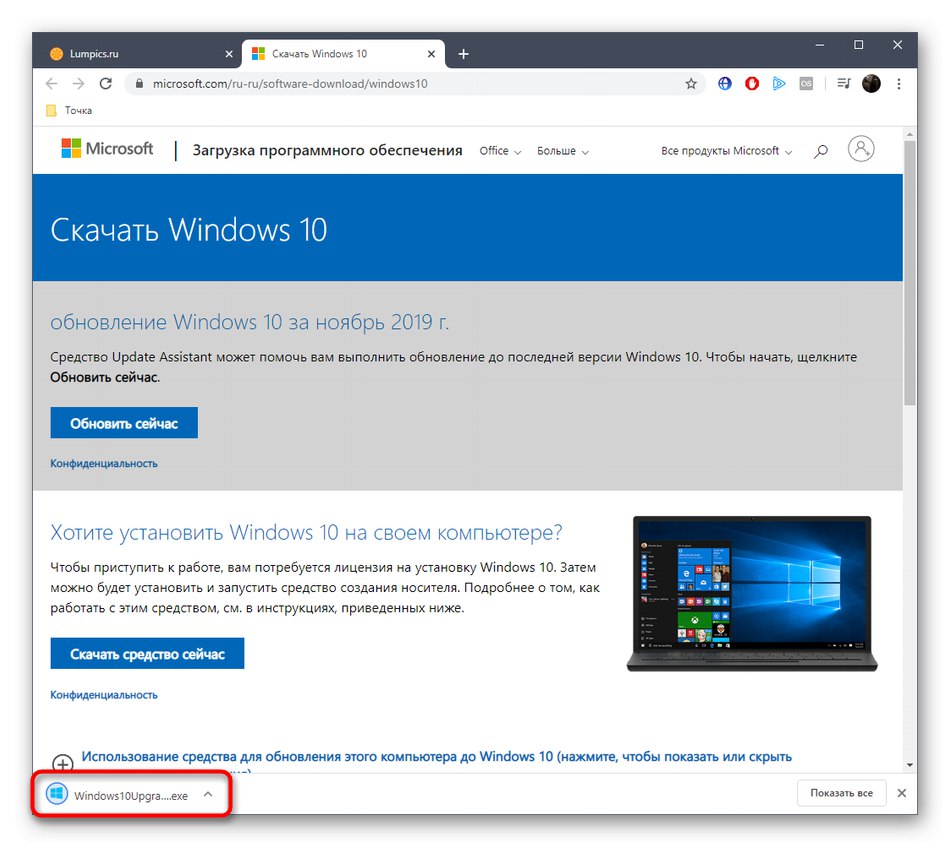
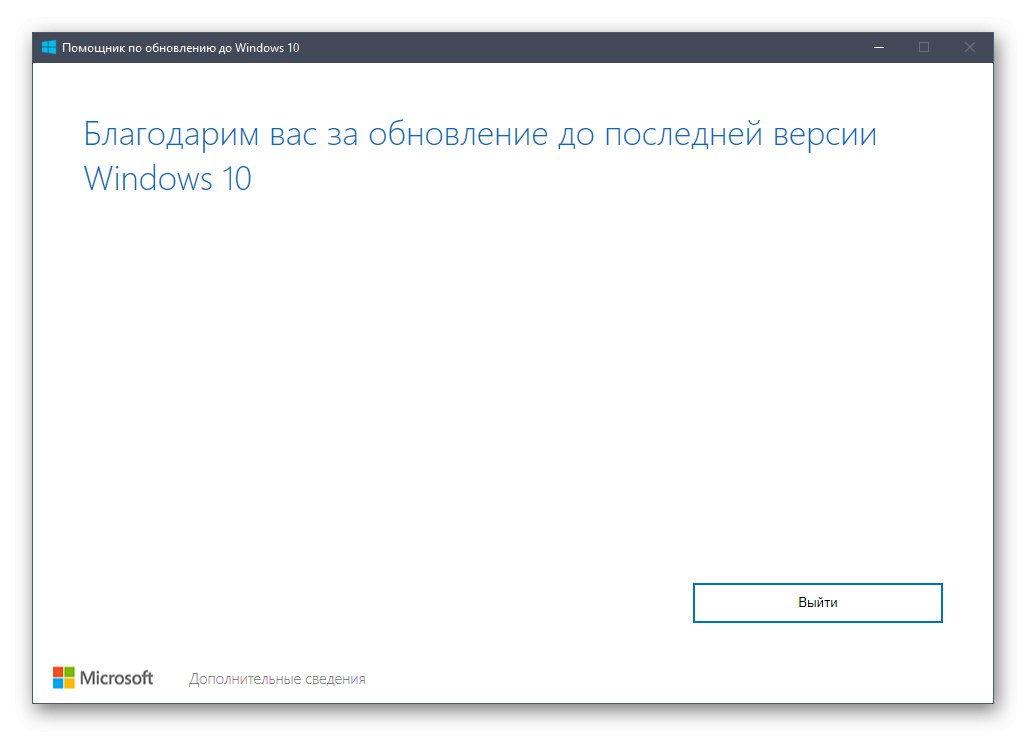
7. način: preverite celovitost in obnovite sistemske datoteke
Zadnja metoda, o kateri želimo govoriti danes, je obnovitev sistemskih datotek s standardnimi pripomočki SFC in DISM. To je koristno v situacijah, ko nobena od opisanih metod ni prinesla želenega rezultata. Potem je smiselno verjeti, da je težava povezana s poškodbami datotek, ki so odgovorne za pravilno delovanje centra za posodobitve. To lahko preverite in popravite z zgoraj omenjenimi pripomočki. Podrobnejše informacije o tej možnosti in navodila za odpravljanje različnih napak najdete v ločenem članku na našem spletnem mestu spodaj.
Več podrobnosti: Uporaba in popravilo preveritelja integritete za sistemske datoteke v sistemu Windows 10
Pravkar smo obravnavali sedem različnih načinov odpravljanja težav s sistemom Windows Update 10. Uporabite jih enega za drugim, da čim hitreje in najlažje poiščete pravo rešitev. Če to ne uspe, boste morali znova namestiti OS ali poiskati nov sklop.
Preberite tudi: Namestitev nove različice sistema Windows 10 nad staro