Informacije o naleteli težavi
Najprej želimo pojasniti, da obstajajo trije glavni razlogi, zakaj se logični pogon D morda ne bo pojavil v sistemu Windows 10:
- Pogon DVD zaseda zahtevano črko.
- Po posodobitvi ali namestitvi operacijskega sistema je bil disk zavržen.
- Prišlo je do naključnega ali namernega oblikovanja.
Čeprav vodijo k enakemu rezultatu, ni treba upoštevati vseh nadaljnjih priporočil zaporedoma: izberite samo tista, ki ustrezajo vaši situaciji. Da bi ugotovili, katero "Možnost" izberite, preberite opise vsakega od njih.
1. možnost: znova preglejte pogone
Metoda je primerna za primere, ko je CD ali DVD vzel isto črko pogona, nakar zahtevana logična particija preprosto ni več prikazana. Prav tako bo koristno, če logični nosilec po namestitvi ali posodobitvi OS izgine. Vse, kar morate storiti, je, da sledite nekaj preprostim korakom:
- Odkrijte "Začni" in poiščite aplikacijo Orodja za upravljanje sistema Windows.
- V novem oknu poiščite bližnjico "Računalniško upravljanje" in dvakrat kliknite nanjo.
- Skozi podokno na levi se pomaknite do razdelka "Upravljanje diskov".
- Kliknite gumb "Zakon" in v spustnem meniju izberite element "Ponovno preveri diske".
- Počakajte, da se ponovno preizkus zaključi, nato pa lahko pregledate rezultate.
- Preverite seznam prikazanih zvezkov. Če je tam izgubljena particija s črko D, je bila operacija uspešna.
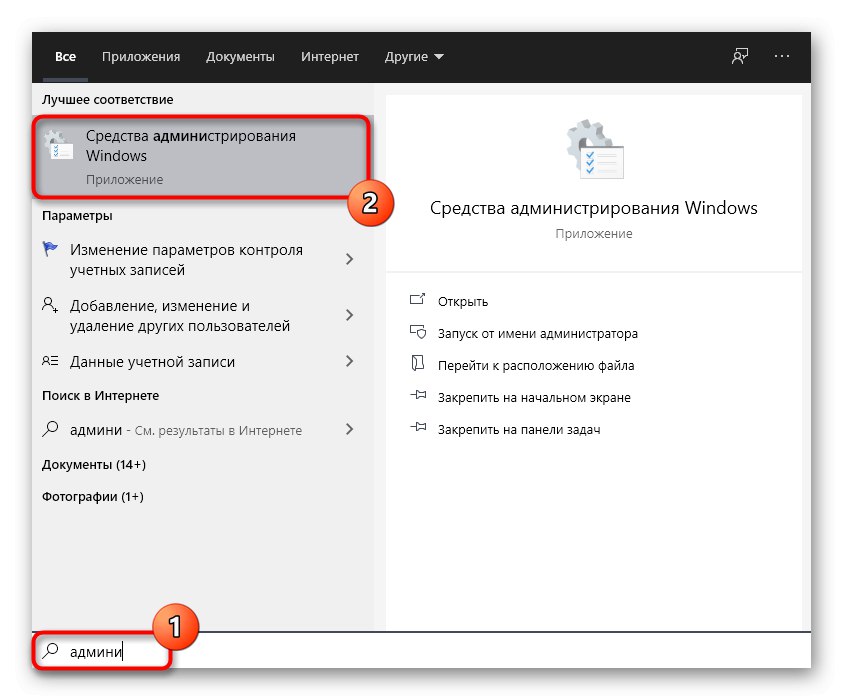
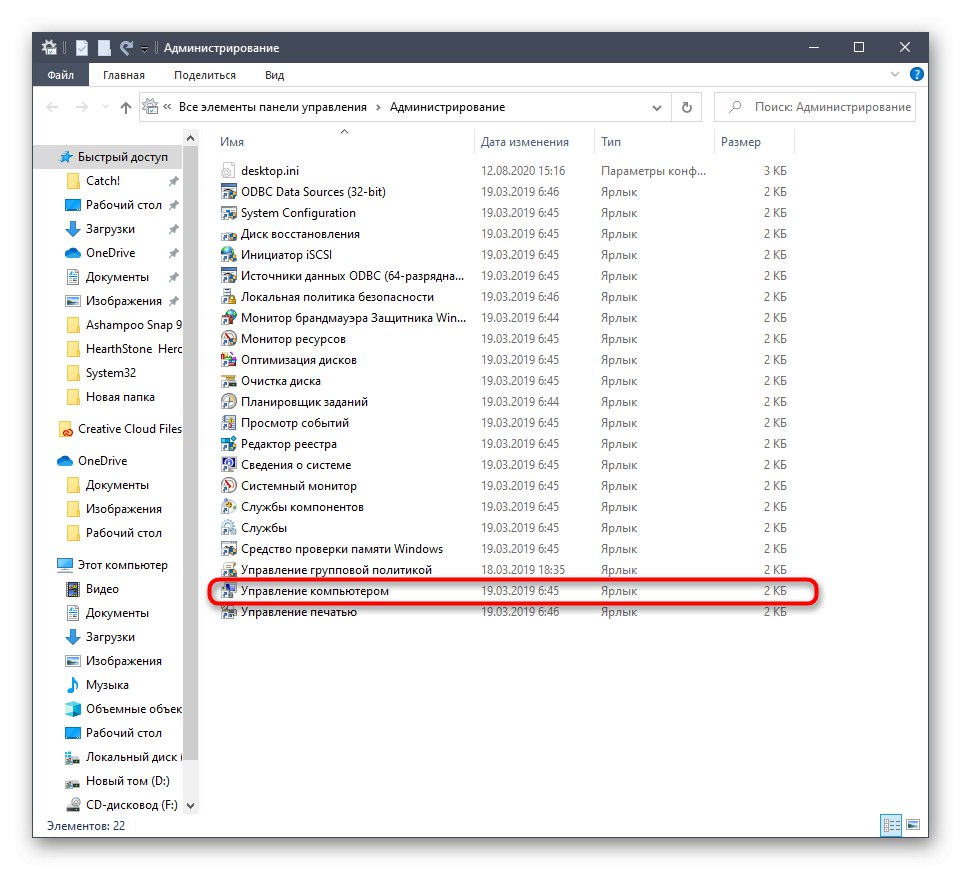
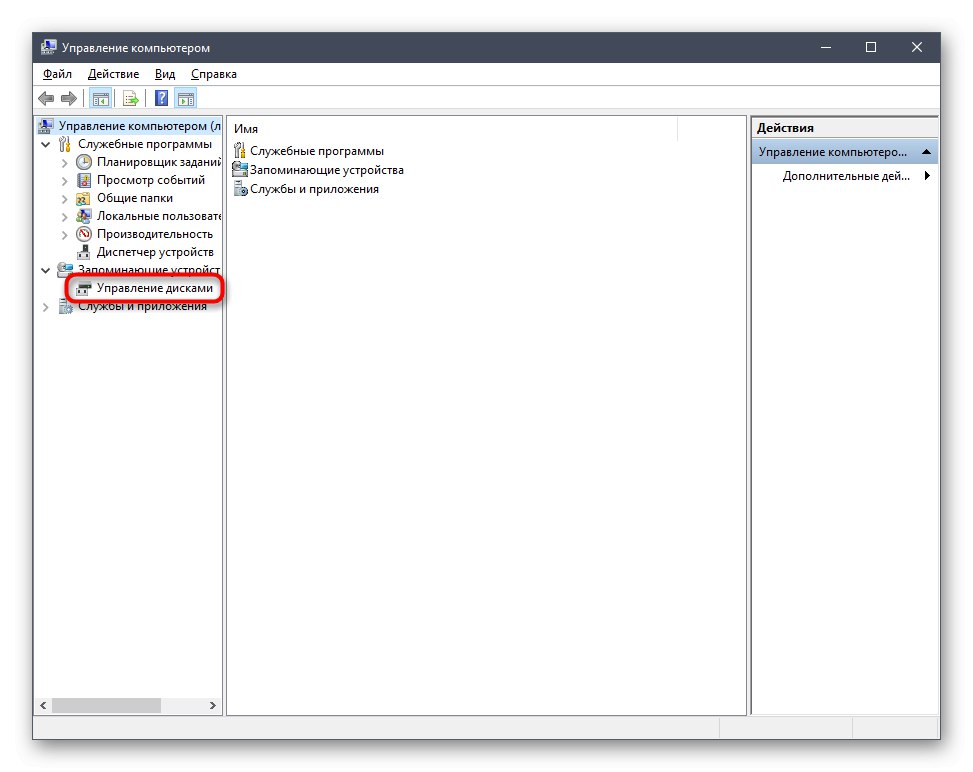
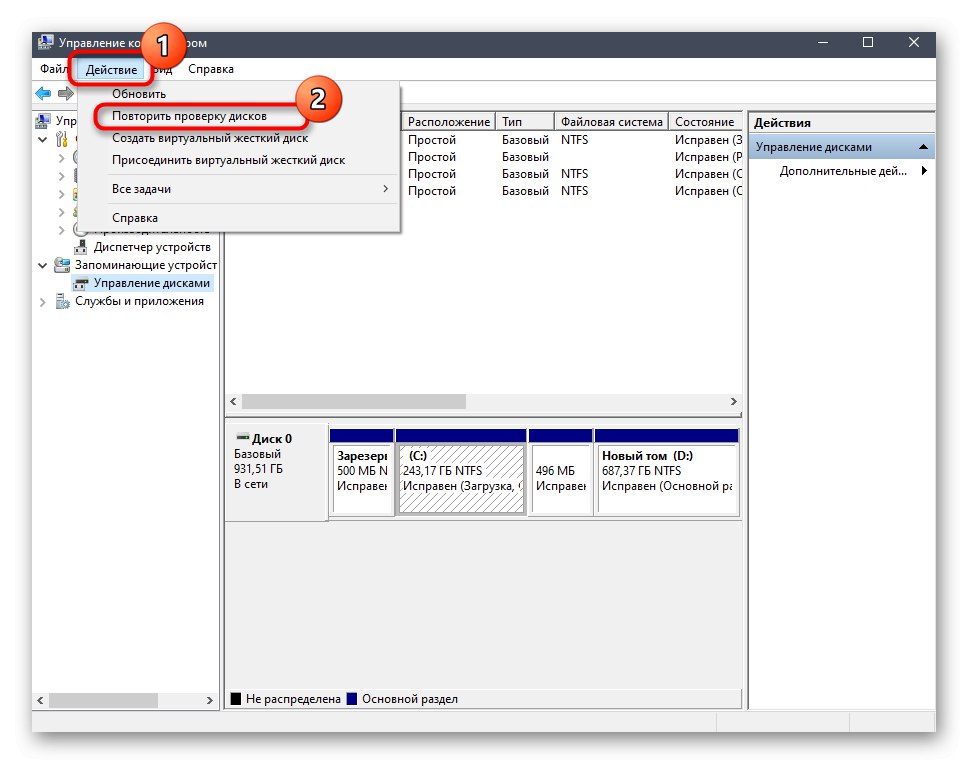
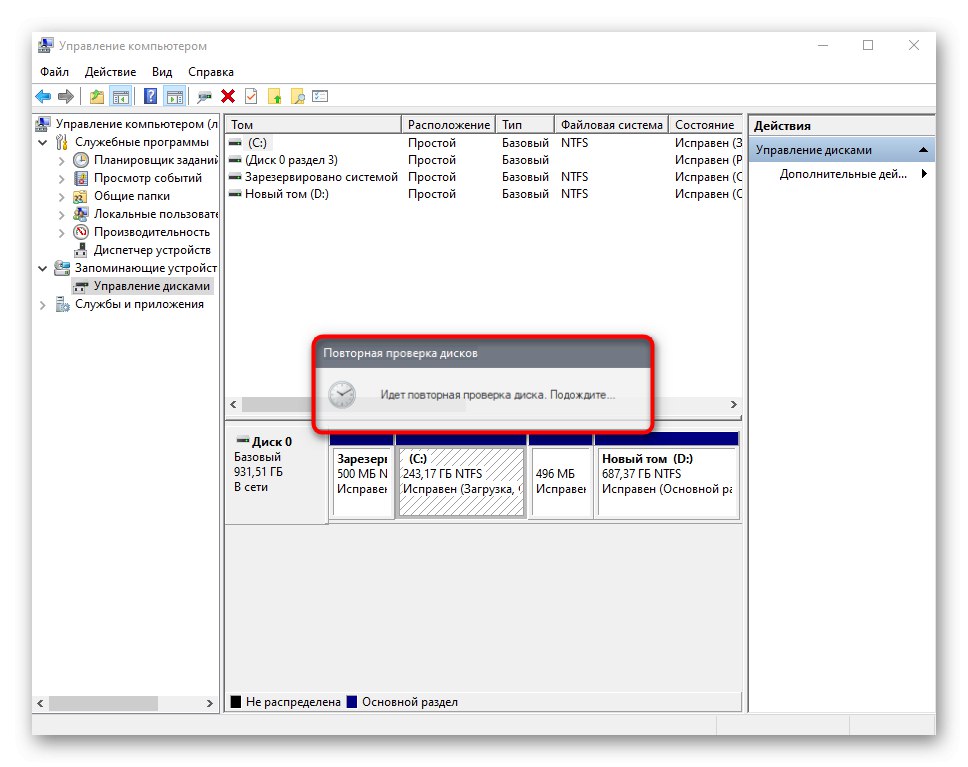
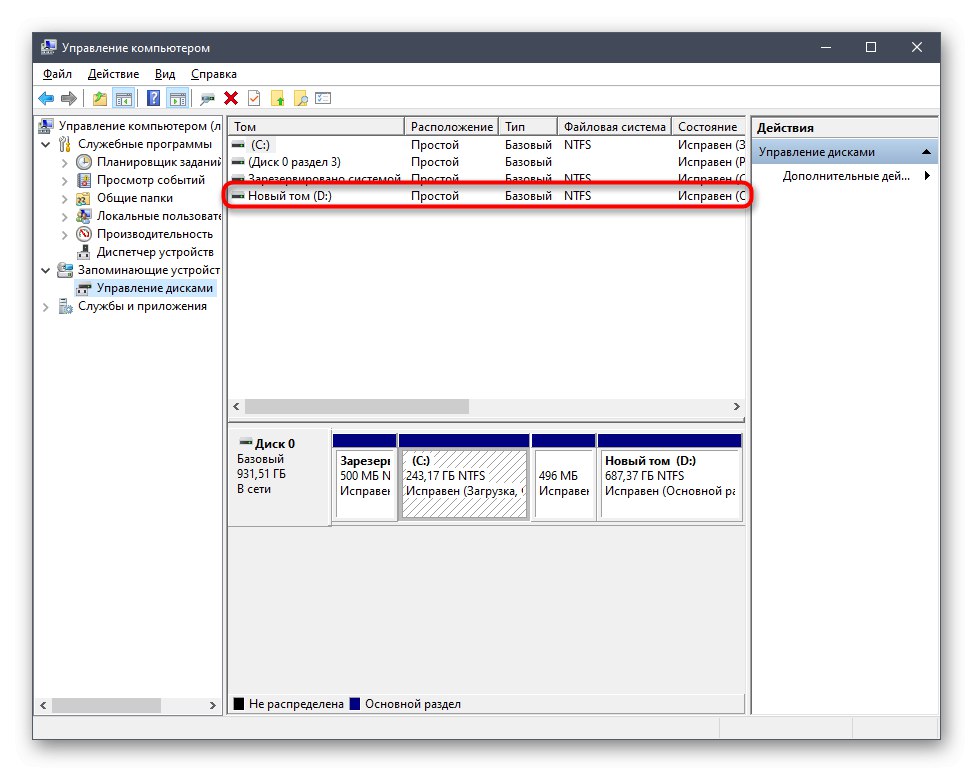
Upoštevajte, da ta možnost ne bo prinesla želenega rezultata, če je bil disk formatiran, saj uporabljeno orodje samo pregleda prostor in najde izgubljene, ne pa tudi izbrisane particije.
2. možnost: znova dodelite pismo
Med namestitvijo sistema Windows se lahko zgodi naključna ponastavitev črke logičnega nosilca, kar je pomembno tudi za primere, ko ga je zasedel disk, vstavljen v pogon. Potem lahko preprosto uporabite funkcijo za preslikavo črk, da popravite situacijo.
- Pojdi na razdelek "Računalniško upravljanje" natančno tako, kot je prikazano v prejšnji metodi. Z desno miškino tipko kliknite razdelek, ki ga želite spremeniti.
- V priročnem meniju, ki se prikaže, izberite "Spremeni črko pogona ali pot pogona".
- Odpre se novo okno za konfiguracijo, kjer znova kliknite "Spremeni".
- Označite element z markerjem "Dodeli črko pogona (A-Z)"in nato razširite seznam črk in izberite ustrezno.
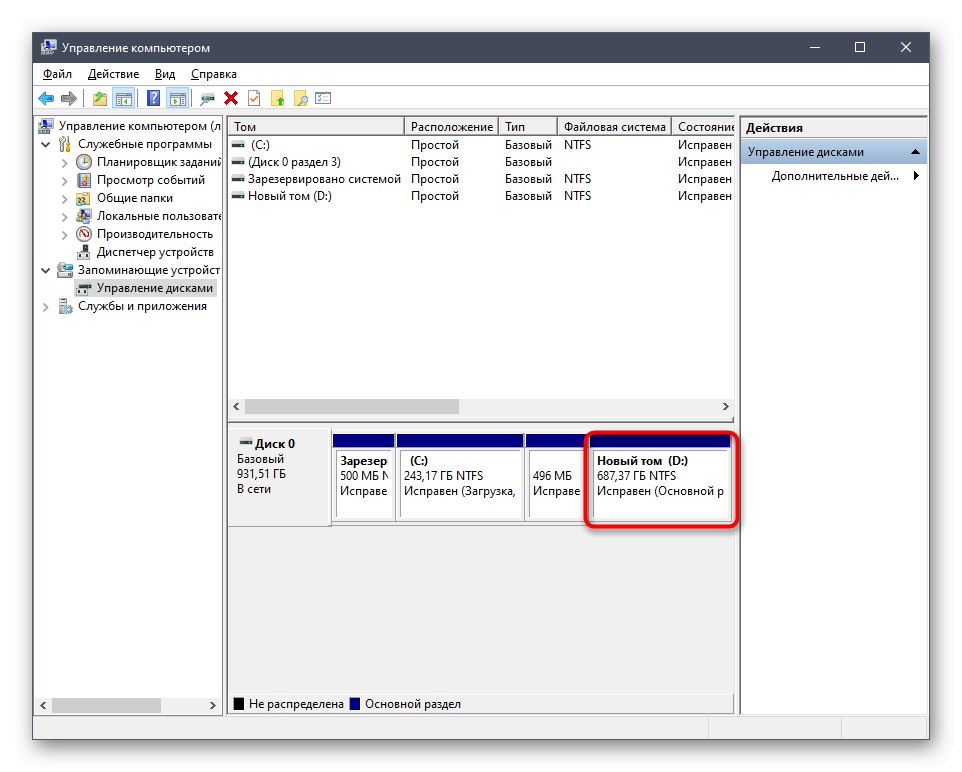
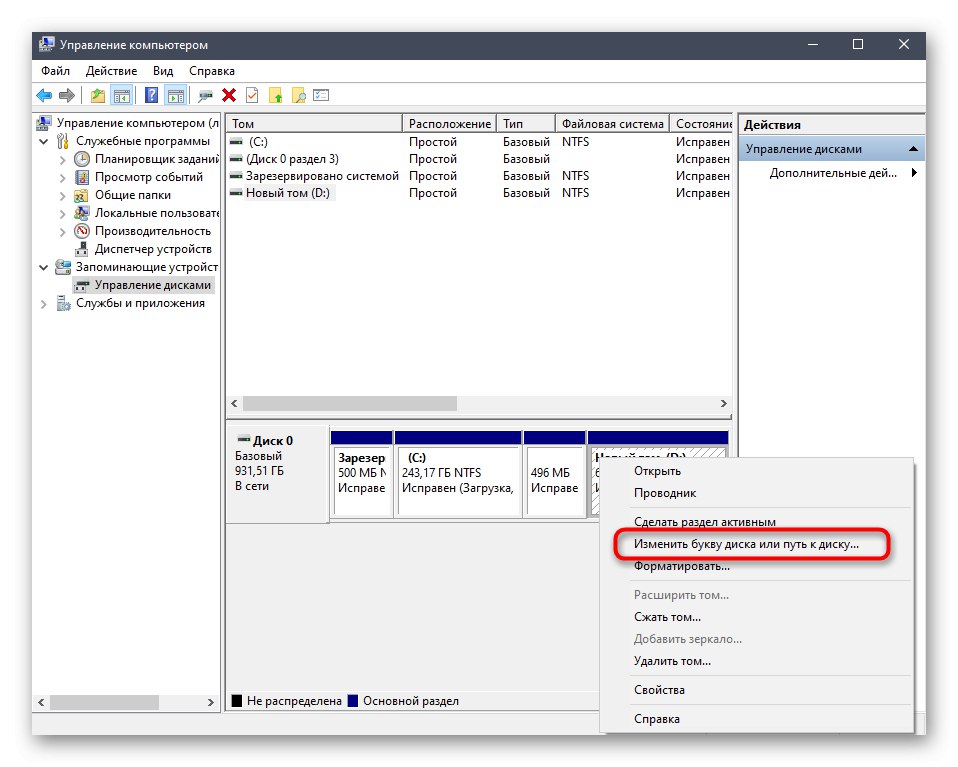
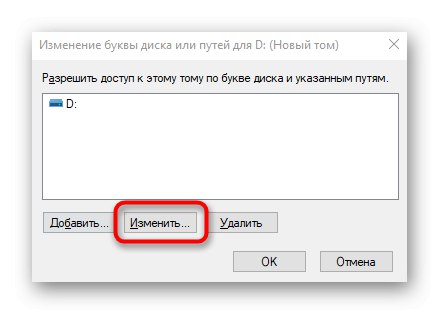
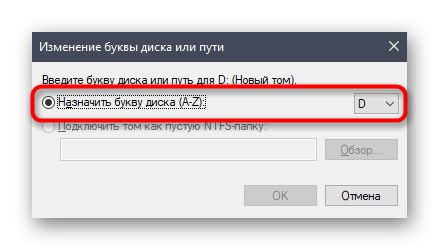
Če je pismo že zasedeno, na seznamu diskov poiščite tistega, ki ga zaseda. Nato morate samo spremeniti njegovo črko na enak način, kot je prikazano zgoraj, nato pa se vrniti v zahtevani odsek in mu dodeliti črko D.
3. možnost: povrnitev sistema Windows
Obnovo sistema Windows je treba obravnavati v tistih primerih, ko je pogon D izginil po izvedbi določenih uporabniških operacij ali med delovanjem virusa v računalniku. Prosimo, preberite navodila v spodnji povezavi, da boste razumeli težavo in obravnavali obnovitev operacijskega sistema.
Več podrobnosti: Obnovitev sistema Windows 10 v prvotno stanje
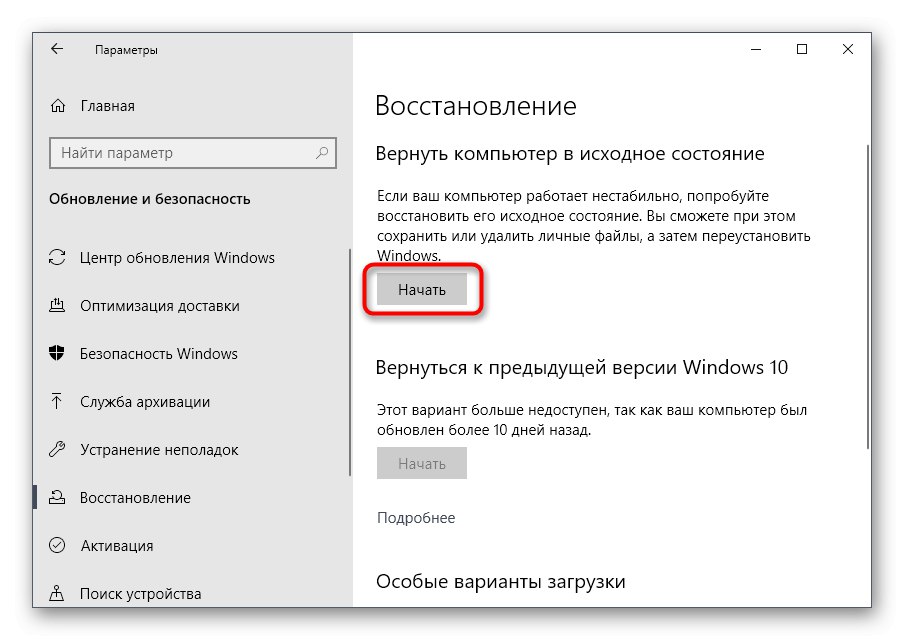
Dodajamo, da je bil pogon zaradi forsiranja virusa lahko formatiran, zaradi česar so bili izbrisani vsi podatki, shranjeni na logičnem nosilcu. V tem primeru ostane samo uporaba posebne programske opreme za obnovitev podatkov.
Preberite tudi: Obnavljanje izbrisanih datotek v računalniku
4. možnost: obnovitev particije s pomočjo programov drugih proizvajalcev
Zadnja metoda, ki je lahko učinkovita v primeru nenamernega brisanja particije, je obnovitev s pomočjo posebne programske opreme. Najpogosteje vrne tudi izgubljene podatke, vendar ni nobenega zagotovila, da bodo popolnoma obnovljene vse datoteke. Vendar je to možnost vsekakor vredno preizkusiti in jo bomo upoštevali na primeru AOMEI Partition Assistant.
- Uporabite zgornjo povezavo za prenos in namestitev AOMEI Partition Assistant v računalnik. Po zagonu menija na levi poiščite element "Čarovnik za obnovitev particij".
- Izberite fizični pogon, ki ga želite poiskati, in kliknite "Naprej".
- Odločite se, kateri način iskanja želite uporabiti, za katerega preberite opis vsakega in označite ustreznega z markerjem.
- Skeniranje lahko traja do ene ure, odvisno od samega logičnega nosilca in količine informacij, shranjenih na njem. Ko končate, dodajte kljukico poleg particije, da se obnovite in nadaljujete.
- Preostane le potrditev dejanja s klikom na gumb "Uporabi" v glavnem oknu programa.
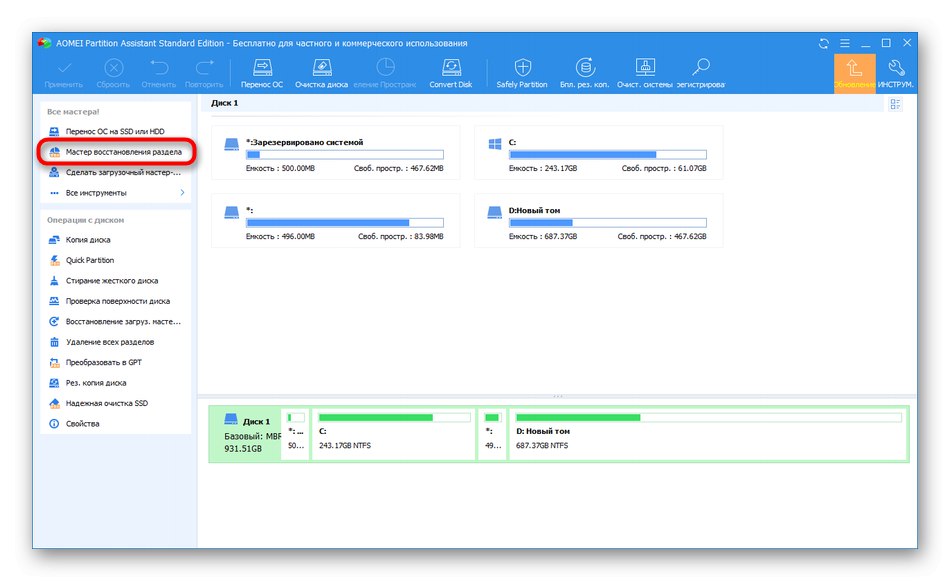
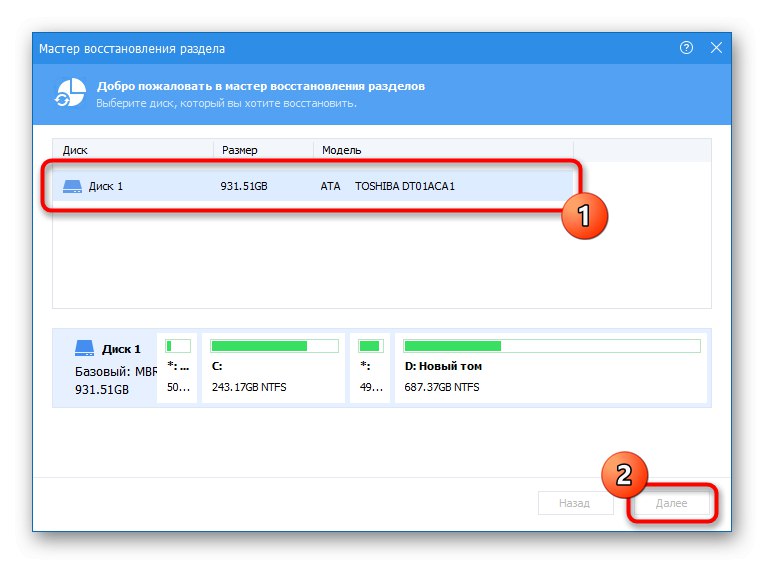
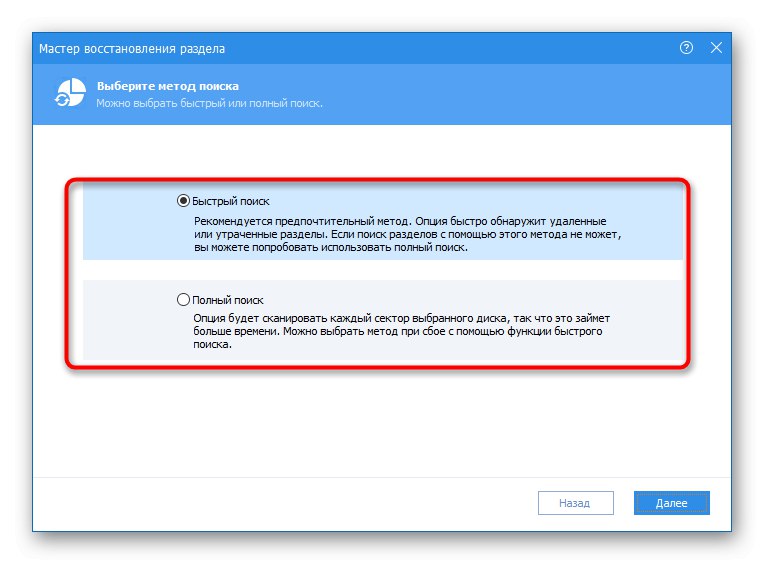
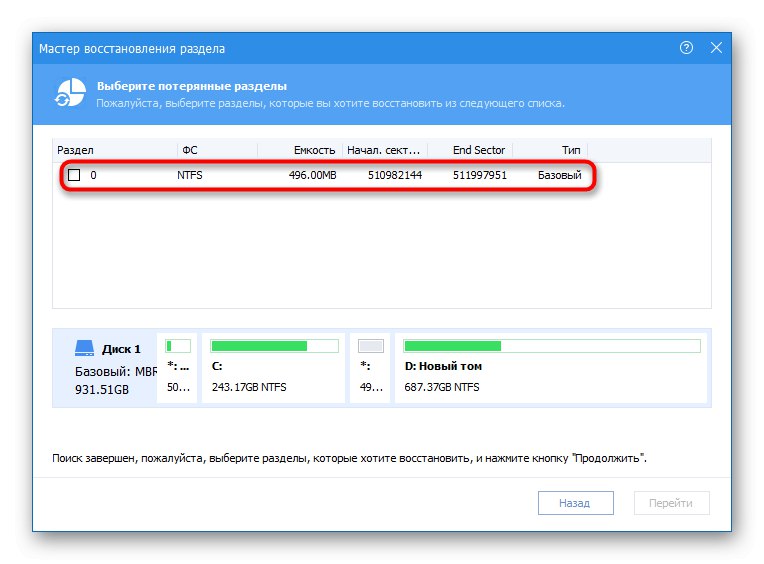
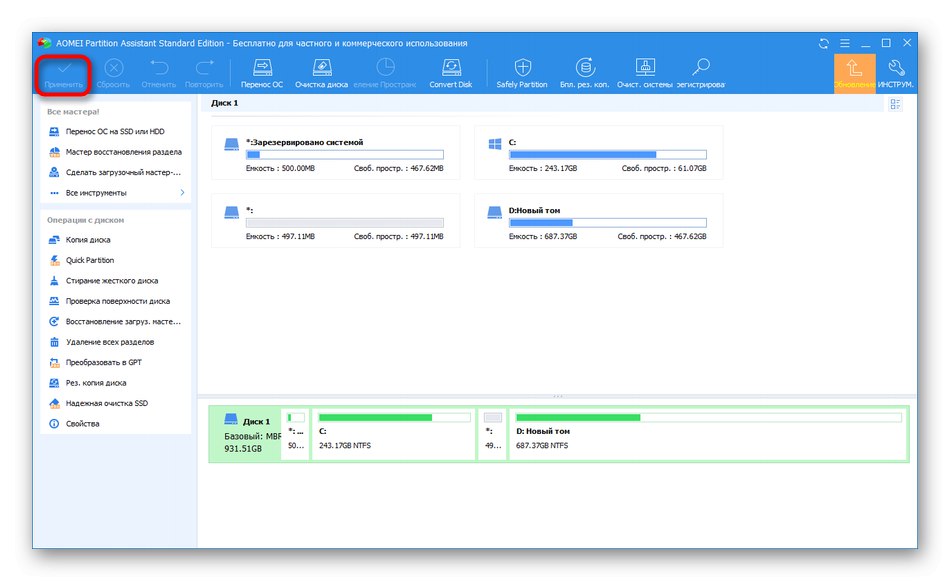
Za izpolnitev te naloge so primerni tudi drugi programi za delo s trdimi diski, vendar morate pri izbiri upoštevati razpoložljivost ustrezne možnosti. S priljubljenimi predstavniki takšne programske opreme se lahko seznanite v ločenem gradivu na našem spletnem mestu na spodnji povezavi.
Več podrobnosti: Programi za delo s particijami trdega diska