Prenesite gonilnike za Intel HD Graphics 4000
Intel je svetovno znana korporacija, specializirana za proizvodnjo elektronskih naprav in komponent za računalnike in prenosne računalnike. Mnogi poznajo Intel kot proizvajalca procesorjev in video čipov. Gre za drugo, o čemer bomo o tem govorili v tem članku. Kljub dejstvu, da so integrirane grafike precej slabše v zmogljivosti za diskretne grafične kartice, imajo grafični procesorji tudi programsko opremo. Oglejmo si, kje lahko prenesete in kako namestiti gonilnike za Intel HD Graphics na primeru 4000 modela.
Vsebina
Kje lahko najdem gonilnike za Intel HD Graphics 4000
Pogosto se namestitev gonilnikov Windows na integrirane grafične procesorje samodejno namesti. Vendar pa takšno programsko opremo potrebuje standardna baza podatkov gonilnikov Microsofta. Zato je zelo priporočljivo namestiti celoten programsko opremo za to vrsto naprav. Če želite to narediti, lahko uporabite enega od teh načinov.
1. način: spletno mesto Intel
Kot v primerih z diskretnimi grafičnimi karticami, v tem primeru je najboljša možnost namestitev programske opreme na uradno spletno mesto proizvajalca naprave. V tem primeru morate narediti to.
- Prehodimo na Intelovo spletno mesto .
- Na vrhu strani iščemo razdelek »Podpora« in pojdite nanjo, tako da kliknete samo ime.
- Odpre se panel na levi, kjer potrebujemo vrstico »Prenosi in gonilniki« s celotnega seznama. Kliknemo na ime.
- V naslednjem podmeniju izberite vrstico »Iskanje gonilnikov« , tudi s klikom na vrstico.
- Pojdili bomo na stran z iskanjem gonilnikov strojne opreme. Na strani je treba najti blok, imenovan "Iskanje materialov za prenos" . Vključil bo iskalni niz. V njem vnesemo »HD 4000« in v spustnem meniju vidimo potrebno napravo. Ostaneva samo klik na ime te opreme.
- Po tem bomo šli na stran za prenos voznika. Pred samim prenosom morate izbrati operacijski sistem s seznama. To lahko storite v spustnem meniju, ki se na začetku imenuje »Vsak operacijski sistem«.
- Po izboru potrebnega operacijskega sistema, bomo v centru videli seznam gonilnikov, ki jih podpira vaš sistem. Izberite zahtevano različico programske opreme in kliknite povezavo v obliki imena gonilnika.
- Na naslednji strani morate izbrati vrsto datoteke, ki jo želite prenesti (arhiviranje ali namestitev) in sistemsko zmogljivost. Po določitvi tega kliknite na ustrezen gumb. Priporočamo, da izberete datoteke z razširitvijo ».exe« .
- Kot rezultat boste na zaslonu videli okno z licenčnim sporazumom. Prebrali smo ga in kliknite gumb »Sprejmem pogoje licenčne pogodbe« .
- Po tem se bo začelo nalaganje datoteke gonilnika. Čakamo na konec postopka in zaganjamo preneseno datoteko.
- V začetnem oknu si ogledate splošne informacije o izdelku. Tukaj lahko najdete datum objave, podprtih izdelkov in tako naprej. Če želite nadaljevati, kliknite ustrezni gumb "Naprej" .
- Začne se postopek pridobivanja namestitvenih datotek. Ne traja več kot minuto, samo počakajte na konec.
- Potem boste videli pozdravni zaslon. V njej si lahko ogledate seznam naprav, za katere bo nameščena programska oprema. Če želite nadaljevati, kliknite gumb »Naprej« .
- Ponovno se prikaže okno licenčne pogodbe Intel. Znova se spoznajte in kliknite gumb »Da«, da nadaljujete.
- Po tem vam bodo ponudili, da se seznanite s splošnimi informacijami o namestitvi. Preberite in nadaljujte namestitev s klikom na gumb "Naprej" .
- Namestitev programske opreme se bo začela. Čakamo, da se konča. Proces bo trajal nekaj minut. Kot rezultat boste videli ustrezno okno in zahtevo za klik na gumb "Naprej" .
- V zadnjem oknu boste obveščeni o uspešnem ali neuspešnem koncu namestitve in vas bodo pozvali k ponovnemu zagonu sistema. To je zelo priporočljivo storiti takoj. Ne pozabite, da vnaprej shranite vse potrebne podatke. Za dokončanje namestitve kliknite gumb "Dokončaj" .
- Ta prenos in namestitev gonilnikov za Intel HD Graphics 4000 z uradne strani je končana. Če je bilo vse pravilno opravljeno, se na namizju prikaže bližnjica z oznako »Intel® HD Graphics Control Panel« . V tem programu lahko natančno konfigurirate vgrajeno grafično kartico.

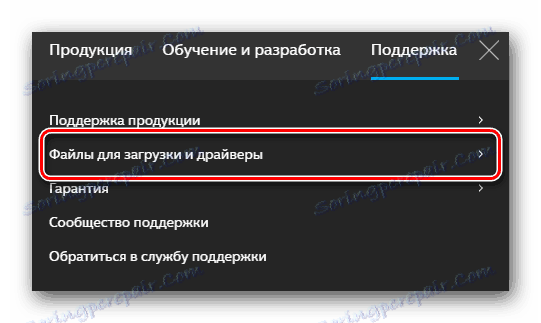
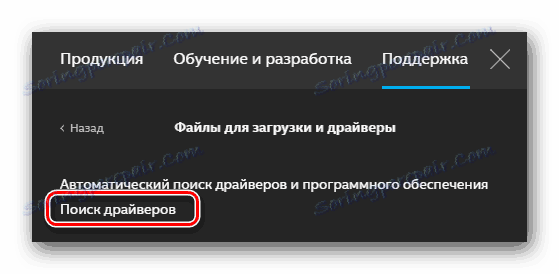

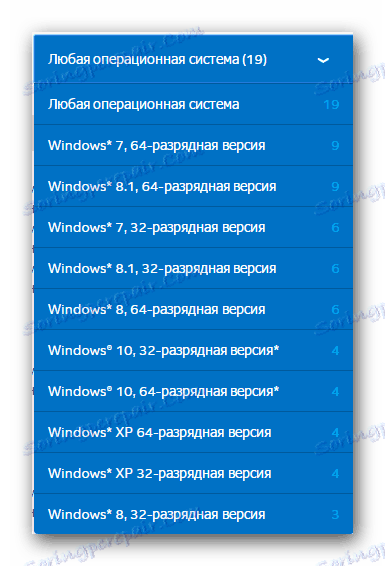
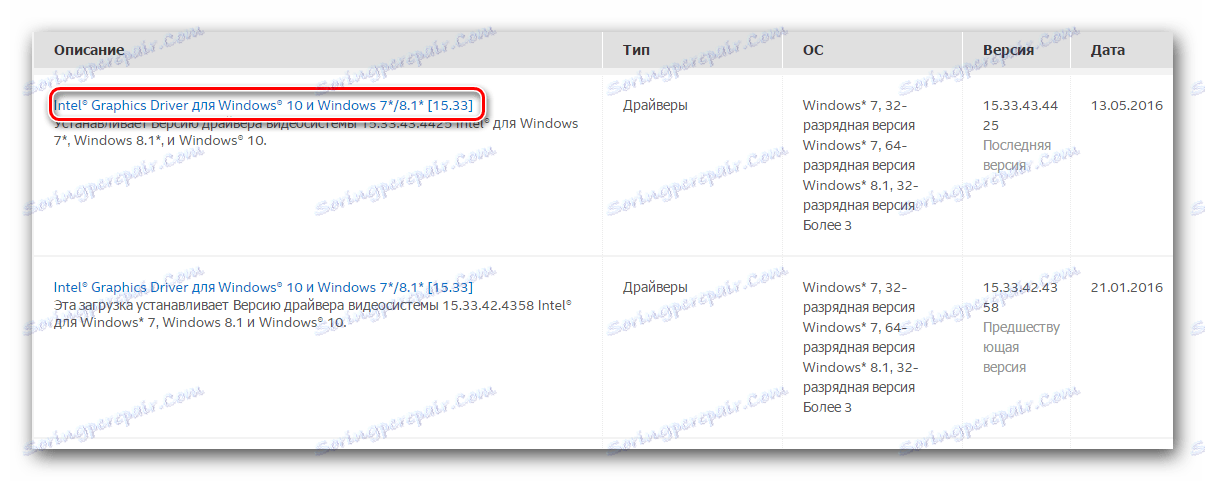
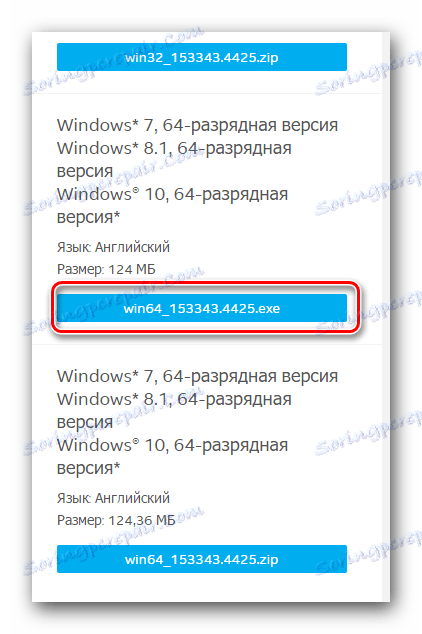
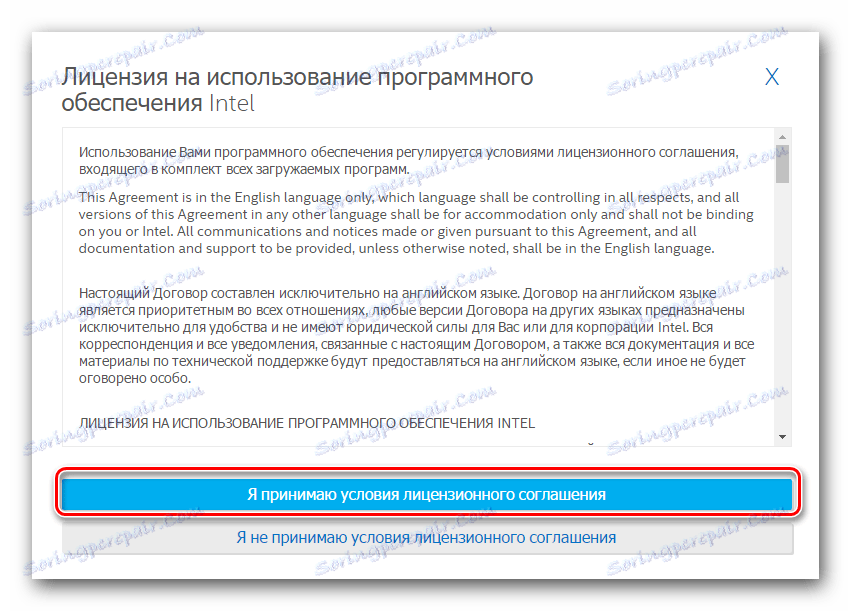
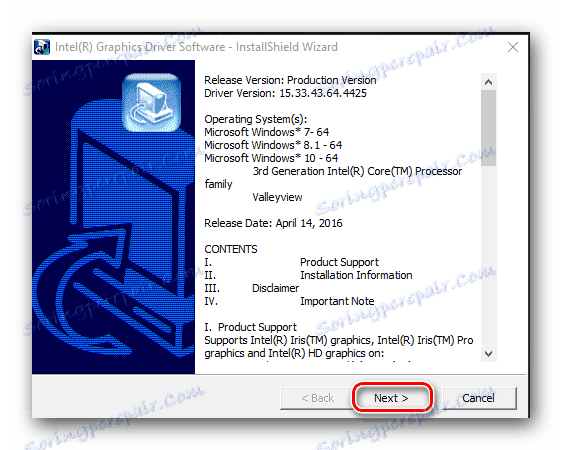
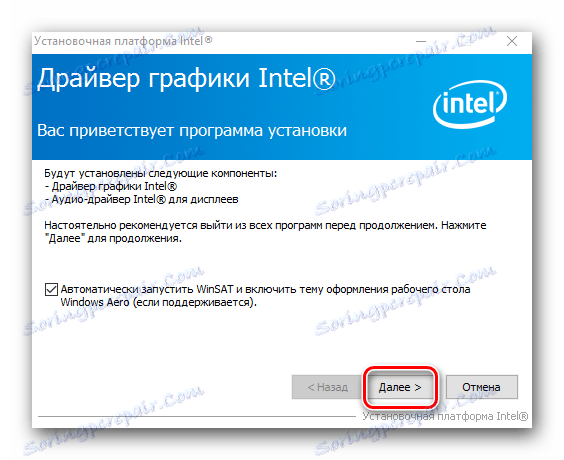

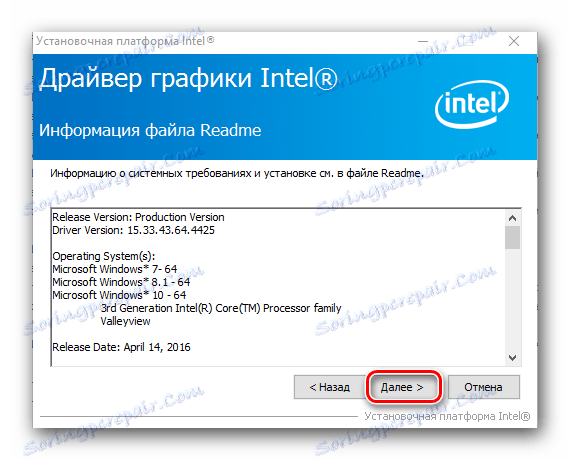
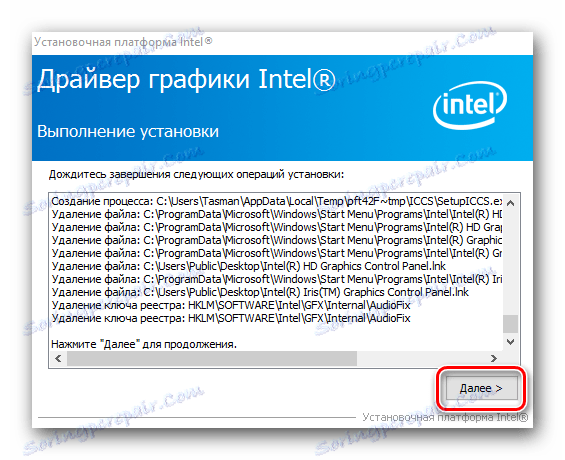
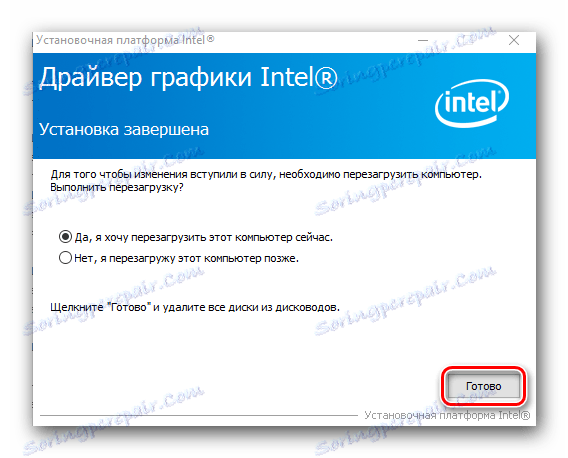
2. način: Intelov posebni program
Intel je razvil poseben program, ki skenira vaš računalnik za prisotnost opreme Intel. Po tem preveri gonilnike za take naprave. Če je programska oprema treba posodobiti, jo prenese in jo namesti. Toda o vsem, kar je v redu.
- Najprej morate ponoviti prve tri korake iz zgornje metode.
- V podpostavki "Prenosi in gonilniki" tokrat morate izbrati vrstico "Samodejno iskanje gonilnikov in programske opreme" .
- Na odprli strani v centru je treba najti seznam ukrepov. Pod prvim ukrepom je ustrezen gumb "Prenos" . Pritisnemo na to.
- Prenos programske opreme se bo začel. Na koncu tega postopka zaženite preneseno datoteko.
- Videli boste licenčne pogodbe. Potrdite polje poleg vrstice »Sprejmem pogoje licence« in kliknite gumb »Namesti«, ki se nahaja poleg nje.
- Začela se bo namestitev potrebnih storitev in programske opreme. Med namestitvijo boste videli okno, v katerem boste morali sodelovati v programu za izboljšanje kakovosti. Če v njej ne želimo sodelovati, pritisnemo gumb "Zavrni" .
- Po nekaj sekundah se bo namestitev programa končala in na njej boste videli ustrezno sporočilo. Če želite dokončati postopek namestitve, kliknite gumb »Zapri« .
- Če je bilo vse pravilno opravljeno, se na namizju prikaže bližnjica z imenom "Intel (R) Driver Update Utility" . Zaženite program.
- V glavnem oknu programa morate klikniti gumb »Start Scan« .
- Začeli se bodo procesi optičnega branja vašega računalnika ali prenosnega računalnika za prisotnost naprav Intel in gonilnikov, nameščenih zanje.
- Ko se skeniranje konča, se prikažejo okna z rezultati iskanja. Vrsta najdene naprave, različica gonilnikov, ki so na voljo za to, in opis so navedeni. Potrebno je preveriti ime gonilnika, izbrati kraj za prenos datoteke in kliknite gumb »Prenos« .
- Naslednje okno bo prikazalo napredek pri prenosu programske opreme. Počakati morate, da se datoteka prenese, po kateri se bo gumb »Namesti« kmalu aktiviral. Potisni.
- Po tem se odpre naslednje okno programa, kjer bo prikazan postopek namestitve. Po nekaj sekundah boste videli čarovnika za namestitev. Postopek namestitve je podoben tistemu, opisanemu v prvi metodi. Na koncu namestitve je priporočljivo ponovno zagnati sistem. Če želite to narediti, kliknite gumb »Ponovni zagon« .
- S tem končate namestitev gonilnika z orodjem Intel.
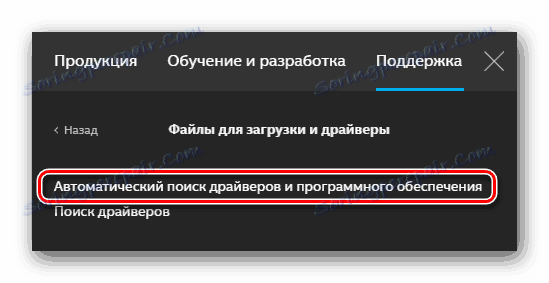
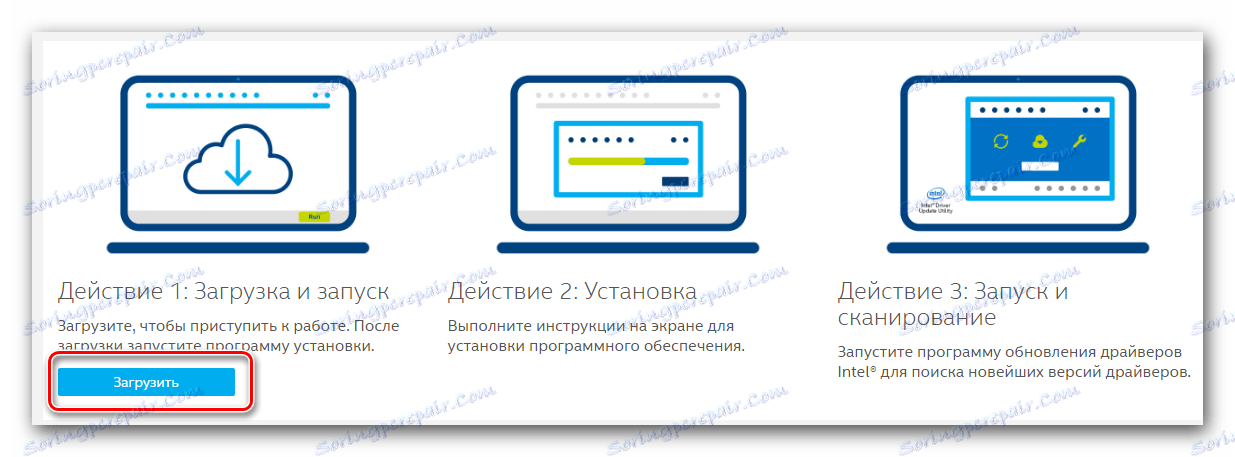
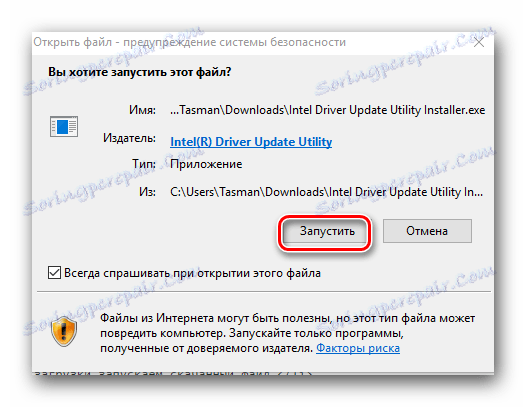
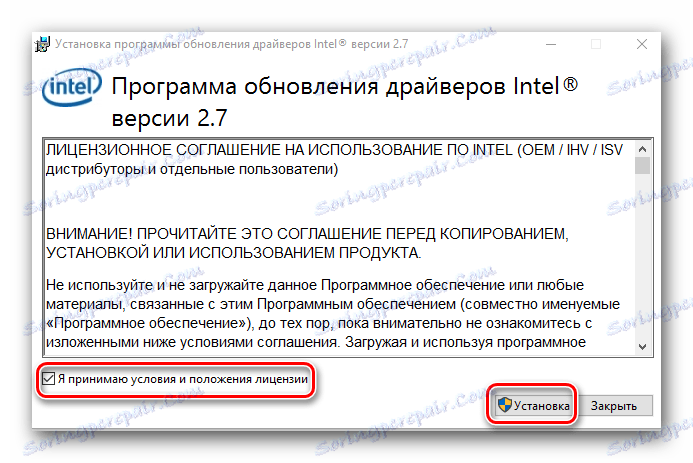
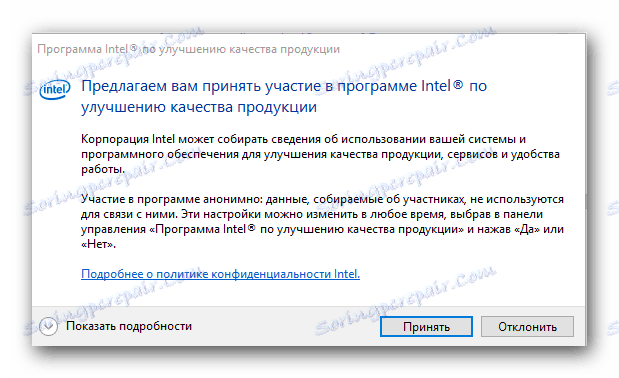
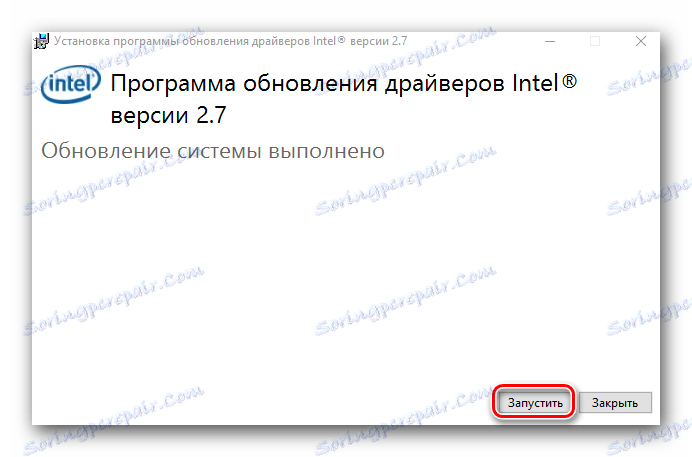
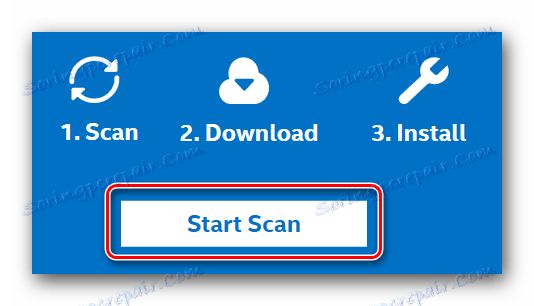
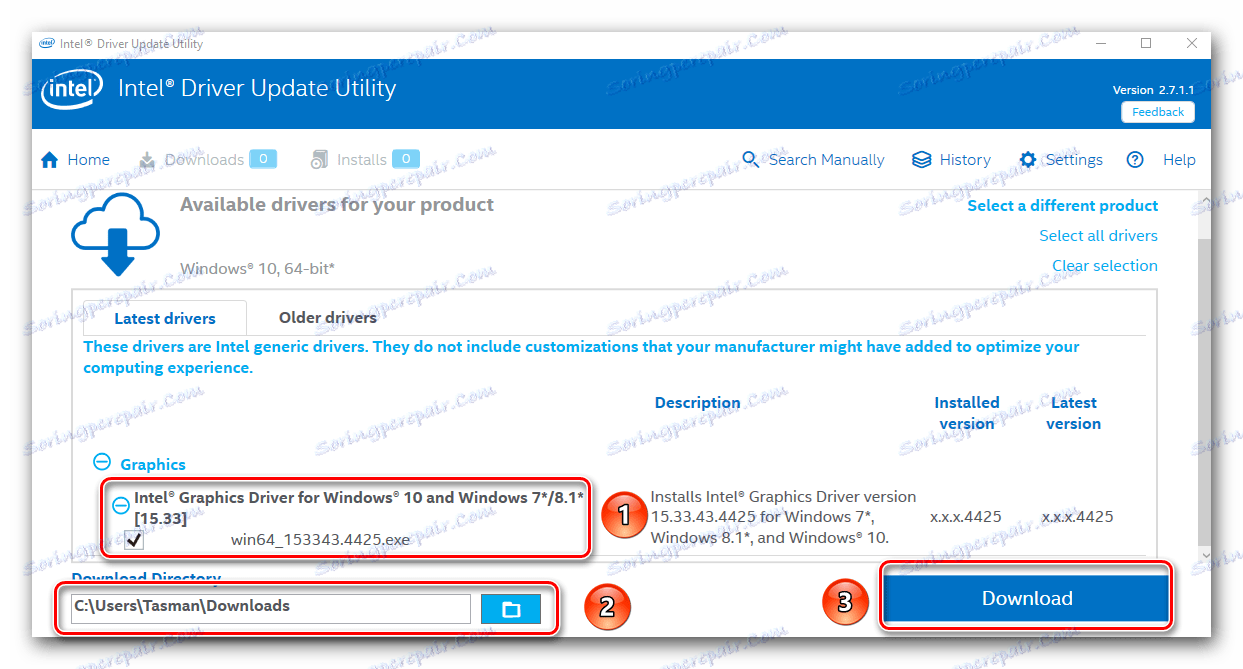
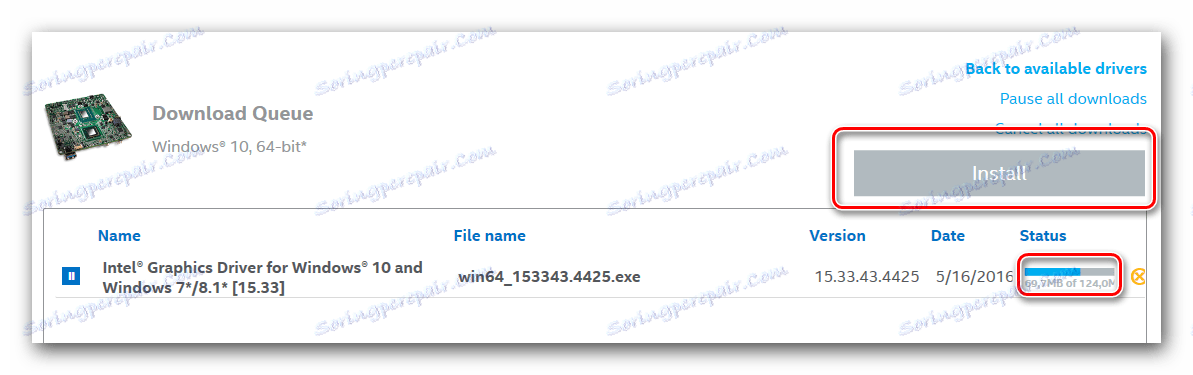
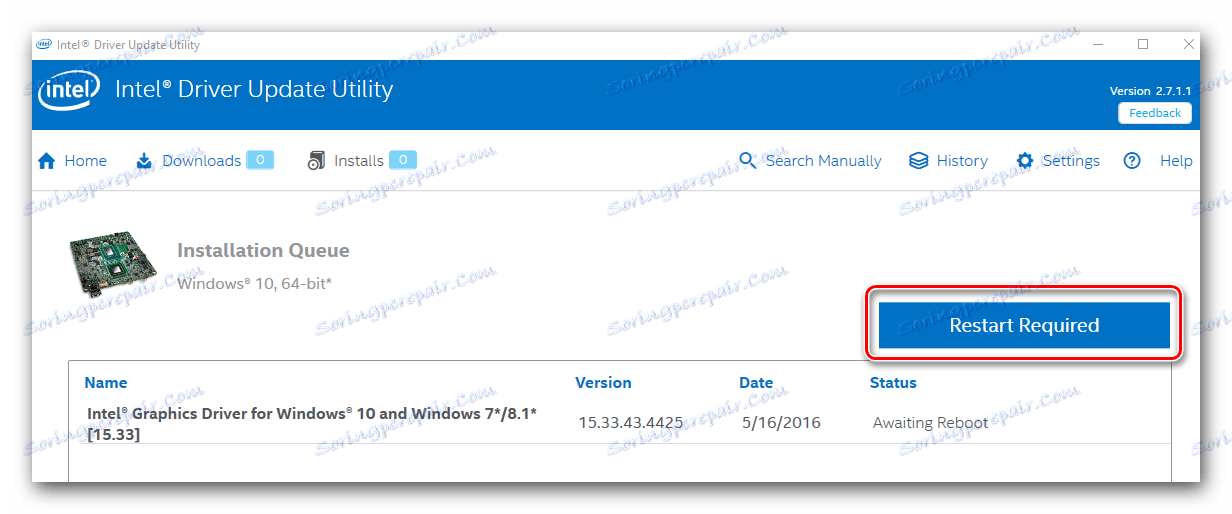
Metoda 3: Skupni programi za namestitev gonilnikov
Naš portal je večkrat objavil lekcije, ki so govorili o posebnih programih, ki pregledujejo vaš računalnik ali prenosni računalnik, in prepoznati naprave, katerih gonilniki potrebujejo posodobitve ali namestitev. Do danes so ti programi predstavljeni veliko število za vsak okus. Da se spoznate z najboljšimi izmed njih, si lahko v naši lekciji.
Lekcija: Najboljši programi za namestitev gonilnikov
Priporočamo, da še vedno gledate programe, kot so Rešitev DriverPack in Voznik Genius . Ti programi se stalno posodabljajo in poleg tega imajo zelo veliko bazo podprtih strojne opreme in gonilnikov. Če imate težave s posodobitvijo programske opreme z uporabo DriverPack Solution, se morate seznaniti s podrobno lekarno te teme.
Lekcija: Kako posodobiti gonilnik v računalniku s programom DriverPack Solution
4. način: Iskanje programske opreme po ID-ju naprave
Prav tako smo vam povedali o možnosti iskanja voznikov po identifikaciji potrebne opreme. Če poznate tak identifikator, lahko najdete programsko opremo za katero koli opremo. Vgrajena grafična kartica Intel HD Graphics 4000 ID ima naslednje vrednosti.
PCIVEN_8086&DEV_0F31
PCIVEN_8086&DEV_0166
PCIVEN_8086&DEV_0162
Kaj narediti zraven tega ID-ja, smo povedali v posebni lekciji.
Lekcija: Iskanje gonilnika po ID-ju strojne opreme
Metoda 5: Upravitelj naprav
Ta metoda ni zaman, smo postavili zadnje mesto. To je najbolj neučinkovito pri nameščanju programske opreme. Razlika med prejšnjimi metodami je, da v tem primeru ne bo nameščena posebna programska oprema, ki omogoča natančno konfiguracijo grafičnega procesorja. Vendar pa je ta metoda v nekaterih situacijah zelo uporabna.
- Odprite »Upravitelj naprav« . Najlažji način za to je pritiskanje tipk "Windows" in "R" na tipkovnici. V oknu, ki se odpre, morate vnesti ukaz
devmgmt.mscin kliknite »V redu« ali »Vnos« . - V odprtem oknu pojdite na podružnico »Video adapterji« . Tam morate izbrati grafično kartico Intel.
- Z desnim gumbom miške kliknite ime grafične kartice. V kontekstnem meniju izberite vrstico »Posodobi gonilnike« .
- V naslednjem oknu morate izbrati način iskanja voznika. Priporočljivo je izbrati "Samodejno iskanje" . Po tem se začne postopek iskanja voznika. Če najde programska oprema, se bo samodejno namestila. Zato boste videli okno s sporočilom o koncu postopka. Na tem bo zaključen.
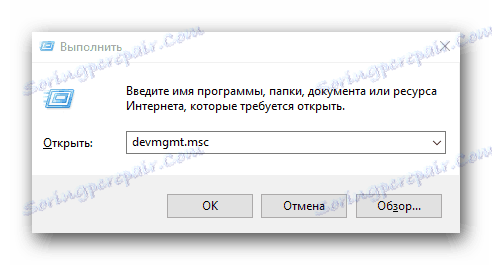
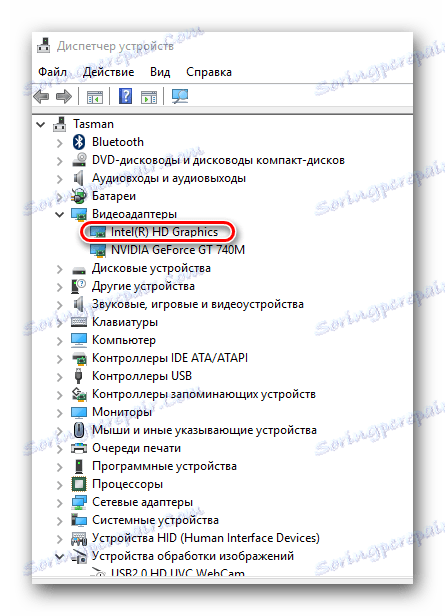
Upamo, da vam bo eden od zgornjih načinov pomagal namestiti programsko opremo za grafični procesor Intel HD Graphics 4000. Priporočamo namestitev programske opreme z uradnih spletnih strani proizvajalca. Ne gre samo za določeno grafično kartico, temveč tudi za celotno opremo. Če imate težave z namestitvijo, vnesite komentarje. Skupaj se bomo ukvarjali s tem problemom.