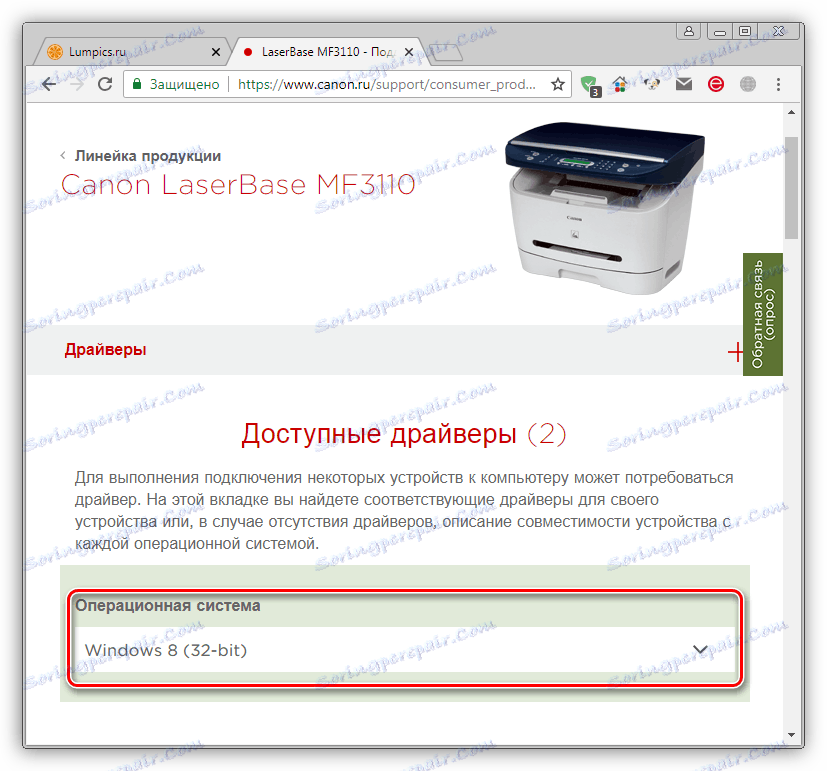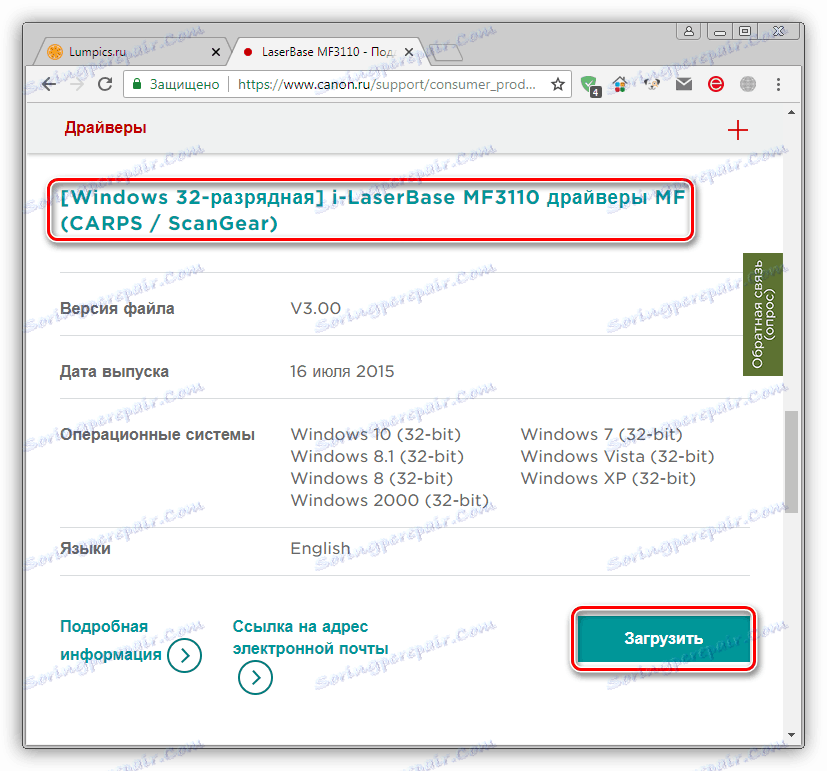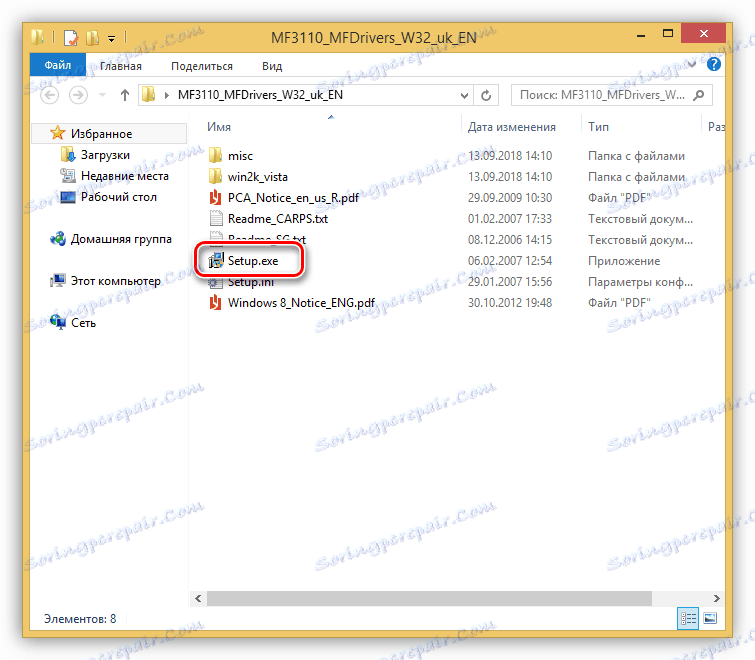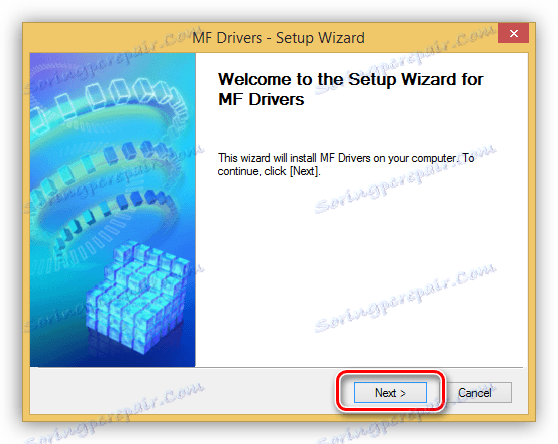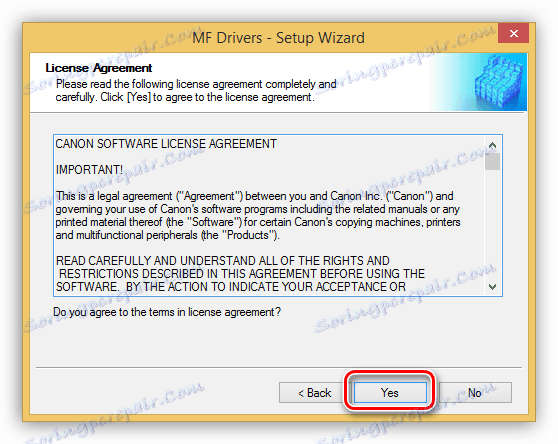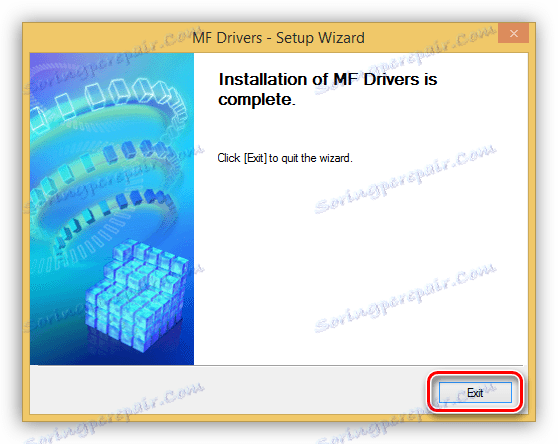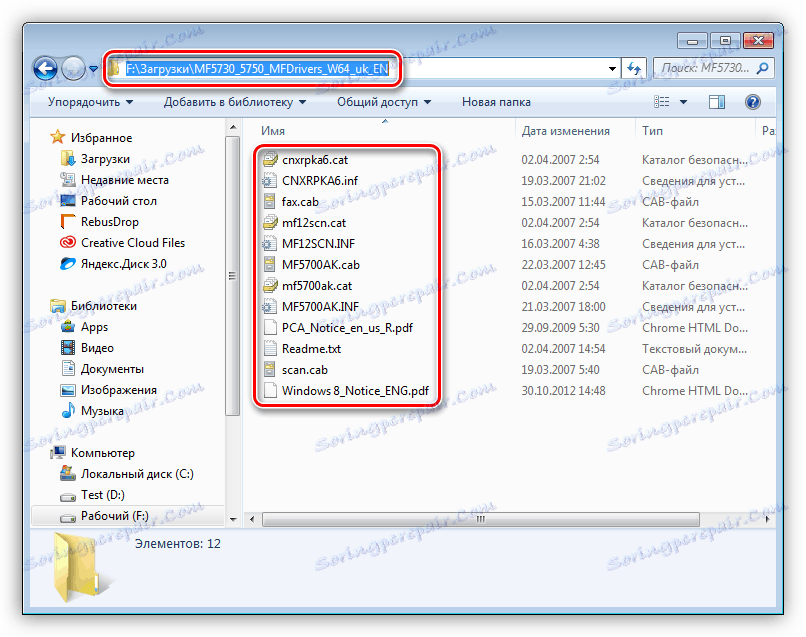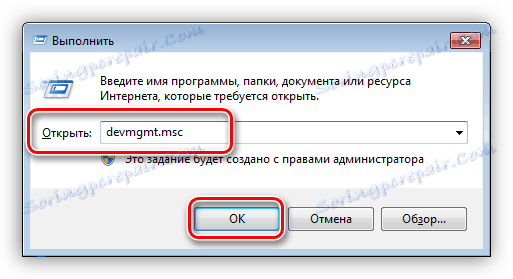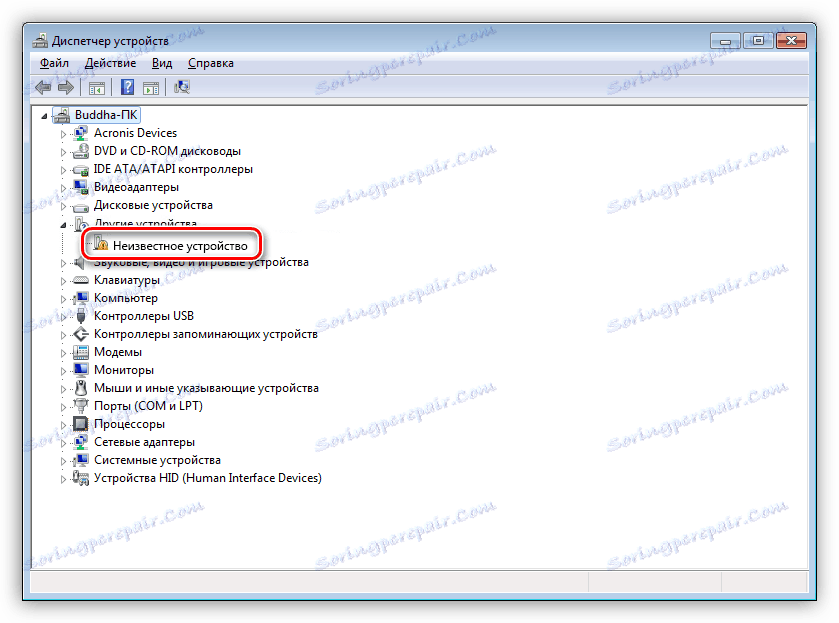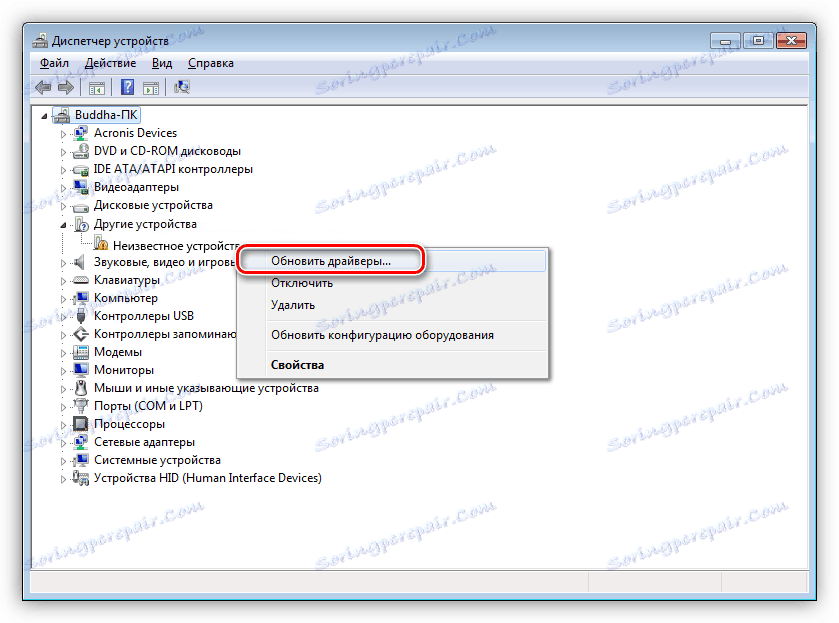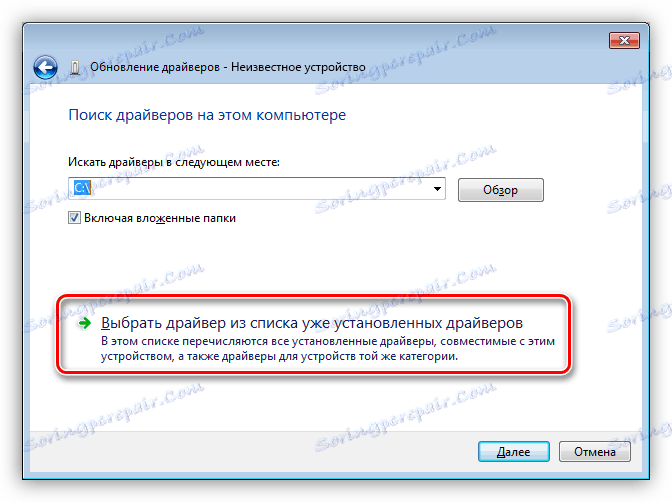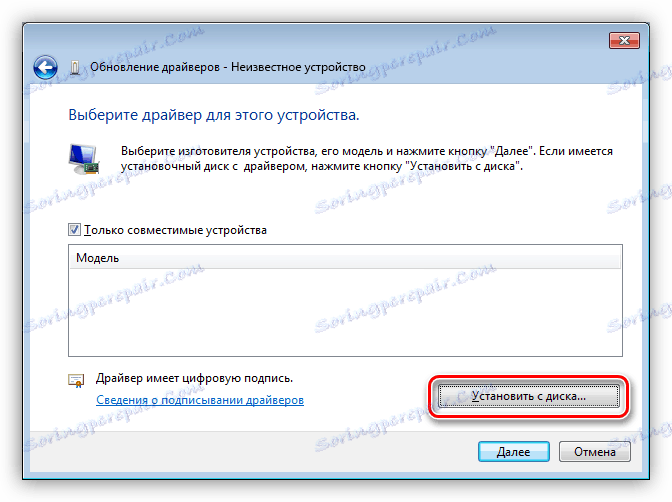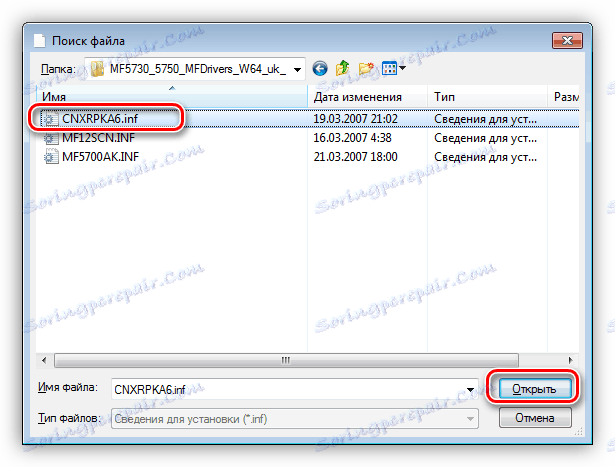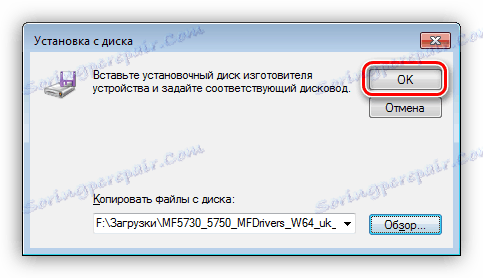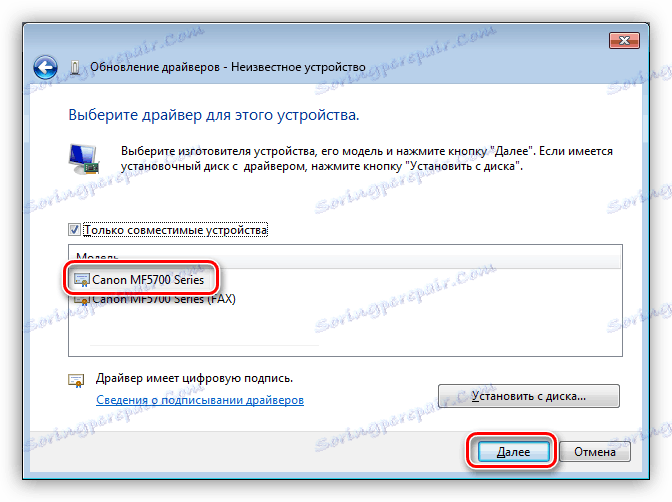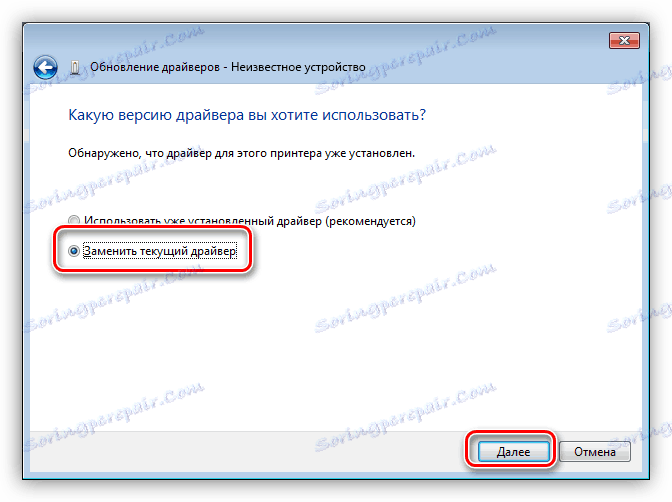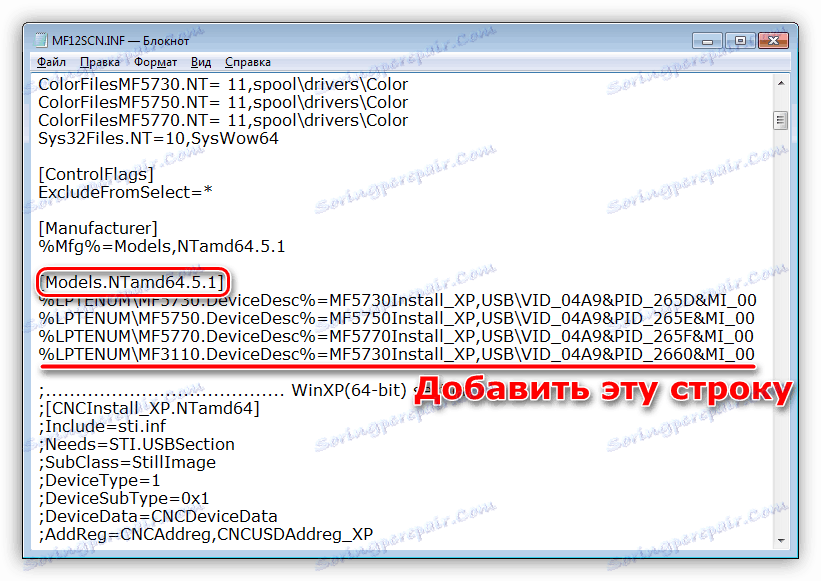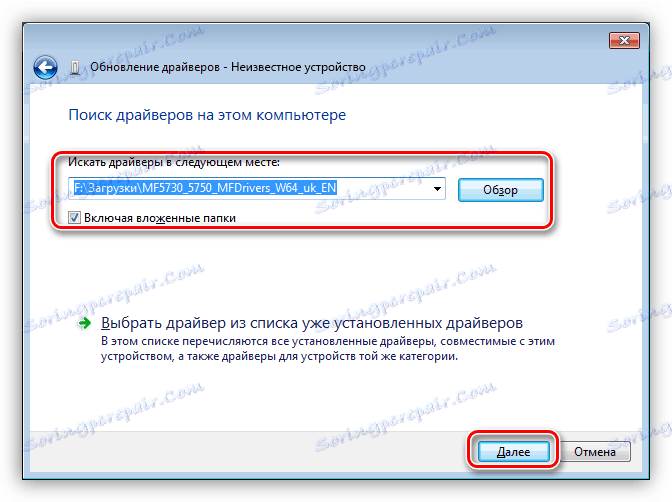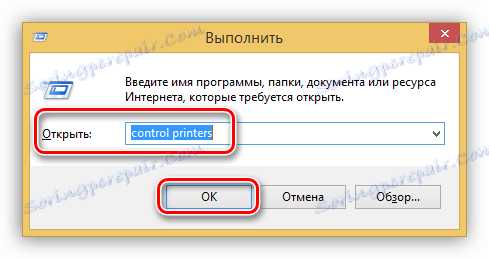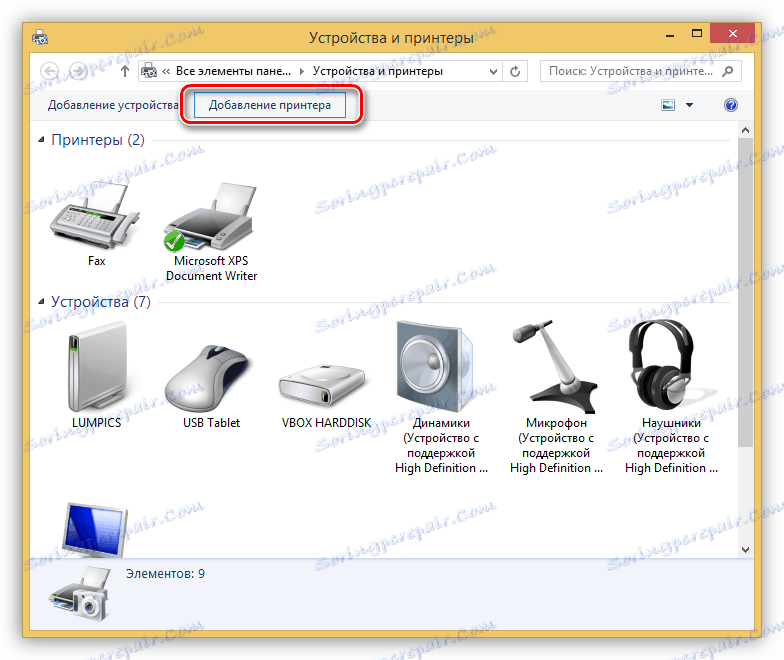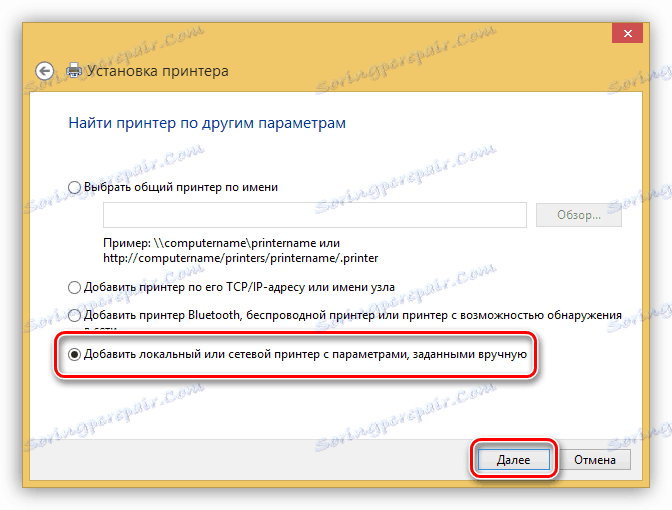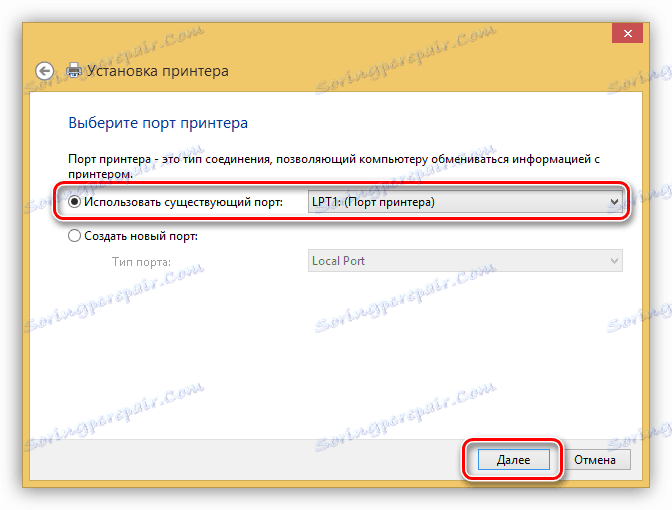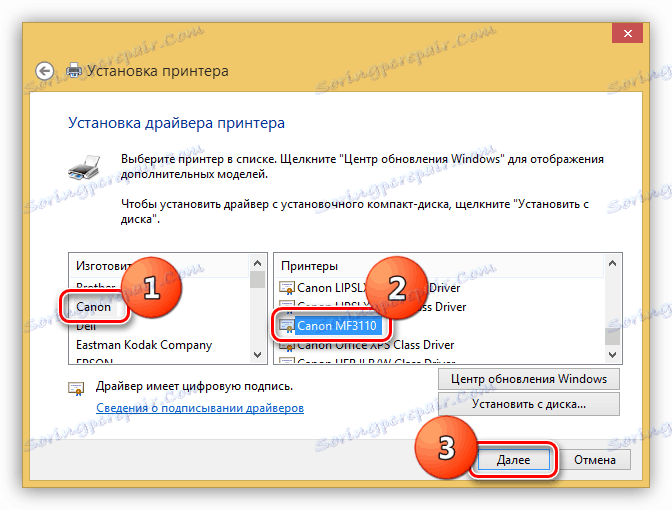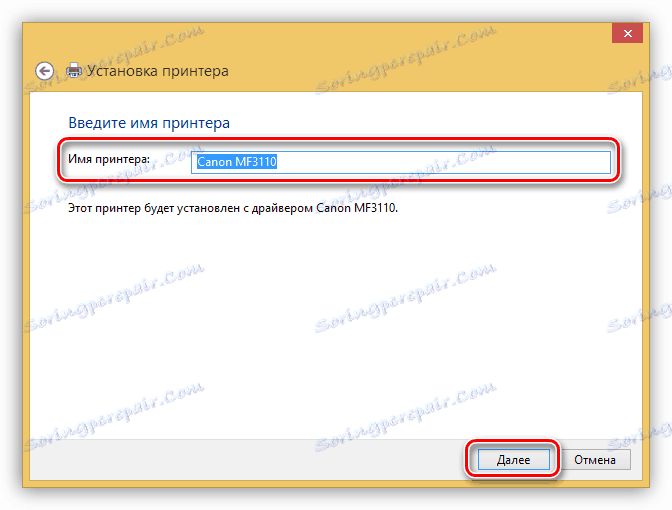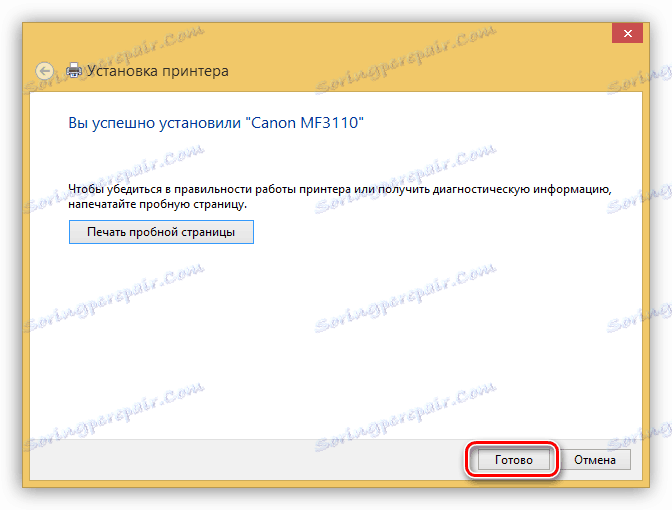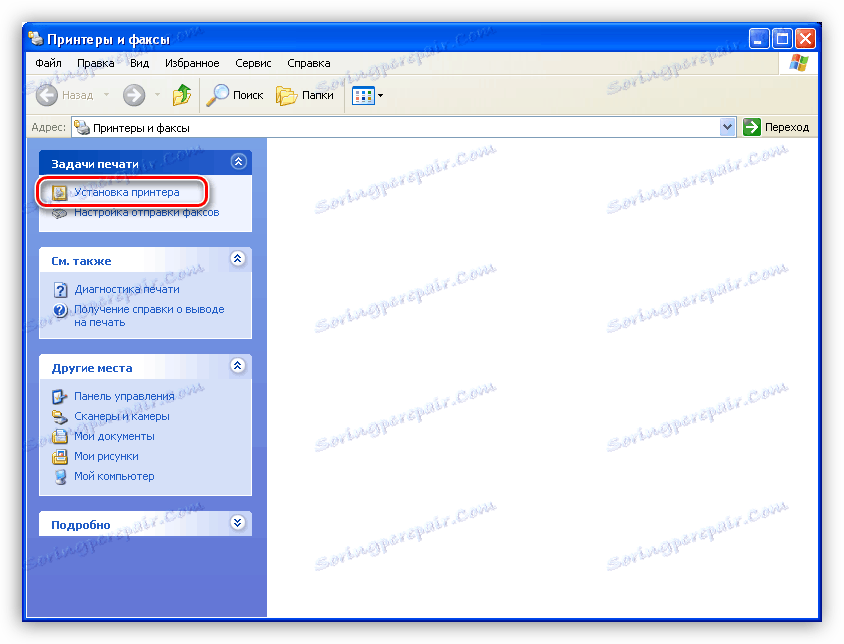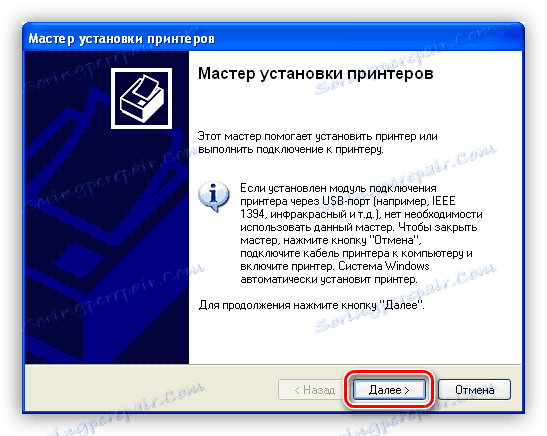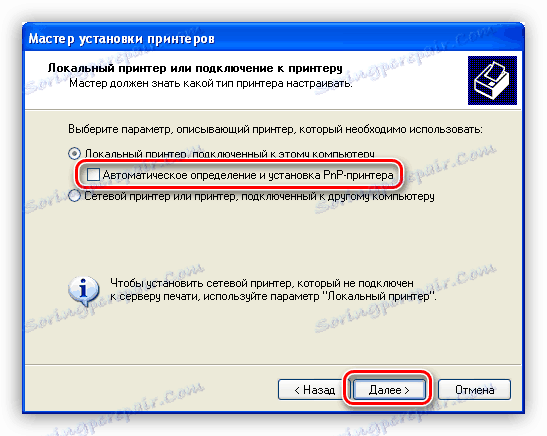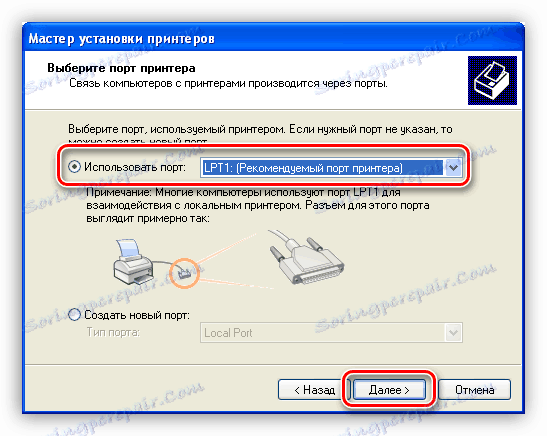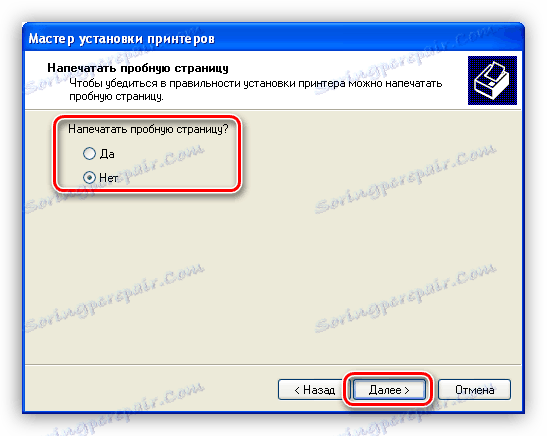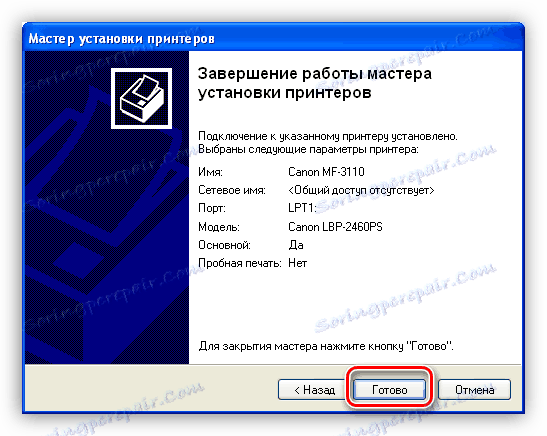Prenesite in namestite gonilnike za tiskalnik Canon MF 3110
Gonilniki so programska oprema, brez katere ne bo delovala naprava, povezana z računalnikom. V tem članku bomo govorili o tem, kako najti in namestiti gonilnik za Canon MF3110 MFP.
Vsebina
Prenesite in namestite gonilnik Canon MF3110
Gonilnike, potrebne za MFP, lahko iščete na uradni strani Canona, kontaktirate specializirane programe za pomoč in uporabite zmogljivosti samega operacijskega sistema. Namestitev se izvaja ročno in v samodejnem načinu.
Metoda 1: Uradna spletna stran Canon
Večnamenska naprava, o kateri danes govorimo, je tako zastarela, da so osnovni gonilniki za to na voljo samo za x86 (32-bitne) sisteme. Na primer, za Windows 7 x64 je seznam razpoložljive programske opreme prazen. Če je vaš operacijski sistem 64-biten širok, boste morali uporabiti datoteke, namenjene drugemu modelu tiskalnika. Nato si ogledujemo obe možnosti.
Windows 32 bit
- Pojdite na stran in izberite svoj sistem (32-bitni) na seznamu.
![Izbira operacijskega sistema pri prenosu gonilnikov za tiskalnik Canon MF3110 na uradni spletni strani proizvajalca]()
- Vstavite gonilnik i-LaserBase MF3110 .
![Prenesite gonilnik za tiskalnik Canon MF3110 z uradne strani proizvajalca]()
- Naloženi namestitveni program prenesemo na namizje in ga zagnati z dvojnim klikom, po katerem se samodejno razpakira v isto mapo. Mapa bo samodejno ustvarjena.
![Zagon tiskanja dekompresije gonilnika za tiskalnik Canon MF3110 v operacijskem sistemu Windows 8]()
- Odprite mapo in dvokliknite datoteko Setup.exe .
![Gonilnik za namestitev gonilnika za tiskalnik Canon MF3110 v operacijskem sistemu Windows 8]()
- V začetnem oknu namestitvenega programa kliknite »Naprej« .
![Zaženite namestitveni gonilnik za tiskalnik za tiskalnik Canon MF3110 v operacijskem sistemu Windows 8]()
- S pogoji licence se strinjamo s klikom na gumb »Da« .
![Sprejem licenčne pogodbe pri namestitvi gonilnika za tiskalnik Canon MF3110 v operacijskem sistemu Windows 8]()
- Zaprite okno namestitvenega programa s tipko "Exit" .
![Dokončanje namestitve gonilnika za tiskalnik Canon MF3110 v operacijskem sistemu Windows 8]()
Windows 64 bit
Kot rečeno zgoraj, na uradnem spletnem mestu ni nobenega gonilnika za MF3110, zato bomo našli in prenesli paket za tiskalnike serije MF5700. Ko izberete datoteko za prenos, bodite pozorni na različico in zmogljivost sistema. Če jih je spletno mesto nepravilno označilo, izberite svojo možnost na spustnem seznamu.
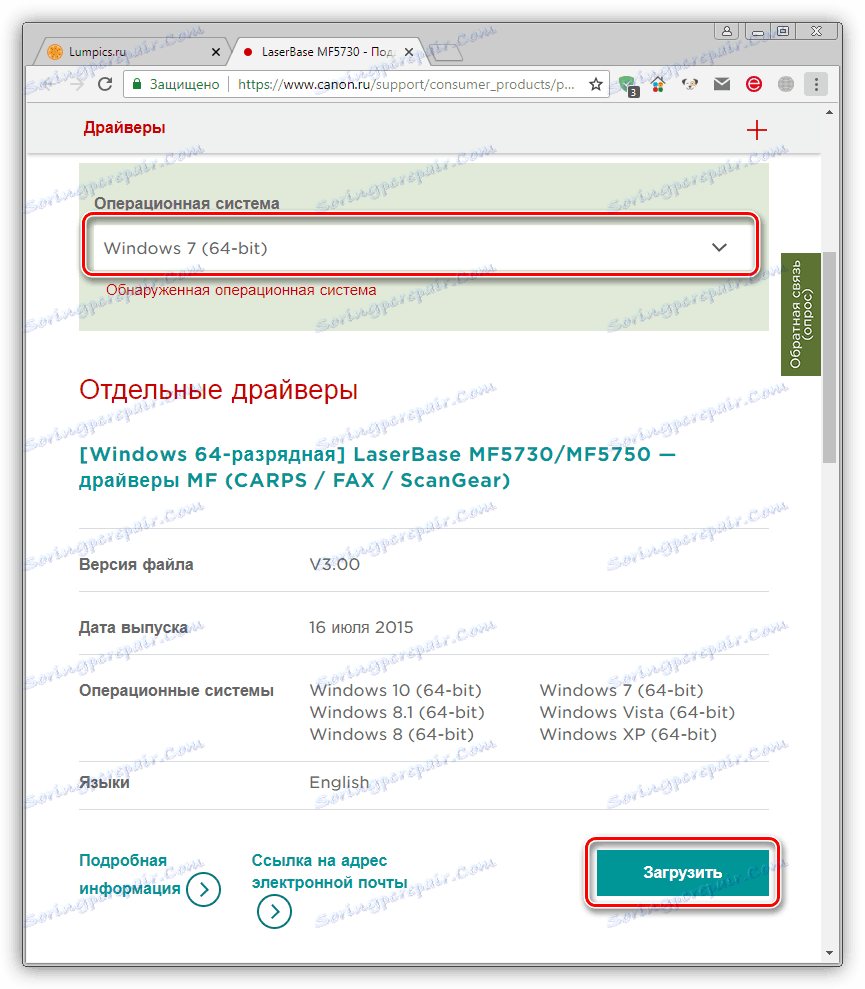
Upoštevajte, da namestitev programske opreme na to metodo na 64-bitnih Win 10 in 8 zahteva onemogočenje preverjanja podpisa gonilnika.
Več podrobnosti: Onemogoči preverjanje digitalnega podpisa gonilnika
- Najprej moramo razpakirati paket, ki ste ga prenesli v katero koli mapo v računalniku. To lahko storite s pomočjo arhiva 7-zip .
![Razpakiranje datotek gonilnika za tiskalnik Canon MF3110 v operacijskem sistemu Windows 7]()
- Tiskalnik priključimo na računalnik in pojdite na "Device Manager" iz menija "Run" ( Win + R ).
devmgmt.msc![Odpiranje upravitelja naprav iz vrstice Run v operacijskem sistemu Windows 7]()
- Iščemo napravo, v bližini katere je ikona z rumenim trikotnikom. Lahko se imenuje, kot naš model ( MF3110 ) ali ime "Neznana naprava" .
![Poiščite neznano napravo v upravitelju naprav Windows 7]()
- Kliknite ime PCM-ja in nadaljujte z posodobitvijo gonilnikov.
![Odprite gonilnike za posodobitev neznane naprave v upravitelju naprav Windows 7]()
- Izberite možnost za iskanje datotek na računalniku.
![Pojdite na iskanje voznika za tiskalnik Canon MF3110 na računalniških diskih v operacijskem sistemu Windows 7]()
- Nato pojdite na seznam že nameščenih paketov.
![Pojdite na gonilnik za iskanje tiskalnika Canon MF3110 na seznamu nameščenih gonilnikov v operacijskem sistemu Windows 7]()
- Kliknite gumb »Namesti iz diska« .
![Prehod na namestitev gonilnika za tiskalnik Canon MF3110 z diska v operacijskem sistemu Windows 7]()
- Kliknite »Pregled« .
![Iskanje gonilnika za tiskalnik Canon MF3110 na računalniških diskih v operacijskem sistemu Windows 7]()
Najdemo našo mapo, v kateri smo razpakirali arhiv, in izberite datoteko CNXRPKA6.inf .
![Odpiranje informacijske datoteke gonilnika za tiskalnik Canon MF3110 v operacijskem sistemu Windows 7]()
Kliknite V redu .
![Dokončanje iskanja gonilnika za tiskalnik Canon MF3110 na računalniških diskih v operacijskem sistemu Windows 7]()
- Izberite prvi gonilnik brez registra »FAX« in nadaljujte.
![Izbiranje gonilnika za tiskalnik Canon MF3110 na seznamu programske opreme v operacijskem sistemu Windows 7]()
- Če sistem prikaže okno z možnostmi namestitve, nato izberite zamenjavo in kliknite »Naprej«. Čakamo na dokončanje namestitve.
![Izbira možnosti namestitve gonilnika za tiskalnik Canon MF3110 z zamenjavo obstoječe programske opreme v operacijskem sistemu Windows 7]()
Če želite namestiti gonilnik za optični bralnik, morate v datoteko MF12SCN.INF vnesti del kode, ki se nahaja v mapi z nepoškodovanim gonilnikom.
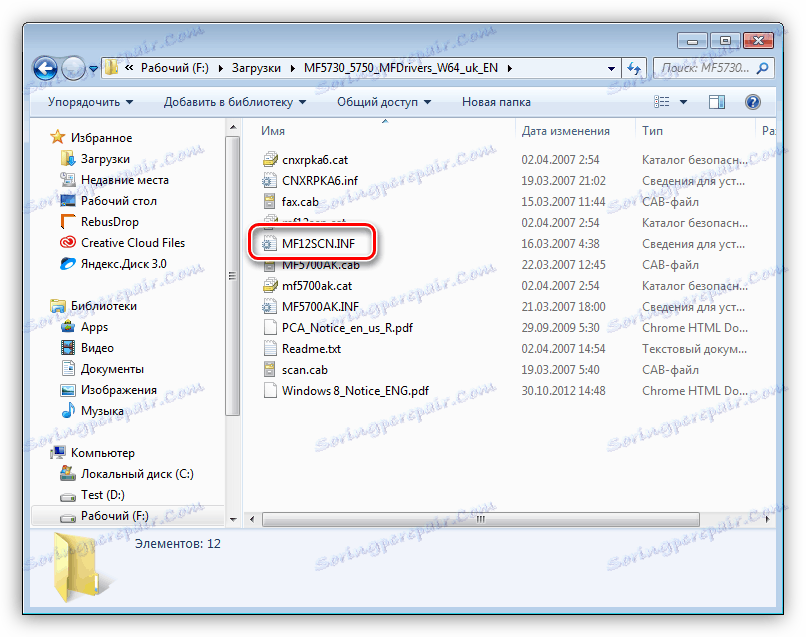
- Odprite datoteko z dvojnim klikom in poiščite razdelek »[Models.NTamd64.5.1]« . Kodo dodamo na konec bloka.
%LPTENUMMF3110.DeviceDesc%=MF5730Install_XP,USBVID_04A9&PID_2660&MI_00![Dodajanje vrstice kode v informacijsko datoteko za namestitev gonilnika za tiskalnik Canon MF3110 v operacijskem sistemu Windows 7]()
- Zaprite datoteko in shranite na zahtevo sistema. Nato ponovimo iste korake kot pri tiskalniku - posodobite iz »Upravitelj naprav« . Razlika je v tem, da v drugi fazi (glejte stran 6 zgoraj) v iskanju voznika izberite celotno mapo.
![Namestitev gonilnika za skener Canon MF3110 v operacijskem sistemu Windows 7]()
To je edini način za namestitev te programske opreme v 64-bitne sisteme. Naslednja navodila so primerna samo za 32-bitni OS.
2. način: Posebna programska oprema za posodabljanje gonilnikov
Ta orodja so programi, ki so povezani z razvijalskimi strežniki in so zmožni skenirati sistem in dajati priporočila za posodabljanje, pa tudi sezname potrebnih gonilnikov. Eden od predstavnikov te programske opreme je Rešitev Driverpack .
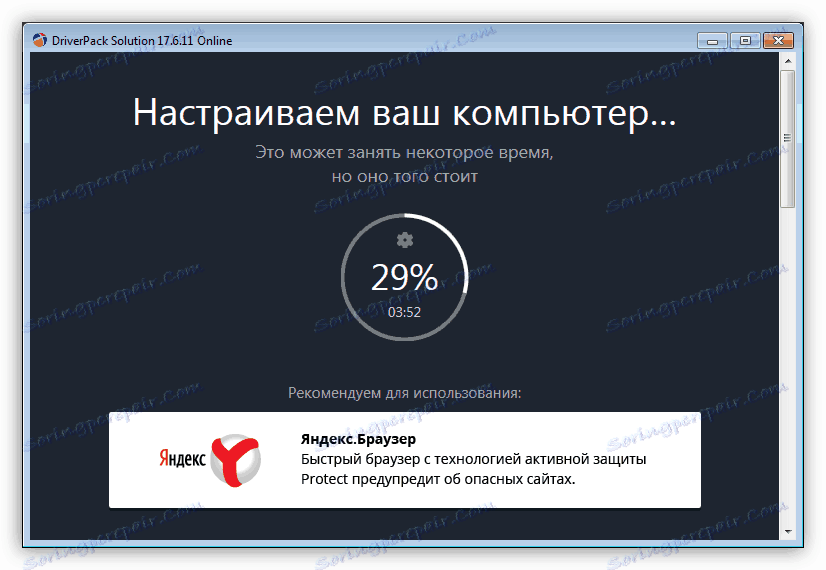
Več podrobnosti: Kako posodobiti gonilnike
Če z našo izbiro niste zadovoljni, si oglejte druge možnosti.
Več podrobnosti: Programska oprema za posodobitev gonilnikov
3. način: Unique ID naprave
Vsaka naprava, povezana z računalnikom, dobi svojo lastno edinstveno kodo. Z uporabo teh podatkov lahko najdete gonilnik za napravo, ki uporablja posebne vire na internetu. Naša koda Canon MF3110 je naslednja:
USBPRINTCANONMF31102FE8

Več podrobnosti: Poiščite gonilnike po ID-ju strojne opreme
Metoda 4: Sistemska orodja
S pomočjo sistema mislimo na orodje za namestitev tiskalnikov in gonilnikov, vključenih v OS.
Windows 10, 8, 7
- Zaženite vrstico "Run" s kombinacijo tipk Windows + R in napišite naslednji ukaz:
control printers![Odprite razdelek za upravljanje tiskalnikov iz menija »Zaženi« v operacijskem sistemu Windows 8]()
- Kliknite gumb »Dodaj tiskalnik« .
![Pojdite na namestitev tiskalnika Canon MF3110 v razdelku »Naprave in tiskalniki« v operacijskem sistemu Windows 8]()
- Sistem obveščamo, da naša naprava ni na seznamu s klikom na ustrezen izraz. Ta in naslednji korak boste preskočili, če imate Windows 7.
![Pojdite po iskanju gonilnika tiskalnika Canon MF3110 v razdelku »Naprave in tiskalniki« v operacijskem sistemu Windows 8.]()
- Postavite stikalo pred elementom z ročno izbiro parametrov in kliknite »Naprej«.
![Izbira namestitve lokalnega tiskalnika Canon MF3110 v operacijskem sistemu Windows 8]()
- V naslednjem oknu označujemo "Master" , v katero pristanišče nameravamo priključiti večnamensko napravo.
![Izbira priključnega vmesnika pri nameščanju tiskalnika Canon MF3110 v operacijskem sistemu Windows 8]()
- Tukaj moramo najti Canon na seznamu proizvajalcev in izbrati model v desnem stolpcu.
![Izbira proizvajalca in modela pri nameščanju tiskalnika Canon MF3110 v operacijskem sistemu Windows 8]()
- Navedite ime tiskalnika ali pustite tisto, ki je privzeto določena.
![Dodelitev imena nameščenega tiskalnika Canon MF3110 v operacijskem sistemu Windows 8]()
- Zaprite "Master" s klikom na "Done . "
![Dokončanje namestitve tiskalnika Canon MF3110 v operacijskem sistemu Windows 8]()
Windows xp
- Dostop do potrebnega oddelka poteka na enak način kot v novejših sistemih - v meniju "Zaženi" . Gumb za zagon "Čarovnika" se prav tako imenuje tudi.
![Zaženite čarovnika za namestitev Canon MF3110 v operacijskem sistemu Windows XP]()
- Prvo okno preskočimo s klikom na "Naprej" .
![Zaženite okno čarovnika za namestitev tiskalnika Canon MF3110 v operacijskem sistemu Windows XP]()
- Izklopite samodejno zaznavanje tiskalnika, sicer bo sistem začel iskati neobstoječo napravo.
![Onemogočanje samodejnega odkrivanja naprave pri nameščanju gonilnika tiskalnika Canon MF3110 v operacijskem sistemu Windows XP]()
- Določimo povezovalna vrata za MFP.
![Izbira vrata pri namestitvi gonilnika tiskalnika Canon MF3110 v operacijskem sistemu Windows XP]()
- Nato izberite Canon v levem stolpcu in model v desnem stolpcu.
![Izbira proizvajalca in modela pri nameščanju gonilnika za tiskalnik Canon MF3110 v operacijskem sistemu Windows XP]()
- Pridi z imenom ali pusti pripravljen in pojdi naprej.
![Poimenovanje naprave pri namestitvi gonilnika za tiskalnik Canon MF3110 v operacijskem sistemu Windows XP]()
- Izberite, ali želite natisniti preskusno stran in kliknite »Naprej«.
![Tiskanje preskusne strani pri namestitvi gonilnika za tiskalnik Canon MF3110 v operacijskem sistemu Windows XP]()
- Končajte namestitveni program.
![Dokončanje namestitve gonilnika tiskalnika Canon MF3110 v operacijskem sistemu Windows XP]()
Zaključek
Kot vidite, je prenos in namestitev programske opreme za tiskalnik Canon MF3110 precej preprost. Res je, če imate v računalniku nameščeno 64-bitno različico operacijskega sistema, boste morali malo pomiriti.