Prenos gonilnikov za HP Laserjet M1005 MFP
Če ko tiskalnik priključite na računalnik, se soočate z dejstvom, da ne deluje pravilno ali da sploh ne opravlja svojih funkcij, je verjetno, da je težava v manjkajočih gonilnikih. Poleg tega je treba pri nakupu te vrste opreme pred namestitvijo programske opreme v napravo namestiti. Oglejmo si možnosti iskanja in prenosa za ustrezne datoteke za HP Laserjet M1005 MFP.
Vsebina
Prenos gonilnikov za tiskalnik HP Laserjet M1005 MFP.
Vsak tiskalnik ima osebno programsko opremo, zahvaljujoč kateri je v stiku z operacijskim sistemom. Pomembno je izbrati prave datoteke in jih postaviti v računalnik. To naredite preprosto z eno od spodnjih metod.
Metoda 1: Spletni vir proizvajalca
Najprej je treba pozornost nameniti uradni HP-jevi strani, kjer obstaja knjižnica vsega, kar je morda potrebno pri delu s svojimi izdelki. Gonilniki za tiskalnik so preneseni tukaj:
Pojdite na uradno stran za podporo HP
- Na spletnem mestu, ki se odpre, izberite kategorijo »Podpora« .
- V njej boste našli več razdelkov, med katerimi vas zanimajo tudi "Programi in gonilniki" .
- Proizvajalec ponuja takoj določiti vrsto izdelka. Ker zdaj potrebujemo gonilnike za tiskalnik, morate izbrati to vrsto opreme.
- V odprtem zavihku ostane samo vnesite model naprave, da odprete seznam vseh razpoložljivih pripomočkov in datotek.
- Vendar pa ne hitite takoj, da prenesete prikazane komponente. Najprej se prepričajte, da je OS pravilen, sicer lahko pride do težav z združljivostjo.
- Ostanite lahko le, da odprete seznam z gonilniki, izberite najnovejši in ga prenesite v računalnik.
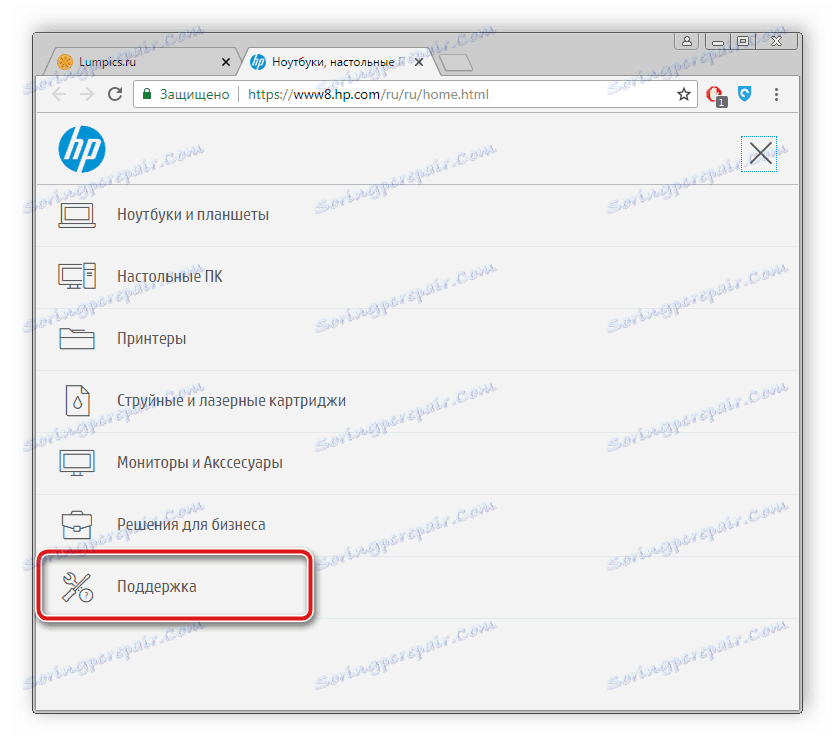
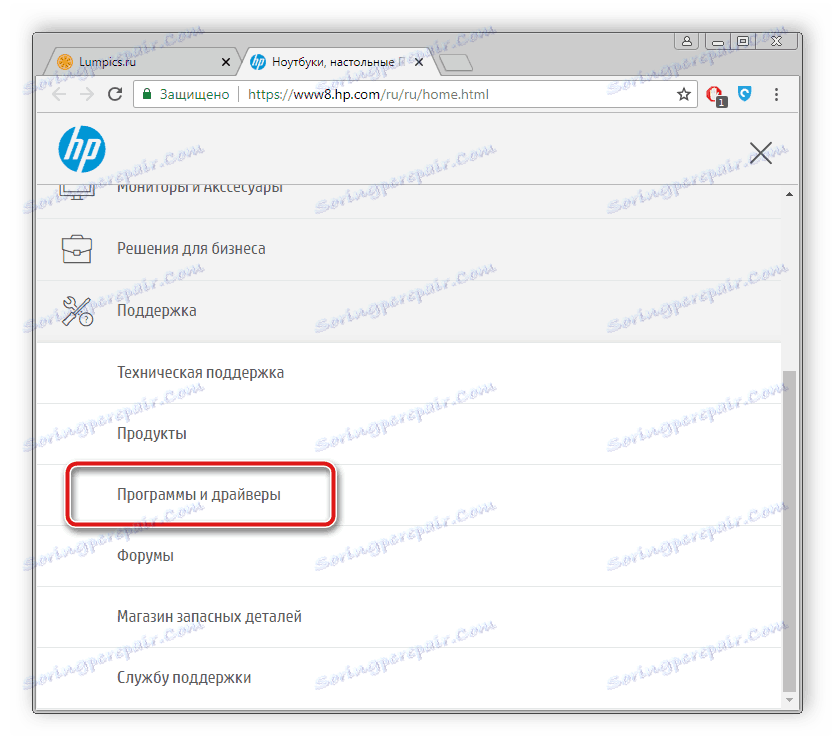
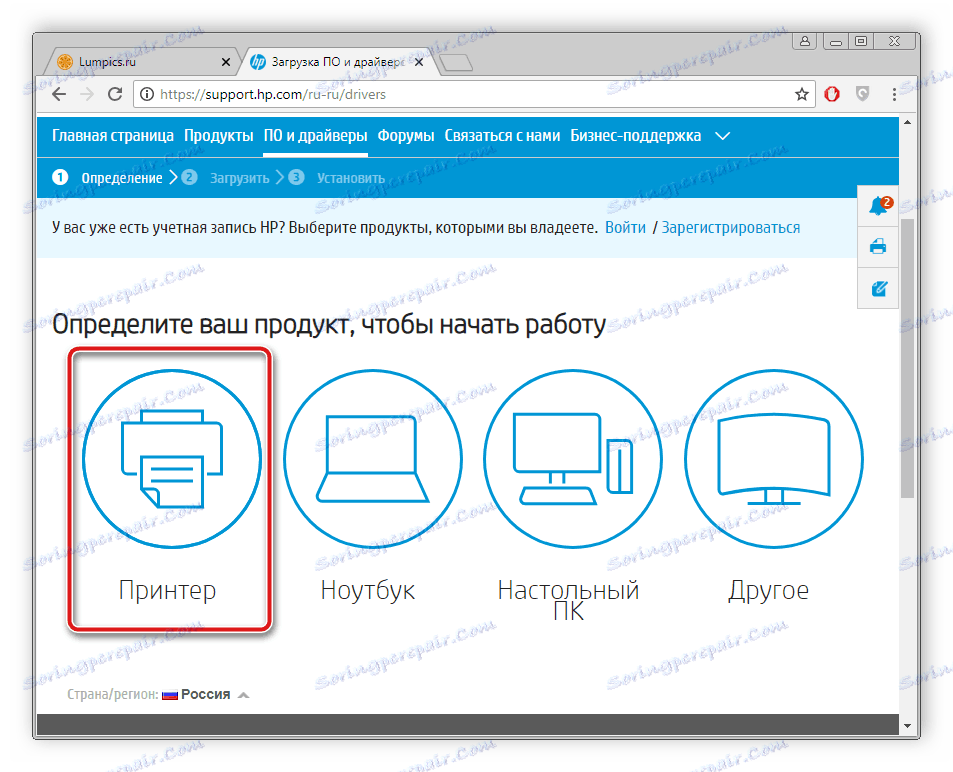
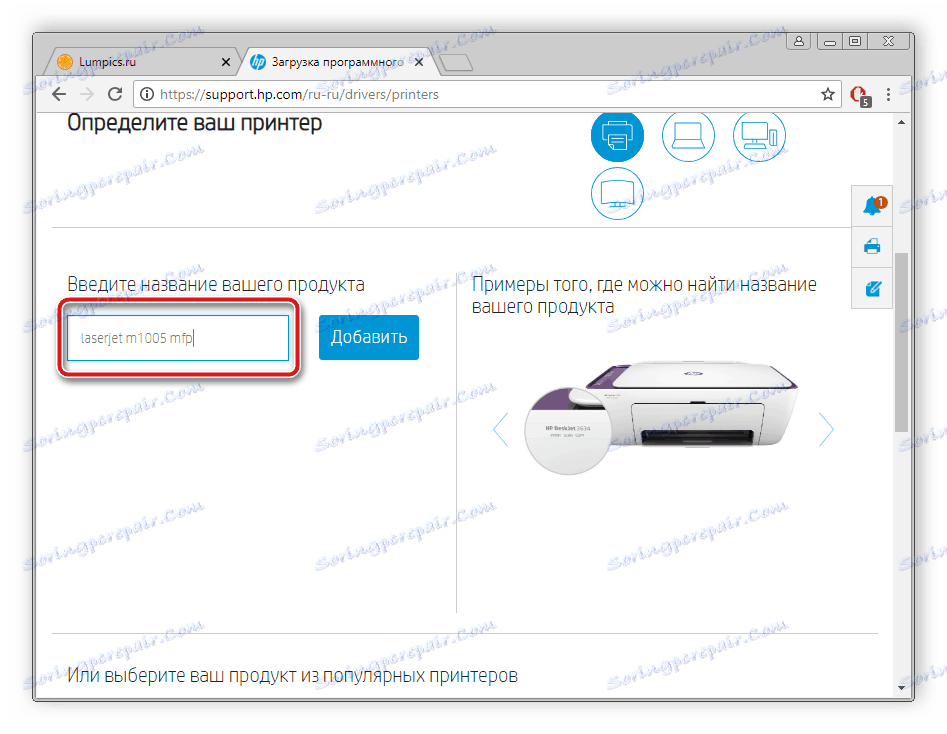
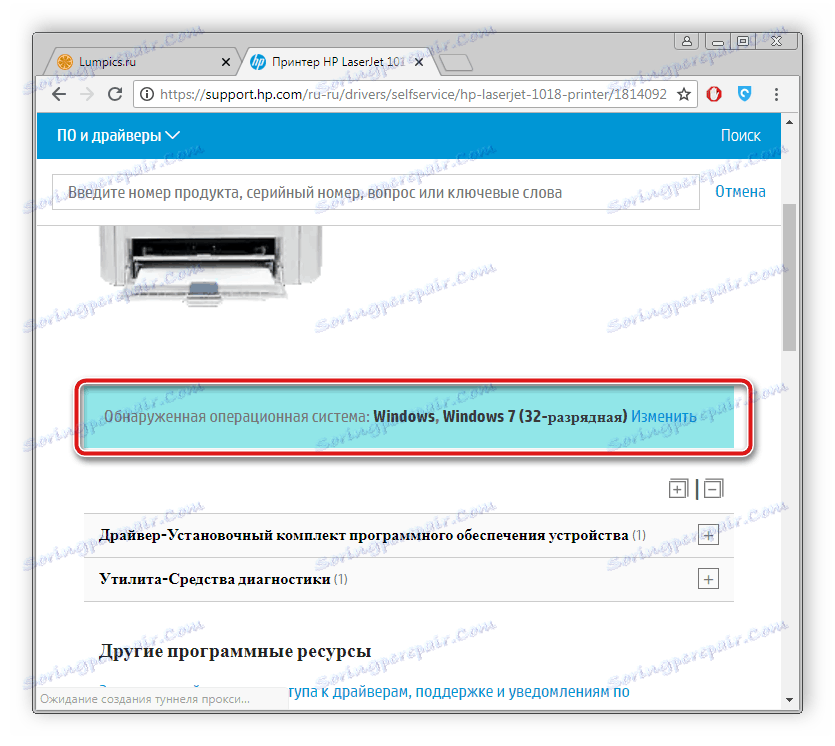
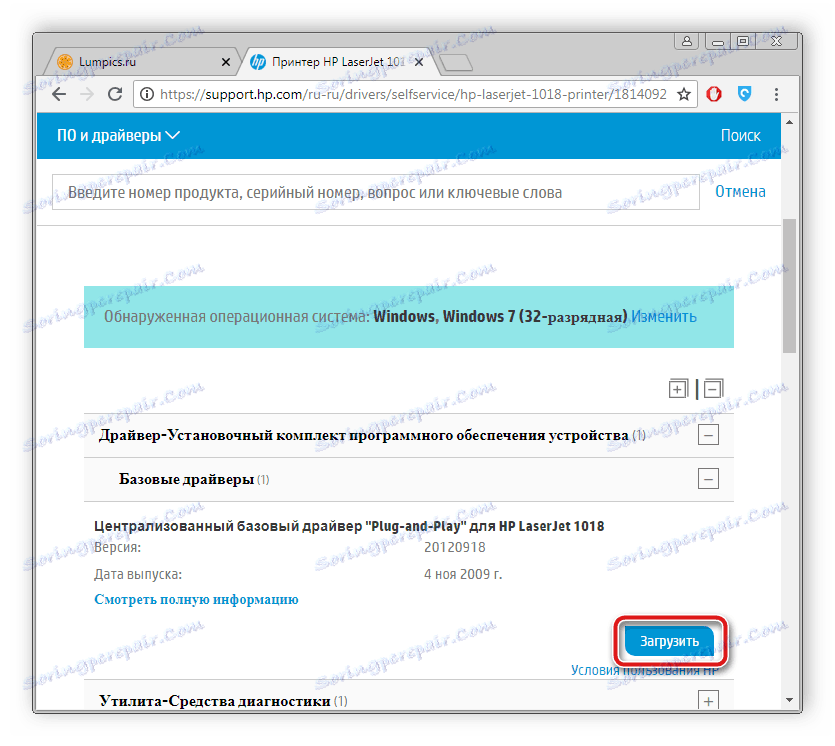
Po končanem prenosu zaženite namestitveni program in upoštevajte navodila, opisana v njem. Sam postopek namestitve bo samodejno opravljen.
2. način: programska oprema tretje osebe
Trenutno je brezplačna velika različica programske opreme v omrežju, med katerimi je programska oprema, katere funkcionalnost omogoča hiter pregled in namestitev potrebnih gonilnikov, kar olajša ta proces za uporabnika. Če se odločite za to, da na ta način postavite datoteke za tiskalnik, priporočamo, da se seznanite s seznamom najboljših predstavnikov podobnih programov v našem drugem članku.
Več podrobnosti: Najboljša programska oprema za namestitev gonilnikov
Poleg tega je naša stran podrobno opisala postopek skeniranja in prenos gonilnikov prek programa. Rešitev Driverpack . Spodaj je povezava do tega gradiva.
Več podrobnosti: Kako posodobiti gonilnike v računalniku s programom DriverPack Solution
Metoda 3: ID opreme
Proizvajalci tiskalnikov za vsak model dodelijo edinstveno kodo, ki je potrebna med operacijami z operacijskim sistemom. Če ga prepoznate, lahko brez težav poiščete ustrezne voznike. S programsko opremo HP Laserjet M1005 MFP je ta koda videti takole:
USBVID_03F0&PID_3B17&MI_00

Podrobnosti o iskanju gonilnikov z identifikatorjem najdete v našem drugem gradivu na spodnji povezavi.
Več podrobnosti: Poiščite gonilnike po ID-ju strojne opreme
4. način: Vgrajeno orodje OS
Za lastnike operacijskega sistema Windows obstaja še en način za iskanje in namestitev programske opreme tiskalnika - vgrajena pripomočka. Uporabnik mora opraviti le nekaj preprostih korakov:
- V meniju Start odprite Devices and Printers .
- Na zgornji plošči boste videli gumb »Dodaj tiskalnik« . Kliknite na to.
- Izberite vrsto priključene naprave. V tem primeru je lokalna oprema.
- Nastavite aktivna vrata, prek katerih je vzpostavljena povezava.
- Sedaj se bo začelo prikazovanje okna, kjer bo čez nekaj časa prikazal seznam vseh razpoložljivih tiskalnikov različnih proizvajalcev. Če se to ne zgodi, kliknite gumb »Windows Update« .
- Na samem seznamu je dovolj, da izberete proizvajalčevo podjetje in navedete model.
- Zadnji korak je vnos imena.
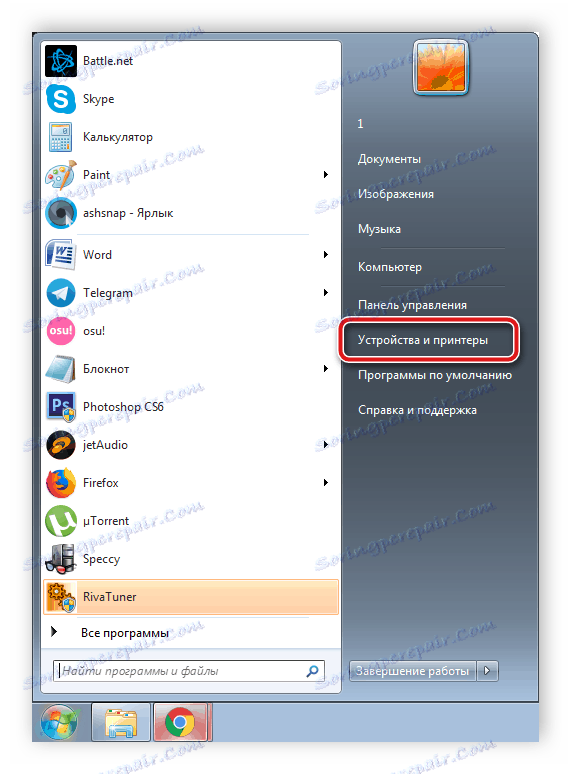
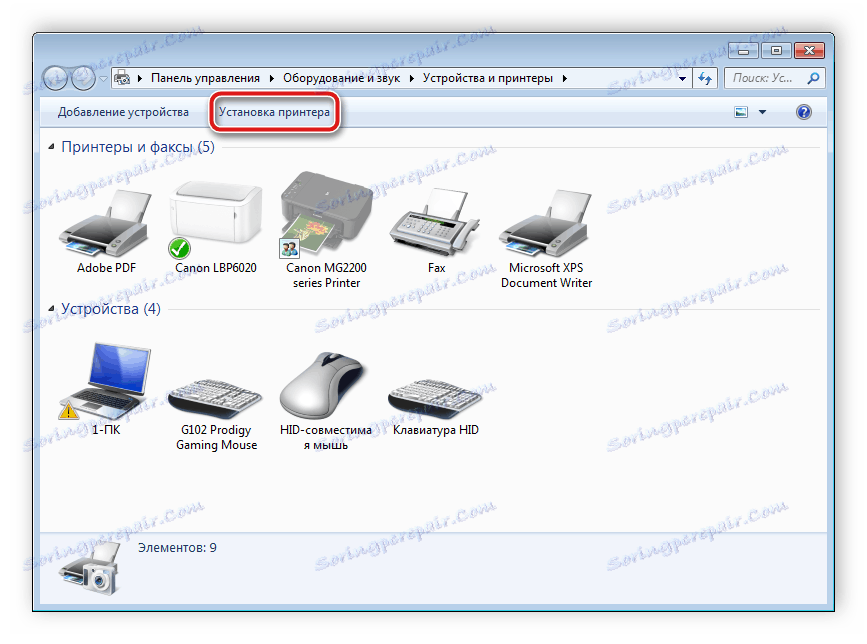
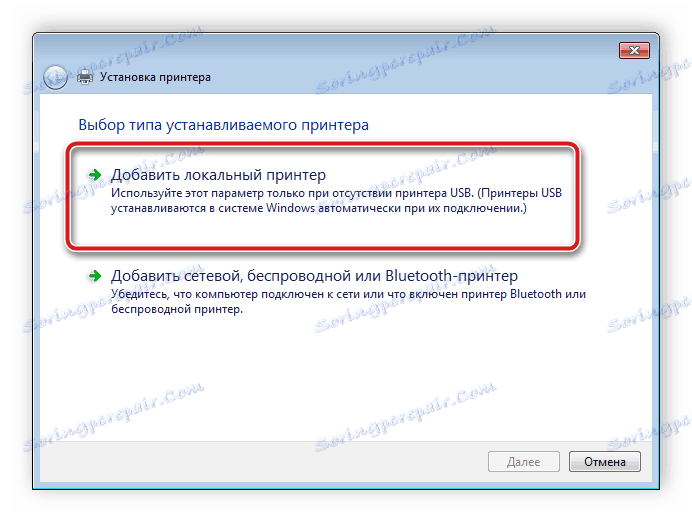
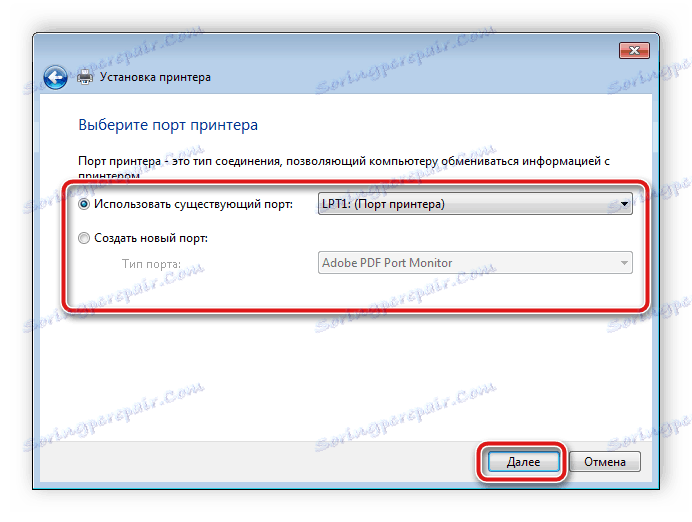
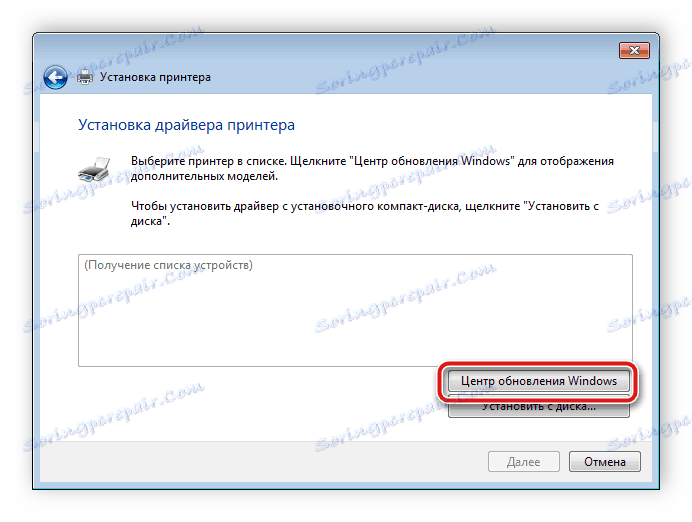
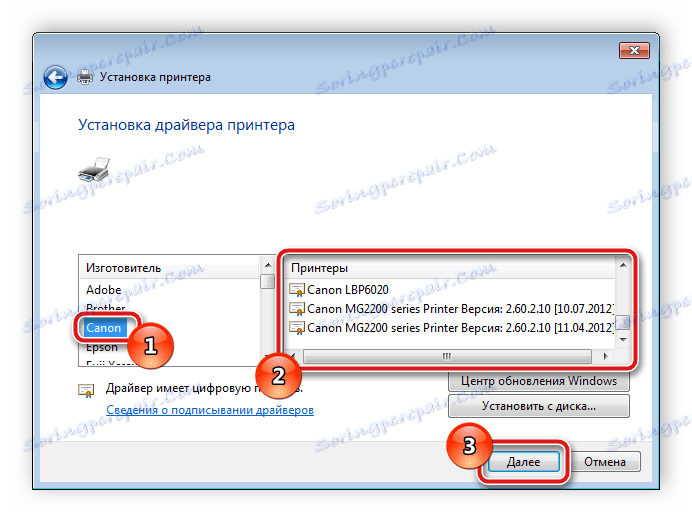
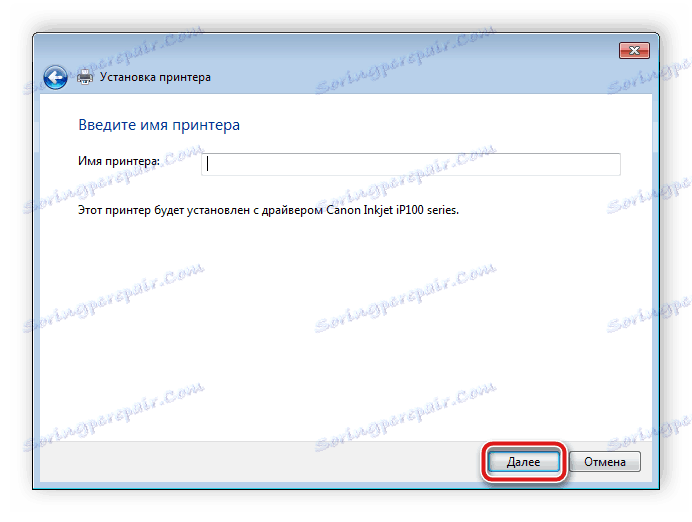
Ostanek je le počakati, da vgrajena pripomočka sama najde in namesti ustrezne datoteke, po kateri lahko začnete delati z opremo.
Vse zgoraj navedene možnosti so učinkovite in delujejo, razlikujejo se le v algoritmu akcij. V različnih situacijah bodo storjene samo nekatere metode namestitve gonilnikov, zato vam priporočamo, da se seznanite z vsemi štirimi in nato izberete tistega, ki ga potrebujete.
