Prenesite gonilnike za nVidia GeForce 9500 GT
Nameščeni gonilniki na grafični kartici vam omogočajo, da ne boste le udobno igrali svojih najljubših iger, kot se običajno verjamejo. S tem bo celoten proces uporabe računalnika še bolj prijeten, saj se video kartica dobesedno uporablja pri vseh nalogah. Gre za grafični vmesnik, ki obdeluje vse informacije, ki jih lahko vidite na zaslonih vaših monitorjev. Danes vam bomo povedali, kako namestiti programsko opremo za eno najbolj priljubljenih grafičnih kartic nVidia. Gre za GeForce 9500 GT.
Metode za namestitev gonilnikov za nVidia GeForce 9500 GT
Do sedaj namestite programsko opremo za grafični adapter, ni težje od namestitve katere koli druge programske opreme. Obstaja več načinov za to. Opozarjamo vam na številne možnosti, ki vam bodo pomagale rešiti to težavo.
Metoda 1: Spletna stran podjetja nVidia
Ko gre za namestitev gonilnikov za grafično kartico, je prvi kraj za začetek iskanja tega uradni vir proizvajalca. Na teh spletnih mestih se pojavljajo najprej nove različice programske opreme in tako imenovane popravke. Ker iščemo programsko opremo za adapter GeForce 9500 GT, moramo opraviti naslednja dejanja.
- Gremo k uradniku stran za prenos gonilnikov nVidia .
- Na tej strani morate določiti izdelek, za katerega želite najti programsko opremo, kot tudi lastnosti operacijskega sistema. Izpolnite ustrezna polja na ta način:
- Vrsta izdelka - GeForce
- Serija izdelkov - GeForce 9 Series
- Operacijski sistem - Izberite želeno različico operacijskega sistema s seznama, upoštevajoč globino bitov
- Jezik - Izberite jezik s seznama, ki vam je najbolj všeč
- Celotna slika mora izgledati kot spodnja slika. Ko so vsa polja zapolnjena, kliknite gumb »Išči« v istem bloku.
- Po tem boste na strani, kjer boste našli podrobne informacije o najdenem gonilniku. Tukaj si lahko ogledate različico programske opreme, datum objave, podprto operacijski sistem in jezik ter velikost namestitvene datoteke. Preverite, ali vaša programska oprema podpira najdeno programsko opremo. Če želite to narediti, pojdite na kartico »Podprti izdelki « na isti strani. Na seznamu adapterjev bi morali videti GeForce 9500 GT. Če je vse v redu, kliknite gumb »Prenesi zdaj« .
- Preden nadaljujete neposredno s prenosom datotek, vam bo ponudila, da preberete licenčno pogodbo nVidia. Če želite to narediti, boste morali klikniti samo povezavo, ki je označena na zaslonu. Ta korak lahko preskočite in kliknete »Sprejmi in prenesete« na odprto stran.
- Takoj se bo začel nalagati namestitvena datoteka programske opreme nVidia. Čakamo na zaključek prenosa in zagon prenesene datoteke.
- Po zagonu boste videli majhno okno, v katerem boste morali določiti mapo, v kateri bodo datoteke, potrebne za namestitev, izvlečene. Pot lahko zapišete v sami vrstici ali pa kliknete na gumb v obliki rumene mape in izberete lokacijo iz korenskega imenika. Ko je pot določena tako ali drugače, kliknite gumb »V redu« .
- Nato boste morali počakati malo, dokler se vse datoteke ne dobijo na zgoraj navedeni lokaciji. Po zaključku postopka ekstrakcije se bo "nVidia Installer" samodejno zagnal.
- V prvem oknu namestitvenega programa, ki se pojavi, boste videli sporočilo, ki pravi, da se testira združljivost vašega vmesnika in sistema z nameščeno programsko opremo.
- V nekaterih primerih lahko ta pregled povzroči drugo vrsto napake. Najpogostejši problemi, ki smo jih opisali v enem od naših posebnih člankov. V njej boste našli rešitve za te zelo napake.
- Upamo, da boste dokončali postopek validacije združljivosti brez napak. V tem primeru boste videli naslednje okno. Določila bodo določbe licenčne pogodbe. Če želite, ga lahko preberete. Če želite nadaljevati namestitev, kliknite gumb "Sprejmem. Nadaljuj » .
- Naslednji korak je, da izberete možnost namestitve. Za izbiro bo na voljo možnost "Express installation" in "Custom installation" . Priporočamo, da izberete prvo možnost, še posebej, če prvič nameščate programsko opremo na računalniku. V tem primeru program samodejno namesti vse gonilnike in dodatne komponente. Če ste že namestili gonilnike nVidia, izberite "Custom installation" (Namestitev po meri) . S tem boste lahko izbrisali vse uporabniške profile in ponastavili obstoječe nastavitve. Izberite želeni način in kliknite gumb "Naprej" .
- Če ste izbrali »Custom installation« , boste videli okno, v katerem lahko označite komponente, ki jih želite namestiti. Če označite vrstico »Izvedite čisto namestitev« , boste ponastavili vse nastavitve in profile, kot smo omenili zgoraj. Označite potrebne elemente in znova kliknite gumb "Naprej" .
- Postopek namestitve se začne. Upoštevajte, da vam pri uporabi te metode ni treba odstranjevati starih gonilnikov, saj bo program to storil sam.
- Zaradi tega bo sistem med namestitvijo moral znova zagnati sistem. To bo označeno s posebnim oknom, ki ga boste videli. Ponovni zagon se bo samodejno pojavil 60 sekund po pojavu tega okna ali s klikom na gumb "Ponovni zagon" .
- Ko se sistem zažene, se bo postopek namestitve samodejno nadaljeval. Na tej stopnji ni priporočljivo zagnati nobenih aplikacij, ker se med namestitvijo programske opreme lahko obesi samo. To lahko privede do izgube pomembnih podatkov.
- Na koncu namestitve boste videli zadnje okno, ki bo odražalo rezultat procesa. Preprosto ga preberite in kliknite gumb »Zapri«, da končate.
- Ta metoda bo končana s tem. Ob vsem tem zgoraj, lahko uživate v dobrem delovanju vaše grafične kartice.
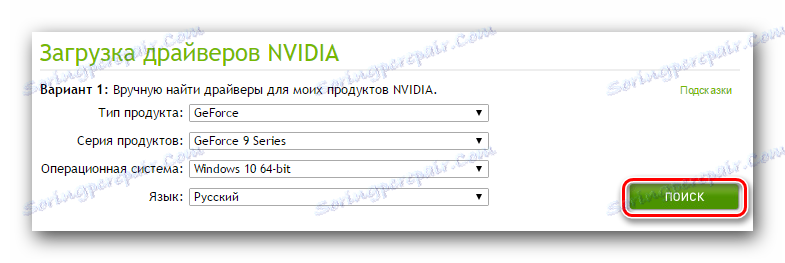
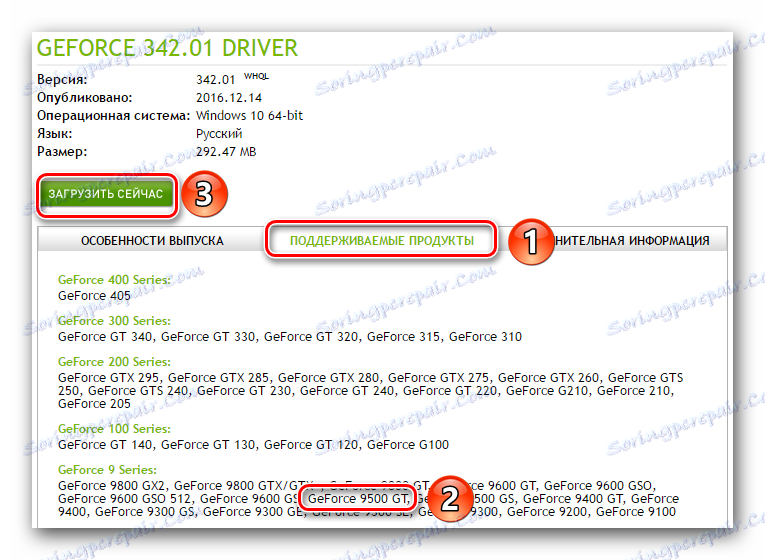

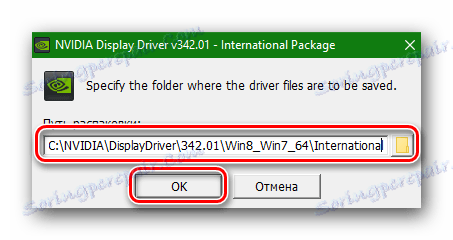

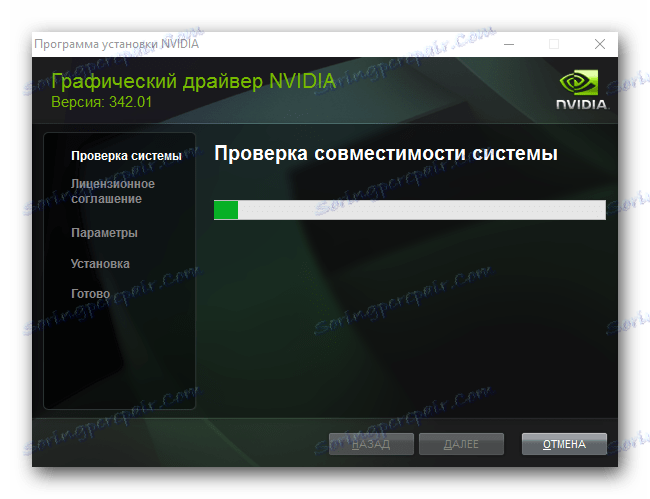
Preberite več: Odpravljanje težav z namestitvijo gonilnika nVidia
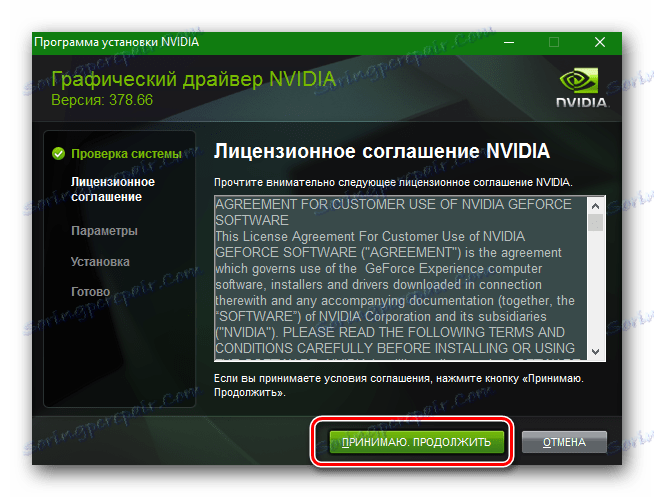
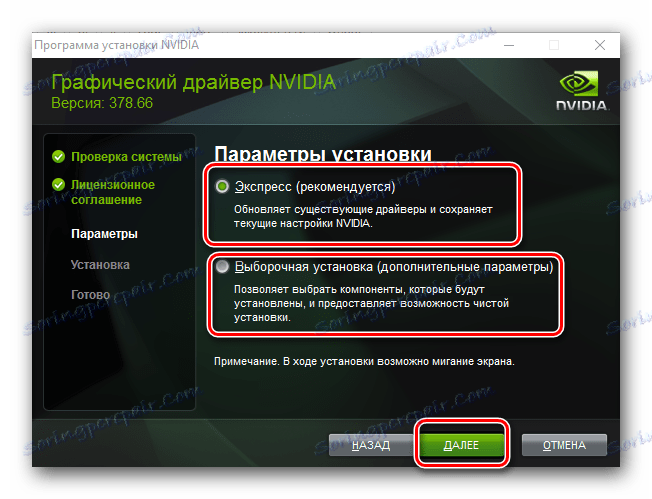
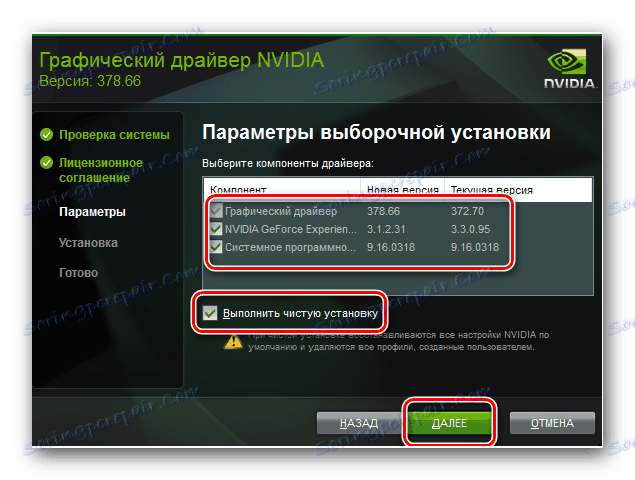
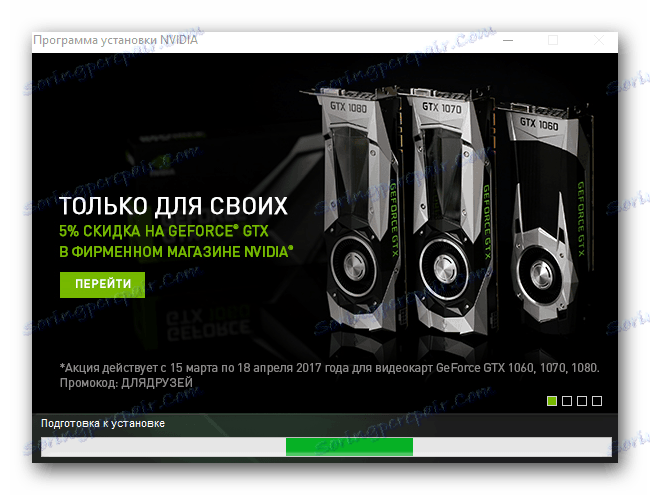
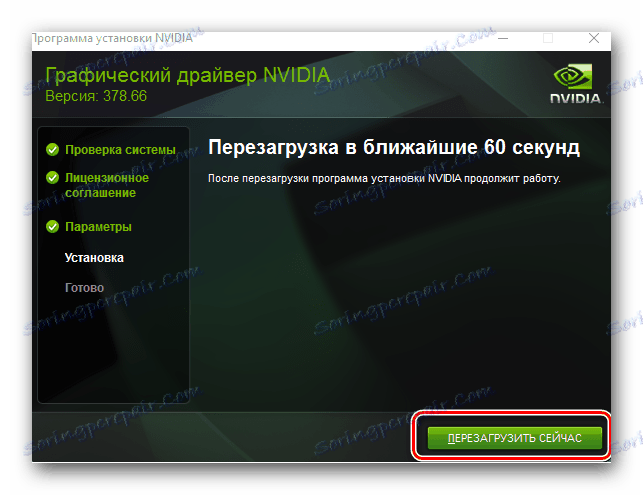
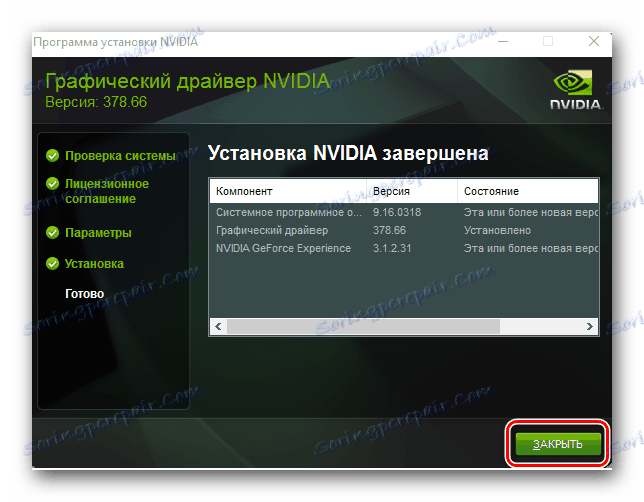
2. način: ponudnik spletnih storitev
Uporabniki kartic nVidia se pogosto ne uporabljajo za to metodo. Kljub temu je koristno vedeti o tem. To bo potrebno od vas.
- Pojdimo na povezavo do uradne strani spletno servisno podjetje nVidia .
- Po tem morate počakati malo, dokler storitev ne določi modela vašega grafičnega adapterja. Če na tej stopnji vse prehaja brez vagonov, se na strani prikaže gonilnik, ki vas bo od vas zahteval, da jo prenesete in namestite. Verzija programske opreme in datum izdaje bodo takoj označeni. Če želite prenesti programsko opremo, preprosto kliknite gumb »Prenos« .
- Zato boste na strani, ki smo jo opisali v četrtem odstavku prve metode, končali. Priporočamo, da se vrnete nanj, saj bodo vsa nadaljnja dejanja popolnoma enaka kot pri prvi metodi.
- Opozorili vas bomo na dejstvo, da boste za uporabo te metode potrebovali nameščeno Java. V nekaterih primerih, medtem ko skenirate vaš sistem s spletno storitvijo, boste videli okno, v katerem bo ta Java zaprosila za dovoljenje za zagon. To je potrebno za pravilno pregledovanje vašega sistema. V tem oknu kliknite gumb »Zaženi« .
- Omeniti velja, da poleg nameščene Java potrebujete tudi brskalnik, ki podpira take scenarije. Google Chrome za te namene ne bo delovala, saj tudi pri različici 45 preneha podpirati potrebno tehnologijo.
- V tistih primerih, ko v računalniku nimate Java, boste videli sporočilo, prikazano na zaslonu.
- V sporočilu je povezava, kjer lahko odprete stran za prenos Java. Predlagana je v obliki oranžnega kvadratnega gumba. Samo kliknite na to.
- Po tem boste na strani za prenos Java. V sredini odprte strani morate klikniti na velik rdeči gumb »Prenesi Java brezplačno« .
- Nato se odpre stran, kjer boste pozvani, da preberete licenčno pogodbo, preden neposredno prenesete Java. Sploh ni treba prebrati. Samo kliknite na gumb, označen na sliki spodaj.
- To bo takoj začelo nalagati namestitveno datoteko Java. Čakamo na zaključek prenosa in ga začnemo. Postopek namestitve Java, ne bomo podrobno slikali, saj na splošno vas bo dobil dobesedno. Samo sledite navodilom namestitvenega programa in ne boste imeli nobenih težav.
- Ko je namestitev Java končana, se morate vrniti na prvo točko te metode in znova poskusiti znova. Tokrat naj gre vse nemoteno.
- Če vam ta metoda ne ustreza ali se vam zdi težko, predlagamo uporabo katerekoli druge metode, opisane v tem članku.
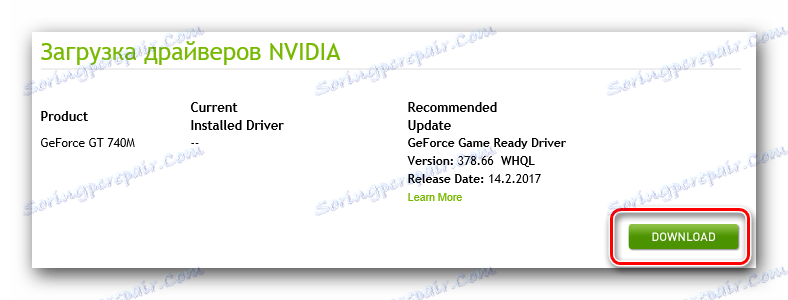
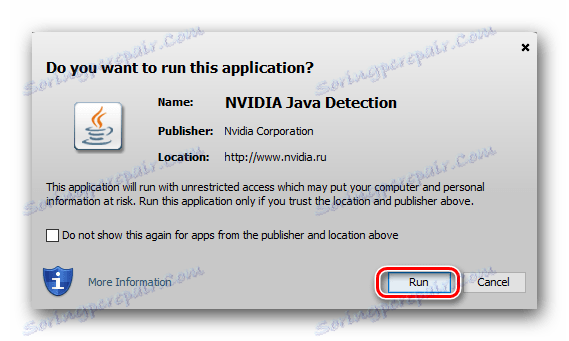
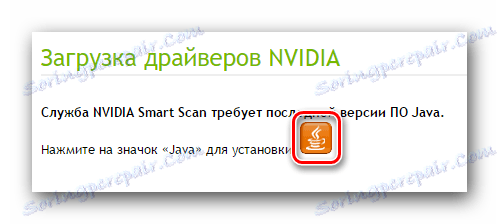
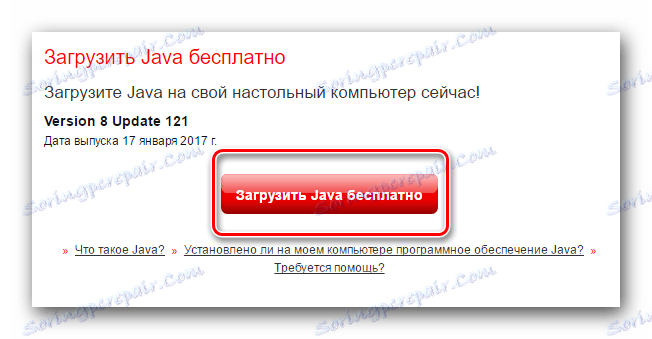
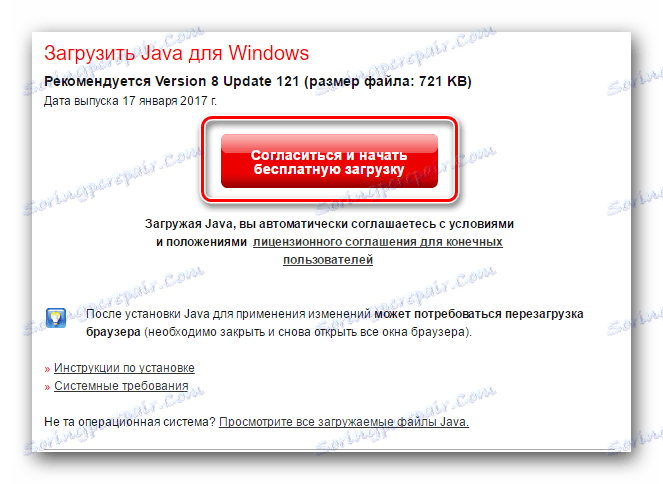
3. način: GeForce Experience
Vse, kar je potrebno za uporabo te metode, je program, nameščen na računalniku NVIDIA GeForce Experience . Namestite programsko opremo, ki jo uporablja:
- Zaženemo programsko opremo GeForce Experience. Praviloma je ikona tega programa v pladnju. Ampak, če ga nimate, moraš iti na naslednji način.
- V odprti mapi začnemo datoteko z imenom "NVIDIA GeForce Experience" .
- Ko se program zažene, pojdite na svoj drugi zavihek - "Gonilniki" . Na samem vrhu okna boste videli ime in različico gonilnika, ki je na voljo za prenos. Zadeva je, da GeForce Experience samodejno preveri nameščeno različico programske opreme ob zagonu in če programska oprema zazna prisotnost novejše različice, bo ponudila, da prenese programsko opremo. Na zgornjem delu okna GeForce Experience bo na voljo ustrezen gumb »Prenos« . Pritisnemo na to.
- Kot rezultat boste videli napredek pri nalaganju zahtevanih datotek. Čakamo na konec tega procesa.
- Ko je prenos končan, se namesto vrstice za napredovanje prikaže druga vrstica, na kateri bodo gumbi z namestitvenimi parametri. Izbirate lahko med "Express installation" in "Selective" . V prvi metodi smo razpravljali o odtenkih teh parametrov. Izberite vrsto namestitve, ki je za vas bolj primerna. Če želite to narediti, kliknite ustrezen gumb.
- Po kliku na želeni gumb se bo namestitveni postopek začel takoj. Če uporabljate to metodo, sistem ne zahteva ponovnega zagona. Čeprav bo stara različica programske opreme samodejno odstranjena, tako kot pri prvi metodi. Počakamo, dokler se namestitev ne konča, dokler se ne prikaže okno z besedilom »Namestitev končana« .
- Okno morate zapreti le s klikom gumba z enakim imenom. Na koncu priporočamo, da ročno znova zaženete sistem, da uporabi vse nastavitve in nastavitve. Po ponovnem zagonu lahko grafično kartico uporabite v celoti.
C:Program Files (x86)NVIDIA CorporationNVIDIA GeForce Experience - če imate OS x64
C:Program FilesNVIDIA CorporationNVIDIA GeForce Experience - za lastnike OS x32
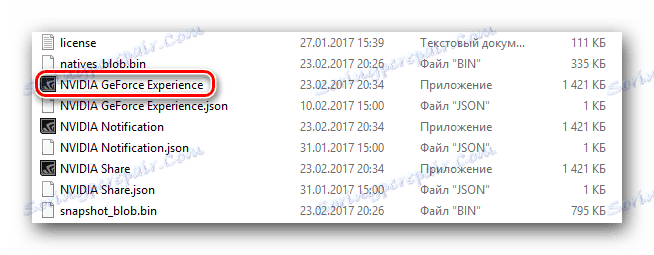

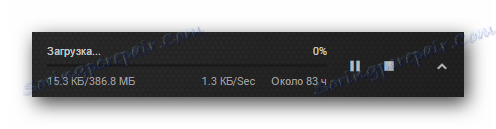

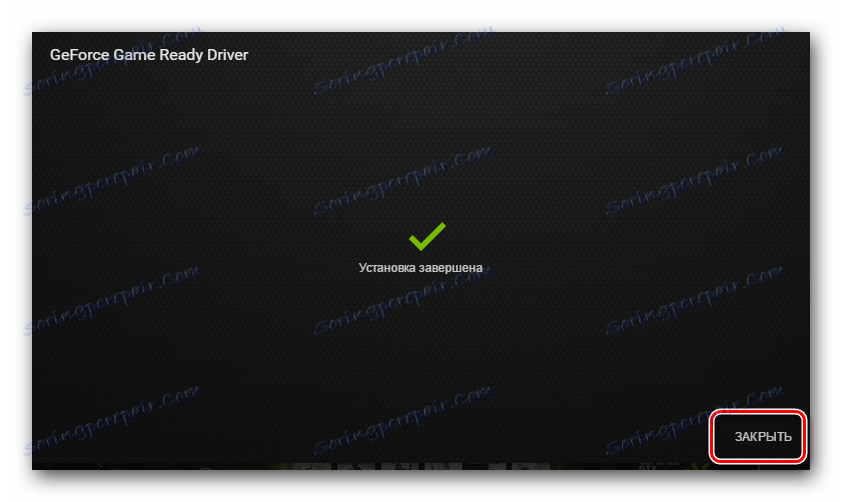
4. način: Splošna programska oprema za namestitev programske opreme
V vsakem prispevku, namenjenem iskanju in namestitvi programske opreme, dobesedno omenjamo programe, ki so specializirani za avtomatsko namestitev gonilnikov. Plus tega načina je dejstvo, da lahko poleg programske opreme za grafične kartice enostavno namestite gonilnike za katere koli druge naprave v računalniku. Do danes je veliko programov, ki se z lahkoto spopadajo s to nalogo. Pregled najboljših predstavnikov tistih, ki smo jih naredili v enem od naših prejšnjih gradiv.
Preberite več: Najboljši programi za namestitev gonilnikov
Pravzaprav je vsak tak program primeren. Tudi tiste, ki niso navedeni v članku. Kljub temu priporočamo, da bodite pozorni na to Rešitev DriverPack . Ta program ima spletno različico in aplikacijo brez povezave, za katero ni potrebna aktivna internetna povezava za iskanje programske opreme. Poleg tega DriverPack Solution redno sprejema posodobitve, s katerimi se poveča osnova podprtih naprav in razpoložljivih gonilnikov. Če želite razumeti postopek iskanja in namestitve programske opreme z uporabo DriverPack Solution, vam bo naš članek o usposabljanju pomagal.
Lekcija: Kako posodobiti gonilnik v računalniku s programom DriverPack Solution
Metoda 5: ID grafične kartice
Glavna prednost te metode je dejstvo, da z njim lahko namestite programsko opremo tudi za tiste grafične kartice, ki jih sistem ne privzeto pravilno definira. Najpomembnejši korak je proces iskanja identitete za želeno opremo. Grafična kartica GeForce 9500 GT ima naslednje vrednosti:
PCIVEN_10DE&DEV_0640&SUBSYS_704519DA
PCIVEN_10DE&DEV_0640&SUBSYS_37961642
PCIVEN_10DE&DEV_0640&SUBSYS_061B106B
PCIVEN_10DE&DEV_0640
PCIVEN_10DE&DEV_0643
Če želite kopirati katero koli od predlaganih vrednosti in jo uporabiti pri določenih spletnih storitvah, ki bodo izbrali gonilnike za ta ID. Kot ste morda opazili, podrobno ne podrobno opisujemo postopka ukrepov. To je povezano z dejstvom, da smo tej metodi že namenili ločeno učno uro. V njej boste našli vse potrebne informacije in navodila po korakih. Zato priporočamo, da preprosto kliknete na spodnjo povezavo in jo preberete.
Lekcija: Iskanje gonilnika po ID-ju strojne opreme
Metoda 6: Vgrajeno orodje za iskanje programske opreme za Windows
Od vseh opisanih metod je ta metoda najmanj učinkovita. To je posledica dejstva, da vam bo omogočilo, da namestite samo osnovne datoteke in ne celoten sklop komponent. Kljub temu pa je v različnih situacijah še vedno mogoče uporabiti. Boste morali storiti naslednje:
- Pritisnite kombinacijo tipk na tipkovnici "Win + R" .
- V oknu, ki se pojavi, vnesite ukaz
devmgmt.msc, nato kliknite na tipkovnico "Enter" . - Zato se odpre upravitelj naprav in ga lahko odprete na druge načine.
- Na seznamu naprav iščemo jeziček »Video adapterji« in ga odpremo. Vse vaše nameščene video kartice bodo tukaj.
- Kliknite desno miškino tipko na ime adapterja, za katerega želite najti programsko opremo. V kontekstnem meniju, ki je rezultat, izberite vrstico »Posodobi gonilnike« .
- Po tem se odpre okno, v katerem morate izbrati vrsto iskanja gonilnika. Priporočamo uporabo "samodejnega iskanja" , saj bo sistem omogočal neodvisno iskanje programske opreme na internetu.
- Če je uspešen, sistem samodejno namesti najdeno programsko opremo in uporabi potrebne nastavitve. Uspešno ali neuspešno prenehanje postopka bo poročano v zadnjem oknu.
- Kot smo že omenili, istega GeForce Experience v tem primeru ne bo nameščen. Če torej ni potrebe, je bolje uporabiti eno od zgoraj naštetih metod.
Lekcija: V operacijskem sistemu Windows odprite »Upravitelj naprav«


Zgoraj omenjene metode vam bodo omogočile, da iz vašega GeForce 9500 GT iztisnete največjo učinkovitost brez težav. Uživate lahko v svojih najljubših igrah in učinkovito delate v različnih aplikacijah. Vprašanja, ki se pojavijo med namestitvijo programske opreme, lahko vpišete v komentarjih. Vsak od njih bomo odgovorili in vam pomagali rešiti različne tehnične težave.