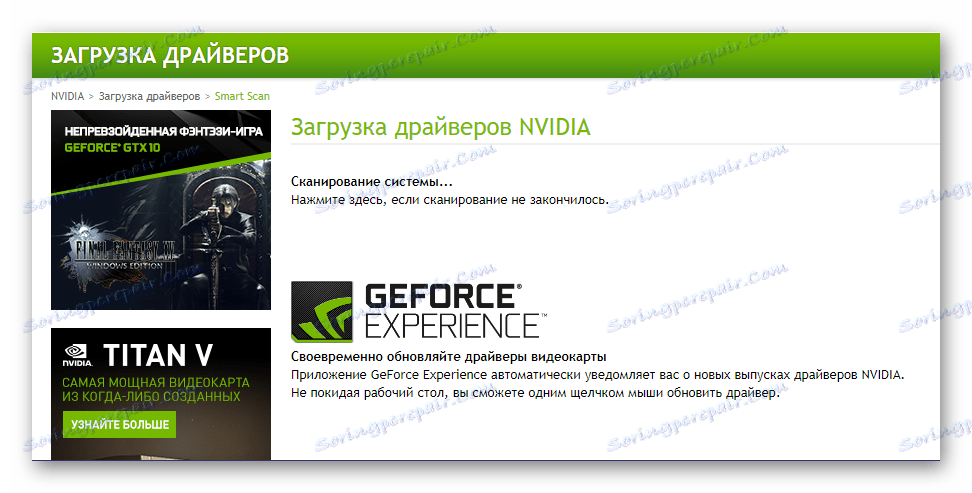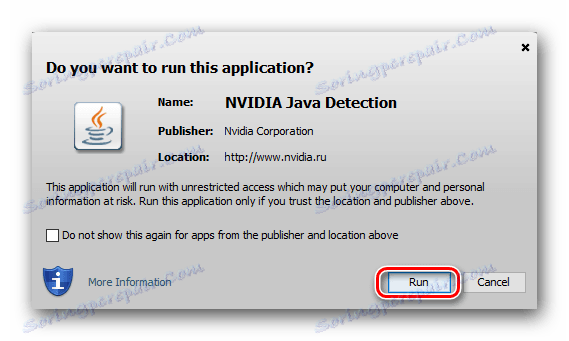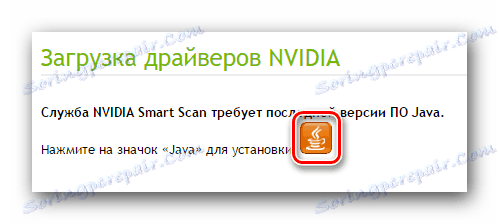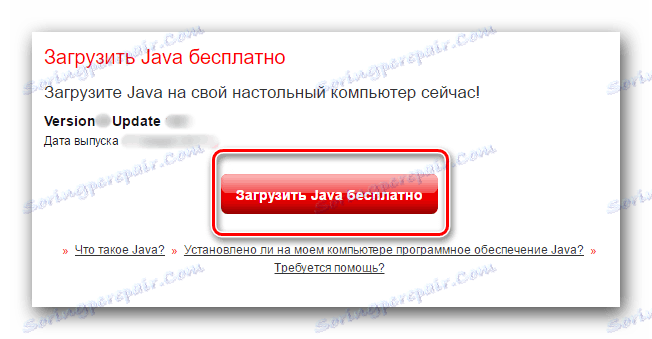Prenesite in namestite gonilnike za grafično kartico NVIDIA GeForce GT 630
Video kartica je ena od osnovnih strojnih komponent skoraj vsakega računalnika. Tako kot katera koli strojna oprema zahteva, da vozniki zagotovijo stabilno in pravilno delovanje. Ta članek bo razpravljal o tem, kje lahko prenesete in kako namestiti programsko opremo za GeForce GT 630 grafični adapter iz NVIDIA.
Vsebina
Iskanje in namestitev programske opreme za GeForce GT 630
Za večino naprav, nameščenih ali priključenih na računalnik, obstaja več možnosti za iskanje in namestitev potrebne programske opreme. Grafična kartica, o kateri bomo razpravljali spodaj, ni nobena izjema za to pravilo.
Metoda 1: uradna spletna stran
Prvi in pogosto edino mesto za iskanje gonilnikov za katerokoli strojno komponento računalnika ali prenosnega računalnika je uradna spletna stran proizvajalca. Z njim začnemo.
Iskanje in prenos
- Po zgoraj navedeni povezavi izpolnite vsa polja in v spustnih seznamih izberite naslednje vrednosti:
- Vrsta izdelka - GeForce ;
- Serija izdelkov - ... 600 serij ;
- Družina izdelkov - GeForce GT 630 ;
- Operacijski sistem je različica operacijskega sistema, ki ste ga namestili, in njegovo globino bitov;
- Jezik - ruski (ali katerikoli drugi po vaši presoji).
- Ko ste prepričani, da so podatki, ki ste jih vnesli, pravilni, kliknite gumb Iskanje .
- Ko je spletna stran posodobljena, preklopite na zavihek Podprti izdelki in poiščite svoj model na seznamu grafičnih kartic. Prekomerno zaupanje v združljivost komponent programske opreme z železom ne škoduje.
- V zgornjem delu iste strani kliknite »Prenesi zdaj« .
- Ko kliknete na aktivno povezavo in preberete licenčne pogoje (neobvezno), kliknite gumb »Sprejmi in naloži« .
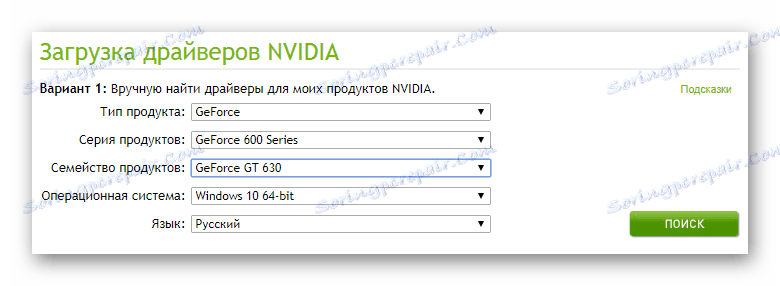
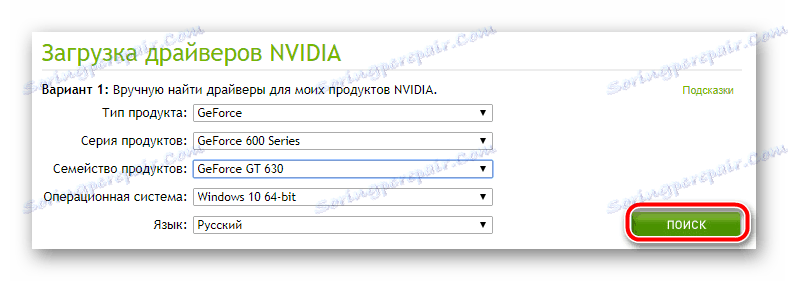
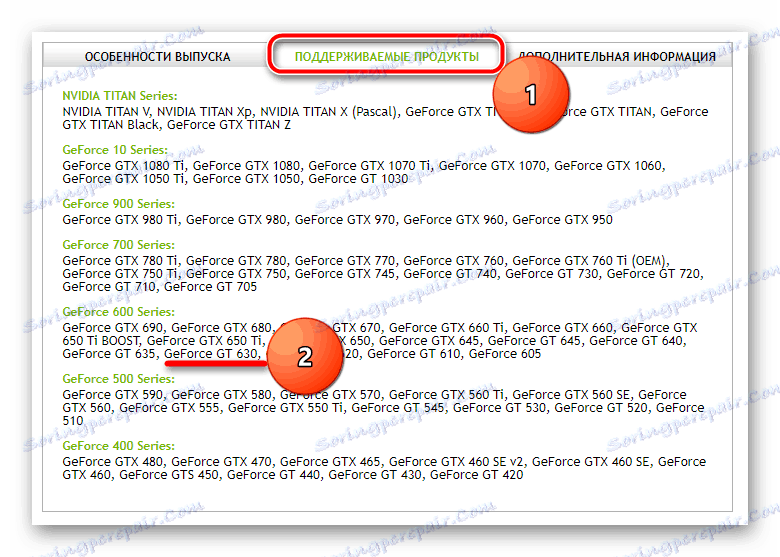
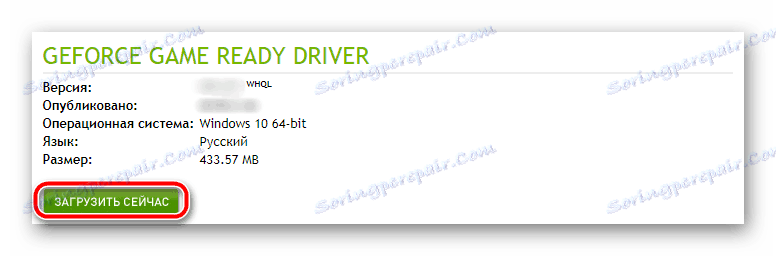

Če vaš brskalnik zahteva, da določite kraj, kamor želite shraniti izvedljivo datoteko, to storite tako, da izberete ustrezno mapo in kliknete gumb »Download / Download« . Postopek nalaganja gonilnika se bo začel, nato pa lahko nadaljujete s svojo namestitvijo.
Namestitev na računalniku
Pomaknite se do mape s preneseno namestitveno datoteko, če ni prikazana v območju za prenos spletnega brskalnika.
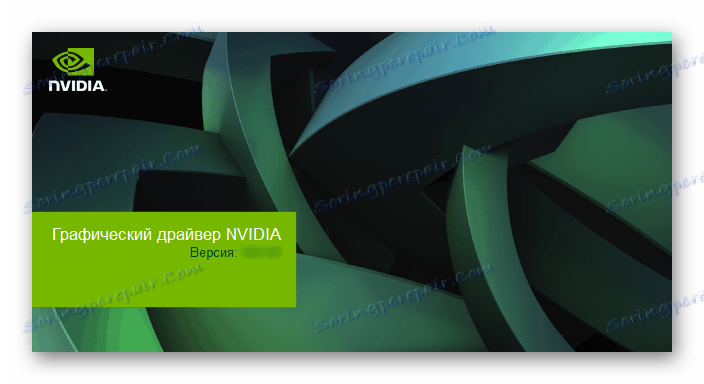
- Zaženite jo tako, da dvokliknete LMB (levi gumb miške). Pojavi se okno Installation Manager, kjer lahko spremenite pot za razpakiranje in pisanje vseh komponent programske opreme. Priporočamo, da zapustite privzeti imenik in kliknete gumb »V redu« .
- Postopek razpakiranja voznika se začne, traja nekaj časa.
- V oknu »Preverjanje združljivosti sistema« počakajte, da se vaš OS preveri za združljivost z nameščeno programsko opremo. Običajno je rezultat skeniranja pozitiven.
- V oknu Installerja, ki se prikaže, preglejte pogoje licenčne pogodbe in jih sprejmite s klikom na ustrezen gumb.
- V tej fazi je vaša naloga določiti parametre namestitve gonilnikov. "Express" se samodejno nadaljuje in se priporoča neizkušenim uporabnikom. Ta nastavitev velja tudi, če programska oprema NVIDIA ni nameščena v vašem računalniku. »Custom« je primeren za napredne uporabnike, ki si želijo sami prilagoditi vse in na splošno nadzorujejo proces. Ko se odločite za vrsto namestitve (v našem primeru bo izbrana druga možnost), kliknite na gumb "Naprej" .
- Zdaj morate izbrati komponente programske opreme, ki bodo nameščene v sistemu. Še enkrat, če prvič nameščate gonilnike za grafično kartico ali pa se ne zdi izkušenega uporabnika, morate pred vsakim od treh elementov pustiti kljukico. Če iz kakršnega koli razloga morate programsko opremo namestiti čisto, po izbrisu vseh starih datotek in podatkov iz prejšnjih različic postavite oznako pred potrditveno polje »Zaženite čisto namestitev« spodaj. Ko vse nastavite na vašo presojo, kliknite gumb Naprej .
- Začel se bo postopek namestitve gonilnika grafične kartice in njegovih dodatnih komponent. Potreben bo določen čas, med katerim se lahko zaslon večkrat izklopi in znova vklopi. Priporočamo, da prenehate z uporabo in zagonom vseh programov.
- Po zaključku prve (in glavne) faze v oknu namestitvenega čarovnika boste morali znova zagnati računalnik. Zaprite vse uporabljene aplikacije, shranite odprte dokumente in kliknite »Ponovno naloži« .
- Ko se računalnik ponovno zažene, se bo namestitveni program za gonilnik NVIDIA, tako kot sam proces, ponovno zagnal in nadaljeval. Ob zaključku bo prikazano majhno poročilo s seznamom nameščenih komponent. Po pregledu kliknite gumb "Zapri" .
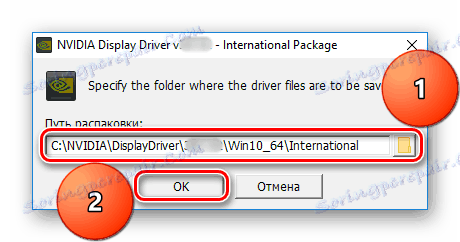
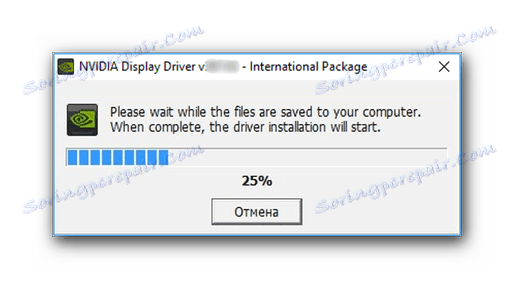
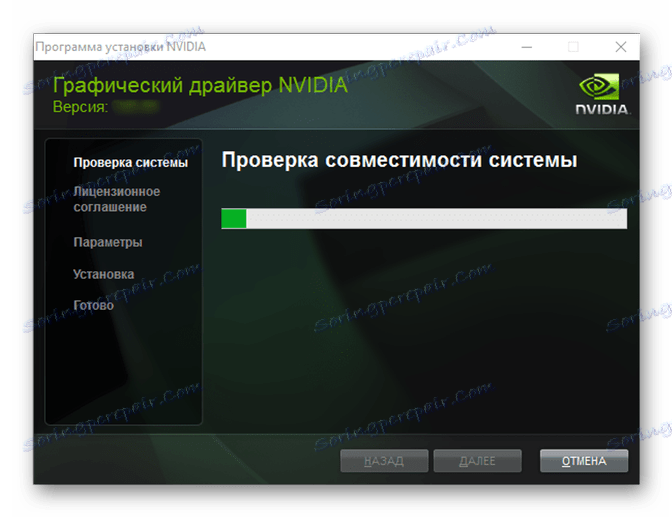
Glej tudi: Odpravljanje težav z namestitvenimi gonilniki NVIDIA
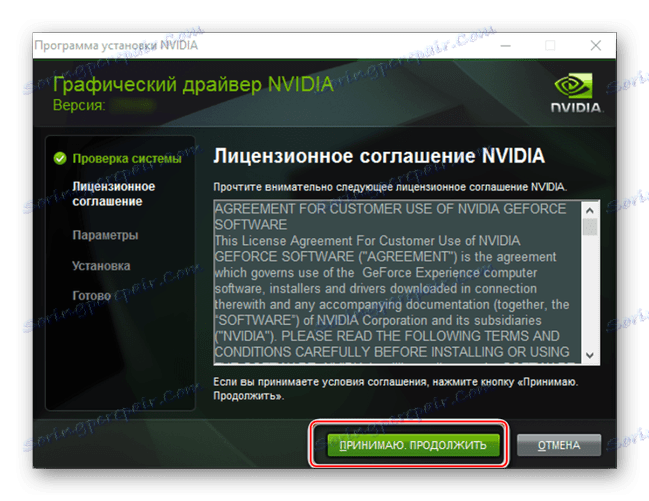
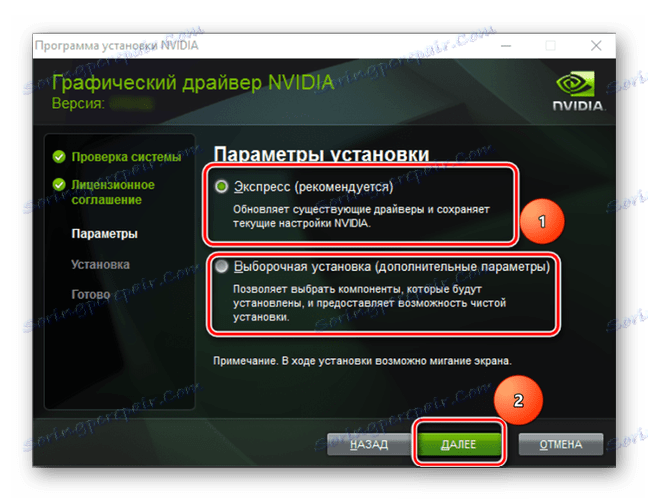
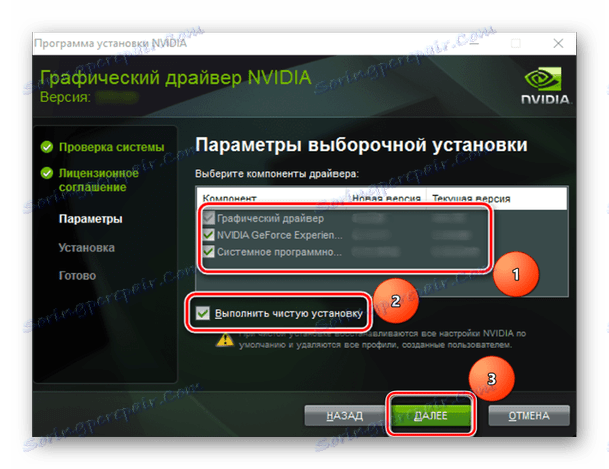
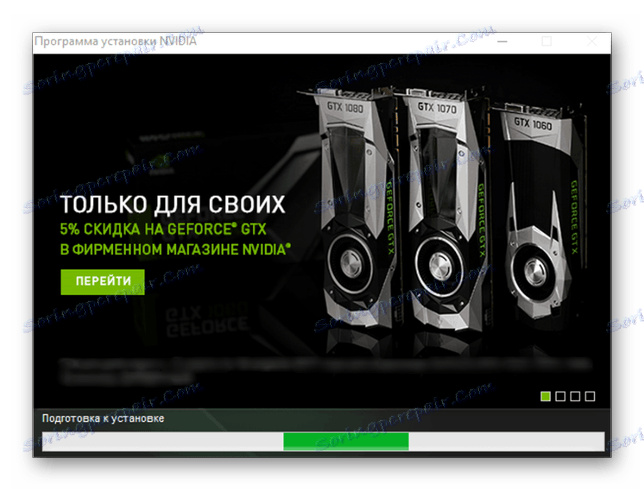
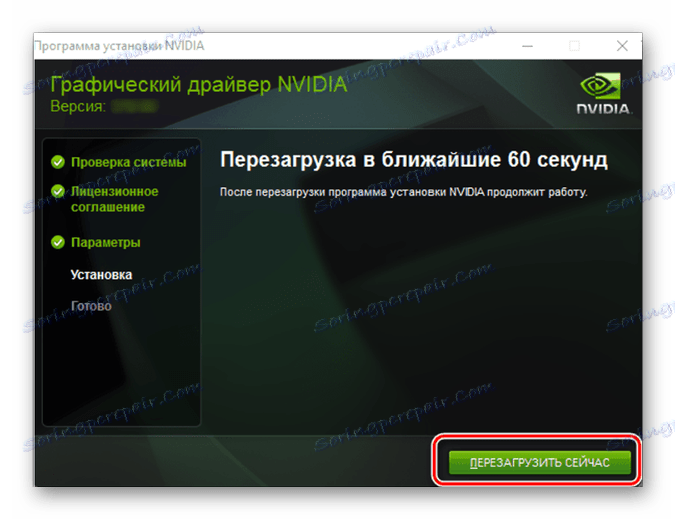
Pomembno: Če v oknu namestitvenega programa ne kliknete gumba, se bo računalnik samodejno znova zagnal 60 sekund po pojavu poziva.
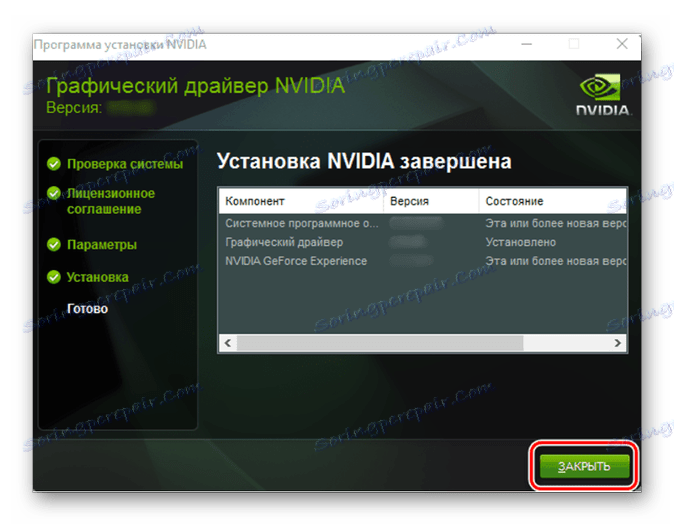
V vašem sistemu bo nameščen gonilnik NVIDIA GeForce GT 630, lahko začnete aktivno uporabljati vse funkcije tega grafičnega adapterja. Če vam zaradi tega razloga ta način namestitve programske opreme ni ustrezal, nadaljujte z naslednjim.
2. način: Spletna storitev
Poleg neposrednega prenosa gonilnika za grafično kartico z uradne strani lahko uporabite tudi zmogljivosti integrirane spletne storitve.
Opomba: Za uporabo metode, opisane spodaj, ne priporočamo uporabe brskalnika. Google krom in podobne rešitve, ki temeljijo na Krom .
- Ko kliknete zgornjo povezavo, se bo samodejno zagnal postopek optičnega branja vašega operacijskega sistema in vgrajenega grafičnega vmesnika.
![Spletno skeniranje NVIDIA GeForce]()
Ob predpostavki, da imate na vašem računalniku nameščeno najnovejšo različico komponent Java, se bo prikazalo okno, prikazano na spodnji sliki. Kliknite gumb "Zaženi" .
![Namestitev Java za NVIDIA GeForce]()
Če Java ni v vašem sistemu, bo spletna storitev izdala naslednjo obvestilo:
![Ikona za namestitev Java]()
V tem oknu morate klikniti ikono, ki je navedena na sliki. To dejanje vas bo preusmerilo na spletno mesto za prenos zahtevanih komponent programske opreme. Kliknite gumb »Download Java for Free« .
![Gumb za prenos Java]()
Na naslednji strani strani boste morali klikniti gumb "Sogovoriti, da začnete brezplačen prenos" in nato potrdite prenos.
Namestite Java na svoj računalnik na popolnoma enak način kot kateri koli drug program. - Ko NVIDIA spletna storitev zaključi skeniranje, samodejno določi model svoje grafične kartice, različico in prilagodljivost operacijskega sistema, lahko prenesete potreben gonilnik. Preberite informacije na strani za prenos in kliknite gumb Prenos .
- Sprejmite pogoje licenčne pogodbe na enak način, kot je opisano v 5. točki metode 1 ( razdelek Prenos ), prenesite izvedljivo datoteko in jo namestite (koraki 1-9 odseka »Namestitev v računalniku« metode 1).
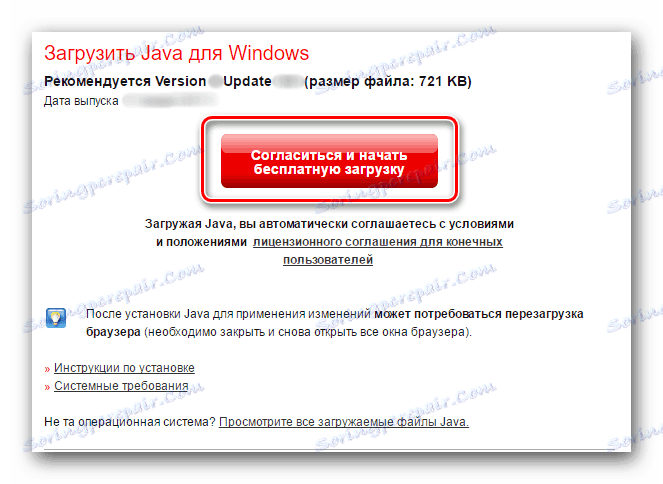
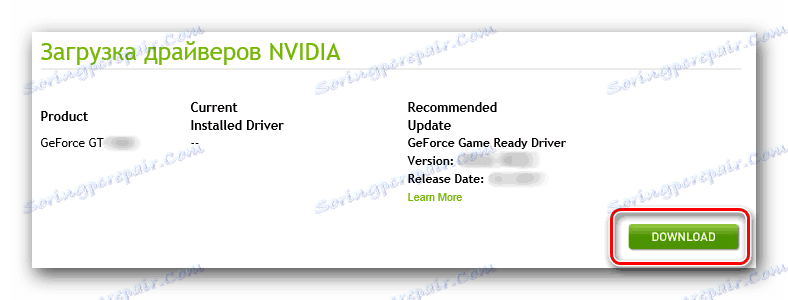

V vaš sistem bo nameščena programska oprema NVIDIA, ki je potrebna za pravilno in stabilno delovanje grafične kartice GeForce GT 630. Nadaljujemo z upoštevanjem naslednjih načinov namestitve.
3. način: uradni odjemalec
V zgornjih metodah je poleg gonilnika grafične kartice tudi nameščen program NVIDIA GeForce Experience . Potrebno je natančno nastaviti parametre delovanja kartice in poiskati trenutne različice programske opreme, jih prenesti in namestiti. Če je ta lastniška aplikacija nameščena na vašem računalniku, lahko hitro prenesete in namestite najnovejšo različico gonilnika.
- Zaženite GeForce Experience, če se program še ne izvaja (na primer poiščite bližnjico na namizju, v meniju Start ali v mapi na sistemskem disku, kjer ste jo namestili).
- V opravilni vrstici poiščite ikono aplikacije (jo lahko skrijete v pladnju), z desno miškino tipko kliknite na njo in izberite možnost »Start NVIDIA GeForce Experience« .
- Poiščite razdelek »Gonilniki« in pojdite k njej.
- Na desni (pod ikono profila) kliknite gumb »Preveri za posodobitve« .
- V primeru, da nimate nameščene najnovejše različice gonilnika za grafično kartico, se bo začel postopek njegovega iskanja. Ko končate, kliknite gumb Prenos .
- Postopek prenosa bo trajal nekaj časa, po katerem bo mogoče nadaljevati neposredno z namestitvijo.
- V prvi metodi tega članka smo že opisali razliko med "Express install" in "Custom" . Izberite možnost, ki vam ustreza, in kliknite ustrezni gumb.
- Postopek pred namestitvijo se bo začel, nato pa morate opraviti korake, podobne korakom 7-9 dela »Namesti na računalnik«, opisanega v 1. načinu.


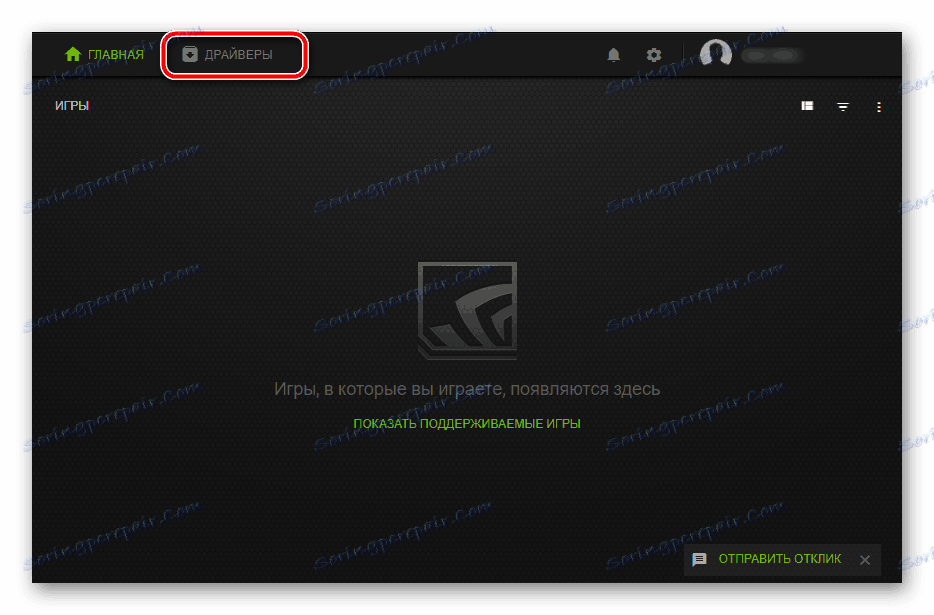
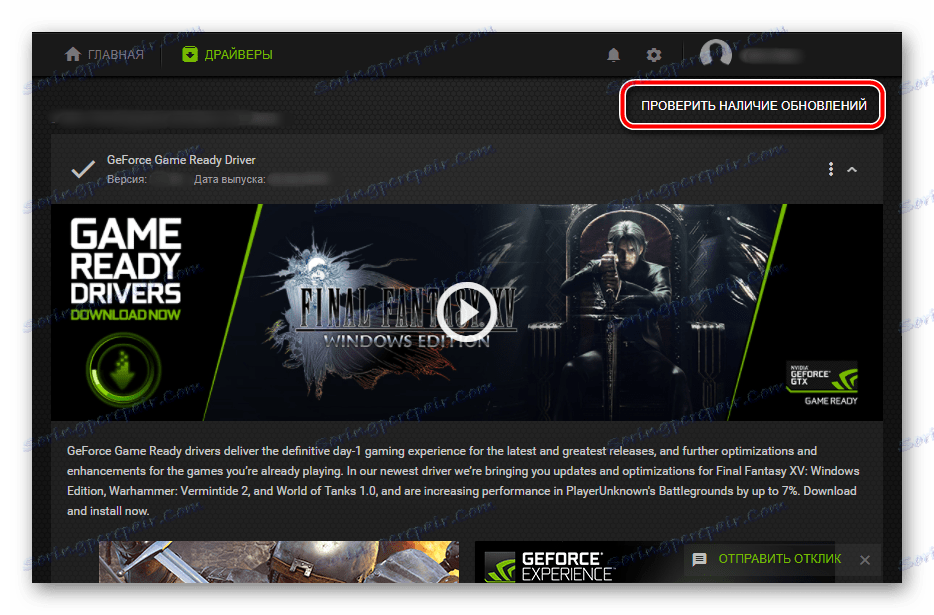
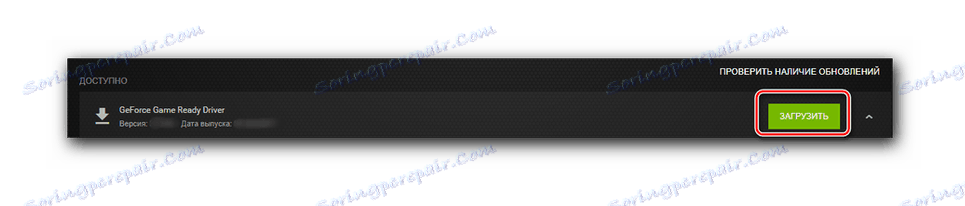


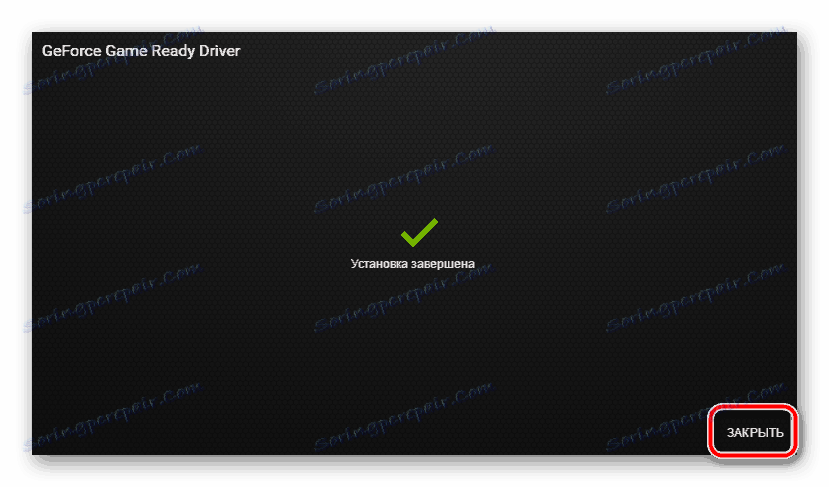
Ni potrebno ponovno zagnati. Če želite zapreti okno Installer, kliknite gumb Zapri .
Več podrobnosti: Nameščanje gonilnikov z NVIDIA GeForce Expirience
Metoda 4: Specializirana programska oprema
Poleg tega, da obiščete uradno spletno stran proizvajalca, uporabljate spletno storitev in lastniško aplikacijo, obstajajo tudi druge metode za iskanje in namestitev gonilnikov. Za te namene so razvili številne programe, ki delujejo v avtomatskem in ročnem načinu. Najbolj priljubljeni in preprosti predstavniki tega segmenta so bili prej pregledani na naši spletni strani.

Več podrobnosti: Programi za samodejno posodabljanje in namestitev gonilnikov
Takšna programska oprema izvaja sistemsko skeniranje, nato pa prikaže seznam komponent strojne opreme z manjkajočimi ali zastareli gonilniki (ne samo za grafično kartico). Vse kar morate storiti je, da preverite potrebno programsko opremo in začnete postopek namestitve.
Priporočamo posebno pozornost Rešitev Driverpack , celovit vodnik za uporabo katerega boste našli na spodnji povezavi.
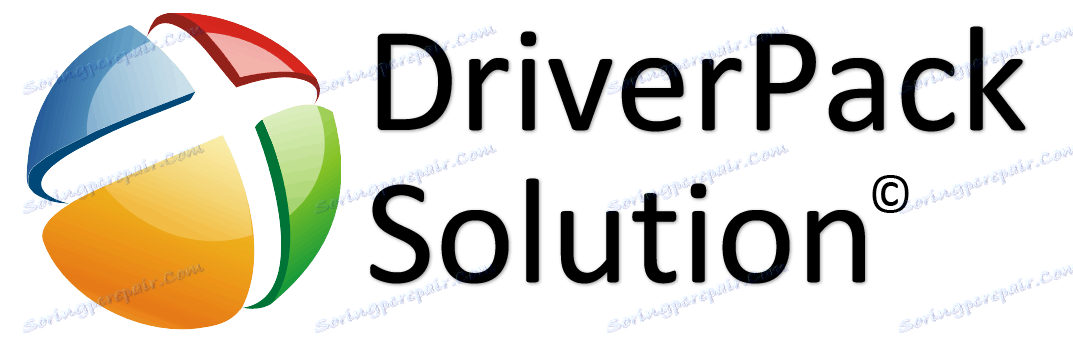
Več podrobnosti: Kako uporabljati rešitev DriverPack
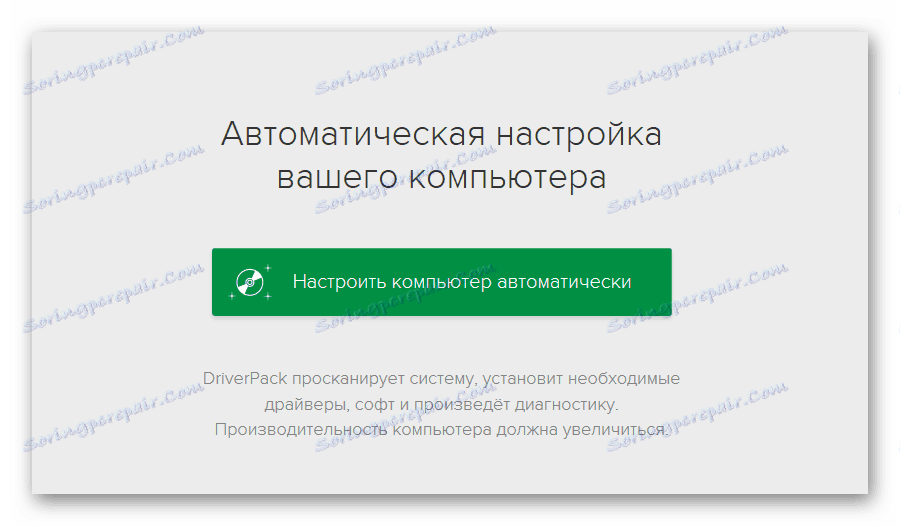
Metoda 5: ID opreme
Vsaka strojna komponenta, nameščena v računalniku ali prenosni enoti, ima svoj edinstven identifikator. Če ga poznate, lahko poiščete potrebnega voznika. Za NVIDIA GeForce GT 630 ID ima naslednji pomen:
PCVEN_10DE&DEV_0F00SUSBSYS_099010DE
Kaj storiti s to številko? Kopirajte in vnesite iskalno polje na spletnem mestu, ki omogoča iskanje in prenos gonilnikov po ID-ju strojne opreme. Več o tem, kako podobni spletni viri delujejo, kje lahko dobite ID in kako jo uporabite, lahko izveste v naslednjem članku:
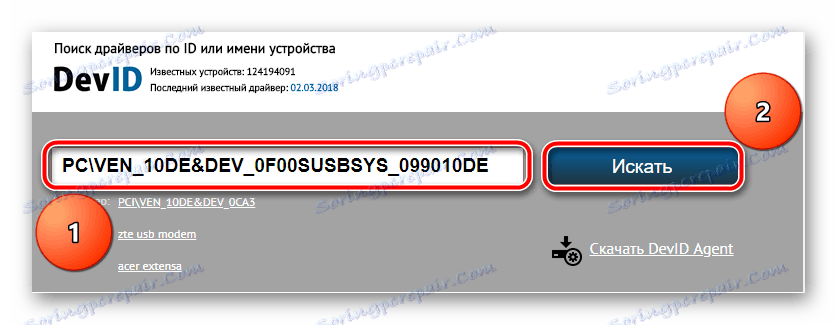
Več podrobnosti: Poiščite gonilnike po ID-ju
Metoda 6: Standardna sistemska orodja
To se razlikuje od vseh prejšnjih načinov iskanja programske opreme za grafično kartico, ker ne zahteva uporabe programov tretjih oseb ali spletnih storitev. Če imate dostop do interneta, lahko najdete in posodobite ali namestite manjkajočega gonilnika prek upravitelja naprav, integriranega v operacijski sistem. Ta način dela še posebej dobro deluje na računalniku z operacijskim sistemom Windows 10. Lahko ugotovite, kaj je in kako ga uporabiti v gradivu na spodnji povezavi.
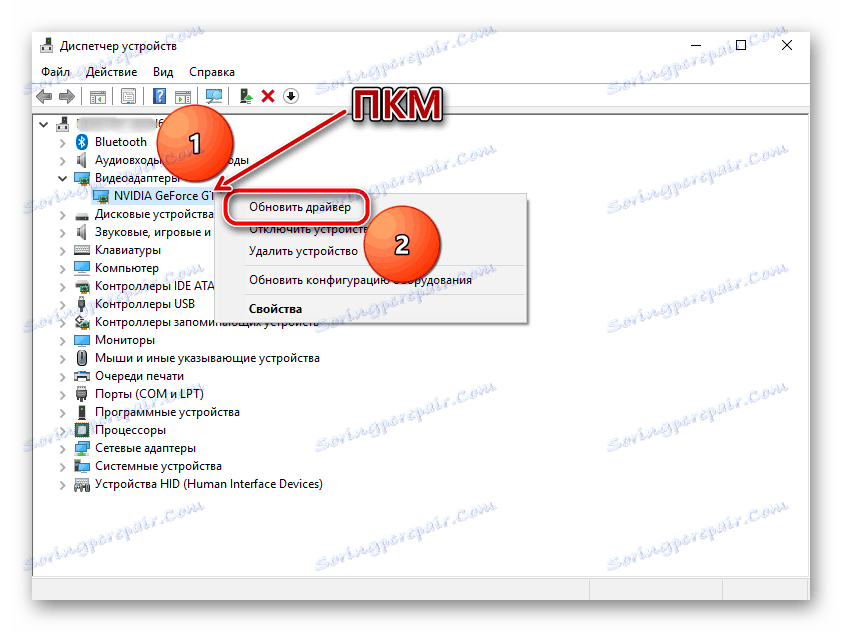
Več podrobnosti: Posodobite in namestite gonilnike s standardnimi orodji za Windows
Zaključek
Kot lahko vidite, obstaja šest možnosti za iskanje, prenos in namestitev gonilnikov za grafični adapter GeForce GT 630 iz podjetja NVIDIA. Omeniti velja, da jih polovica zagotavlja razvijalec. Ostalo bo uporabno v primerih, ko ne želite izvajati nepotrebnih dejanj, niste prepričani, da poznate model nameščene grafične kartice ali želite namestiti programsko opremo za druge komponente strojne opreme, ker se lahko metode 4, 5, 6 uporabljajo za druge železo.