Prenesite programsko opremo za nVidia GeForce GT 740M
Nameščanje gonilnikov je sestavni del postopka namestitve katerega koli operacijskega sistema. Pri ponovni namestitvi operacijskega sistema Windows za večino naprav se uporablja programska oprema iz skupne baze voznikov. Kljub temu je priporočljivo namestiti uradno programsko opremo, ki se s svojimi neposrednimi nalogami precej bolje spoprijema. V tej lekciji vam bomo povedali, kako najti in namestiti gonilnike za nVidia GeForce GT 740M.
Vsebina
Možnosti namestitve programske opreme nVidia
nVidia GeForce GT 740M - mobilna različica grafičnega adapterja, ki je nameščen v prenosnikih. Vedno smo opozorili na dejstvo, da je programska oprema za prenosne računalnike prednostna za prenos s spletnega mesta proizvajalca. Vendar pa je programska oprema grafične kartice izjema za to pravilo, saj so gonilniki na spletnem mestu nVidia posodobljeni veliko pogosteje kot na spletni strani proizvajalca prenosnega računalnika. Poleg uradnega vira, obstaja še več drugih načinov, ki vam bodo pomagali namestiti programsko opremo za GeForce GT 740M. Analiziramo vsako od njih podrobno.
1. način: mesto proizvajalca video kartice
Za to možnost morate narediti naslednje korake.
- Pojdimo stran za prenos programske opreme site nVidia.
- Na samem začetku strani boste videli polja, ki jih morate izpolniti z ustreznimi informacijami o vašem adapterju, kar vam bo pomagalo najti najbolj primeren gonilnik. Potrebne so naslednje vrednosti:
- Vrsta izdelka - GeForce
- Serija izdelkov - GeForce 700M Series (prenosni računalniki)
- Družina izdelkov - GeForce GT 740M
- Operacijski sistem - določite različico in bitno globino vašega operacijskega sistema
- Jezik - izberite želeni jezik za namestitev
- Zato morate vse izpolniti, kot je prikazano na spodnji sliki. Nato pritisnite gumb »Išči« , ki se nahaja pod vsemi polji.
- Na naslednji strani si lahko ogledate podrobne informacije o najdenem gonilniku (različica, velikost, datum izdaje). Poleg tega, če odprete zavihek "Podprti izdelki" , lahko najdete vaš grafični adapter na splošnem seznamu. Po preučitvi vseh informacij kliknite gumb »Prenesi zdaj« .
- Pred nalaganjem boste morali pregledati določbe licenčne pogodbe nVidia. To lahko storite tako, da kliknete povezavo z ustreznim imenom. Ta povezava, ki smo jo opazili v posnetku zaslona. Po seznanitvi s pogodbo pritisnemo gumb "Sprejmi in prenesi" .
- Po tem bo prenesena namestitvena datoteka. Ko se zažene, ga morate zagnati.
- Po zagonu boste videli okno. Določiti mora prihodnjo lokacijo namestitvenih datotek, ki bodo pred namestitvijo razpakirane. Lahko kliknete na sliko rumene mape in izberete lokacijo ročno s seznama ali preprosto vnesete pot do mape v ustrezni vrstici. V vsakem primeru, po tem, kliknite gumb »V redu«, da nadaljujete namestitev.
- Nato morate počakati nekaj minut, dokler pripomoček ne odstrani vseh komponent v prej določeno mapo.
- Ko se izvlečejo vse namestitvene datoteke, se prikaže začetno okno "NVIDIA Setup Programs" . V njej boste videli sporočilo, da se vaš sistem preizkuša za združljivost s programsko opremo, ki jo nameravate namestiti.
- Upoštevajte, da uporabniki v tej fazi namestitve gonilnika pogosto težijo. Opisali smo najpogostejše napake in metode za njihovo popravljanje v eni od naših lekcij.
- Če je preverjanje združljivosti uspešno, boste videli okno, v katerem vam bodo znova ponudili pregled licenčne pogodbe podjetja. Da se spoznate ali ne, je odvisno od vas. V obeh primerih morate klikniti gumb Sprejmi. Nadaljuj ", da nadaljujete.
- Naslednji korak je, da izberete možnosti namestitve. Izberete lahko "Express" ali "Custom installation" .
- V prvem primeru bo voznik in spremljajoče komponente nameščeni v samodejnem načinu. Če izberete "Po meri namestitev" - lahko samostojno označite tiste komponente, ki jih morate namestiti. Poleg tega boste v tem primeru v načinu "Čisto namestitev", ki bo ponastavil vse prejšnje nastavitve nVidia in izbrisal uporabniške profile.
- Sami se odločite, kateri način naj izberete. Toda, če prvič nameščate programsko opremo, priporočamo uporabo iste "Express" namestitve. Ko izberete parametre, kliknite gumb "Naprej" .
- Po tem se bo začel postopek namestitve programske opreme za grafično kartico.
- Med namestitvijo bo program moral ponovno zagnati operacijski sistem. To se bo samodejno zgodilo čez nekaj minut ali s klikom na ustrezni gumb "Ponovni zagon" .
- Med namestitvijo bo program moral ponovno zagnati operacijski sistem. To se bo samodejno zgodilo čez nekaj minut ali s klikom na ustrezni gumb "Ponovni zagon" .
- Po ponovnem zagonu se bo postopek namestitve samodejno nadaljeval. Čez nekaj časa boste videli okno s sporočilom o uspešnem zaključku namestitve programske opreme nVidia. Če želite končati, morate klikniti gumb »Zapri« v spodnjem desnem kotu okna.
- S tem je končana predlagana metoda in v celoti boste lahko uporabljali vaš adapter.
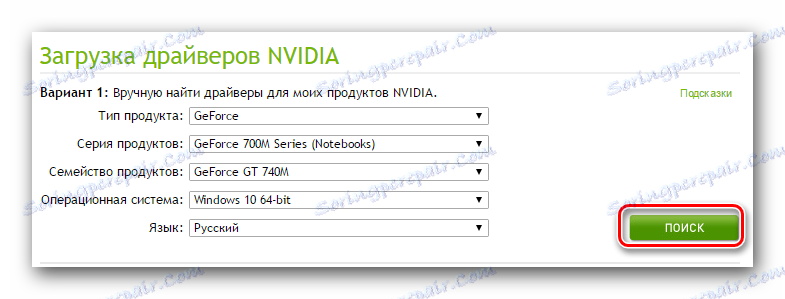
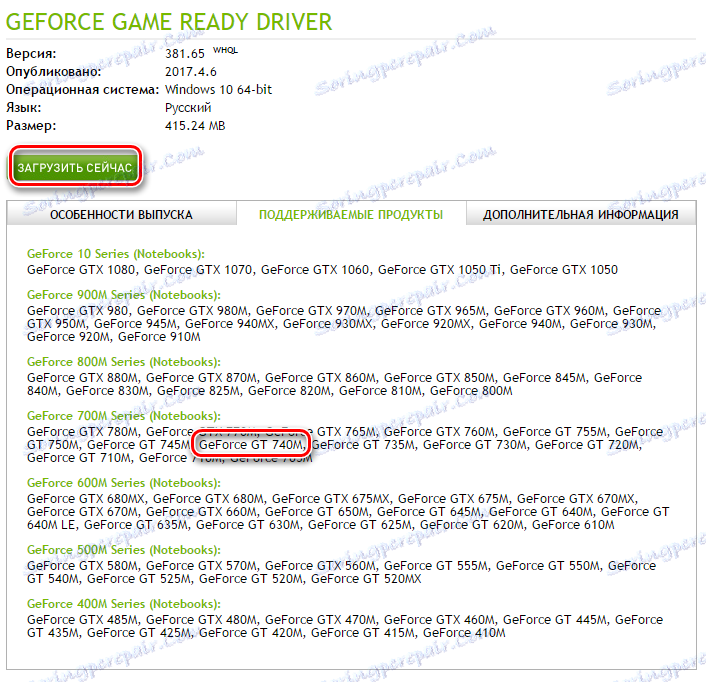
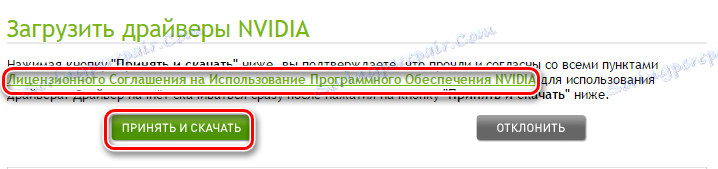
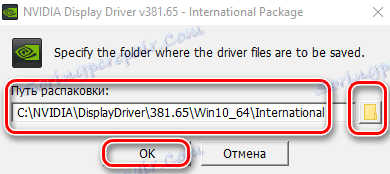
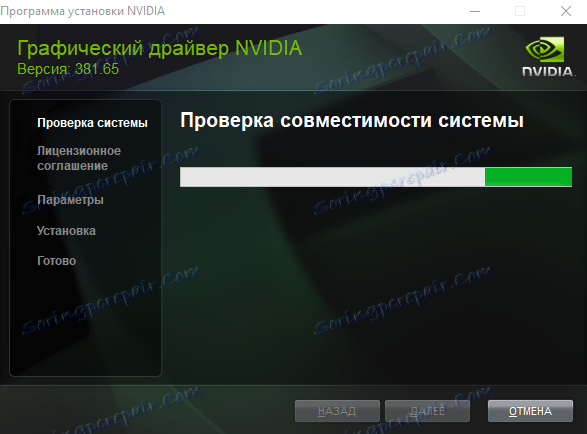
Lekcija: Odpravljanje težav z namestitvijo gonilnika nVidia
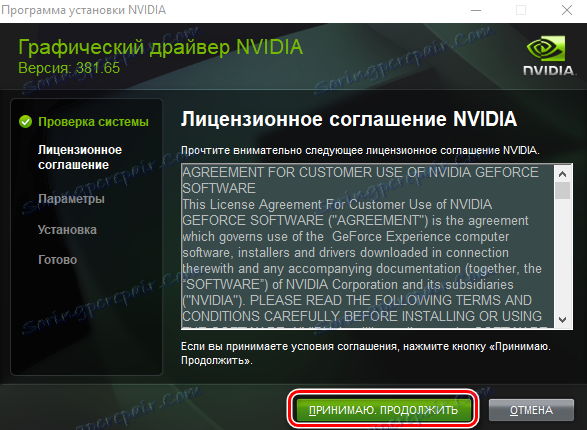
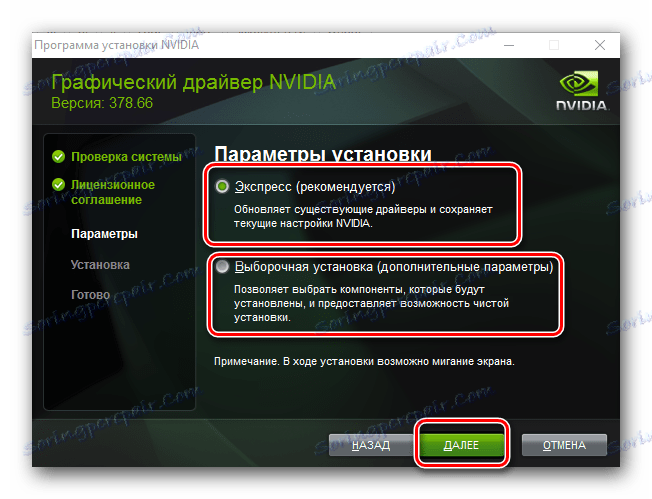
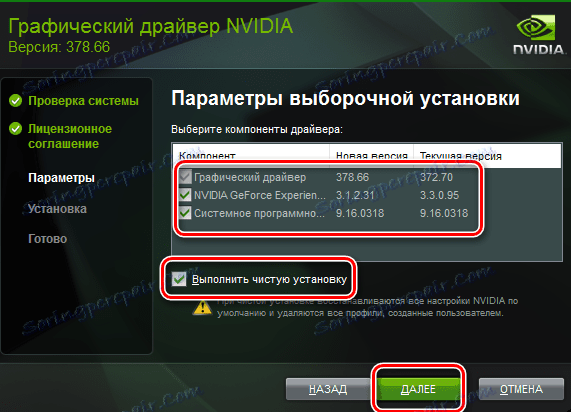
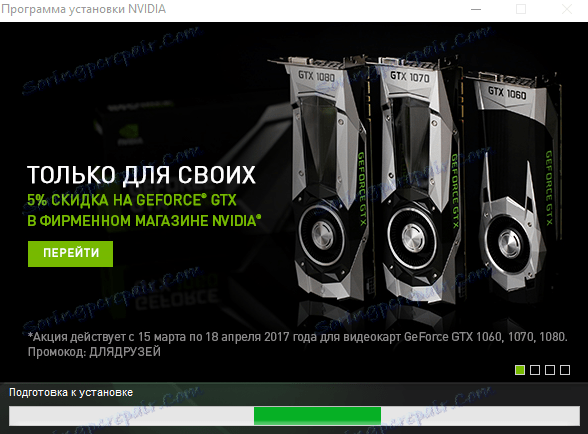
Na tej stopnji ni priporočljivo izvajati različnih 3D aplikacij, saj med namestitvijo gonilnika grafične kartice lahko preprosto visi in izgubi ves napredek.


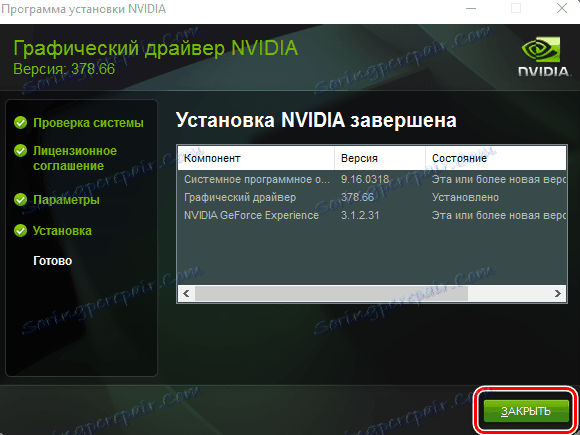
2. način: posebna storitev nVidia
Ta metoda ni zelo priljubljena med uporabniki grafičnih grafičnih kartic GeForce. Vendar pa je zelo delovno in vam lahko pomaga pri namestitvi potrebnih gonilnikov. Tukaj je tisto, kar morate storiti.
- Posredujemo dano povezavo z uradnikom Stran za spletno blagovno znamko .
- Morate počakati malo, medtem ko storitev preveri vaš sistem za grafično kartico nVidia in poišče svoj model. Po tem vam bo ponudil najnovejši gonilnik, ki ga podpira vaš adapter.
- V spodnjem desnem kotu kliknite gumb »Prenos« .
- Zato boste na strani s seznamom podprtih naprav in splošnimi informacijami o programski opremi. Lahko se vrnete na prvo metodo in začnete s četrtim odstavkom, saj bodo vsa nadaljnja dejanja povsem enaka.
- Prosimo, upoštevajte, da se med pregledovanjem vašega sistema na zaslonu lahko prikaže okno s potrditvijo zagona skripta Java. V tem oknu morate klikniti gumb »Zaženi« ali »Zaženi« .
- Treba je omeniti, da za izvajanje te metode, morate imeti nameščen Java na vašem računalniku in brskalnik, ki bo podpiral te skripte. V tem primeru ne uporabljajte Google Chrome , saj s 45 različicami pripomočka ta tehnologija ni več podpirala.
- Če spletno storitev nVidia ugotovi, da Java ni v vašem sistemu, boste videli naslednjo sliko.
- Sporočilo pravi, da morate klikniti ikono logotipa Java, da odprete stran za prenos. Na tej strani morate klikniti gumb "Download Java brezplačno" , ki se nahaja v centru.
- Po tem boste na strani, kjer boste morali prebrati licenčno pogodbo. To ni mogoče storiti, ker želite nadaljevati, morate klikniti gumb »Dogovorjeno in začeti prenos« .
- Naložbena datoteka Java je zdaj naložena. Počakajte, da se prenos konča in namestite program Java. To je zelo preprosto in traja le nekaj minut. Zato na to točko natančno ne bomo natančno pojasnili. Po namestitvi Java se boste morali vrniti na stran storitve nVidia in jo znova naložiti.
- To so vse nianse, ki jih morate vedeti, če izberete to metodo.
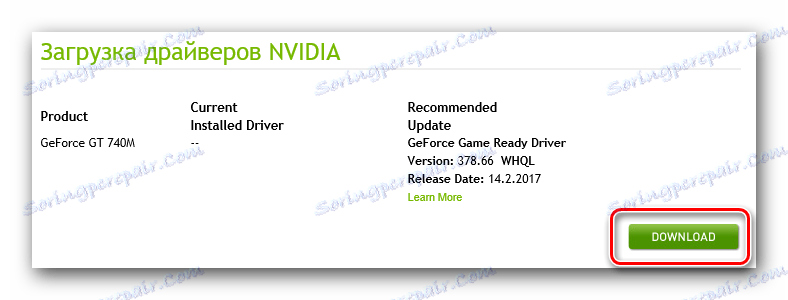
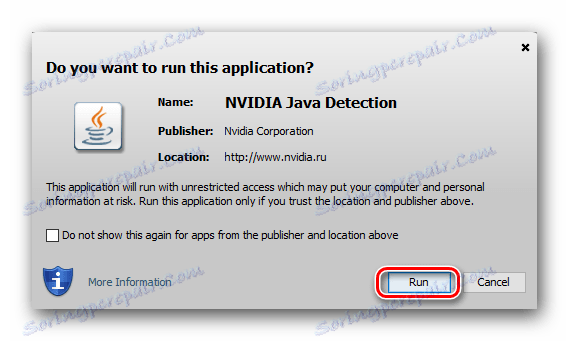
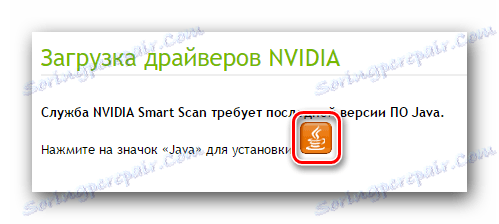
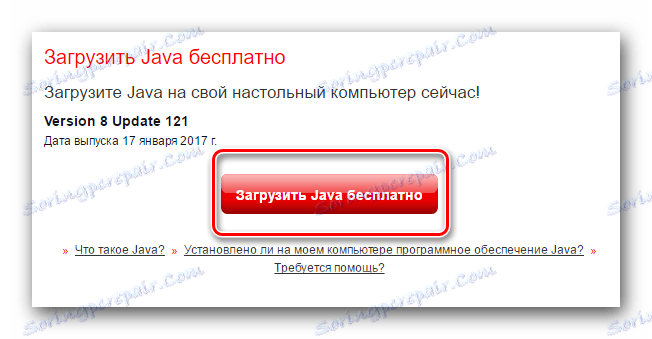
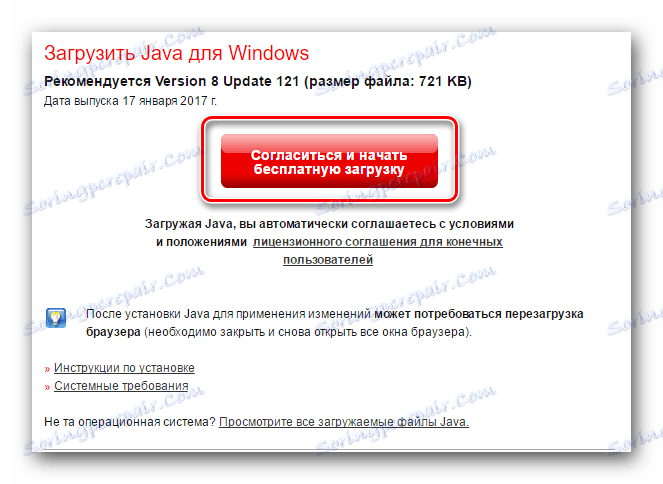
3. način: GeForce Experience
Ta metoda bo koristna za vas, če že imate nameščen pripomoček v računalniku GeForce Experience . Privzeto se nahaja v naslednjih mapah:
C:Program FilesNVIDIA CorporationNVIDIA GeForce Experience - OS 32 bit
C:Program Files (x86)NVIDIA CorporationNVIDIA GeForce Experience - za 64-bitni OS
Vaša dejanja za to metodo bi morala biti naslednja.
- Zaženite pripomoček NVIDIA GeForce Experience iz mape.
- Počakamo, da se glavno okno naloži in pojdite na razdelek »Vozniki« . Če je za vaš adapter na voljo nova različica programske opreme, se na vrhu kartice "Vozniki" prikaže ustrezno sporočilo. Nasprotno to sporočilo bo gumb »Prenos« , ki ga morate klikniti.
- Ko kliknete na ta gumb, se bo prenesla zahtevana datoteka. Vrstica bo prikazana na istem območju, kjer lahko sledite poteku prenosa.
- Na koncu prenosa namesto te vrstice vidite gumbe, ki so odgovorni za parametre namestitve gonilnika. Vedeli boste, da so že načini "Express" in "Custom installation" , ki smo jih podrobno opisali v prvi metodi. Kliknemo na možnost, ki jo potrebujete, in počakajte, da se namestitev konča.
- Če namestitev preide brez napak, se na zaslonu prikaže naslednje sporočilo. Ostanek ostane okno, tako da kliknete gumb z istim imenom v spodnjem predelu.
- Kljub dejstvu, da pri tej metodi ni obvestila o potrebi po ponovnem zagonu sistema, to močno priporočamo.
- S tem se zaključi opisana metoda.
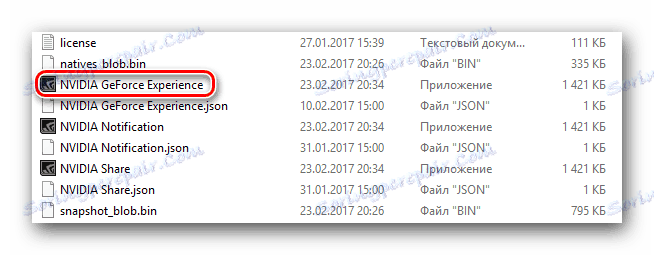

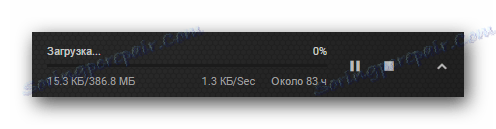

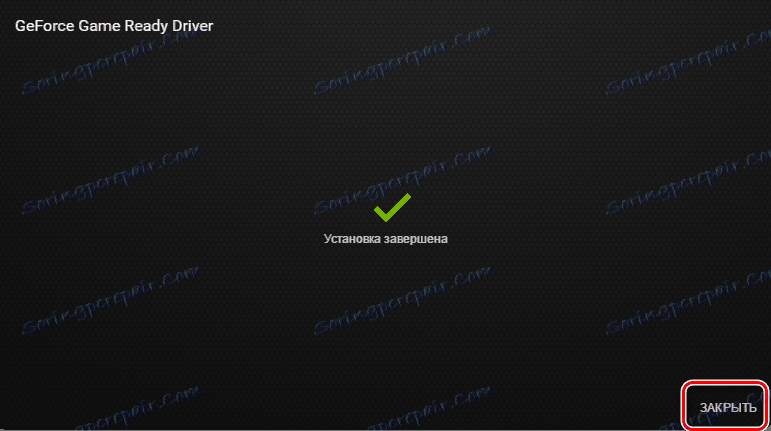
Metoda 4: Globalne storitve
Vedno smo se pogovarjali o programski opremi, ki je specializirana za samodejno iskanje in namestitev programske opreme za vaše naprave. V takšnih razmerah lahko uporabite podobne programe. Če želite to narediti, boste morali izbrati eno od naštetih pripomočkov. Splošni pregled najboljše programske opreme te vrste, ki smo jo objavili v enem od naših člankov o izobraževanju.
Lekcija: Najboljši programi za namestitev gonilnikov
Načeloma je primerna poljubna korist s seznama. Vendar priporočamo uporabo Rešitev DriverPack zaradi pogostih posodobitev programa in zelo velike podatkovne baze podprtih naprav. Da bi se izognili težavam pri uporabi programa DriverPack Solution, priporočamo, da najprej preberete vadnico.
Lekcija: Kako posodobiti gonilnik v računalniku s programom DriverPack Solution
Tako boste z uporabo podobne pripomočke lahko namestili vse razpoložljive gonilnike za vašo strojno opremo, vključno z GeForce GT 740M.
5. način: iskanje po ID-ju kartice
To metodo smo namenili posebni lekciji, v kateri smo podrobno opisali vse nianse iskanja in namestitve programske opreme z uporabo identifikatorja naprave.
Lekcija: Iskanje gonilnika po ID-ju strojne opreme
Za uporabo te metode je najpomembnejši korak določiti identifikacijsko vrednost grafične kartice. Adapter nVidia GeForce GT 740M ima naslednje:
PCI VEN_10DE & DEV_1292 & SUBSYS_21BA1043 & REV_A1
PCI VEN_10DE in DEV_1292 & SUBSYS_21BA1043
PCI VEN_10DE & DEV_1292 & CC_030200
PCI VEN_10DE & DEV_1292 & CC_0302
Prepisati morate le katero koli predlagano vrednost in jo prilepiti na določeno spletno storitev. Te vire smo opisali v zgoraj omenjeni lekciji. Po ID-ju bodo našli vašo napravo in ponudili, da prenesejo gonilnik, združljiv z njim. Prenesete boste le potrebne datoteke in namestili programsko opremo na prenosni računalnik. Dejansko je metoda zelo osnovna in ne zahteva, da imate posebno znanje in spretnosti.
Metoda 6: Poiščite programsko opremo v računalniku
Ta metoda ni zaman na zadnjem mestu. To je najbolj neučinkovito za vse, kar je bilo predlagano prej. Kljub temu v situacijah, kjer obstajajo težave z opredelitvijo grafične kartice, lahko zelo pomagajo. Če želite uporabiti to metodo, morate narediti naslednje.
- Odprite »Upravitelj naprav« na kakršenkoli način, ki ste ga poznali. Seznam takih metod smo objavili prej v eni izmed naših učnih ur.
- Med skupinami naprav iščemo razdelek »Video adapterji« in ga odpremo s klikom na ime. V tem razdelku boste videli dve napravi - integriran Intel adapter in grafično kartico GeForce. Izberite adapter iz nVidia in z desno miškino tipko kliknite ime naprave. V odprtem kontekstnem meniju kliknite na vrstico »Posodobi gonilnike« .
- V naslednjem oknu morate izbrati, kako poiskati programsko opremo na računalniku - samodejno ali ročno.
- Če nimate potrebnih datotek - kliknite na vrstico »Samodejno iskanje« . Možnost »Ročno iskanje« lahko izberete le, če ste že prenesli datoteke, ki bodo sistemu omogočile, da prepozna vaš adapter. V tem primeru morate določiti pot do mape, v kateri so shranjene te datoteke, in kliknite gumb »Naprej« .
- Ne glede na vrsto iskanja, ki ga izberete, bo v končnem rezultatu prikazano okno z rezultatom namestitve.
- Kot smo že omenili, bomo v tem primeru namestili samo osnovne datoteke. Zato po tej metodi svetujemo, da uporabite eno od zgoraj opisanih.
Lekcija: V operacijskem sistemu Windows odprite »Upravitelj naprav«
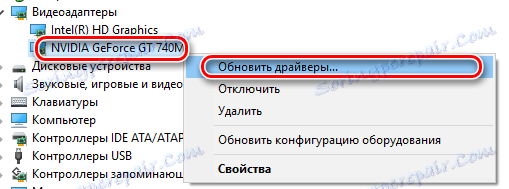

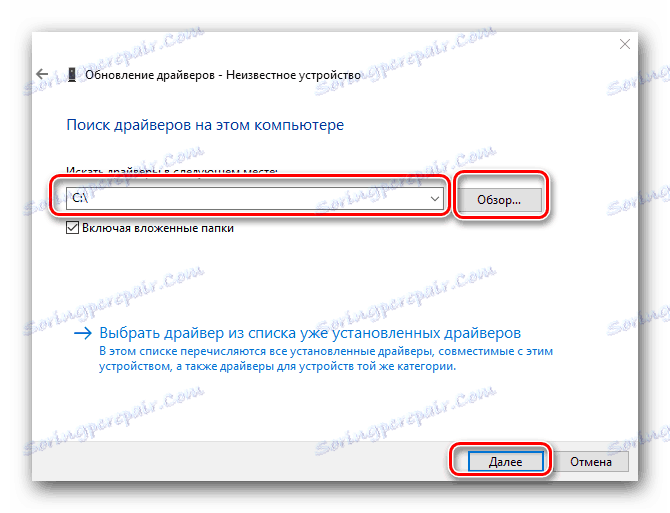
Zahvaljujoč tem metodam lahko brez težav namestite gonilnik za grafično kartico nVidia GeForce GT 740M. Nato lahko v celoti izkoristite igre in aplikacije, ki uživajo v gladki sliki in visoko zmogljivem adapterju. Če še vedno naletite na težave pri namestitvi programske opreme - pišite o takih primerih v komentarjih. Poskusili bomo odgovoriti na vsa vprašanja in pomagati rešiti nastale težave.