
Xerox je eden izmed najbolj priznanih svetovnih proizvajalcev tiskalnikov in optičnih bralnikov z ogromno paleto podprtih izdelkov. Na seznamu naprav je tudi model, imenovan Phaser 3250. Za pravilno delovanje računalnika, tako kot pri kateri koli drugi tiskalni napravi, boste morali namestiti ustrezne gonilnike. To lahko storimo z različnimi metodami, na katerih se bomo zadržali spodaj.
Namestitev gonilnikov za tiskalnik Xerox Phaser 3250
Na voljo so štirje načini namestitve gonilnikov za Xerox Phaser 3250. Vsak od njih vključuje drugačen algoritem dejanj, vendar bo rezultat na koncu enak. Zato je izbira možnosti odvisna samo od osebnih želja uporabnika in situacije, s katero se je soočil. Predlagamo, da najprej preučimo te metode in šele nato nadaljujemo z izvajanjem ene od njih v življenju.
Metoda 1: Uradna stran Xerox
Začeti je vredno z uradnega spletnega mesta proizvajalca zadevnega modela, saj tam razvijalci objavijo vse potrebne datoteke za različne različice operacijskih sistemov. Načelo interakcije s tem spletnim virom se praktično ne razlikuje od drugih podobnih spletnih mest, zasnova strani pa je intuitivna, a za zelo začetnike bomo ta postopek podrobneje opisali.
Pojdite na uradno spletno stran Xerox
- Pojdite na domačo stran Xerox, kjer se pomaknite navzdol po zavihku in poiščite razdelek "Podpora in gonilniki".
- Ko odprete spletno mesto za globalno podporo podjetja, uporabite iskalno vrstico, vnesite ime modela, ki ga iščete, in kliknite na Enter.
- V prikazanih rezultatih poiščite Gonilniki in prenosi Phaser 3250 in kliknite to oznako z levim gumbom miške.
- Ko se prikaže nov meni, se prepričajte, da sta operacijski sistem in jezik pravilno določena. V nasprotnem primeru spremenite možnosti na pojavnih seznamih sami.
- Zdaj preostane le še prenos samega gonilnika. Poiščite najnovejšo različico in kliknite njeno ime, da začnete prenos.
- Preden začnete s prenosom, morate potrditi pravila licenčne pogodbe z izbiro možnosti "Sprejmi".
- Počakajte, da se prenos konča, in zaženite nastalo izvršljivo datoteko.
- Ko se prikaže čarovnik za namestitev, boste morali znova potrditi licenčno pogodbo s klikom na gumb z istim imenom.
- Nato je izbrano mesto namestitve gonilnika. Ta parameter običajno ostane v privzetem stanju, saj program sam izbere najboljšo pot na sistemski particiji trdega diska. Samo kliknite "Namesti"za začetek te operacije.
- Počakajte, da se konec namestitve konča.
- Na tej stopnji je razpakiranje same aplikacije končano in zdaj se začne namestitev glavnega gonilnika, odgovornega za delovanje Xerox Phaser 3250.
- Določite vrsto namestitve, odvisno od načina povezave opreme z računalnikom.
- Če svojega modela še niste povezali z računalnikom, storite to, kot je prikazano na zaslonu.
- Nato se bo namestitev samodejno začela ali pa jo boste morali zagnati sami s klikom na namenski gumb.
- Prejeli boste obvestilo, da so bili gonilniki uspešno dodani, in lahko nadaljujete z delom s tiskalnikom.

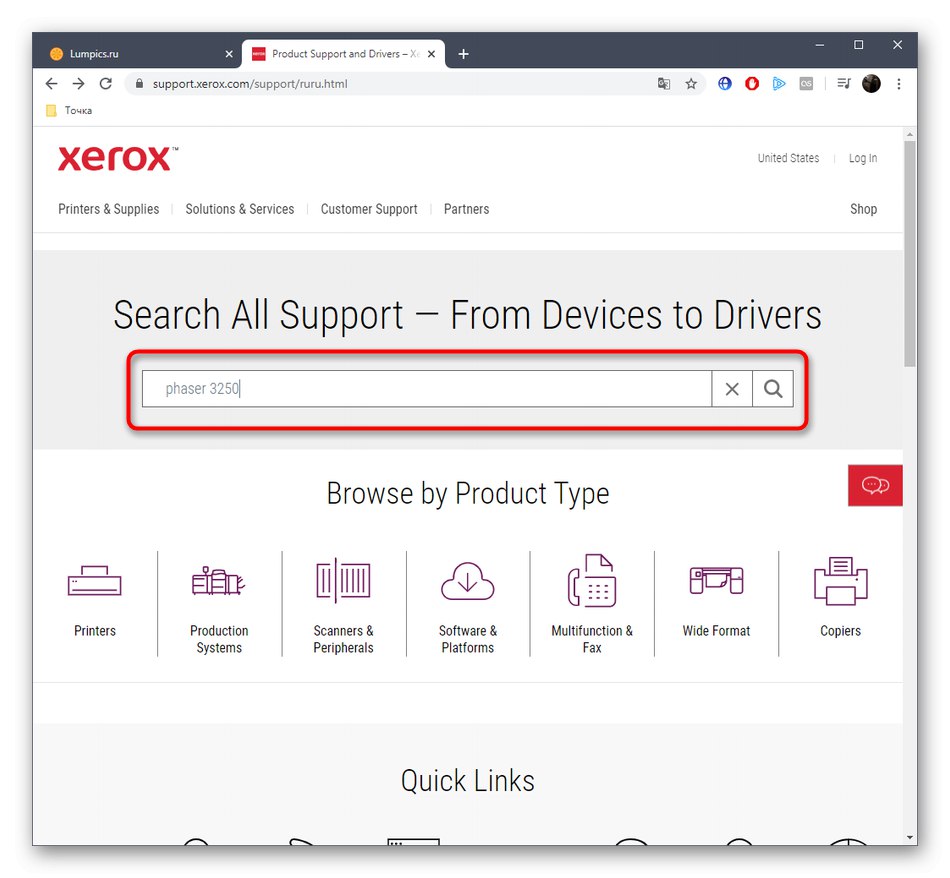
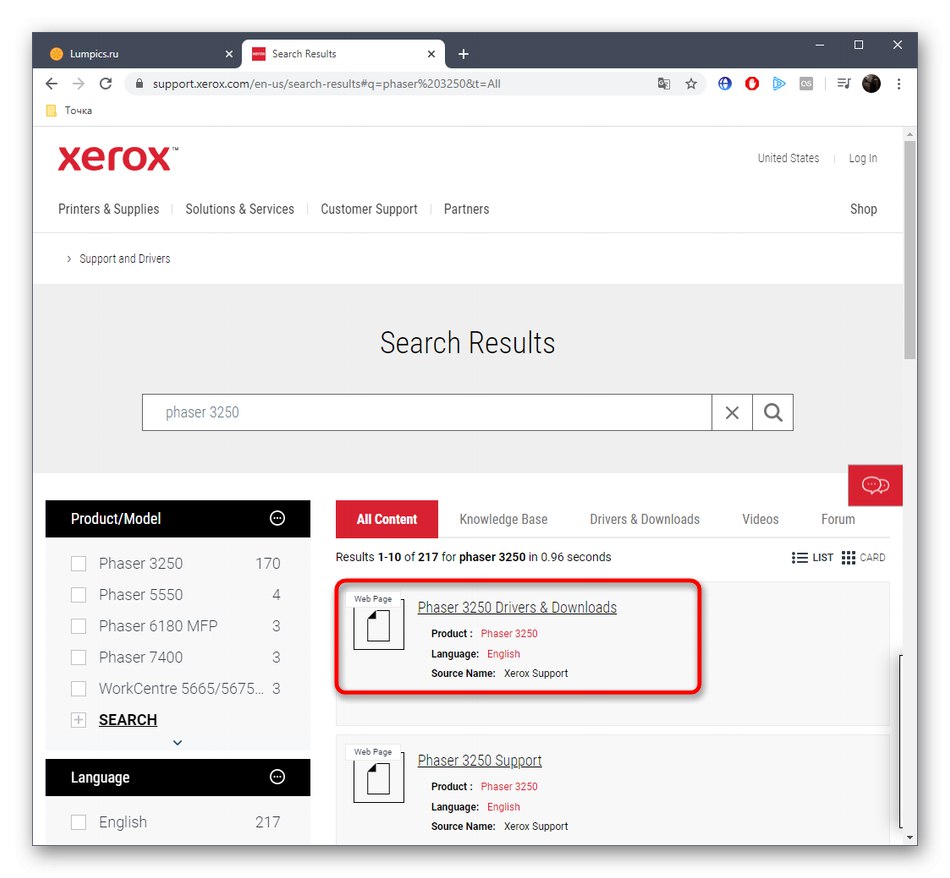
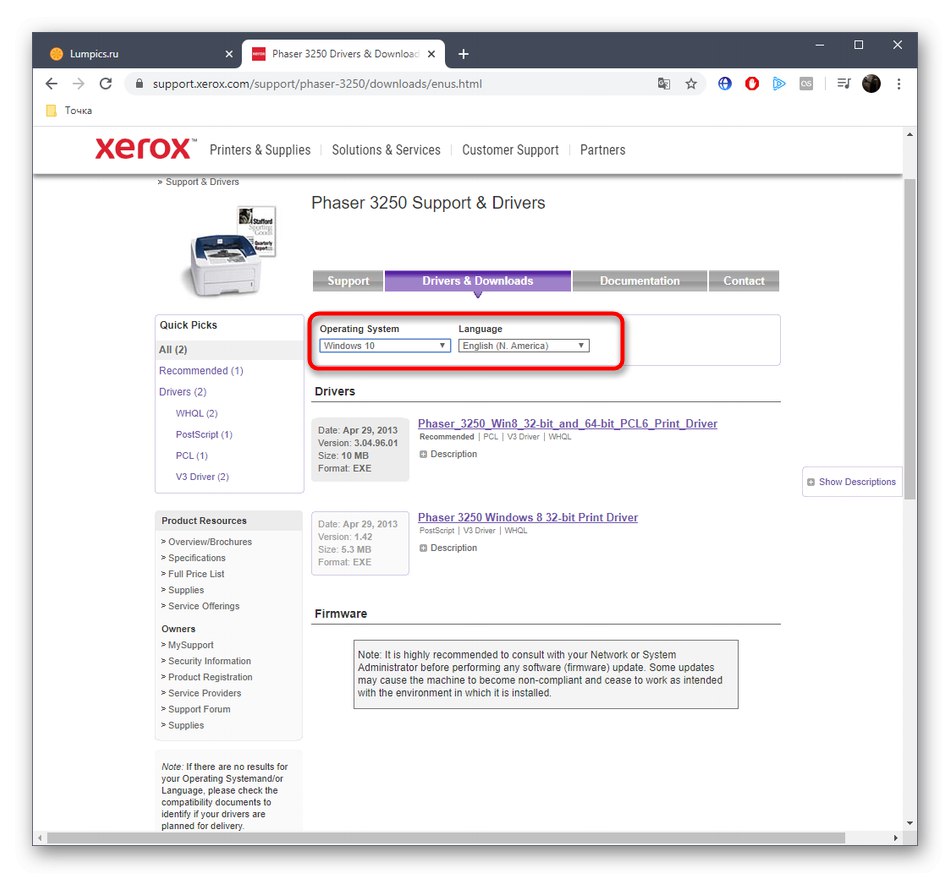
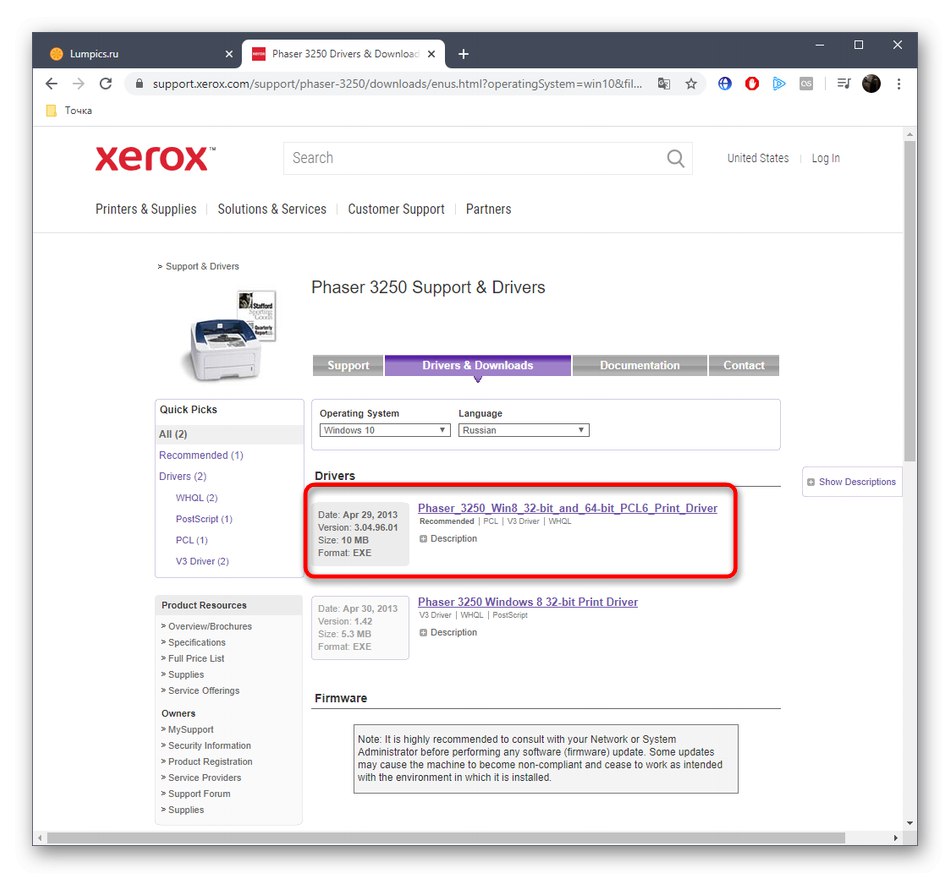
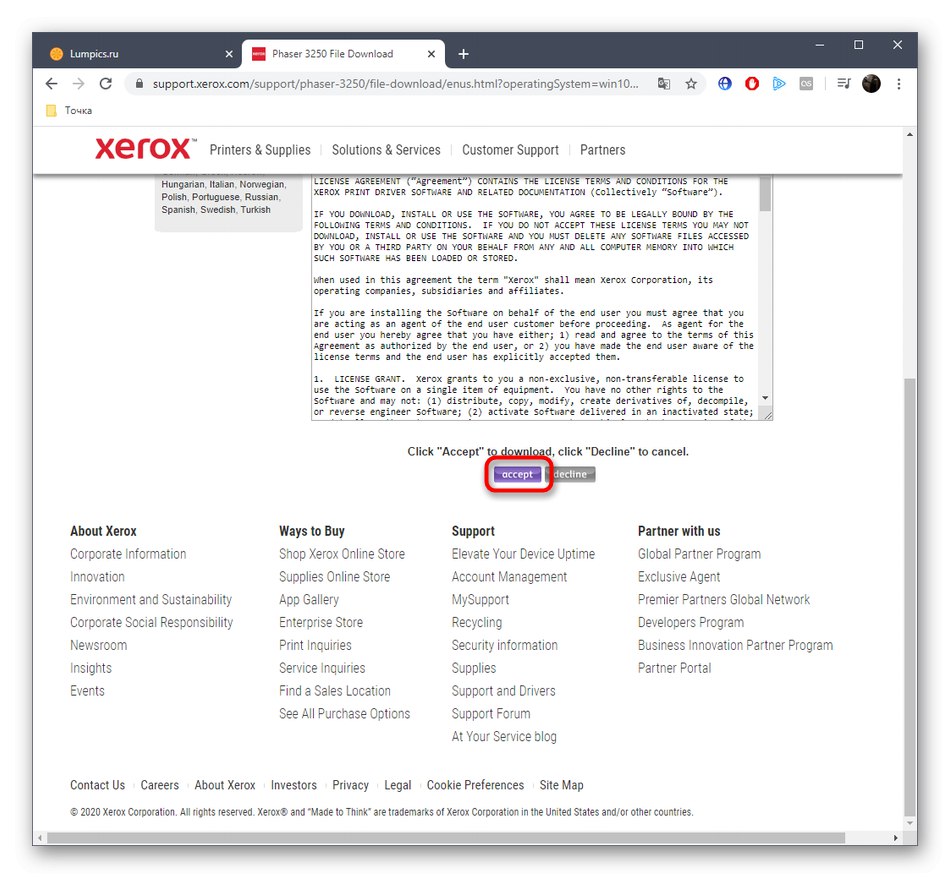
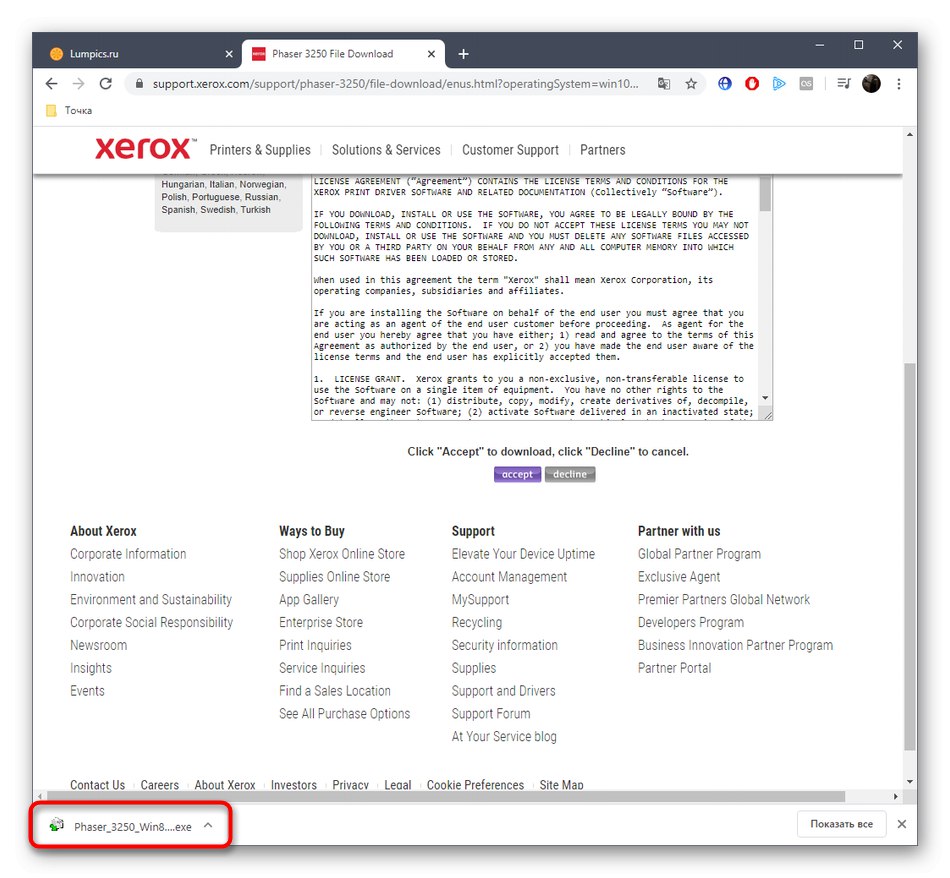
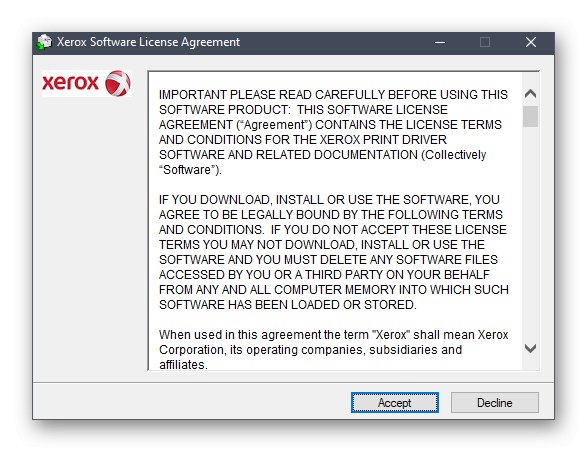
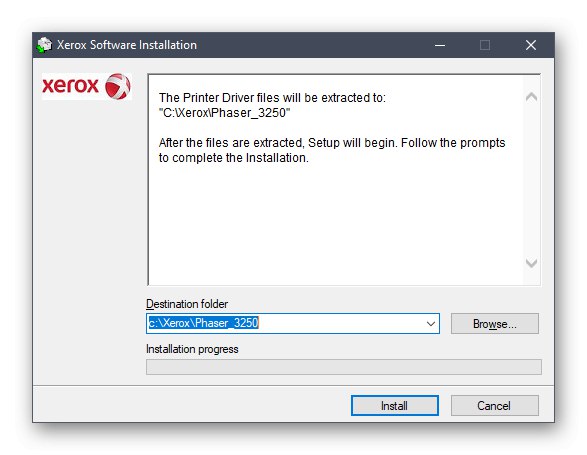

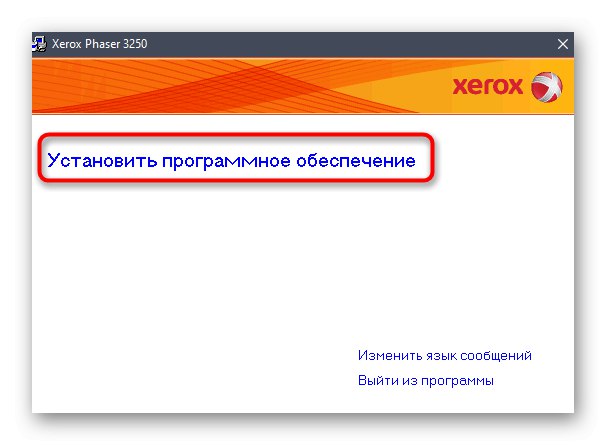
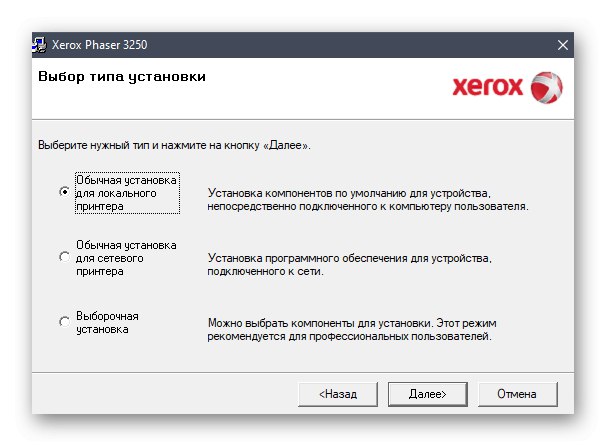
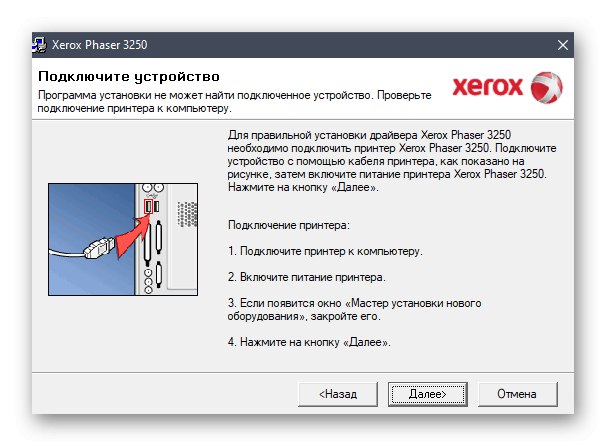
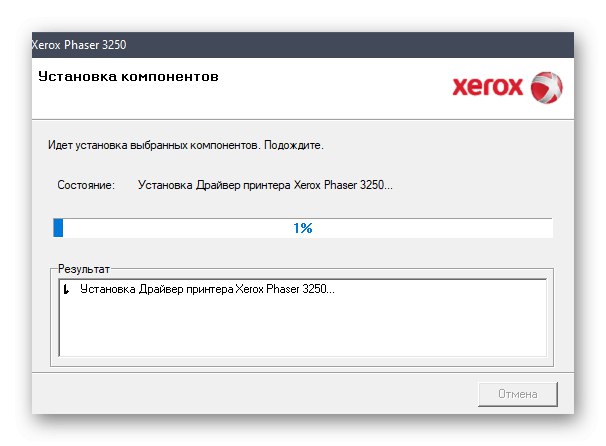
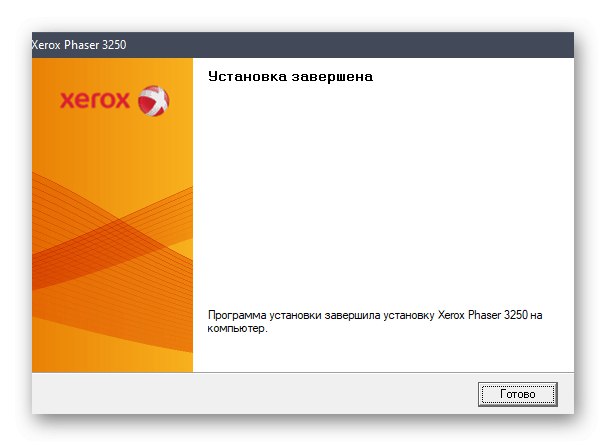
Po tem priporočamo, da papir položite v tiskalnik, ga centrirate in zaženete preizkusni tisk, da se prepričate, da naprava deluje pravilno. Po potrebi popravite položaj listov ali prilagodite druge parametre, ki vplivajo na kakovost nastalih dokumentov.
2. način: Podporna programska oprema
Mnogi proizvajalci naprav ustvarijo lastniške pripomočke, ki samodejno posodobijo gonilnike. Na žalost Xerox še nima takega orodja, zato predlagamo, da običajni uporabniki uporabljajo programsko opremo drugih proizvajalcev, ki odlično opravi svojo nalogo.Samo poiskati morate primerno aplikacijo, jo namestiti in začeti optično branje, potem ko ste že tiskalnik sam povezali z računalnikom. Obsežen seznam najbolj priljubljenih predstavnikov takšne programske opreme najdete v ločenem pregledu na našem spletnem mestu, tako da kliknete spodnjo povezavo.
Več podrobnosti: Najboljša programska oprema za namestitev gonilnikov
Kot univerzalno navodilo za interakcijo s takšnimi aplikacijami lahko uporabite priročnik, ustvarjen na osnovi Rešitev DriverPack, povezavo do katere bomo pustili spodaj. Tam je avtor v najbolj podrobni obliki opisal načelo iskanja in namestitve potrebnih datotek.
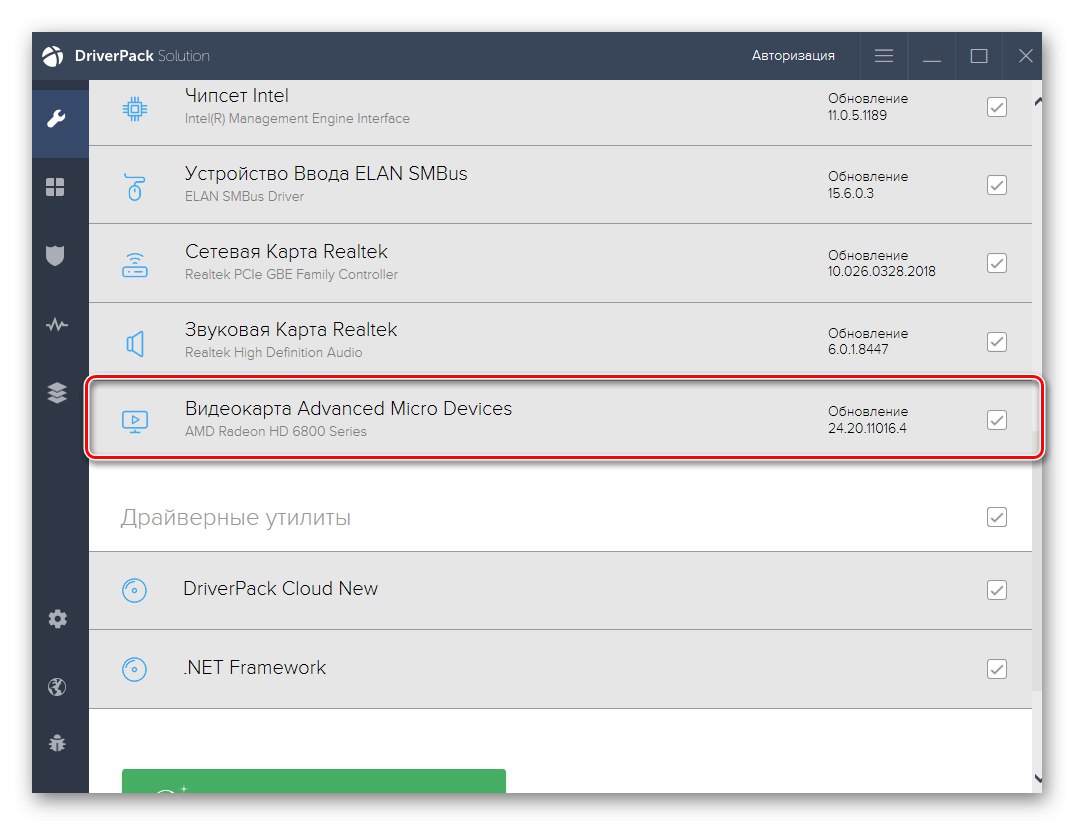
Več podrobnosti: Namestitev gonilnikov prek DriverPack Solution
3. način: enolični ID
Tiskalnik Xerox Phaser 3250 ima, tako kot kateri koli drugi model, edinstveno kodo, ki so jo vnaprej določili razvijalci in jo lahko uporabite za iskanje gonilnikov na posebnih spletnih mestih. Ta identifikator se določi v upravitelju naprav, vendar bomo to nalogo poenostavili s spodnjo predstavitvijo ustrezne kode.
USBPRINTXeroxPhaser_3250859F
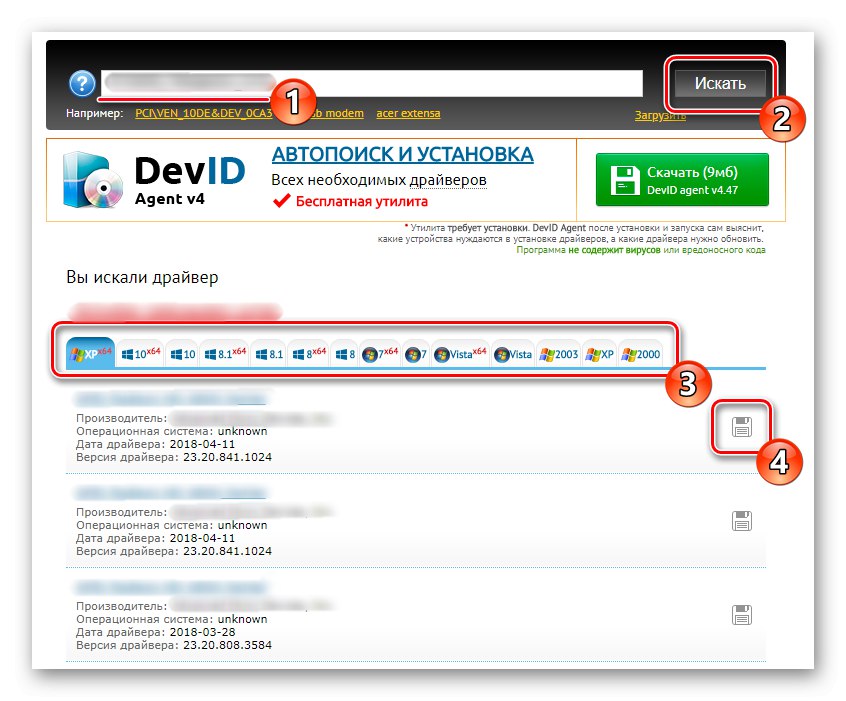
Uporabiti ga morate v katerem koli razpoložljivem spletnem viru, da najdete in prenesete programsko opremo v skladu z različico vašega OS. Ta postopek je opisan v drugem članku na naši spletni strani, kjer je avtor za zgled vzel več priljubljenih tematskih strani.
Več podrobnosti: Kako najti voznika po osebnem dokumentu
4. način: Standardno orodje Windows
Zadnja metoda današnjega gradiva bo všeč tistim uporabnikom, ki nočejo prenesti datotek ali programov s spletnih mest, ampak raje sodelujejo s standardnimi možnostmi OS. Kot veste, ima Windows vgrajen čarovnik, ki omogoča iskanje gonilnikov za določeno napravo v Microsoftovih strežnikih. To orodje bo delovalo za Xerox Phaser 3250 v pregledu.
- Odkrijte "Začni" in pojdi na "Opcije".
- Poiščite ploščice tukaj "Naprave" in kliknite nanjo z levim gumbom miške.
- Pomaknite se skozi levo ploščo do "Tiskalniki in optični bralniki".
- Kliknite gumb Dodajte tiskalnik ali optični bralnik.
- Nekaj sekund po začetku optičnega branja se prikaže sporočilo Tiskalnik, ki ga želim, ni na seznamu... Kliknite nanj, da preklopite v način ročne namestitve.
- Označite element z markerjem Dodajte lokalni ali omrežni tiskalnik z ročnimi parametri.
- Nato določite obstoječa vrata ali ustvarite novo z izbiro ustrezne vrste.
- Na seznamu "Proizvajalec" izberite Xerox in v "Tiskalniki" - obravnavani model. Če na začetku ta vrstica manjka, posodobite tabelo s klikom na Windows Update.
- Določite ime naprave, s katero bo prikazana v OS in Network Neighborhood.
- Nato se začne namestitev gonilnika. Ko končate, lahko takoj nastavite skupno rabo ali se preizkusite v tiskanju.
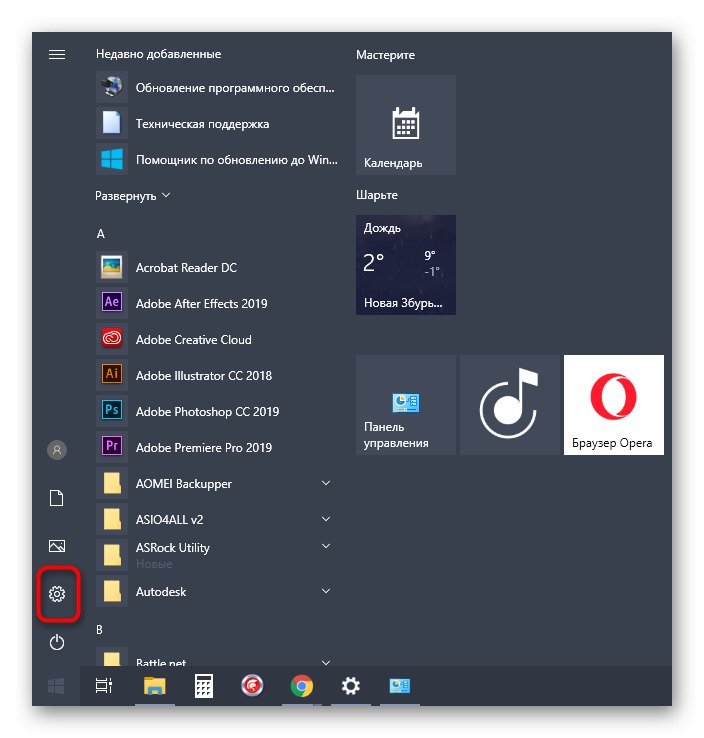
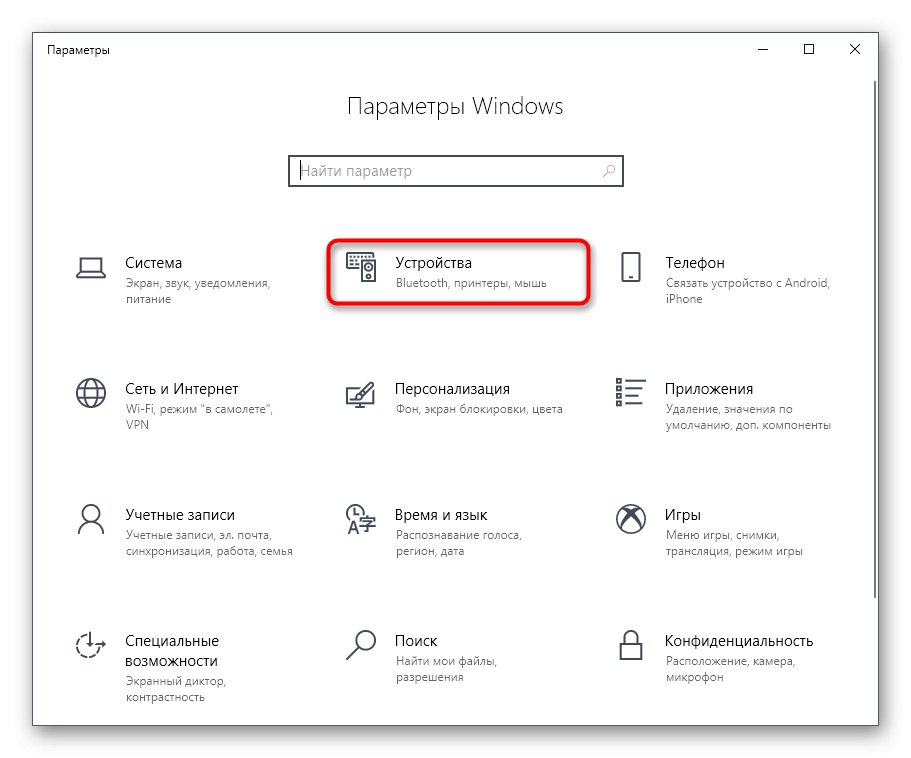
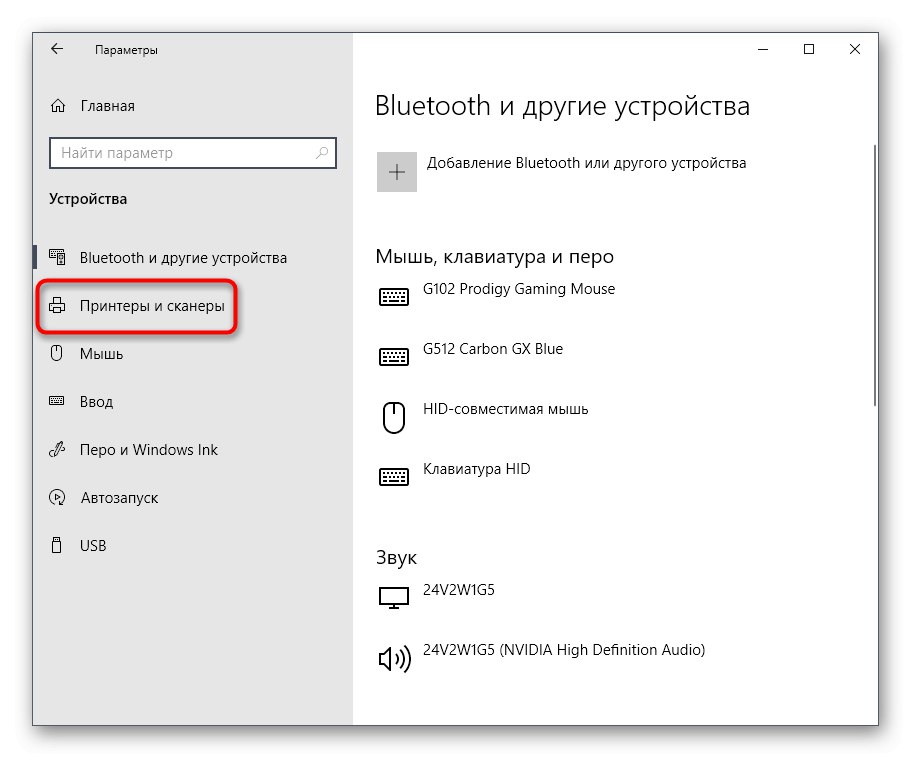
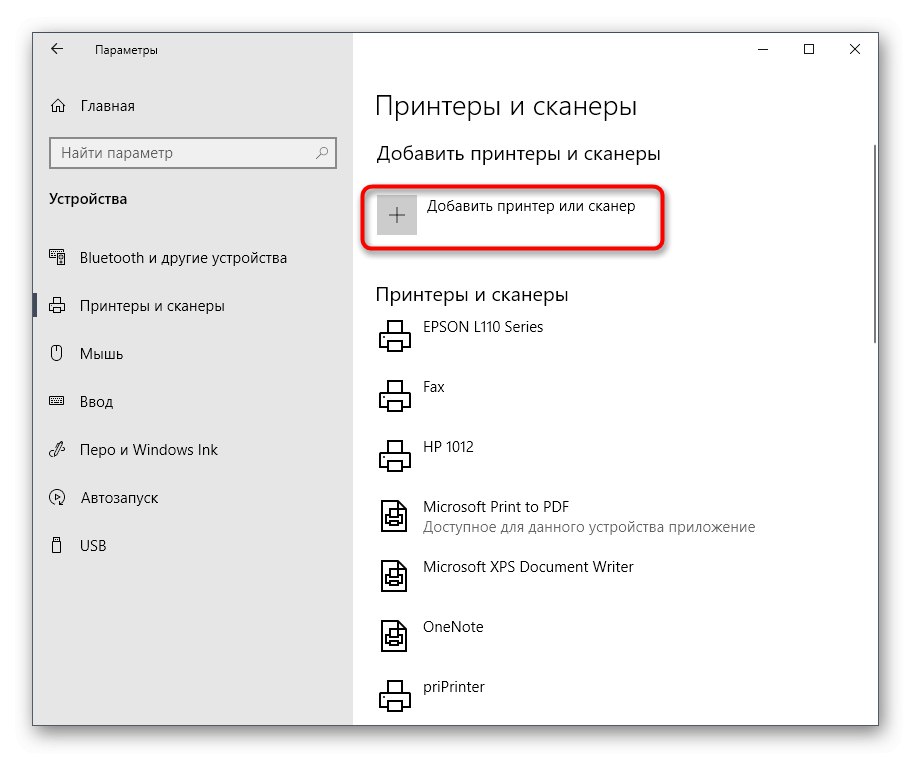
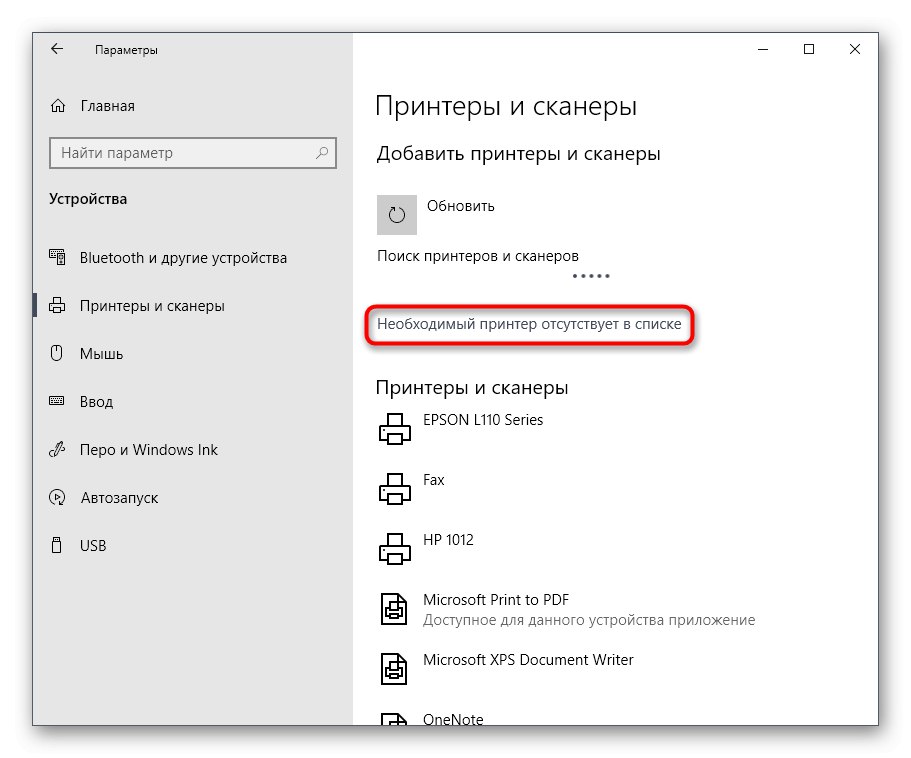
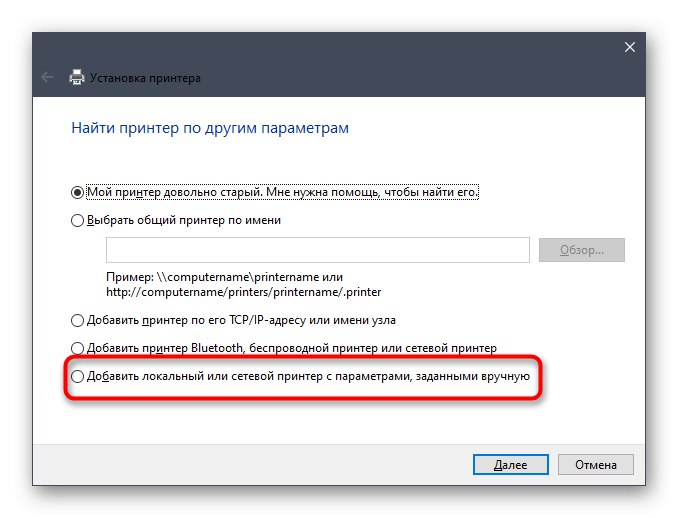
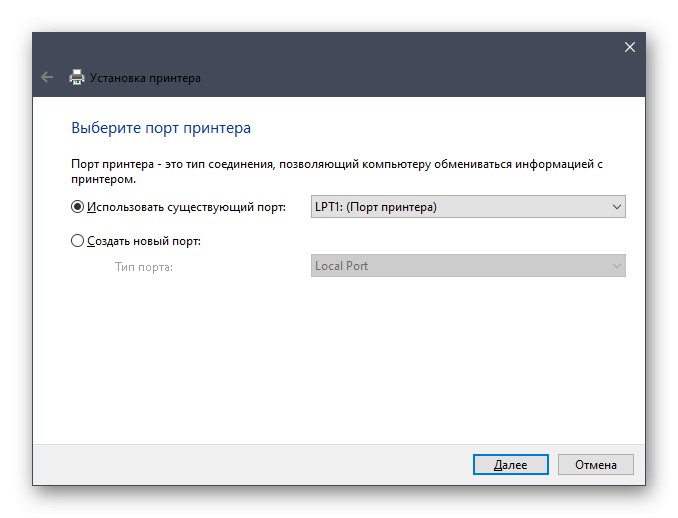
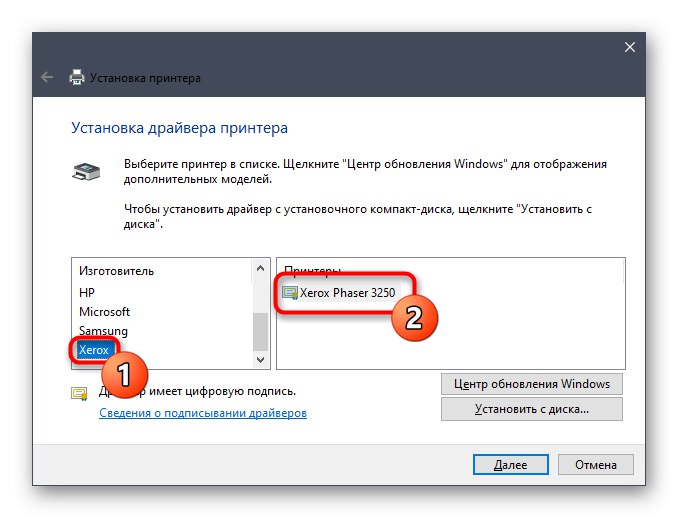
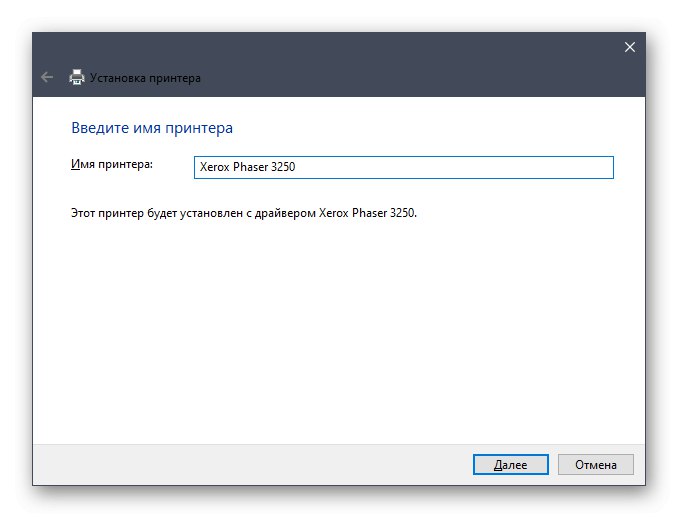
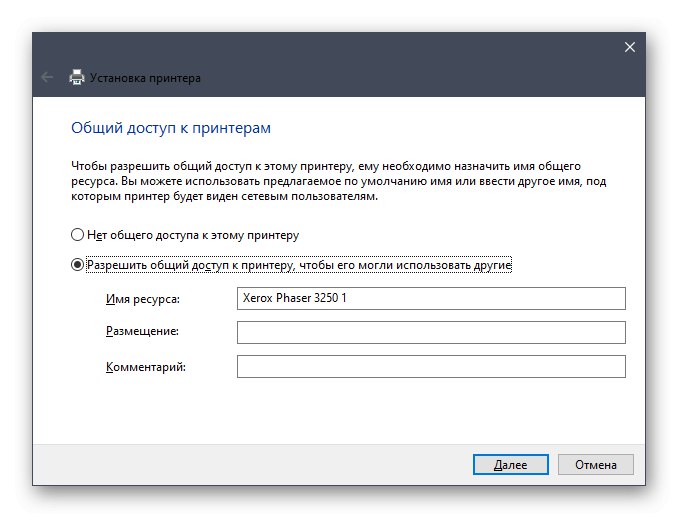
To so bili štirje načini namestitve gonilnikov za tiskalnik Xerox Phaser 3250. Kot lahko vidite, lahko tudi začetnik uporabi vsakega od njih, navedena navodila pa bodo vedno pomagala rešiti morebitne težave.