Kako prenesti gonilnike za grafično kartico nVidia GeForce GTX 550 Ti
Ključ do stabilnega delovanja katere koli računalniške naprave ni le fizična integriteta, ampak tudi nameščeni gonilniki. V tem članku vam bomo pomagali najti, prenesti in namestiti programsko opremo za grafično kartico nVidia GeForce GTX 550 Ti. V primeru takšne opreme vam vozniki omogočajo maksimalno zmogljivost grafičnih kartic in izvedejo njihovo podrobno konfiguracijo.
Možnosti namestitve gonilnika za nVidia GeForce GTX 550 Ti
Programsko opremo za ta video adapter, na primer programsko opremo za katero koli napravo, lahko najdete in namestite na več načinov. Za vaše udobje si bomo podrobno ogledali vsakega posebej in jih uredili glede na učinkovitost.
Metoda 1: Uradna spletna stran proizvajalca
- Kliknite povezavo do stran za prenos gonilnikov za proizvodnjo nVidia.
- Na strani boste videli vrstice, ki jih je treba izpolniti na naslednji način:
- Vrsta izdelka - GeForce
- Serija izdelkov - serija GeForce 500
- Operacijski sistem - določite svojo različico operacijskega sistema in zahtevano globino bitov
- Jezik - po vaši presoji
- Ko so vsa polja zapolnjena, kliknite zeleni gumb »Išči« .
- Na naslednji strani boste videli splošne informacije o najdenem gonilniku. Tu lahko najdete različico programske opreme, datum izdaje, podprto OS in velikost. Najpomembneje je, da boste lahko videli seznam podprtih naprav, v katerih mora biti grafična kartica "GTX 550 Ti" . Po seznanitvi z informacijami pritisnemo gumb »Prenesi zdaj« .
- Naslednji korak je prebrati licenčno pogodbo. To lahko seznanite s klikom na zeleno povezavo »Licenčne pogodbe za uporabo programske opreme NVIDIA« . Prebrali ga bomo in pritisnili gumb »Sprejmi in naloži« .
- Po tem bo prenesena najnovejša različica gonilnika, ki je na voljo za grafični adapter nVidia GeForce GTX 550 Ti. Počakamo, da se prenos konča in začnete preneseno datoteko.
- Najprej po zagonu programa vas bo prosil, da določite lokacijo, kjer bodo vse datoteke, ki so potrebne za namestitev programske opreme, razpakirane. Priporočamo, da zapustite privzeto lokacijo. Če je potrebno, ga lahko spremenite tako, da napišete pot v ustreznem polju ali s klikom na ikono rumene mape. Potem, ko ste se odločili za mesto, da izvlečete datoteke, kliknite gumb »V redu« .
- Zdaj morate počakati nekaj minut, dokler program ne izvleče vseh potrebnih komponent.
- Ko je ta naloga končana, se bo postopek namestitve gonilnika samodejno začel. Najprej bo program začel preverjanje združljivosti nameščene programske opreme in sistema. To bo trajalo nekaj minut.
- Upoštevajte, da v tem trenutku v nekaterih primerih obstajajo težave pri nameščanju programske opreme nVidia. Najbolj priljubljeni med njimi smo obravnavali v ločeni lekciji.
- Če ne najdete nobenih napak, boste čez nekaj časa videli besedilo licenčne pogodbe v uporabniškem oknu. Če je želja - preberite, drugače - samo pritisnite gumb "Sprejmem. Nadaljuj » .
- Naslednji korak je izbira vrste namestitve gonilnika. Če prvič namestite programsko opremo, je bolj logično, da izberete element »Express« . V tem načinu bo pripomoček samodejno namestil vso potrebno programsko opremo. Če namestite gonilnik na vrhu stare različice, je bolje označiti vrstico »Custom installation« . Na primer izberite "Custom installation" , da bi povedali vse nianse te metode. Ko izberete vrsto namestitve, kliknite gumb "Naprej" .
- V načinu »Custom installation« boste sami mogli samostojno označiti tiste komponente, ki jih morate posodobiti. Poleg tega je mogoče izvesti čisto namestitev, tako da odstranite vse stare nastavitve in uporabniške profile. Ko izberete vse potrebne možnosti, kliknite gumb "Naprej" .
- Zdaj se bo začela namestitev gonilnika in komponent. Ta postopek bo trajal nekaj minut.
- Med namestitvijo programske opreme bo sistem ponovno zagnal. O tem boste spoznali iz sporočila v posebnem oknu. Ponovni zagon se bo samodejno izvedel po minuti ali pa kliknite gumb »Ponovni zagon« .
- Po ponovnem zagonu se bo namestitev programske opreme nadaljevala. Ni vam treba znova zagnati. Šele morate počakati na sporočilo, da so bili gonilniki uspešno nameščeni, in kliknite gumb »Zapri«, da dokončate čarovnika za namestitev.
- Pri tem iskanju se bo končalo nalaganje in namestitev programske opreme s strani nVidia.
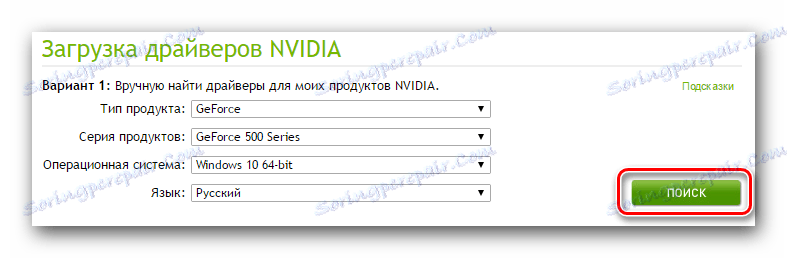
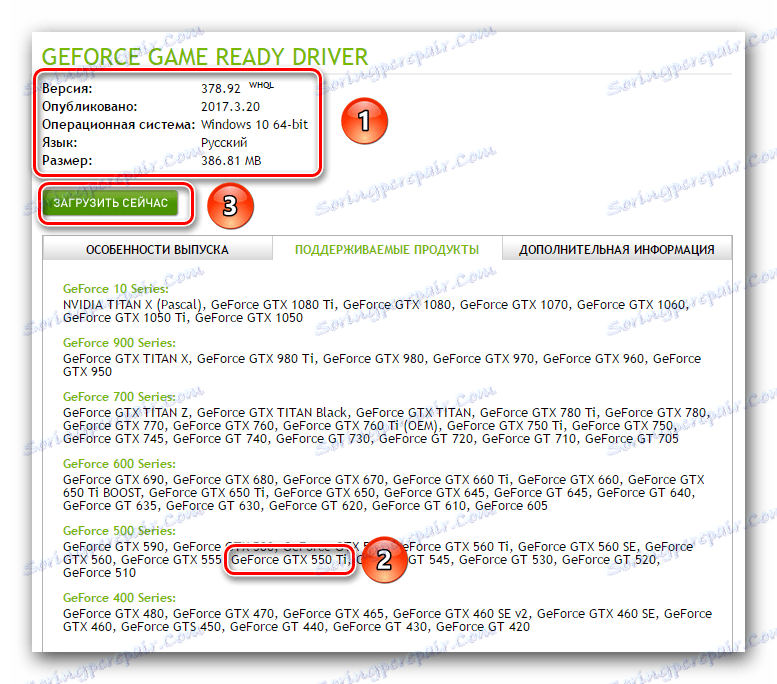

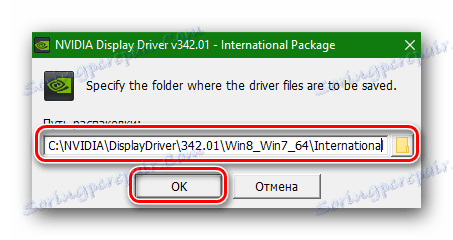

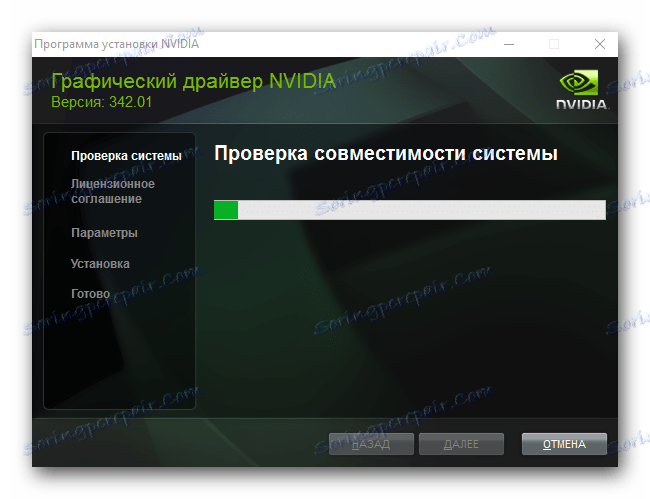
Lekcija: Odpravljanje težav z namestitvijo gonilnika nVidia
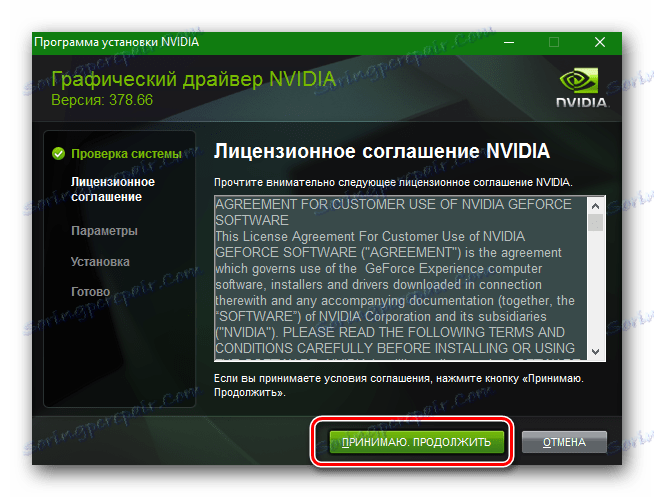
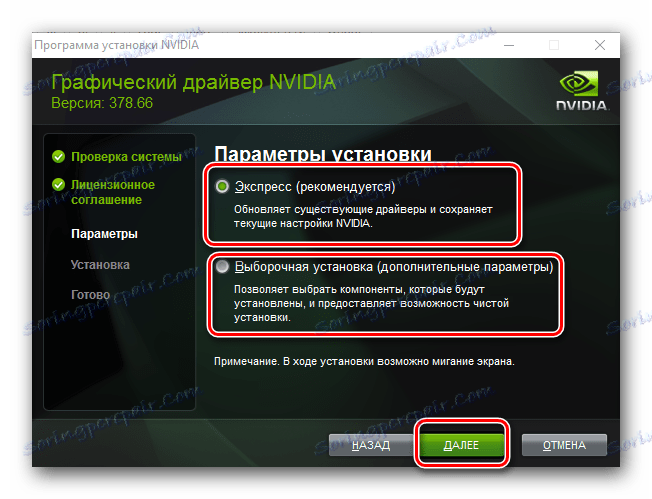
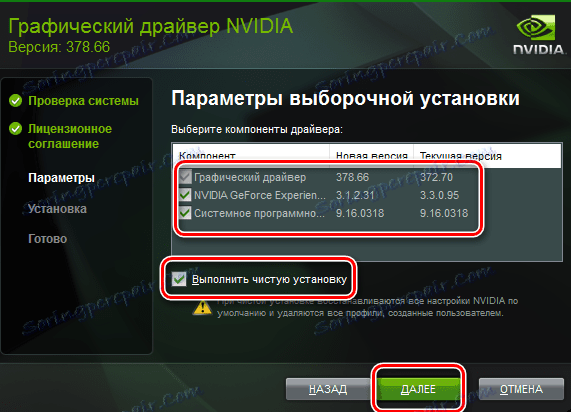
Med namestitvijo ni priporočljivo izvajati nobenih aplikacij, da bi se izognili napakam pri njihovem delovanju.
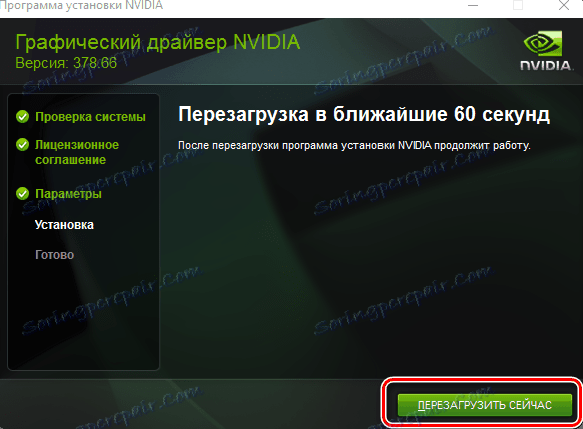
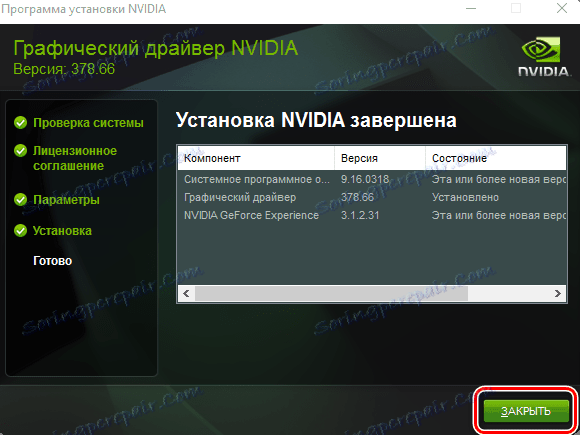
Če uporabljate to metodo, vam ni treba izbrisati stare različice gonilnikov. Čarovnik za namestitev to počne samodejno.
2. način: Samodejna spletna storitev nVidia
- Pojdimo stran spletne storitve nVidia najti programsko opremo za vaš video adapter.
- Postopek skeniranja sistema se bo začel za prisotnost izdelka podjetja.
- Če je proces optičnega branja uspešen, boste videli ime najdenega izdelka in različico programske opreme za to. Če želite nadaljevati, kliknite gumb »Prenos« .
- Kot rezultat boste na strani za prenos voznika. Celoten nadaljnji postopek bo podoben tistemu, opisanemu v prvi metodi.
- Prosimo, upoštevajte, da morate imeti Javo uporabo te metode v računalniku. Če nimate takšne programske opreme, boste videli ustrezno sporočilo, ko bo sistem pregledal spletno storitev. Če želite odpreti stran za prenos Java, morate klikniti oranžni gumb z ikono skodelice.
- Na odprli strani boste videli velik rdeč gumb "Prenesite Java brezplačno" . Kliknite na to.
- Nato vam bomo ponudili, da se seznanite z licenčnim sporazumom izdelka. Če želite to narediti, lahko kliknete ustrezno črto. Če ni želje prebrati sporazuma, lahko preprosto kliknete gumb »Se strinjam in začnimo s prenosom« .
- Namestitvena datoteka Java se bo zdaj začela nalagati. Po zagonu morate to zagnati in izvajati postopek namestitve. Je zelo preprosta in vas bo vzela manj kot minuto. Ko je Java nameščen, se vrnite na stran za skeniranje sistema in jo znova naložite. Zdaj mora vse delovati.

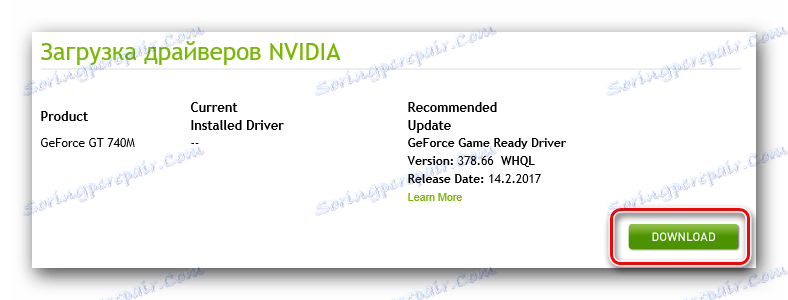
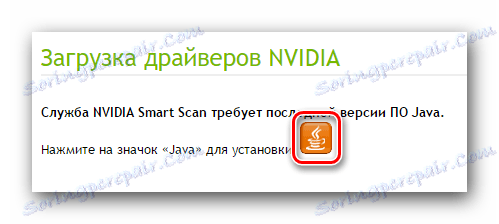
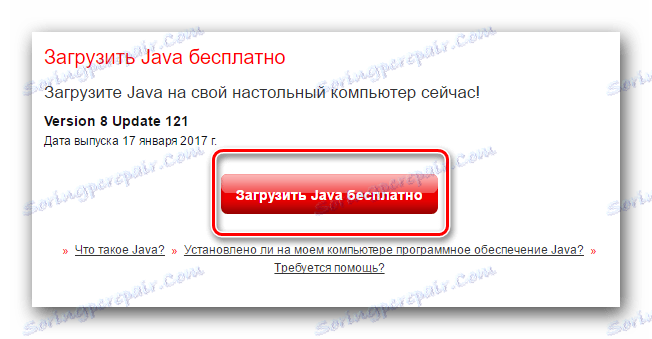
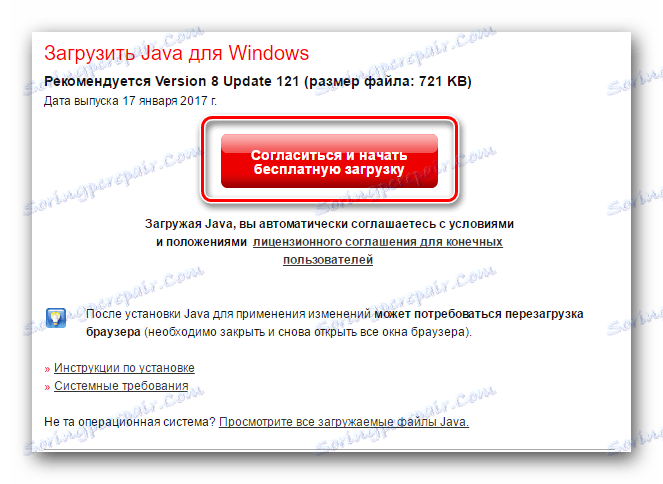
Upoštevajte, da ta način v brskalniku Google Chrome ne deluje, ker ta brskalnik ne podpira Java. Za ta namen priporočamo uporabo drugačnega brskalnika. Na primer, v Internet Explorer ta metoda je zagotovljena.
3. način: NVIDIA GeForce Experience
Ta način vam bo pomagal, pod pogojem, da ste namestili program NVIDIA GeForce Experience . Če niste prepričani o tem, preverite pot
C:Program Files (x86)NVIDIA CorporationNVIDIA GeForce Experience (za operacijske sisteme x64);
C:Program FilesNVIDIA CorporationNVIDIA GeForce Experience (za operacijske sisteme x32).
- Zaženite datoteko »NVIDIA GeForce Experience« iz mape z orodjem.
- V zgornjem delu programa morate poiskati kartico »Gonilniki « in iti do nje. V tem zavihku lahko vidite od zgoraj, da je na voljo nov gonilnik za prenos. Pripomoček samodejno preverja posodobitve programske opreme. Če želite začeti s prenosom, morate klikniti gumb »Prenos« na desni.
- Začelo se bo nalaganje zahtevanih datotek. Napredek prenosa si lahko ogledate na istem področju kot gumb »Prenos« .
- Nato vam bodo ponudili možnost izbire med dvema načinoma namestitve: "Express installation" in "Custom installation" . Splošno bistvo obeh načinov, ki smo jih opisali v prvi metodi. Izberite želeni način in kliknite ustrezni gumb. Priporočamo, da izberete "Custom installation" .
- Priprava za namestitev se bo začela. Potrebno je dobesedno nekaj minut. Zato boste videli okno, v katerem želite označiti komponente za posodobitev, in nastavite tudi možnost »Čiščena namestitev« . Po tem kliknite gumb "Namesti" .
- Zdaj bo program odstranil staro različico programske opreme in začel namestiti novo. Ponovni zagon v tem primeru ni potreben. Po nekaj minutah boste videli sporočilo, da je bila zahtevana programska oprema uspešno nameščena. Če želite dokončati namestitev, kliknite gumb »Zapri« .
- S tem končate namestitev programske opreme z uporabo NVIDIA GeForce Experience.
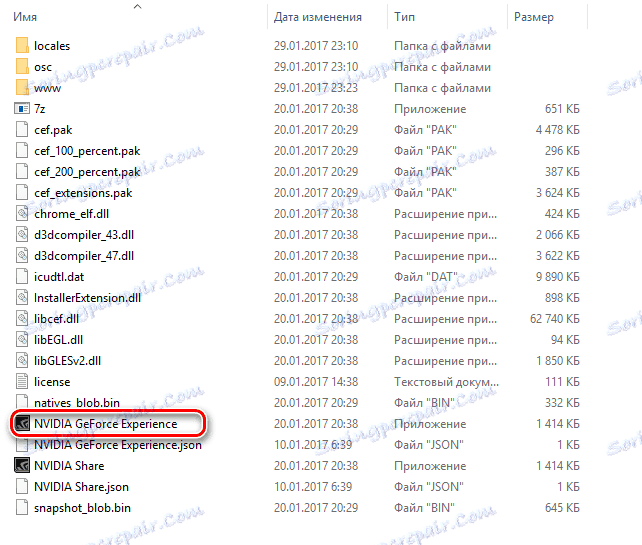

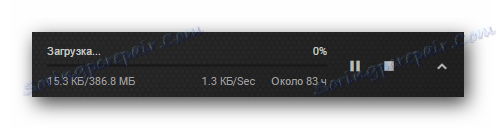

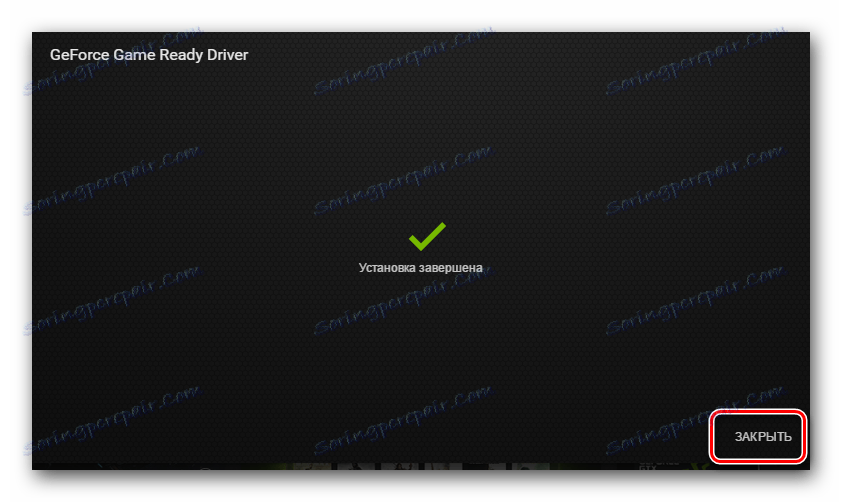
4. način: Skupne pripomočke za namestitev programske opreme
Ena od naših lekcij je bila namenjena pregledovanju programov, ki samodejno pregledujejo vaš računalnik in prepoznajo gonilnike, ki jih morate namestiti ali posodobiti.
Lekcija: Najboljši programi za namestitev gonilnikov
V njem smo opisali najbolj priljubljene in priročne pripomočke te vrste. Lahko pa se odločite tudi za njihovo pomoč, če boste morali prenesti gonilnike za grafično kartico nVidia GeForce GTX 550 Ti. Za to lahko uporabite povsem vsak program. Vendar pa je najbolj priljubljena Rešitev DriverPack . Redno se posodablja in dopolnjuje bazo z novo programsko opremo in napravami. Zato priporočamo uporabo. Kako prenesti gonilnike za vaš video adapter s programom DriverPack Solution, se lahko naučite iz naše vadnice.
Lekcija: Kako posodobiti gonilnik v računalniku s programom DriverPack Solution
Metoda 5: Unique ID strojne opreme
Če poznate ID naprave, lahko programsko opremo preprosto prenesete. To velja za vsako računalniško opremo, zato GeForce GTX 550 Ti ni izjema. Ta naprava ima naslednjo ID-vrednost:
PCIVEN_10DE&DEV_1244&SUBSYS_C0001458
Nato jo morate samo kopirati in jo uporabiti v posebni spletni storitvi, ki išče programe za naprave po njihovih ID kodah. Da ne bi večkrat podvajali informacije, vam predlagamo, da se seznanite z našo lekcijo, ki je popolnoma posvečena tem, kako ugotoviti to ID in kaj storiti z njo.
Lekcija: Iskanje gonilnika po ID-ju strojne opreme
Metoda 6: Standardni upravitelj naprav
Ta metoda ni zaman na zadnjem mestu. To je najbolj neučinkovit, saj vam omogoča, da namestite samo osnovne datoteke gonilnikov, ki bodo sistemu pomagali, da običajno prepozna napravo. Dodatna programska oprema, kot je NVIDIA GeForce Experience, ni nameščena. Za to metodo morate storiti naslednje:
- Odprite "Upravitelj opravil" eno od predlaganih metod.
- Istočasno pritisnite tipko "Win" in "R" na tipkovnici. V oknu, ki se odpre, vnesite ukaz
devmgmt.mscin pritisnite "Enter" . - Na namizju poiščite ikono »Moj računalnik« in jo kliknite z desnim gumbom miške. V kontekstnem meniju izberite postavko "Lastnosti" . V naslednjem oknu na levi strani iščemo niz, ki se imenuje - "Device Manager" . Kliknite ime črte.
- V "Device Manager" pojdite na podružnico "Video adapterji" . Tam izberemo našo video kartico in z desno miškino tipko kliknite njegovo ime. V kontekstnem meniju izberite možnost »Posodobi gonilnike« .
- V naslednjem oknu boste morali izbrati dva načina za iskanje gonilnikov v računalniku. V prvem primeru bo sistem samodejno izvedel iskanje, v drugem primeru pa bo treba ročno določiti lokacijo mape, ki vsebuje programsko opremo. V različnih situacijah boste morda morali oboje. V tem primeru uporabljamo "Samodejno iskanje" . Kliknite vrstico z ustreznim imenom.
- Začeli se bodo procesi skeniranja računalnika za prisotnost potrebne programske opreme za grafično kartico.
- Če so zaznane potrebne datoteke, jih bo sistem namestil in ga uporabil za grafični adapter. Ta postopek zaključi.
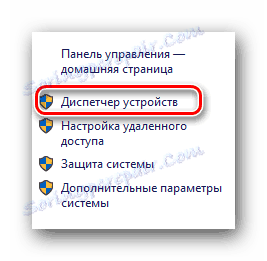
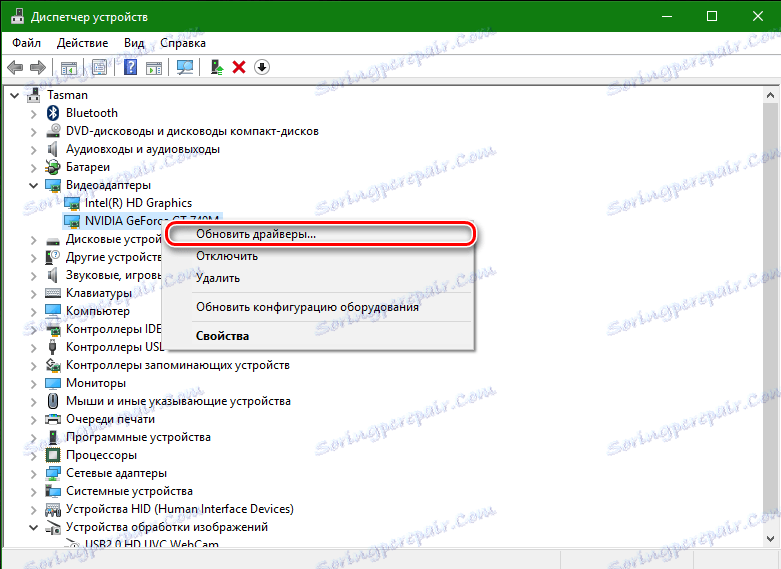
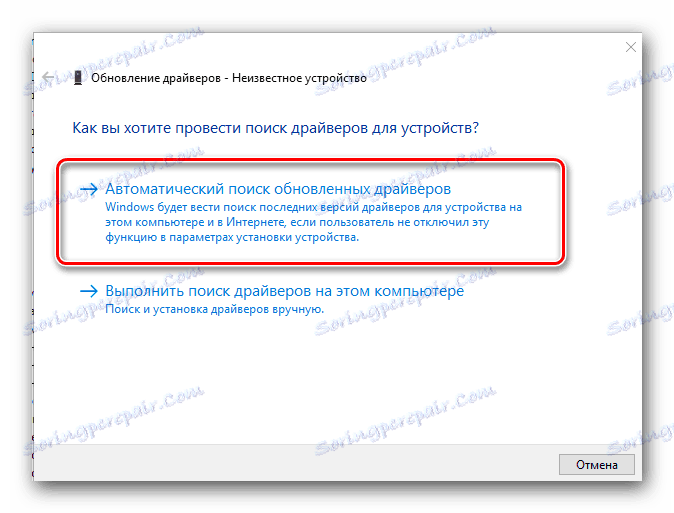
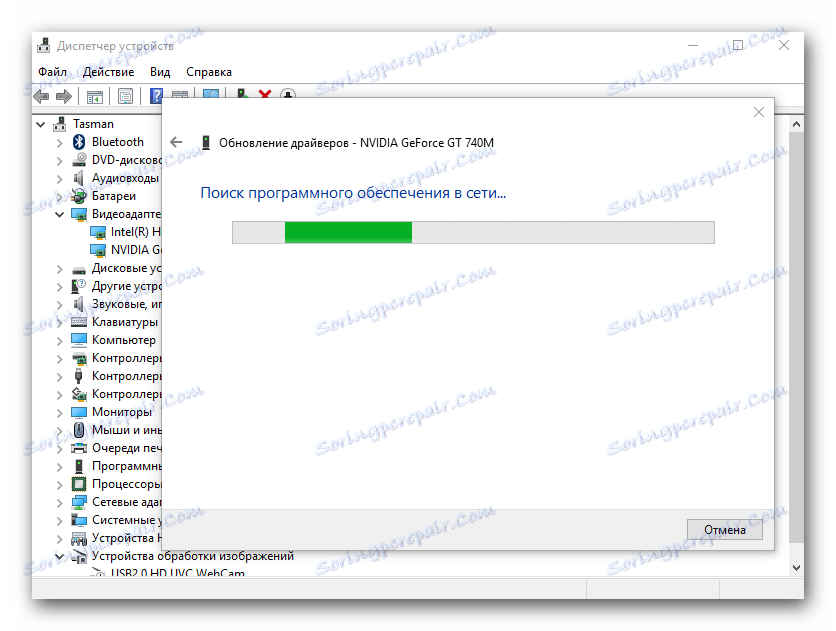
Zgoraj navedene metode vam bodo zagotovo pomagale namestiti programsko opremo za nVidia GeForce GTX 550 Ti. Vsaka metoda bo uporabna v različnih situacijah. Najpomembneje je, da ne pozabite kopirati namestitvenih datotek z gonilniki na računalniku ali z zunanjim virom informacij. Konec koncev, če nimate dostopa do interneta, bodo vse te metode preprosto neuporabne. Spomnimo se, da če imate med namestitvijo gonilnikov napake, uporabite našo lekcijo, ki vam bo pomagala, da se jih znebite.