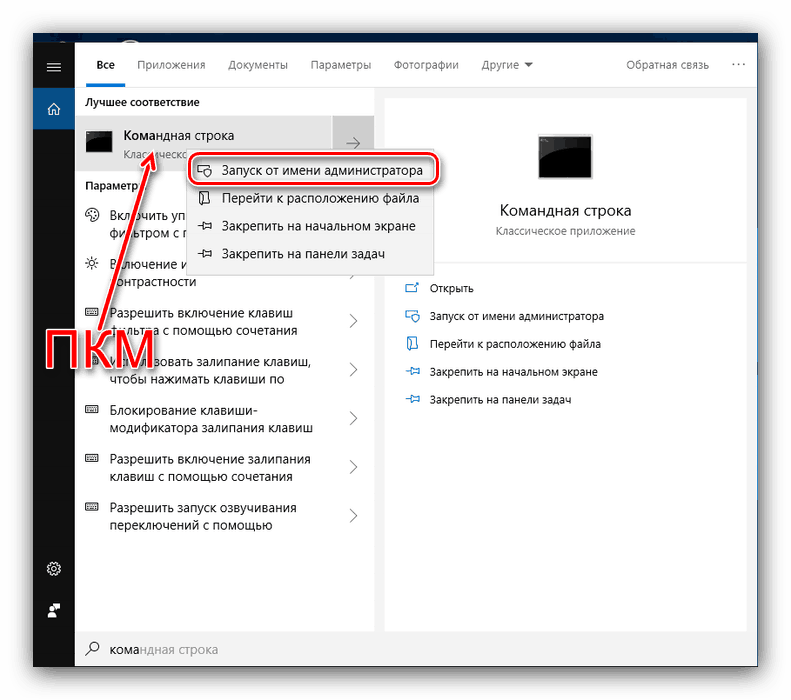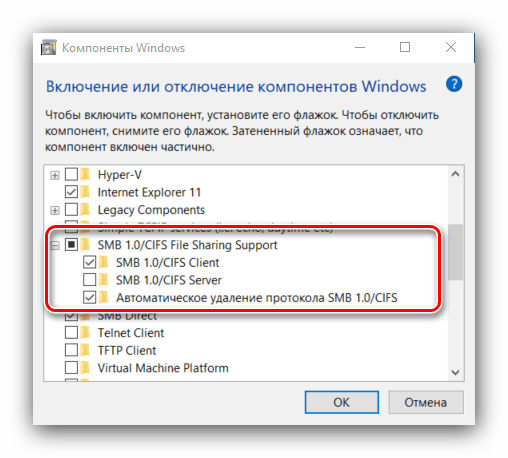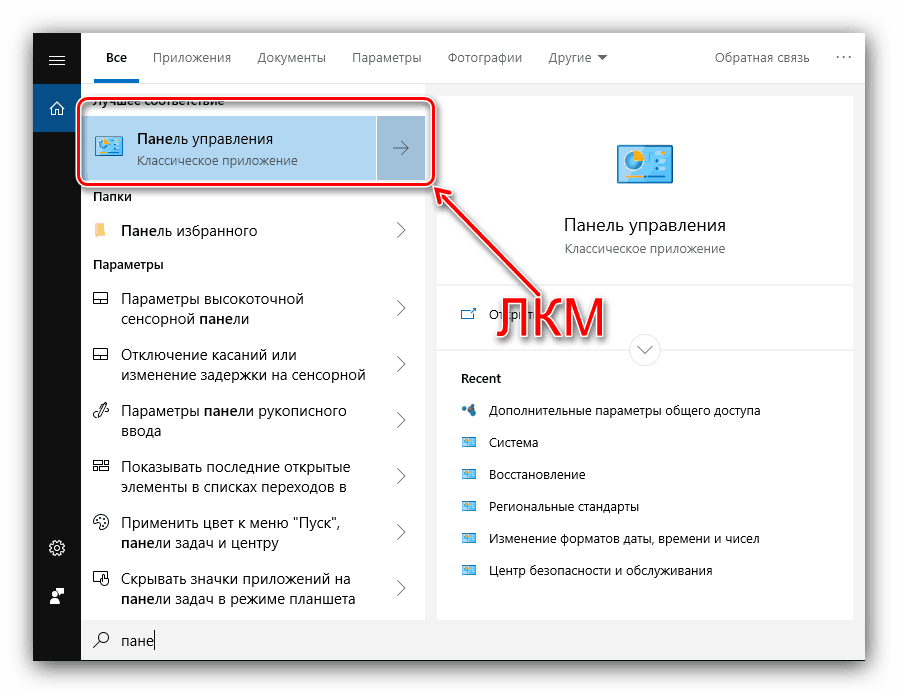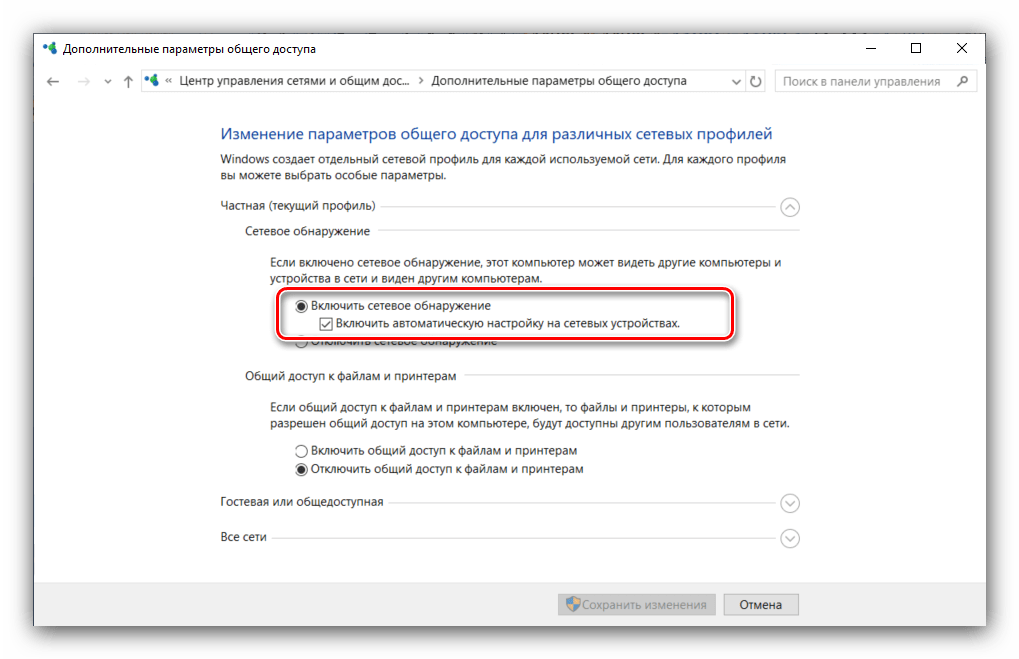Odpravite napako »Omrežna pot ni bila najdena« s kodo 0x80070035 v sistemu Windows 10
Mnogi uporabniki so opazili prednosti shranjevanja omrežnih datotek in jih uporabljajo že vrsto let. Preklapljanje na Windows 10 se lahko neprijetno preseneča z napako »Omrežna pot ni bila najdena« s kodo 0x80070035, ko poskušate odpreti omrežno shrambo. Vendar pa je za odpravo tega neuspeha je dejansko precej preprosta.
Vsebina
Odprava obravnavane napake
V "top deset" različici 1709 in zgoraj, so razvijalci delali na varnosti, kar je povzročilo, da so nekatere od prej razpoložljivih omrežnih funkcij prenehale delovati. Zato je treba rešiti težavo z napako "Mrežna pot ni bila najdena" .
1. korak: Konfigurirajte protokol SMB
V operacijskem sistemu Windows 10 1703 in novejši različici protokola SMBv1 je onemogočen, zakaj se ne povežete samo z NAS-pomnilnikom ali računalnikom, v katerem je nameščen XP in starejši. Če imate take pogone, morate aktivirati SMBv1. Najprej preverite stanje protokola v skladu z naslednjimi navodili:
- Odprite »Iskanje« in začnite vnašati ukazno vrstico , ki naj bi bila prvi rezultat. Kliknite z desno miškino tipko (v nadaljevanju PCM ) in izberite možnost »Zaženi kot skrbnik« .
![Odprite ukazni poziv in preverite stanje protokola SMBv1 v sistemu Windows 10]()
Glejte tudi: Kako odpreti "Command Line" na Windows 10
- V okno vnesite naslednji ukaz:
Dism /online /Get-Features /format:table | find "SMB1Protocol"Potrdite z Enter .
- Počakajte, da sistem preveri stanje protokola. Če so vsi stolpci, označeni na sliki zaslona, »Omogočeno« odlično, težava ni SMBv1 in lahko nadaljujete z naslednjim korakom. Če pa je prisotna beseda »Disabled« , sledite trenutnim navodilom.
- Zaprite "ukazno vrstico" in uporabite kombinacijo tipk Win + R. V oknu Run (Zaženi) vnesite
optionalfeatures.exein kliknite OK ( V redu) . - Poiščite mapo » Podpora za skupno rabo datotek za SMB 1.0 / CIFS« ali »Podpora za skupno rabo datotek SMB 1.0 / CIFS« v komponentah » Windows « in preverite »Odjemalec SMB 1.0 / CIFS« . Nato kliknite "OK" in ponovno zaženite stroj.
![Omogočite protokol SMBv1 v sistemu Windows 10 z dodatnimi komponentami]()
Bodite pozorni! Protokol SMBv1 je nevaren (zaradi ranljivosti, ki se v njem širi virus WannaCry), zato priporočamo, da jo onemogočite, ko končate delo z skladiščem!
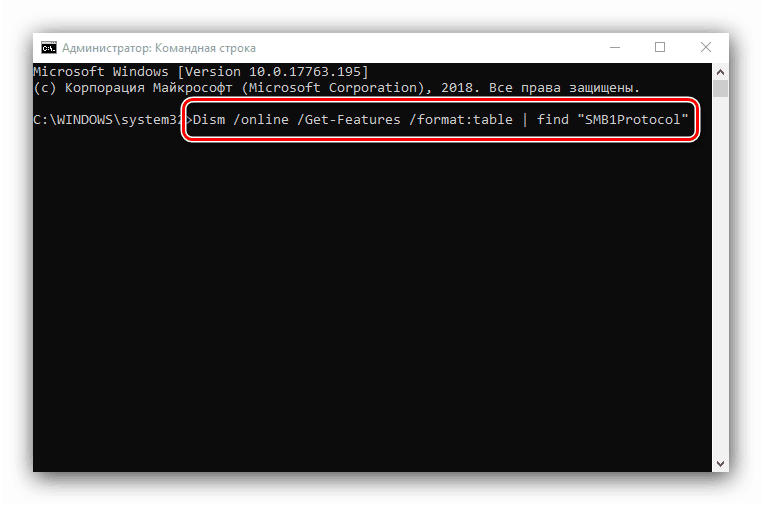
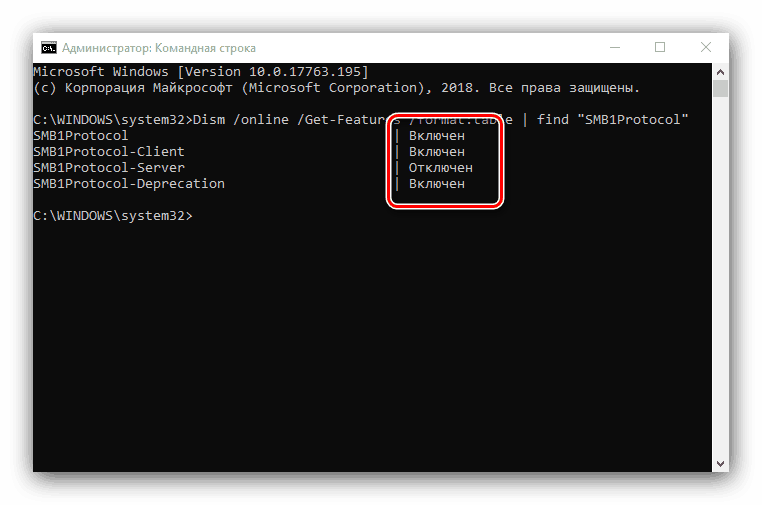
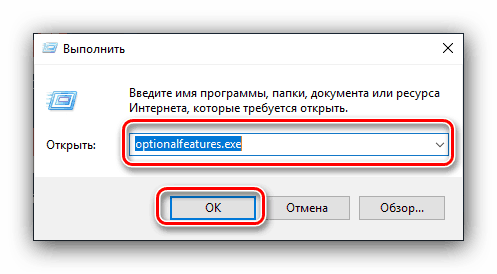
Preverite dostop do pogonov - napaka naj izgine. Če opisana dejanja niso pomagala, pojdite na naslednji korak.
Stopnja 2: Odpiranje dostopa do omrežnih naprav
Če nastavitev SMB ni prinesla rezultatov, boste morali odpreti omrežno okolje in preveriti, ali so dostopni parametri zagotovljeni: če je ta funkcija onemogočena, jo boste morali omogočiti. Algoritem je naslednji:
- Pokličite »Nadzorna plošča« : odprite »Išči« , začnite tipkati ime komponente, ki jo iščete, in ko se pojavi, jo kliknite z levim gumbom miške.
![Pokličite nadzorno ploščo in odpravite napako 0x80070035 v operacijskem sistemu Windows 10]()
Glejte tudi: Možnosti za odpiranje "Nadzorne plošče" v sistemu Windows 10
- Preklopite »Nadzorna plošča« na način prikaza »Majhne ikone« , nato kliknite na povezavo »Središče za omrežje in skupno rabo« .
- Na levi strani je meni - poiščite točko »Spremeni napredne možnosti skupne rabe« in se pomaknite do nje.
- Možnost »Zasebno« mora biti označena kot trenutni profil. Nato razširite to kategorijo in aktivirajte možnosti »Omogoči odkrivanje omrežja« in »Omogoči samodejno konfiguracijo na omrežnih napravah«.
![Omogočanje odkrivanja omrežja za odpravo napake 0x80070035 v sistemu Windows 10]()
Nato v kategoriji »Skupna raba datotek in tiskalnikov« nastavite možnost »Omogoči skupno rabo datotek in tiskalnikov« in shranite spremembe z ustreznim gumbom. - Nato pokličite »Ukazni poziv« (glejte 1. korak), vnesite ukaz
ipconfig /flushdnsin ga znova zaženite. - Sledite korakom 1-5 v računalniku, na katerem se povezujete z zadevno napako.
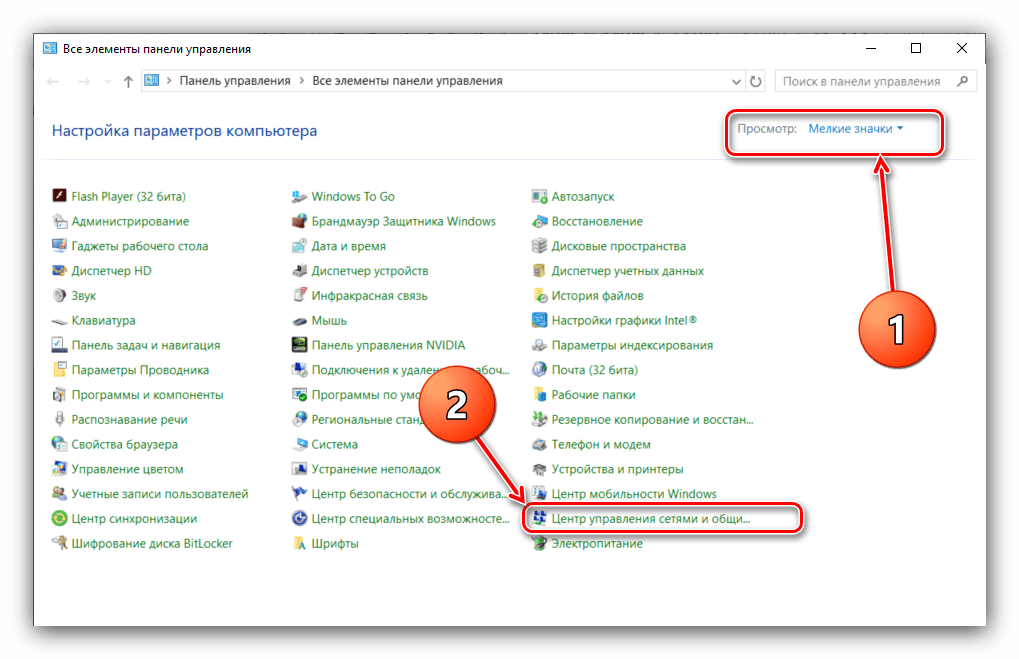
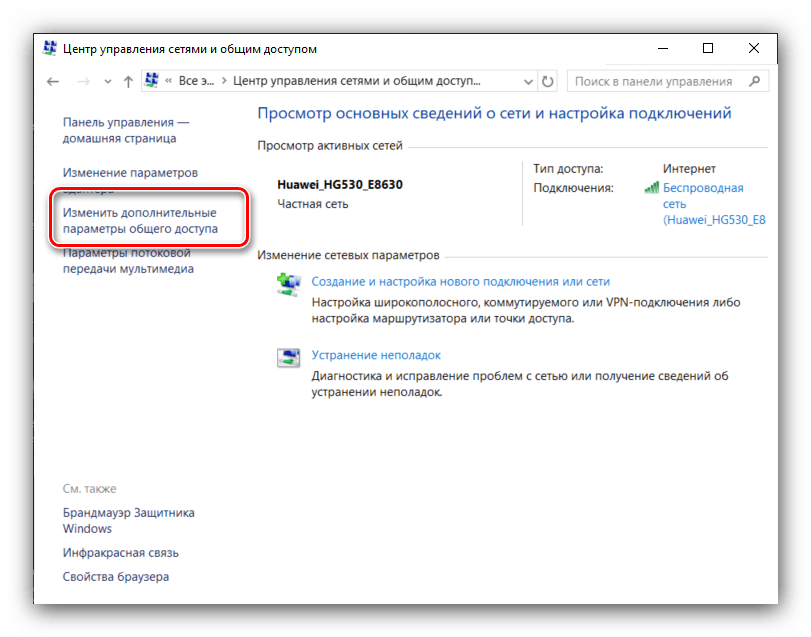
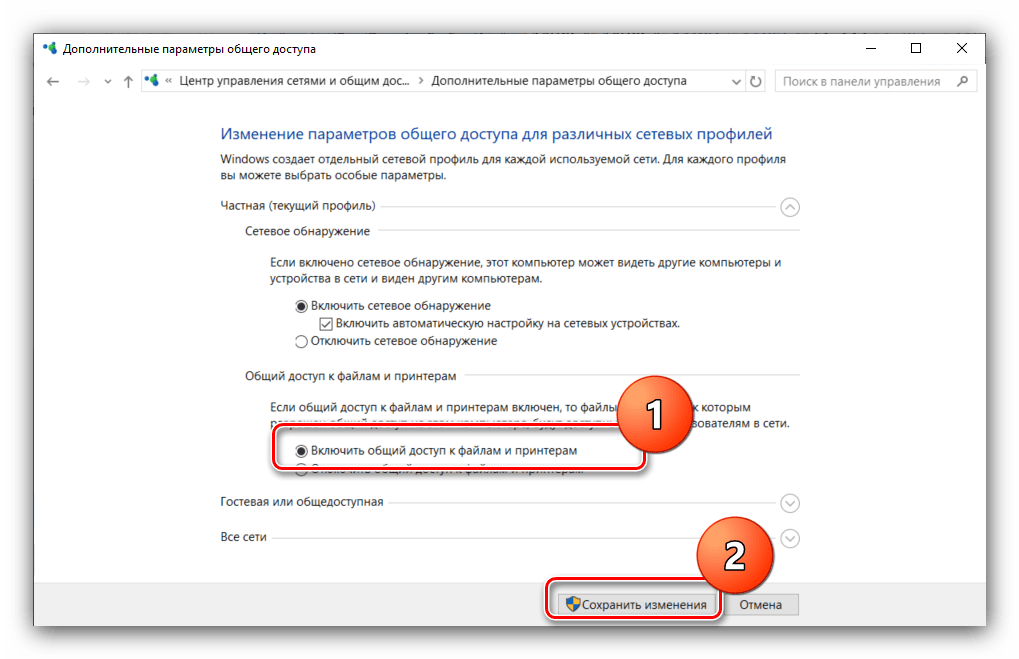
Praviloma je na tej stopnji problem rešen. Če pa se sporočilo »Omrežna pot ni najdena« še vedno prikaže, nadaljujte.
Stopnja 3: Onemogoči IPv6
IPv6 se je pojavil razmeroma pred kratkim, zato so težave z njim neizogibne, zlasti ko gre za precej staro omrežno shranjevanje. Da bi jih odstranili, je treba onemogočiti povezavo s tem protokolom. Postopek je naslednji:
- Sledite korakom 1-2 na drugi stopnji, nato pa na seznamu možnosti nadzornega centra omrežja ... uporabite povezavo »Spremeni nastavitve adapterja« .
- Nato poiščite LAN adapter, ga izberite in z desno tipko miške kliknite, nato izberite "Lastnosti" .
- Seznam mora vsebovati postavko »IP verzija 6 (TCP / IPv6)« , jo poiskati in počistiti, nato klikniti »OK« .
- Če uporabljate brezžično povezavo, sledite korakom 2-3 in adapterju Wi-Fi.
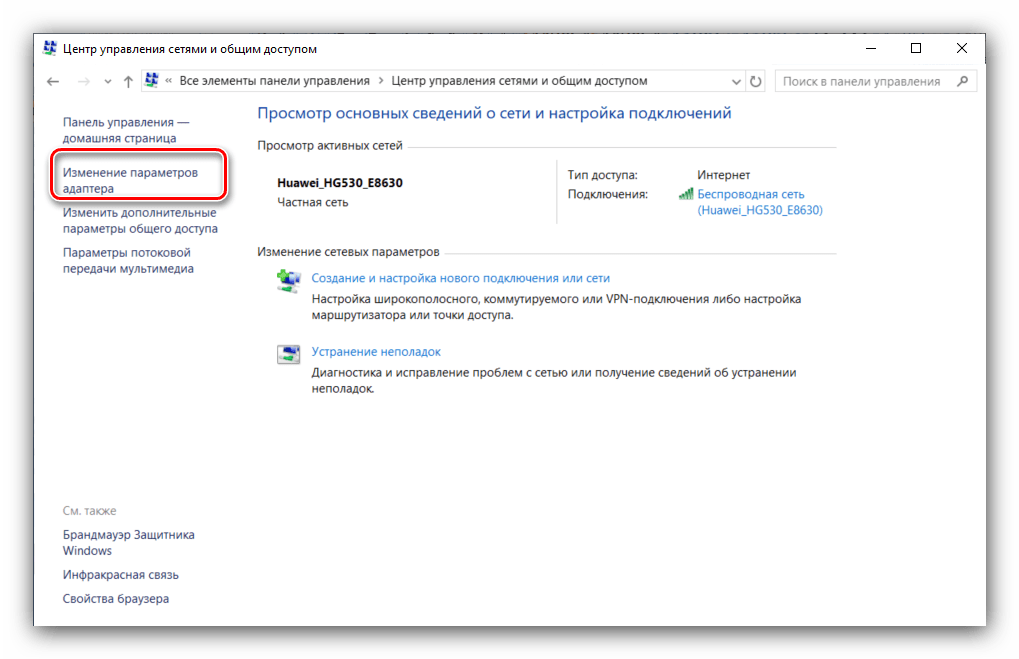
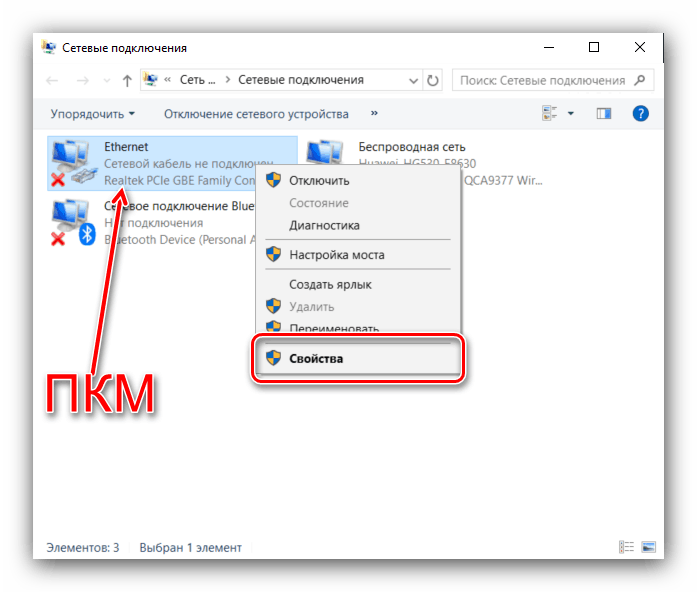
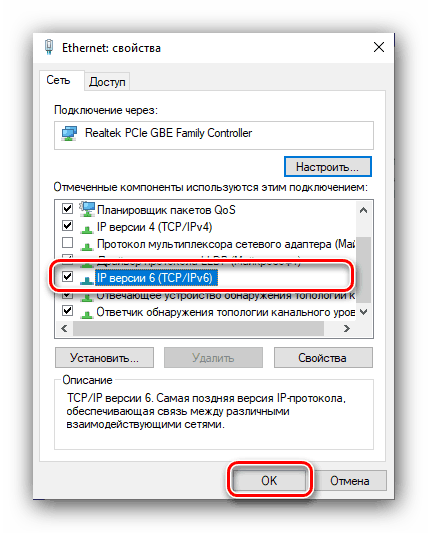
Treba je omeniti, da lahko onemogočanje IPv6 vpliva na dostop do nekaterih spletnih mest, zato priporočamo, da po delu z omrežnim pomnilnikom ta protokol ponovno omogočite.
Zaključek
Za napako »Omrežna pot ni bilo mogoče najti« z oznako 0x80070035 smo upoštevali celovito rešitev. Opisana dejanja bi morala pomagati, če pa je težava še vedno prisotna, poskusite uporabiti priporočila iz naslednjega člena:
Glejte tudi: Odpravljanje težav z dostopom do omrežnih map v sistemu Windows 10