Odpravljanje težav z dostopom do omrežnih map v sistemu Windows 10
Uporabniki včasih konfigurirajo lokalna omrežja in domače skupine, kar omogoča izmenjavo datotek med napravami, ki so v istem sistemu povezane z internetom. Ustvarijo se posebni imeniki v skupni rabi, dodajo se omrežni tiskalniki in v skupini se izvedejo druga dejanja. Vendar pa se zgodi, da je dostop do vseh ali nekaterih map omejen, zato morate ročno odpraviti težavo.
Vsebina
Rešite težavo z dostopom do omrežnih map v sistemu Windows 10. t
Preden se seznanite z vsemi možnimi metodami za reševanje nastale težave, vam priporočamo, da ponovno zagotovite, da sta lokalno omrežje in domača ekipa pravilno konfigurirana in da pravilno delujeta. Za obravnavo tega vprašanja vam bomo pomagali z našimi ostalimi členi, prehod, da se seznanite s tem, ki se izvede s klikom na naslednje povezave.
Glejte tudi:
Ustvarjanje lokalnega omrežja prek usmerjevalnika Wi-Fi
Windows 10: ustvarjanje domače skupine
Poleg tega vam svetujemo, da se prepričate, da je nastavitev “Server” v delovnem stanju. Njena verifikacija in konfiguracija sta naslednji:
- Odprite meni Start in odprite razdelek Nastavitve .
- Prek iskalnega polja poiščite aplikacijo "Administration" in jo zaženite.
- Odprite razdelek »Storitve« z dvojnim klikom na vrstico z levim gumbom miške.
- Na seznamu parametrov poiščite »Server« , z desno miškino tipko kliknite in izberite »Lastnosti« .
- Prepričajte se, da je “Startup Type” nastavljen na “Automatic” in sam parameter trenutno teče. Preden zapustite napravo, ne pozabite uporabiti sprememb, če so narejene.
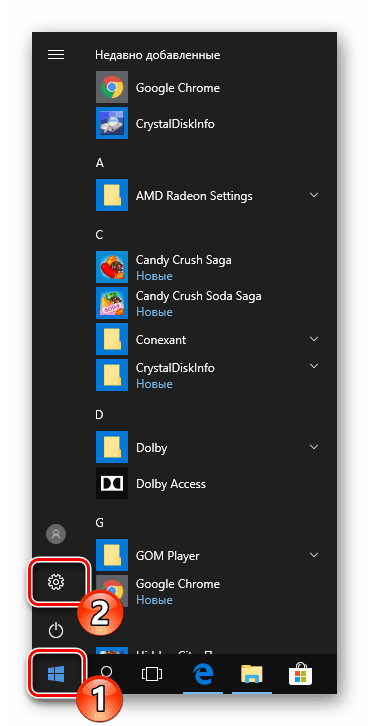
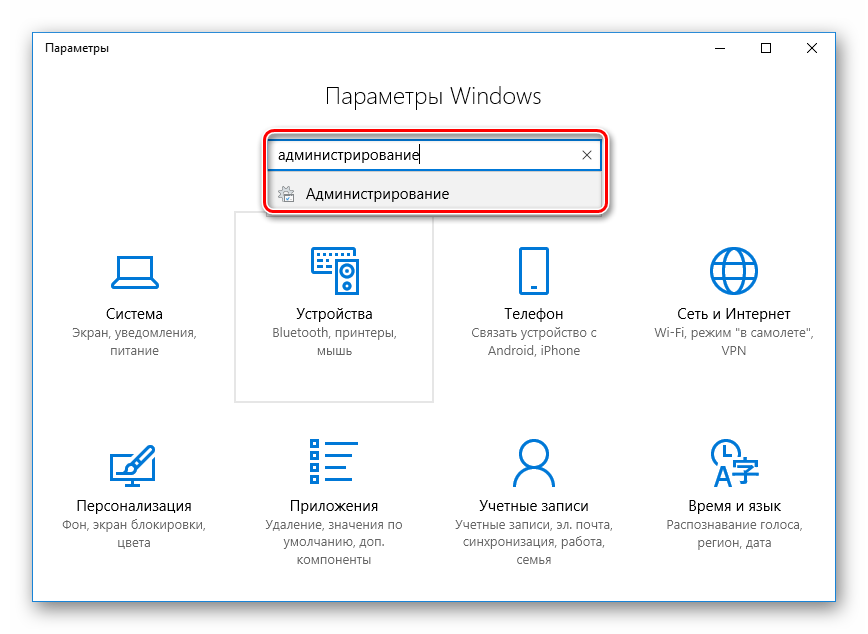
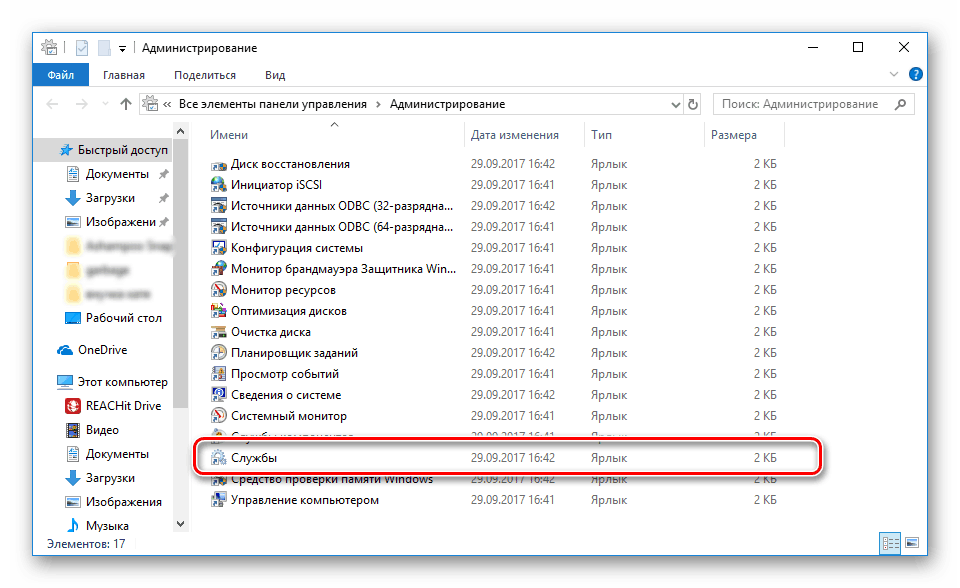
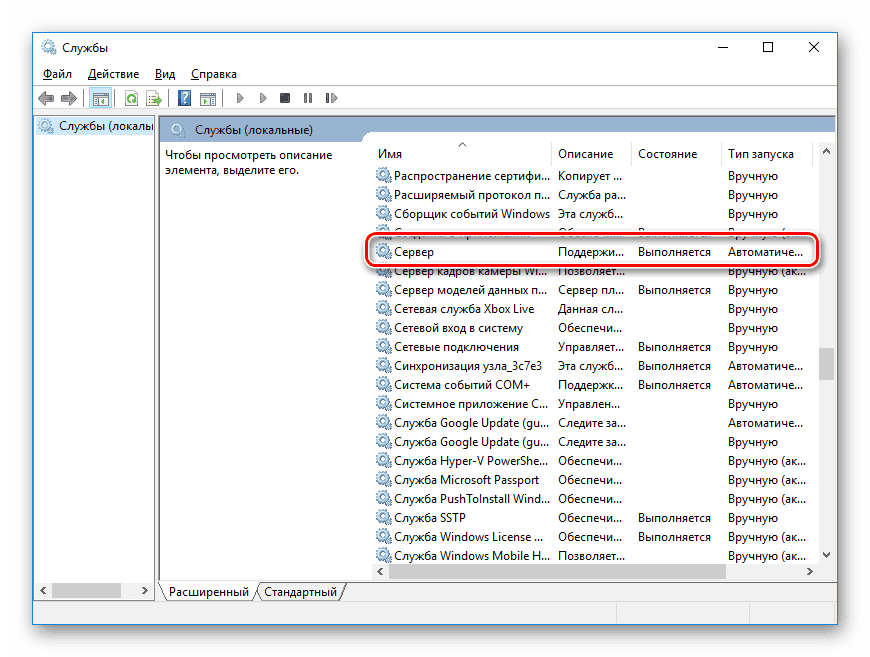
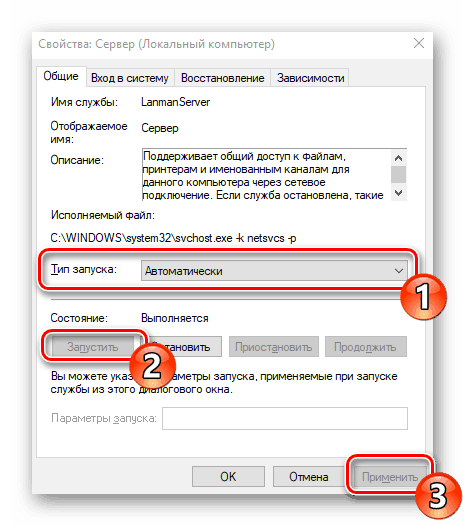
Če se stanje po začetku storitve ni spremenilo, vam svetujemo, da upoštevate naslednja dva načina za prilagajanje omrežnih imenikov.
1. način: odobritev dostopa
Vse mape so privzeto odprte za vse člane lokalnega omrežja, nekatere jih lahko pregledajo in urejajo le skrbniki sistema. To stanje se popravi v samo nekaj klikih.
Upoštevajte, da so spodnja navodila podana samo v skrbniškem računu. V drugih člankih na spodnji povezavi boste našli informacije o tem, kako vnesti ta profil.
Več podrobnosti:
Upravljanje pravic računa v sistemu Windows 10
Uporabite račun »Administrator« v sistemu Windows
- V želeni mapi z desno tipko miške kliknite in izberite vrstico "Odobri dostop do" .
- Podajte uporabnike, ki jim želite zagotoviti upravljanje imenikov. To storite tako, da v pojavnem meniju določite »Vse« ali ime določenega računa.
- Na dodanem profilu razširite razdelek »Raven dovoljenja« in označite želeni element.
- Kliknite gumb "Share" .
- Prejeli boste obvestilo, da je bila mapa odprta za splošen dostop, zapustite ta meni s klikom na »Končano« .


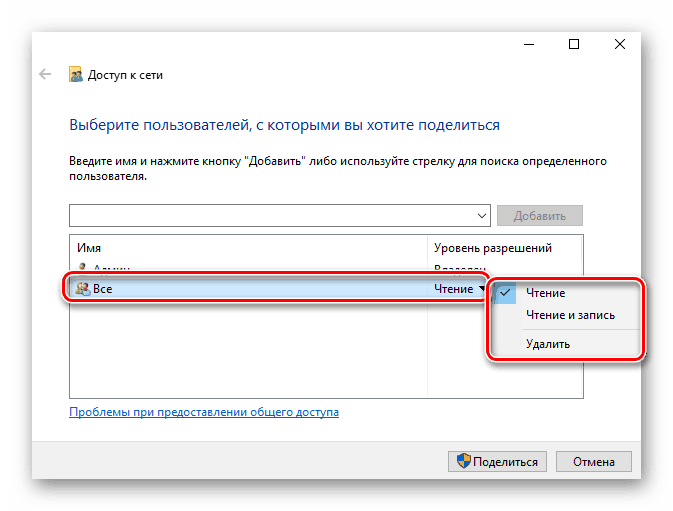
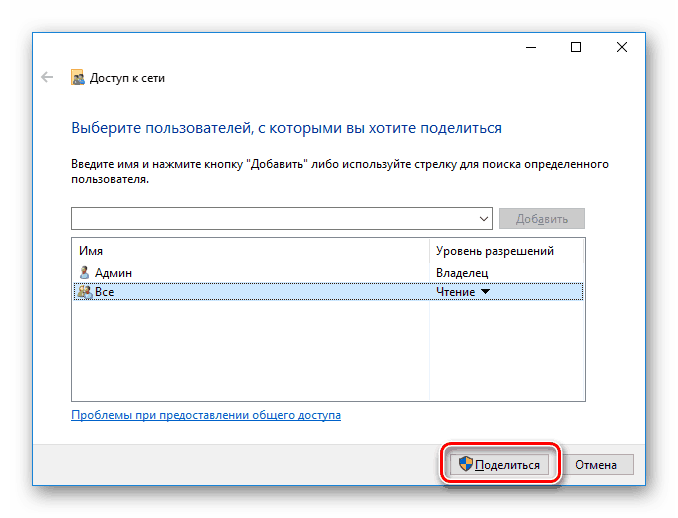
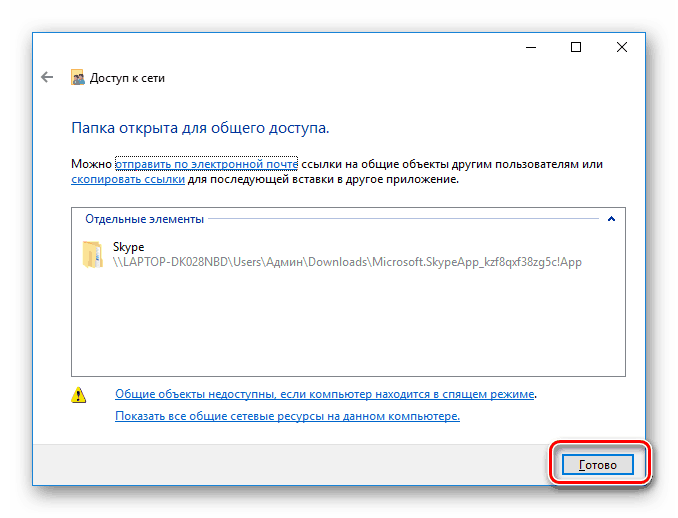
Opravite takšna dejanja z vsemi imeni, ki trenutno niso na voljo. Po zaključku tega postopka bodo lahko drugi člani domače ali delovne skupine delali z odprtimi datotekami.
2. način: Konfigurirajte komponente komponent
Snap-in komponentnih storitev se večinoma uporablja z omrežnimi skrbniki za delo z določenimi aplikacijami. V primeru omejevanja omrežnih map, boste morda morali urediti tudi nekatere parametre v tej aplikaciji, in sicer tako:
- Odprite meni Start in poiščite klasično aplikacijo Component Services .
- V korenu snap-ina razširite razdelek »Component Services« , odprite imenik »Computers« , z desno miškino tipko kliknite »Moj računalnik« in izberite element »Lastnosti« .
- Odpre se meni, kjer na zavihku Privzete lastnosti nastavite privzeto raven preverjanja pristnosti na privzeto in privzeto raven oponašanja, da označite oponašanje . Ko končate nastavitve, kliknite »Uporabi« in zaprite okno z lastnostmi.

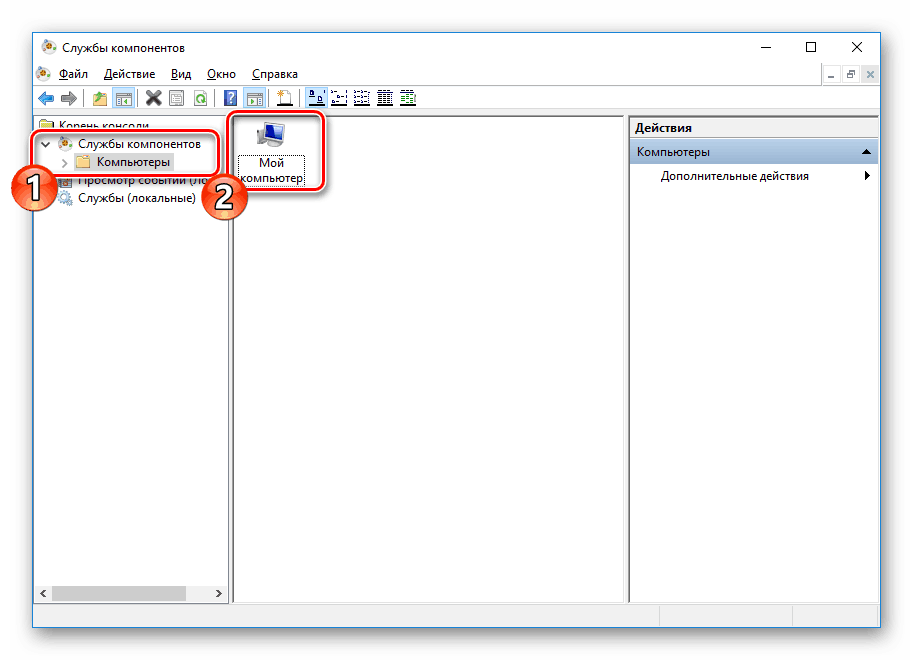
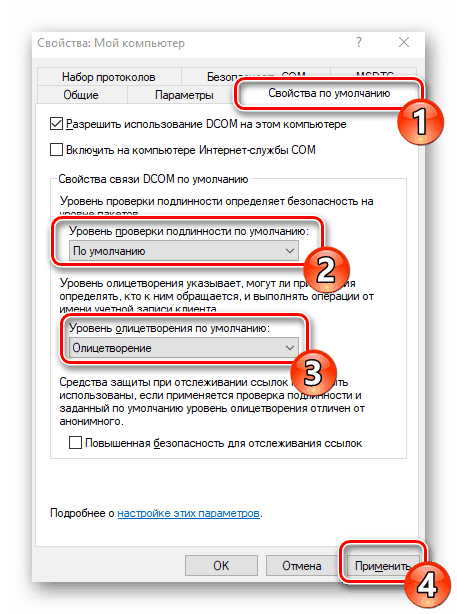
Po izvedbi tega postopka je priporočljivo, da ponovno zaženete računalnik in poskusite znova vnesti omrežno mapo, tokrat mora biti vse uspešno.
S tem zaključujemo analizo rešitve problema dostopa do omrežnih imenikov v operacijskem sistemu Windows 10. Kot lahko vidite, se zlahka uporabi z dvema metodama, najpomembnejši korak pa je pravilno konfiguriranje lokalnega sistema in domače skupine.
Glejte tudi:
Odpravite težavo s povezovanjem v omrežje Wi-Fi v operacijskem sistemu Windows 10
Odpravite težave s pomanjkanjem interneta v operacijskem sistemu Windows 10