Razreševanje napake pri posodobitvi sistema Windows 10 0x8007042c
Posodobitve za operacijski sistem Windows 10 so objavljene v pogostih intervalih, vendar njihova namestitev ni vedno uspešna. Obstajajo seznami različnih težav, ki se pojavijo pri izvajanju tega postopka. Danes se bomo dotaknili kode napake 0x8007042c in podrobno preučili tri glavne metode popravljanja.
Glejte tudi: Posodobite Windows 10 na najnovejšo različico
Vsebina
Mi rešiti napako 0x8007042c posodobitev Windows 10
Ko je prišlo do zgoraj omenjene napake, ste bili obveščeni, da je prišlo do težav z namestitvijo datotek in poskus se bo ponovil kasneje, vendar pa se to pogosto ne popravi samodejno. Zato je treba zateči k izvajanju določenih ukrepov, ki omogočajo organizacijo dela centra za posodobitve.
Preden nadaljujete s tremi metodami, vam priporočamo, da pojdete na pot C:WindowsSoftwareDistributionDownload in počistite celotno vsebino s skrbniškim računom Windows 10. Po odstranitvi lahko poskusite znova posodobiti in nadaljujte z naslednjimi navodili, če se težava ponovi.
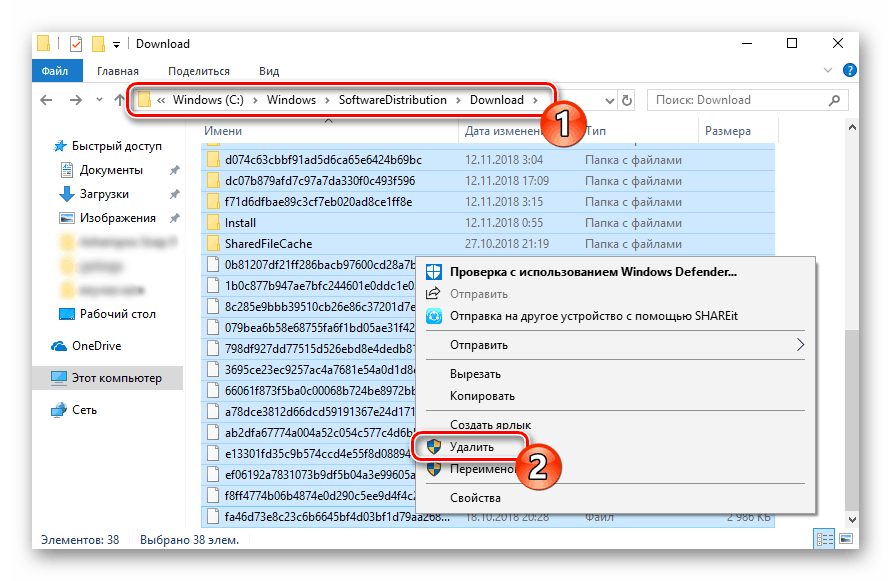
1. način: Zaženi osnovne storitve
Včasih pride do napak sistema ali pa uporabniki izklopijo vse storitve. Najpogosteje je, da zaradi tega nekatere funkcije ne delujejo pravilno. V primeru napake 0x8007042c je treba pozornost nameniti naslednjim storitvam:
- Odprite okno »Zaženi« tako, da držite kombinacijo tipk Win + R. V vnosnem polju vnesite
services.mscin kliknite “OK” . - Pojavilo se bo okno storitev, kjer na seznamu najdete vrstico »Dnevnik dogodkov Windows« in z levim gumbom miške dvakrat kliknite nanj.
- Prepričajte se, da se tip zagona izvede samodejno. Če je parameter zaustavljen, ga omogočite in uporabite spremembe.
- Zaprite okno z lastnostmi in poiščite naslednjo vrstico "Remote Procedure Call (RPC)" .
- V oknu »Lastnosti« ponovite iste korake, ki so bili upoštevani v tretjem koraku.
- Ostaja samo preverjanje zadnjega parametra "Windows Update" .
- “Startup type” kljukico “Automatic” , aktivirajte storitev in kliknite “Apply” .
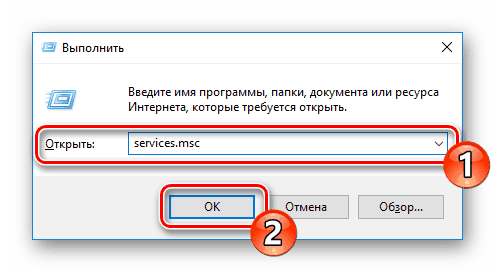
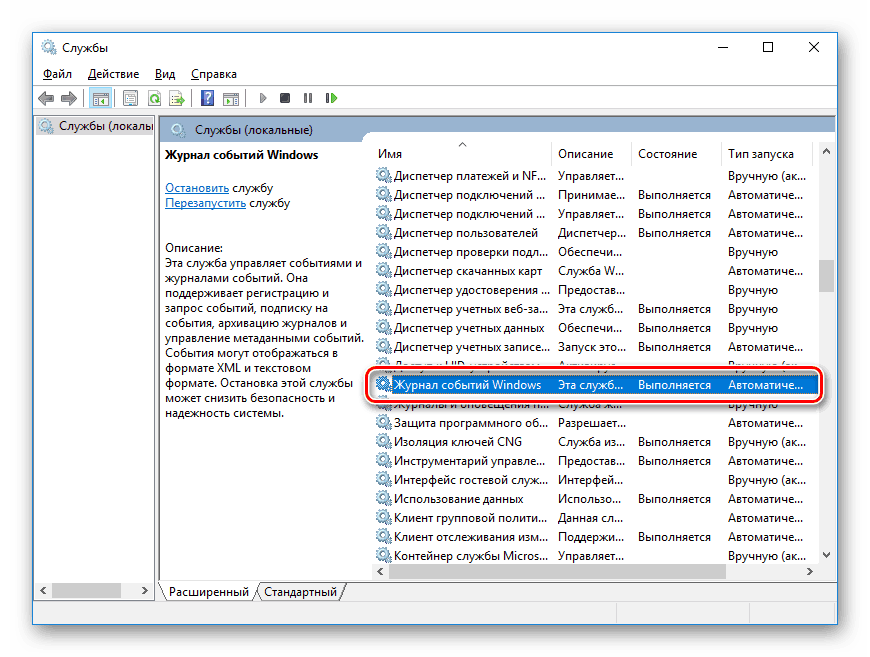
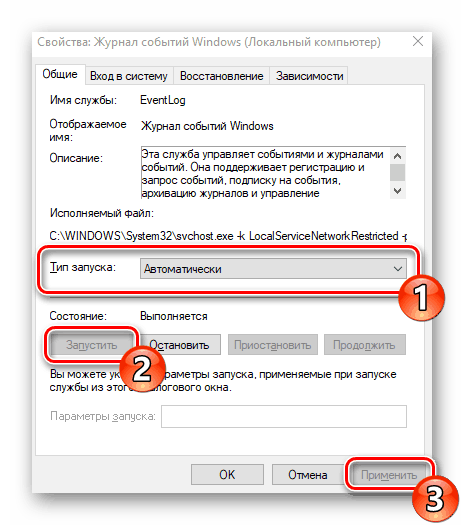
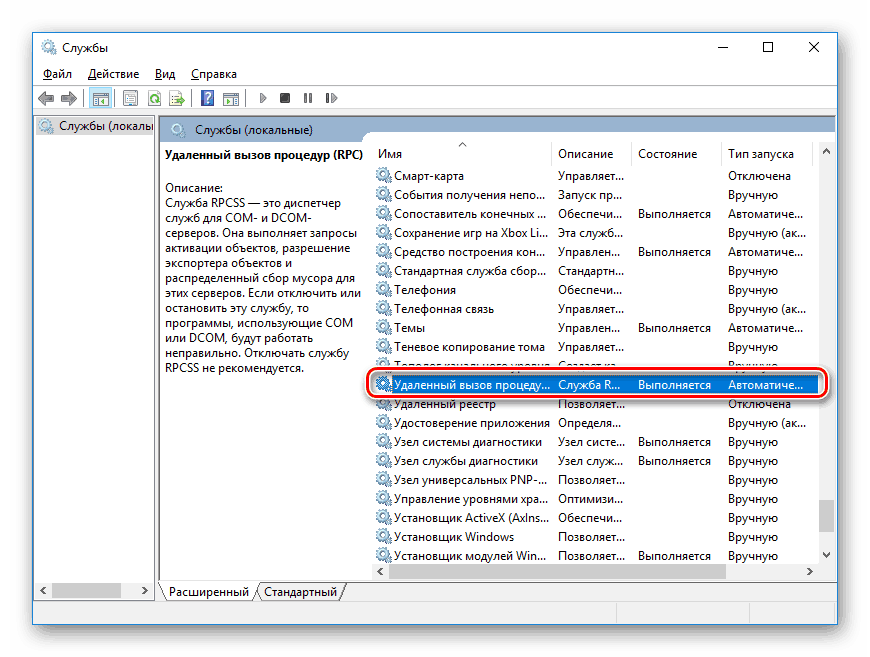
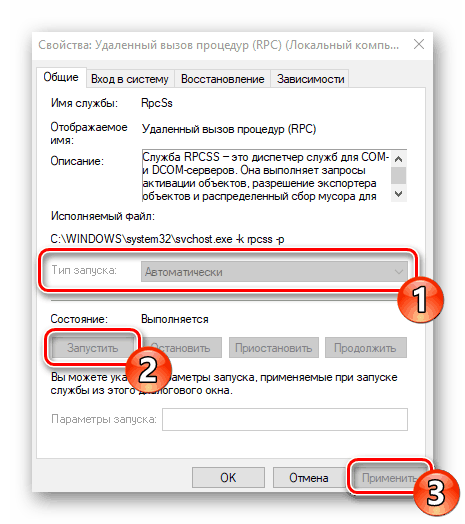
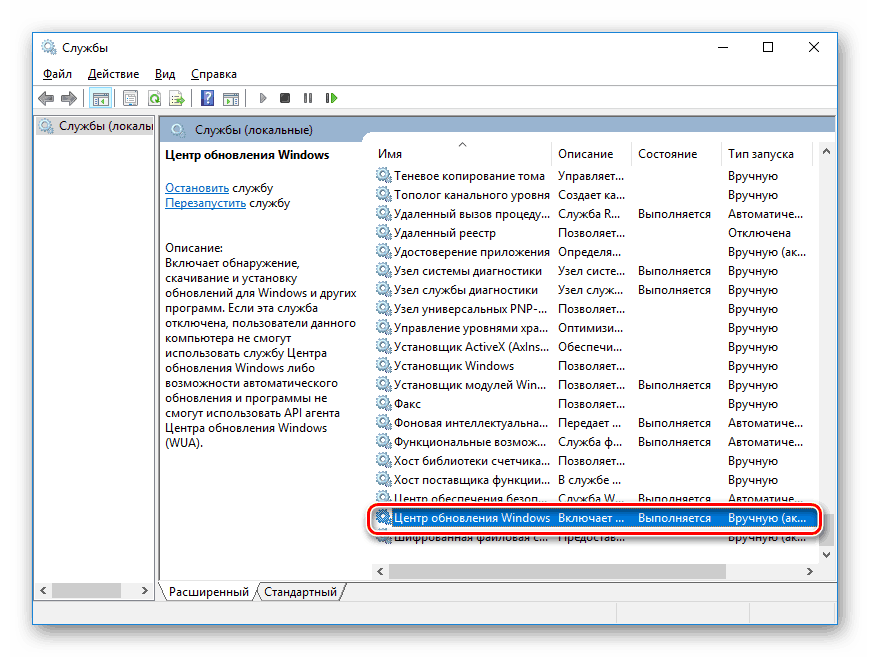
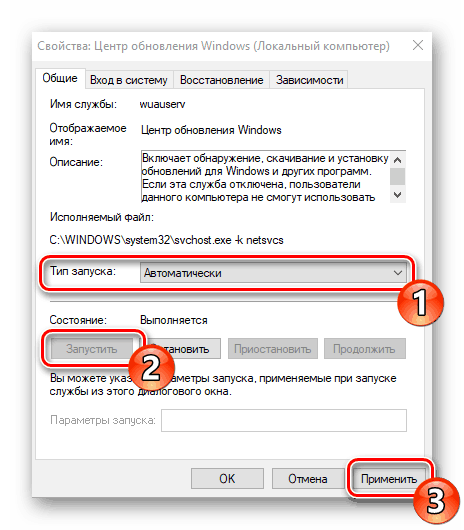
Po izvedbi tega postopka počakajte na ponovni zagon namestitve inovacij ali ga zaženite sami z ustreznim menijem.
2. način: Preverite celovitost sistemskih datotek
Kršitev celovitosti sistemskih datotek povzroča različne napake v sistemu Windows in vodi do napak, vključno z 0x8007042c . Diagnosticiranje podatkov in njihovo obnavljanje se izvaja z vgrajenim pripomočkom. Začne se tako:
- Odprite gumb "Start" , vnesite "Command Prompt" in ga pojdite kot administrator tako, da z desno tipko miške kliknete ikono aplikacije in izberete ustrezno postavko.
- Z
sfc /scannowzaženite orodje za pregledovanje sistema. - Analiza in izterjava bosta trajala nekaj časa in po tem boste obveščeni o zaključku postopka.
- Potem ostane samo, da znova zaženete računalnik in znova namestite posodobitev.
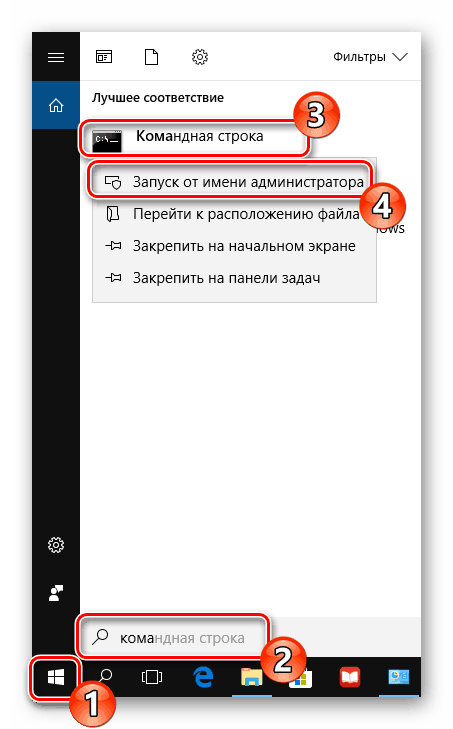
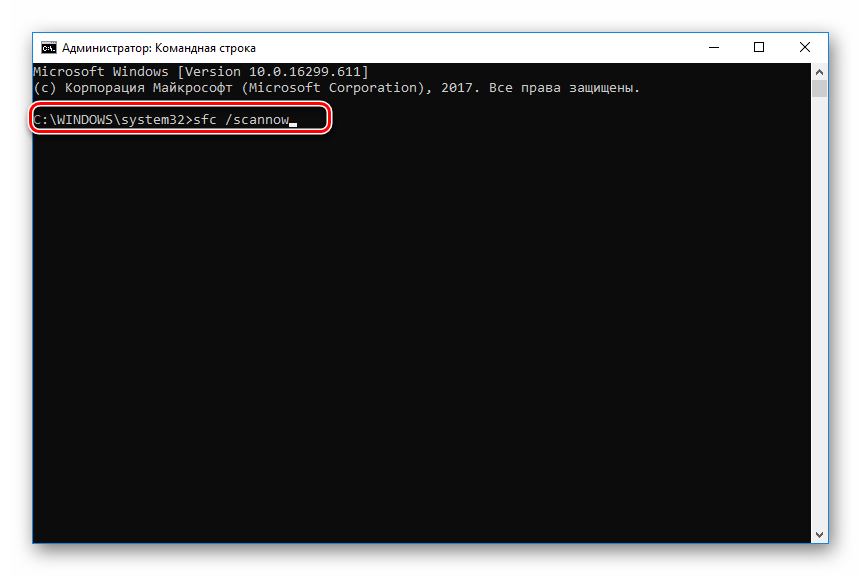
Če analiza ni bila uspešna, je bilo sporočil o nemožnosti njegovega izvajanja, najverjetneje je prišlo do škode na shranjevanje izvorne datoteke. Ko pride do take situacije, se te informacije najprej izterjajo z drugim pripomočkom:
- V ukazni vrstici, ki se izvaja kot skrbnik , vnesite
DISM /Online /Cleanup-Image /ScanHealthin pritisnite Enter . - Počakajte, da se skeniranje konča, in če najdete težave, uporabite ta ukaz:
DISM /Online /Cleanup-Image /RestoreHealth. - Ko končate, znova zaženite računalnik in znova zaženite pripomoček
sfc /scannow.
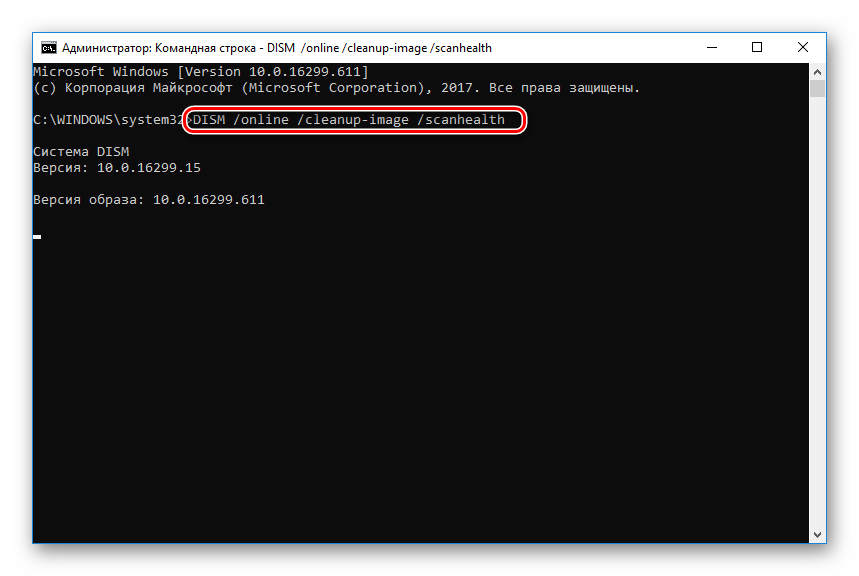
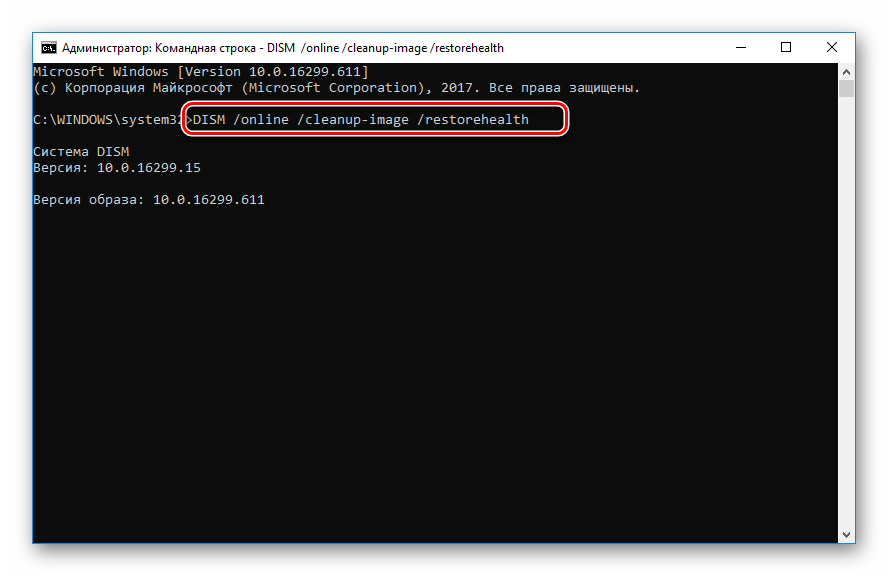
3. način: Preverite, ali je v sistemu prisoten virus
Prejšnji dve metodi sta najbolj učinkoviti in pomagata v večini primerov. Vendar, ko računalnik okuži z zlonamernimi datotekami, zagon storitev in preverjanje celovitosti sistemskih podatkov ne bo pomagalo rešiti napake. V takšnih razmerah priporočamo, da preverite, ali je operacijski sistem na viruse na kakršenkoli priročen način. Podrobna navodila o tej temi najdete v našem drugem članku na spodnji povezavi.
Več podrobnosti: Boj proti računalniškim virusom
4. način: Ročna namestitev posodobitev
Ročna namestitev ne reši težave, vendar vam omogoča, da jo obidete in dosežete potrebne inovacije na računalniku. Samodejna namestitev se izvede v samo nekaj korakih, samo morate vedeti, kaj morate prenesti. Članek iz drugih naših avtorjev vam bo pomagal rešiti to vprašanje.
Več podrobnosti: Ročno namestite posodobitve za Windows 10
Za spopadanje z napako 0x8007042c posodobitev Windows 10 je včasih težko, ker ni takoj jasno razlog za njegovo pojavitev. Zato morate iti skozi vse možne metode in poiskati enega, ki bo učinkovit v trenutnih razmerah. Zgoraj ste bili seznanjeni s štirimi načini reševanja, vsak od njih bo učinkovit pod različnimi pogoji.