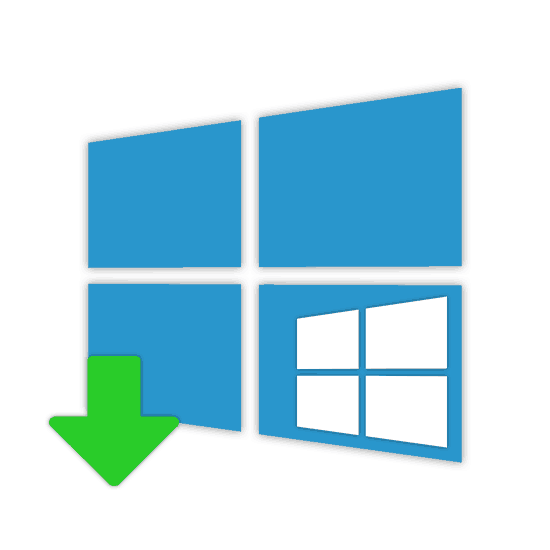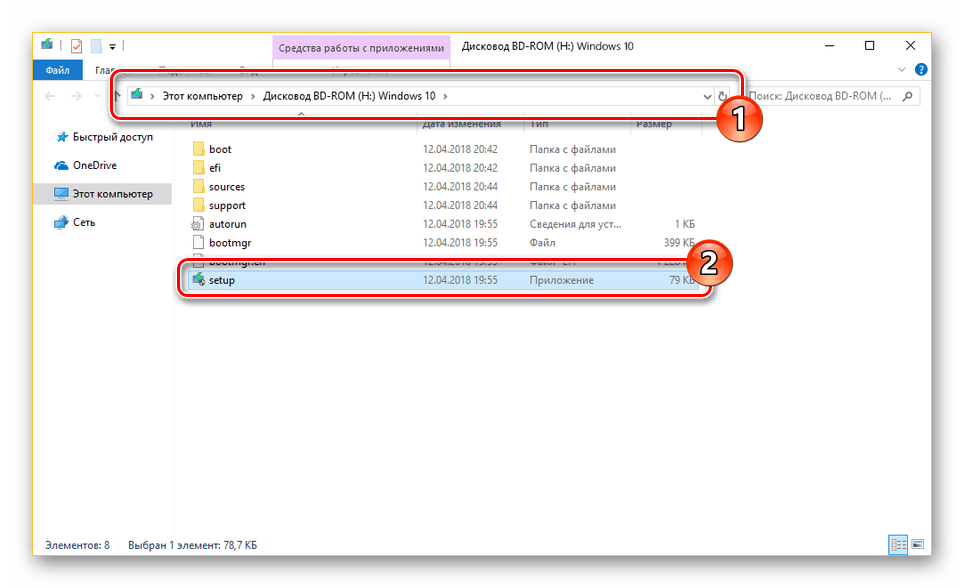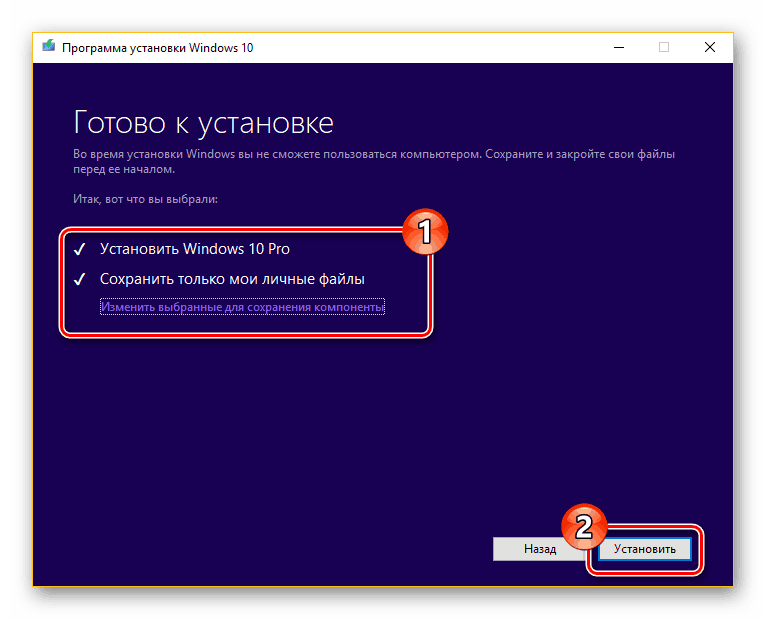Nameščanje nove različice operacijskega sistema Windows 10 na vrh starega
Če uporabljate računalnik z operacijskim sistemom Windows 10, je včasih morda treba znova namestiti ta operacijski sistem v primerjavi s prejšnjo različico. To velja tako za namestitev posodobitev kot za popolno ponovno namestitev operacijskega sistema. V tem članku bomo podrobno obravnavali ta postopek.
Vsebina
Namestitev operacijskega sistema Windows 10 v staro
Do danes lahko Windows 10 namestite na vrh prejšnje različice na več načinov, ki vam omogočajo, da v celoti zamenjate staro različico sistema z novo, s popolnim brisanjem datotek in shranite večino uporabniških informacij.
Glejte tudi: Načini za ponovno namestitev sistema Windows 10
1. način: Namestite iz BIOS-a
To metodo lahko uporabite v tistih primerih, ko so datoteke na sistemskem disku zanemarljive in jih lahko izbrišete. Neposredno postopek je povsem enak, ne glede na predhodno nameščeno distribucijo, ne glede na to, ali je Windows 10 ali sedem. Podrobna navodila za namestitev si lahko preberete na bliskovnem pogonu ali disku v posebnem članku na naši spletni strani.
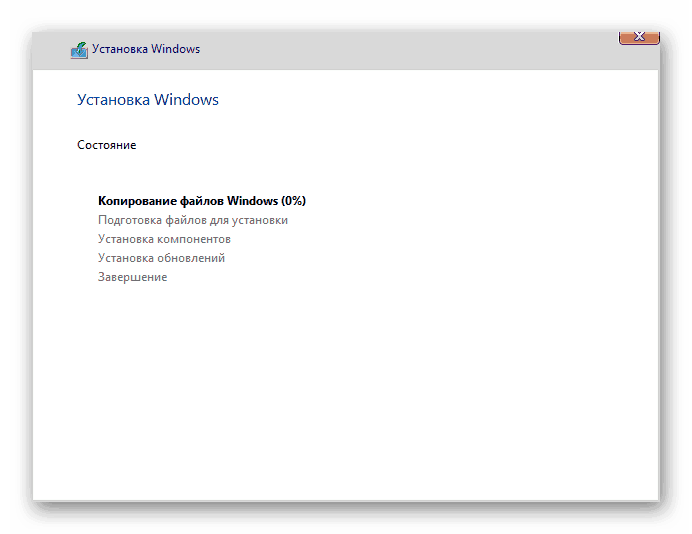
Opomba: V nekaterih primerih med namestitvijo lahko uporabite možnost nadgradnje, vendar ta možnost ni vedno na voljo.
Več podrobnosti: Namestitev operacijskega sistema Windows 10 z diska ali bliskovnega pogona
2. način: Namestite iz sistema
Za razliko od celotne ponovne namestitve sistema iz prejšnje različice, bo način namestitve Windows 10 iz obstoječega OS omogočil shranjevanje vseh uporabniških datotek in neobvezno nekaterih parametrov iz stare različice. Glavna prednost v tem primeru je zmožnost zamenjave sistemskih datotek brez vnosa licenčnega ključa.
Korak 1: Priprava
- Če imate na voljo distribucijsko sliko ISO Windows 10, jo namestite, na primer z uporabo programa Orodja za demone . Če pa imate s tem sistemom bliskovni pogon, ga povežite z računalnikom.
- Če ni slike, boste morali prenesti in zagnati Windows 10 Media Creation. S pomočjo tega orodja lahko prenesete najnovejšo različico operacijskega sistema iz uradnih Microsoftovih virov.
- Ne glede na možnost, morate z operacijskim sistemom odpreti lokacijo slike in dvokliknite datoteko »setup« z levim gumbom miške.
![Za namestitev sistema Windows 10 zaženite namestitveno datoteko]()
Po tem se bo začel postopek priprave začasnih datotek, potrebnih za namestitev.
- Na tej stopnji imate izbiro: prenesite najnovejše posodobitve ali ne. Naslednja faza vam bo pomagala pri odločanju o tem vprašanju.
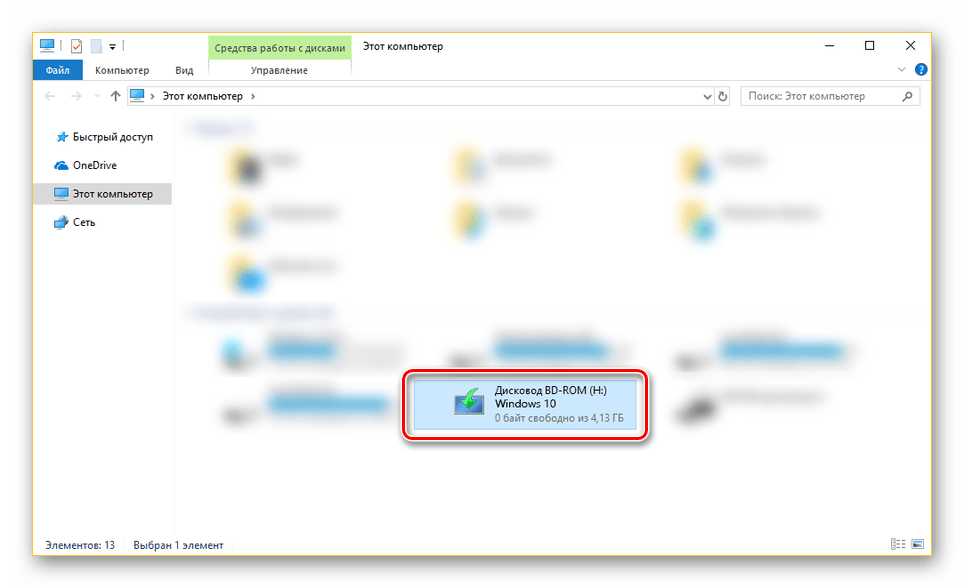
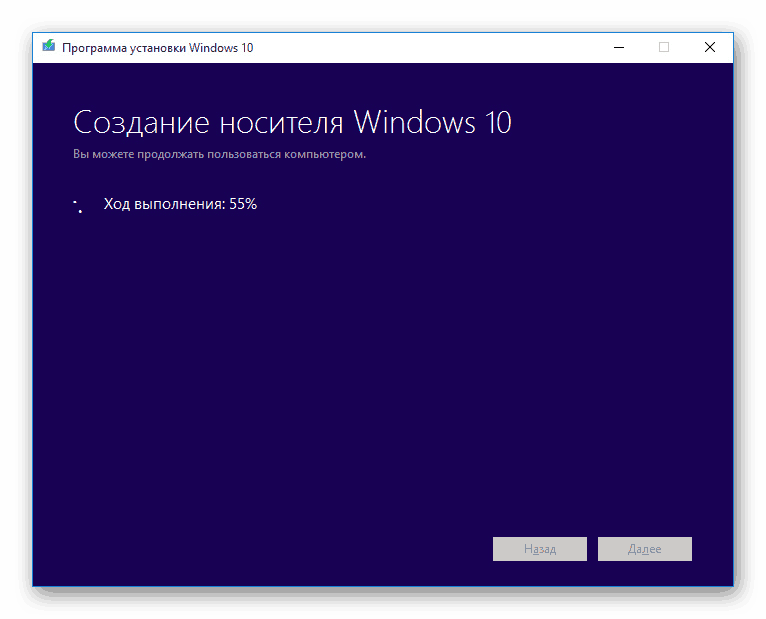
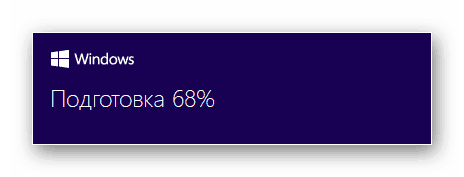
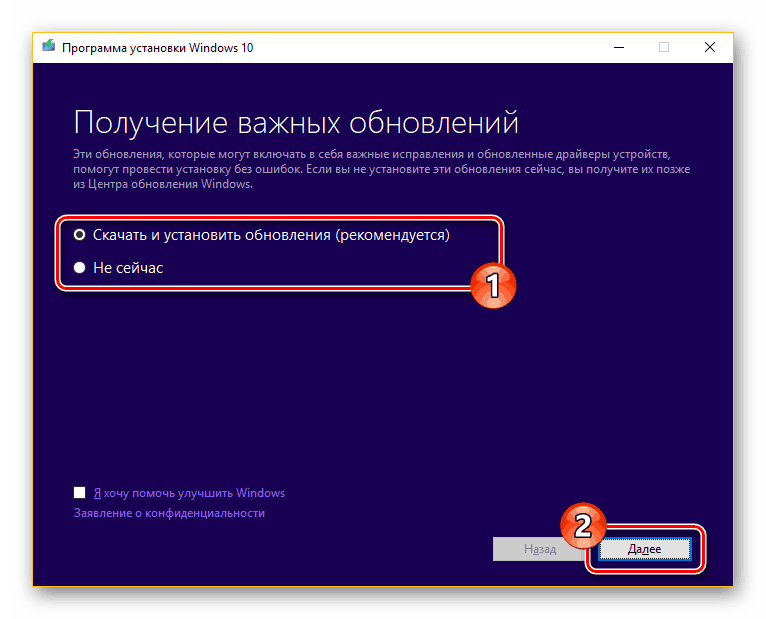
2. korak: Posodobitev
V tem primeru, če raje uporabljate Windows 10 z vsemi trenutnimi posodobitvami, izberite »Prenesi in namestite« in nato »Naprej« .
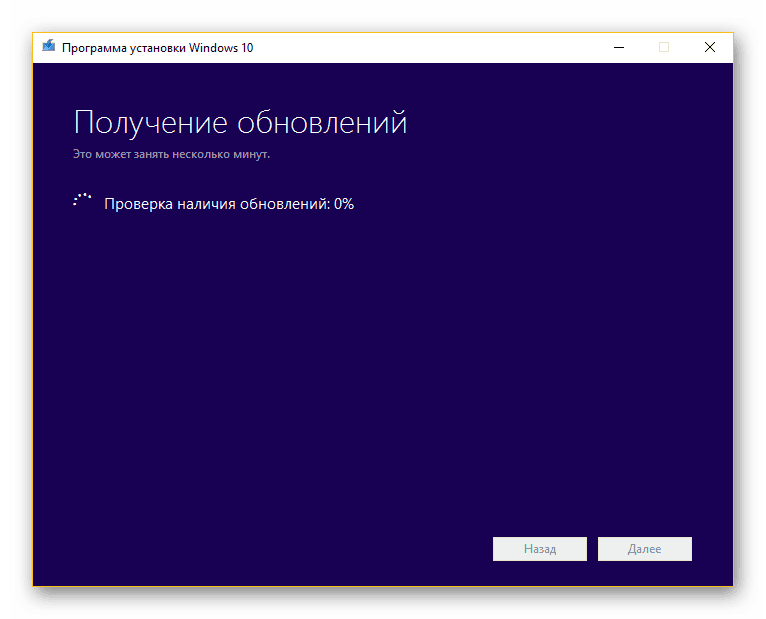
Čas, ki je potreben za namestitev, je neposredno odvisen od povezave z internetom. To smo podrobneje opisali v drugem članku.
Več podrobnosti: Nadgradite Windows 10 na najnovejšo različico
3. korak: Namestitev
- Po zavrnitvi ali namestitvi posodobitev se boste znašli na strani »Pripravljen za namestitev« . Kliknite na povezavo »Spremeni izbrano za shranjevanje komponent« .
- Tu lahko označite eno od treh možnosti glede na vaše zahteve:
- “Shrani datoteke in aplikacije” - shranjene bodo datoteke, nastavitve in aplikacije;
- »Shrani samo osebne datoteke« - datoteke bodo ostale, vendar bodo aplikacije in nastavitve izbrisane;
- »Shrani nič« - bo popolnoma odstranjen po analogiji s čisto namestitvijo operacijskega sistema.
- Ko se odločite za eno od možnosti, kliknite »Naprej«, da se vrnete na prejšnjo stran. Za začetek namestitve sistema Windows uporabite gumb »Namesti« .
![Zaženite namestitev sistema Windows 10 na starejšo različico]()
Potek ponastavitve bo prikazan v sredini zaslona. Pazite na spontani ponovni zagon računalnika.
- Ko se namestitveni program konča, boste morali konfigurirati.
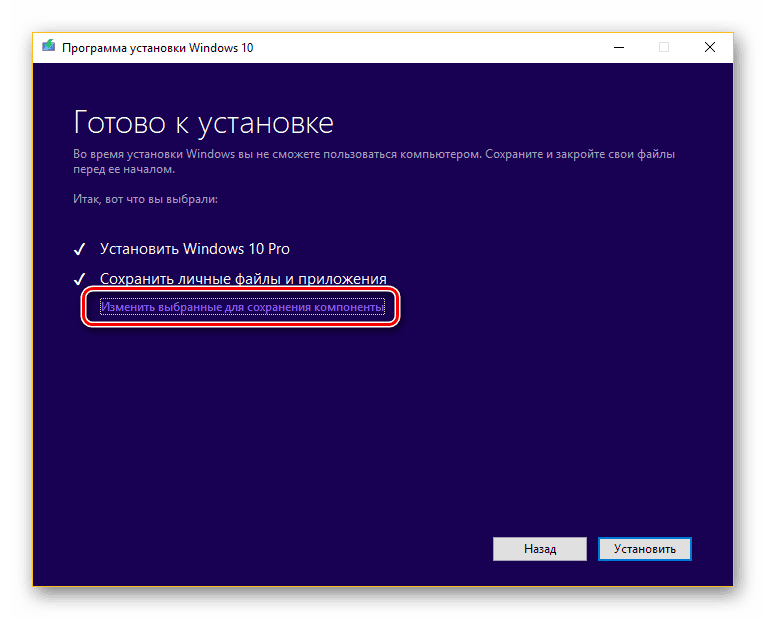
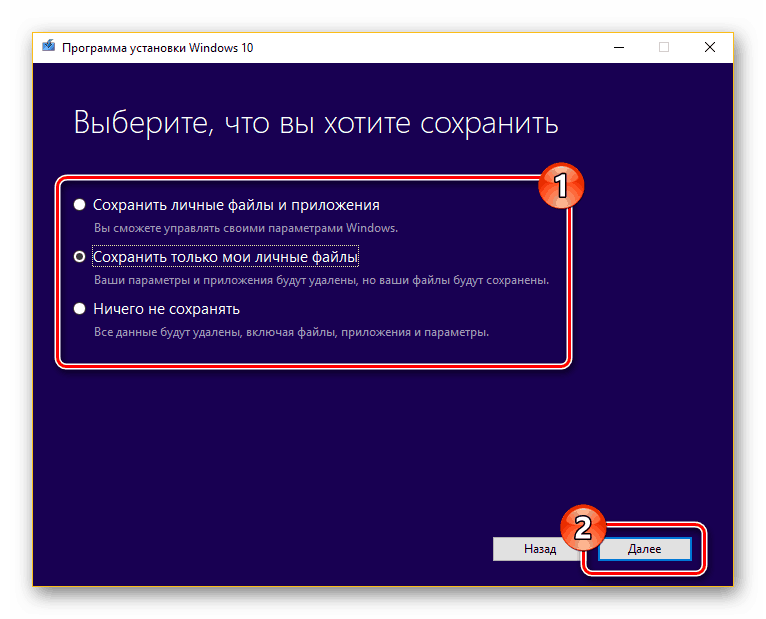
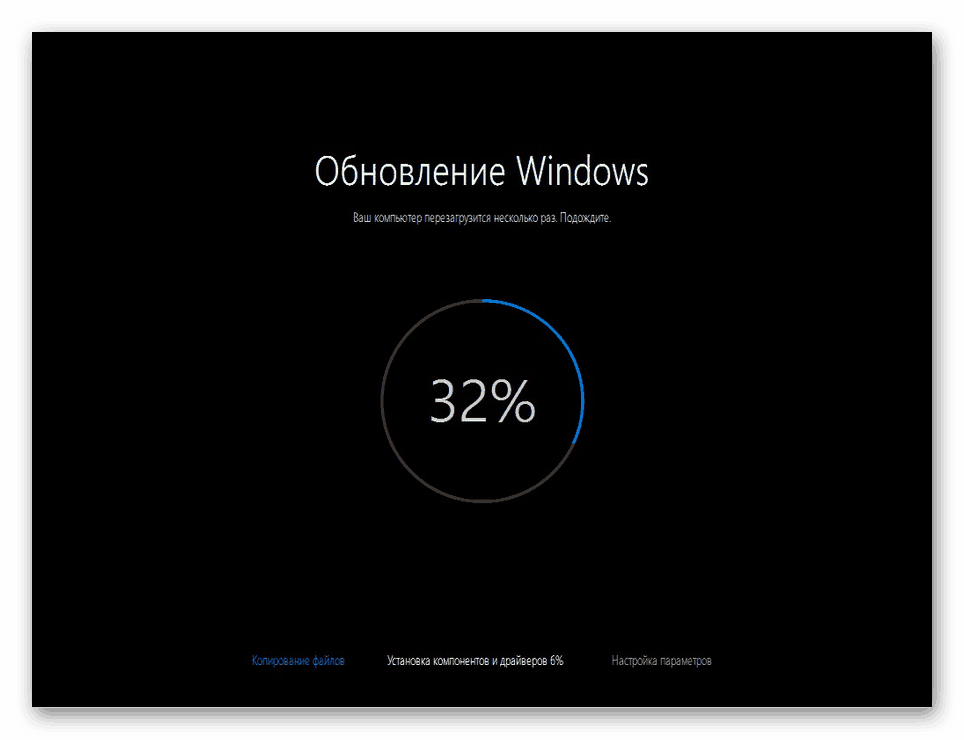
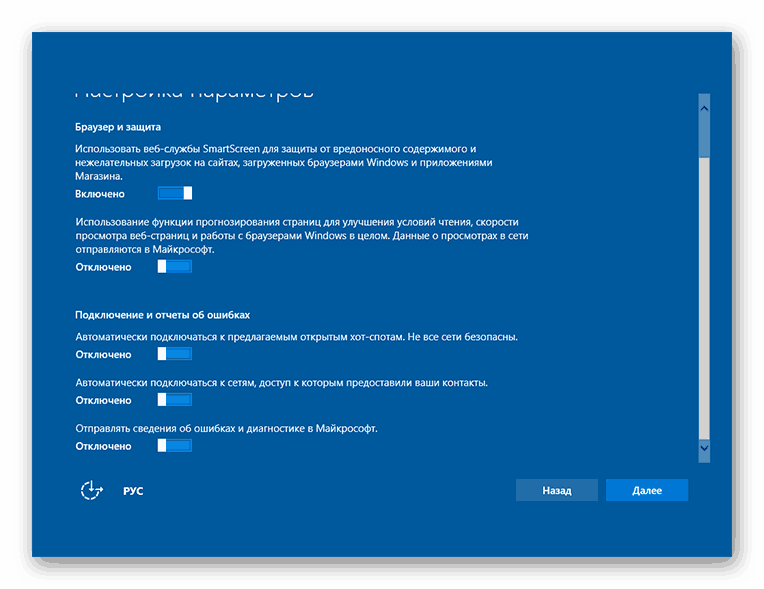
Konfiguracijskega koraka ne bomo upoštevali, saj je v veliki meri enaka namestitvi operacijskega sistema iz nič, z izjemo nekaj odtenkov.
3. način: Namestite drugi sistem
Poleg popolne ponovne namestitve operacijskega sistema Windows 10 lahko novo različico namestite poleg prejšnje. Podrobno smo preučili načine za doseganje tega v ustreznem članku na naši spletni strani, ki ga lahko preberete na spodnji povezavi.
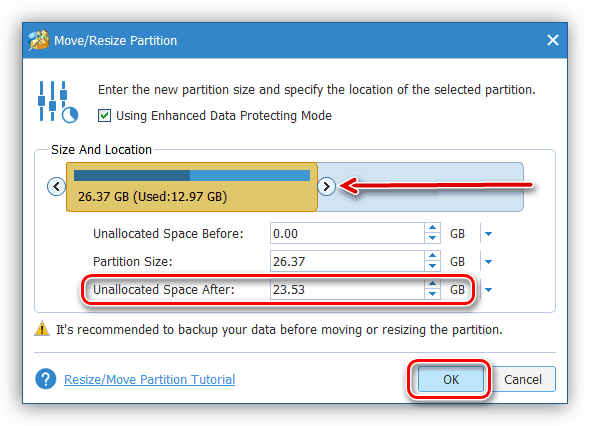
Več podrobnosti: Nameščanje več oken na en računalnik
4. način: Orodje za obnovitev
V prejšnjih delih članka smo pregledali možne načine namestitve operacijskega sistema Windows 10, vendar bomo tokrat pozorni na postopek obnovitve. To je neposredno povezano z zadevno temo, saj lahko operacijski sistem Windows, začenši z osmimi, obnovite z vnovično namestitvijo brez izvirne slike in povezavo z Microsoftovimi strežniki.
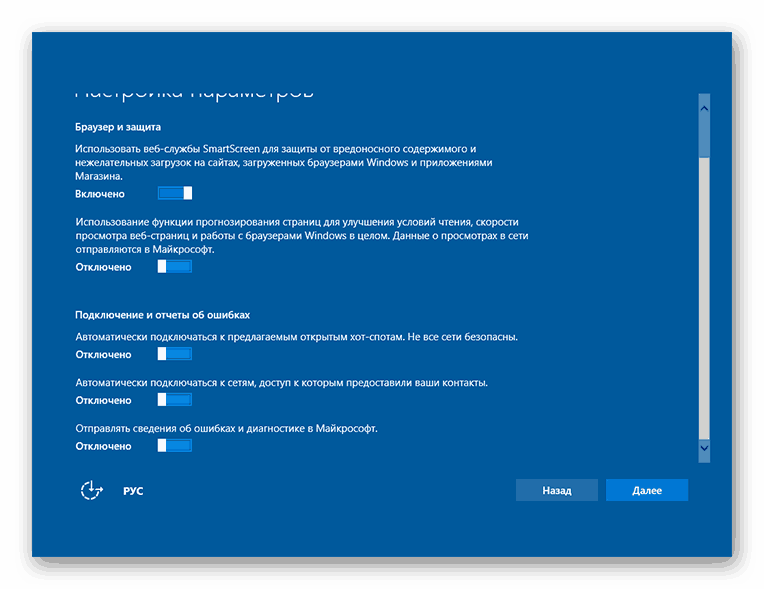
Več podrobnosti:
Kako ponastaviti Windows 10 na tovarniške nastavitve
Kako obnoviti Windows 10 v prvotno stanje
Zaključek
Poskušali smo čim bolj upoštevati postopek za ponovno namestitev in posodabljanje tega operacijskega sistema. V primeru, da nekaj ne razumete ali imate kakšno dopolnilo k navodilom, nas kontaktirajte v komentarjih v članku.