1. način: omogočite način združljivosti
Predlagamo, da začnete z najpreprostejšimi možnostmi reševanja težave s kodo. 0xc0000142, ki se prikaže, ko poskusite zagnati aplikacijo v sistemu Windows 10. Prvi način je omogočiti način združljivosti s prejšnjimi različicami OS, kar bo še posebej pomembno za starejše programe.
- Najprej poiščite izvršljivo datoteko ali bližnjico do ciljne aplikacije in jo z desno miškino tipko kliknite, kjer izberite "Lastnosti".
- Medtem ko je na zavihku "Kompatibilnost", kliknite na Zaženite orodje za odpravljanje težav z združljivostjo za preverjanje samodejnih parametrov.
- Počakajte, da se optično branje konča, nato pritisnite Uporabite priporočene možnosti.
- Zaženite preverjanje aplikacije in če se napaka ponovi, prekličite nastavitev in nadaljujte.
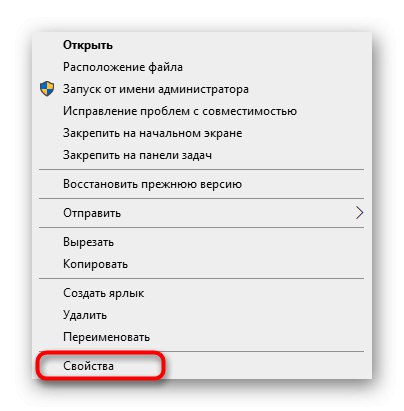
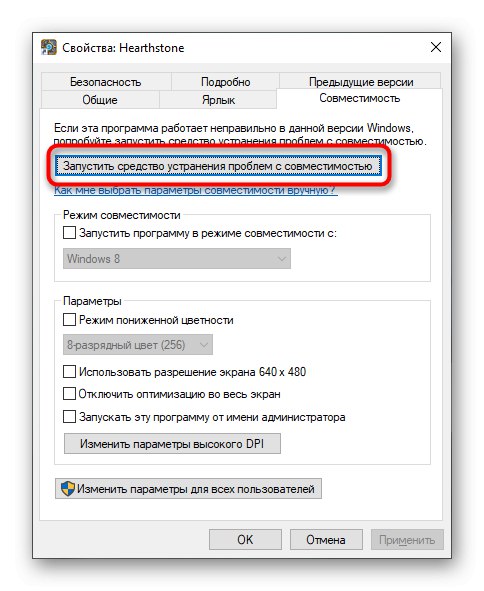
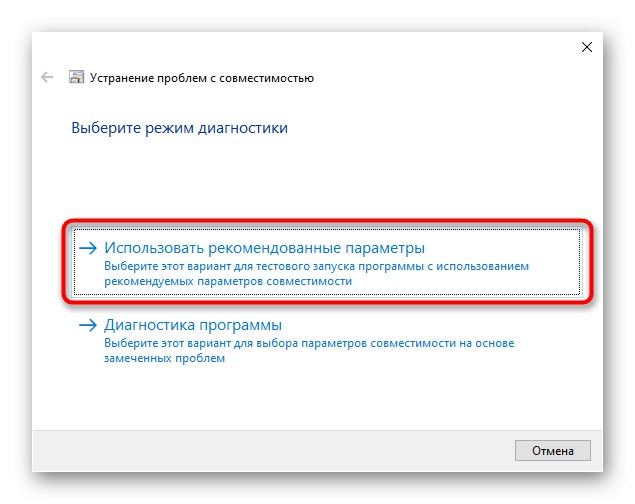
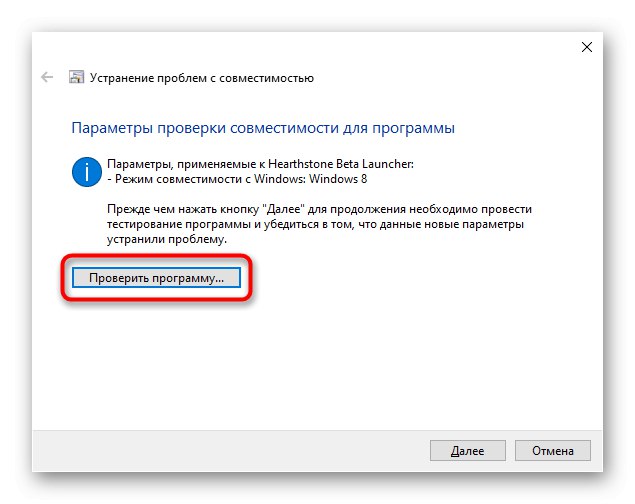
Če samodejno izbrani parametri ne ustrezajo, jih poskusite nastaviti ročno in preverite vsako vrednost. Če želite to narediti, se vrnite v isti meni okna "Lastnosti" in sledite tem korakom:
- Potrdite polje "Zaženi program v načinu združljivosti za:".
- Razširite spustni meni in izberite eno od možnosti združljivosti za nazaj.
- Nastavite dodatne parametre tako, da preverite vsakega posebej.
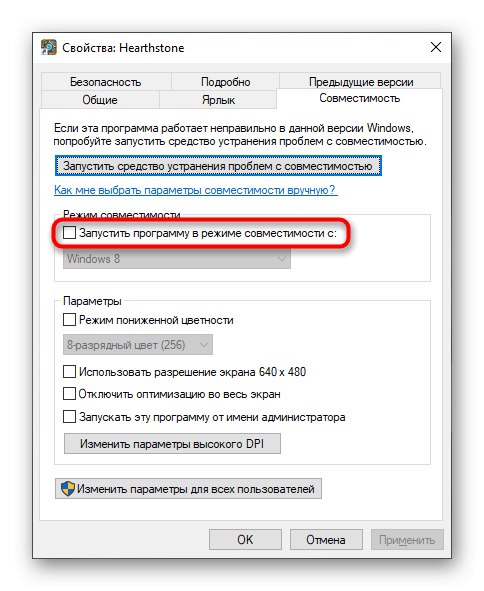
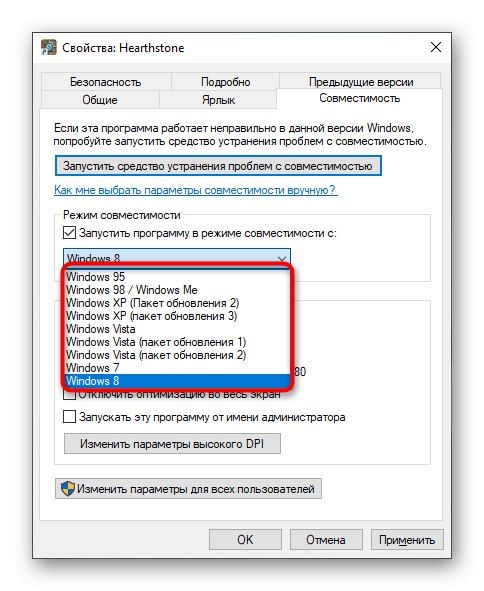
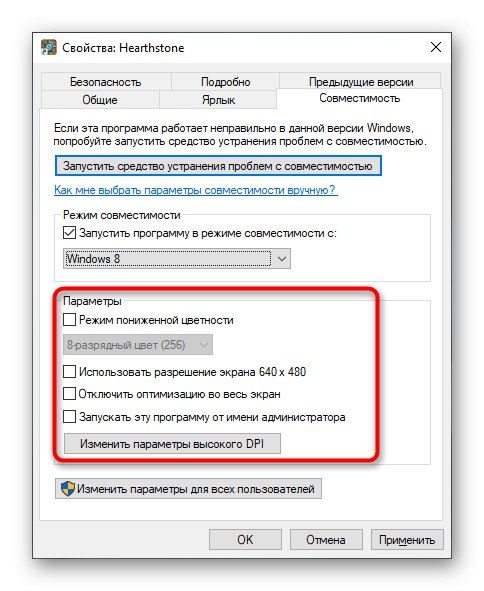
Če se napaka ponovi, po vsakem preverjanju spremenite parametre. V primerih, ko nobena od nastavitev ni imela učinka, izklopite način združljivosti in pojdite na naslednje rešitve.
2. način: Odstranite sumljive programe
Včasih uporabnikov računalnik dobi neznane programe, ki jih sam ni namestil. Lahko izzovejo pojav različnih težav, vključno s tisto, o kateri smo govorili v tem članku. Priporočljivo je, da seznam takšne programske opreme preverite ročno in po potrebi odstranite sumljive komponente.
- Odkrijte "Začni" in pojdi na "Opcije".
- Tam izberite kategorijo "Aplikacije".
- Preglejte seznam programov in odstranite tiste, ki jih ne potrebujete ali katerih prisotnost povzroči sumljivost.
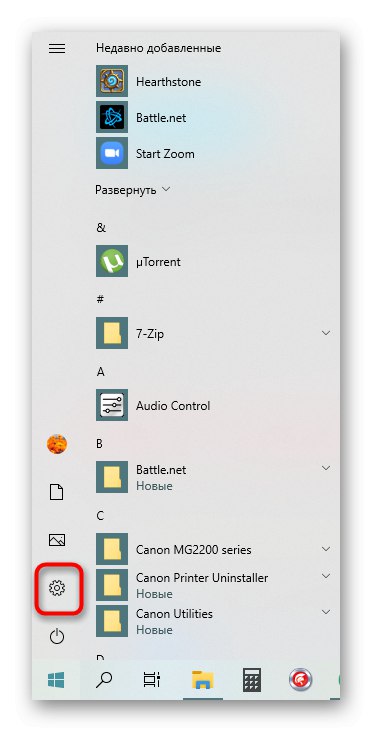
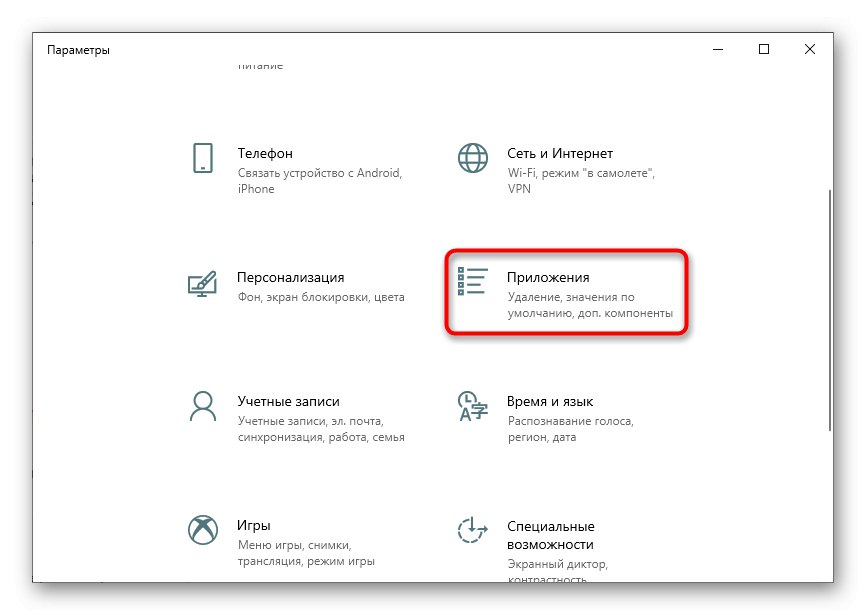
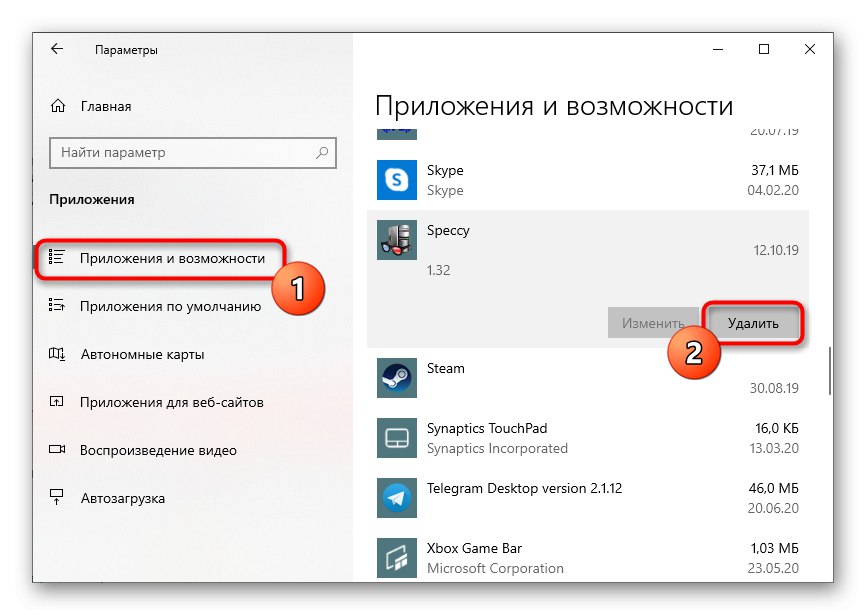
Obstajajo dodatne možnosti za odstranitev programske opreme v sistemu Windows 10, vključno s tisto, ki je ni mogoče odstraniti s standardnimi orodji. Za podrobna navodila o teh temah glejte članke na spodnjih povezavah.
Več podrobnosti:
Odstranjevanje iger v računalniku z operacijskim sistemom Windows 10
Metode odstranjevanja odstranjenih programov v sistemu Windows 10
Upoštevajte, da je po odstranitvi nenavadnih programov, če so bili odkriti, priporočljivo, da sistem pregledate na viruse, da izključite okužbo z različnimi vrstami groženj. Če bomo to razumeli, bo nadaljevalo ločeno gradivo drugega avtorja.
Več podrobnosti: Boj proti računalniškim virusom
3. način: Urejanje registrskega ključa
IN "Urejevalnik registra" obstaja en parameter, ki vpliva na knjižnice dinamičnih povezav pri zagonu iger in programov. Napačna vrednost lahko negativno vpliva na pravilnost nakladanja, zato jo je bolje preveriti in po potrebi spremeniti.
- Odprite pripomoček "Zaženi" skozi Win + R, vpišite v polje
regeditin nato kliknite Enter. - Sledite poti
HKEY_LOCAL_MACHINESOFTWAREMicrosoftWindows NTCurrentVersionWindows. - Poiščite parameter tam "LoadAppinit_DLLs" in dvokliknite nanj z levim gumbom miške.
- Spremenite vrednost v «0».
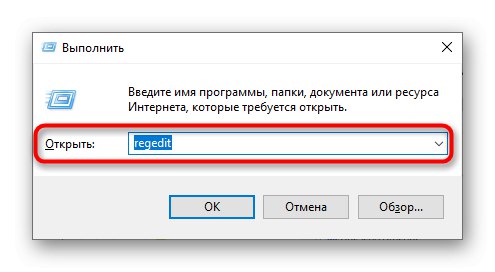
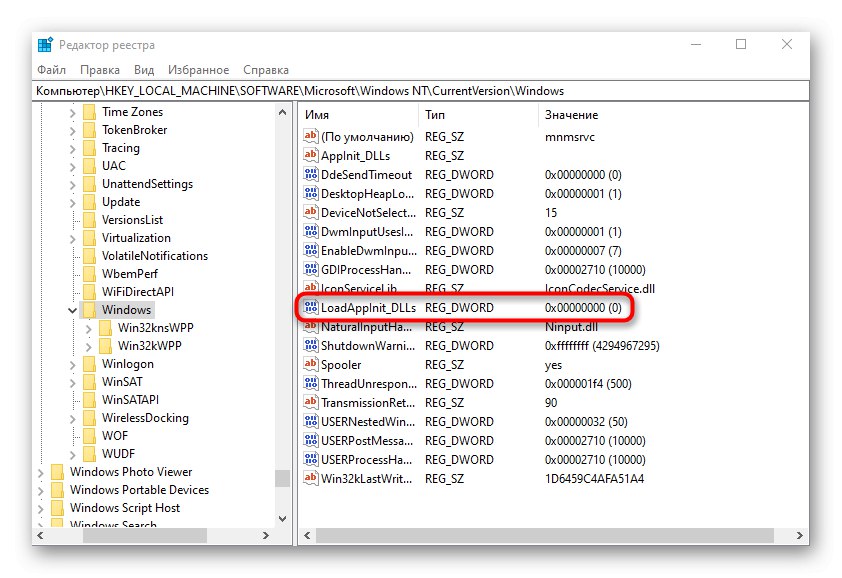

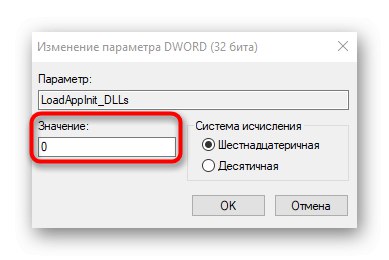
Po spremembi registra se računalnik brez okvare znova zažene. Nato lahko nadaljujete z validacijo problematične aplikacije in preverite, ali je bila zadevna težava odpravljena.
4. način: Posodobite gonilnike za grafične kartice
Napaka s kodo 0xc0000142 lahko povzročijo težave z delovanjem grafičnih gonilnikov, na primer napačna različica je bila prvotno dobavljena ali pa je že zastarela. Zaradi tega uporabite kateri koli priročen način za preverjanje posodobitev grafične kartice, o čemer lahko podrobneje preberete v gradivu na spodnji povezavi.
Več podrobnosti: Načini posodobitve gonilnikov grafičnih kartic v sistemu Windows 10
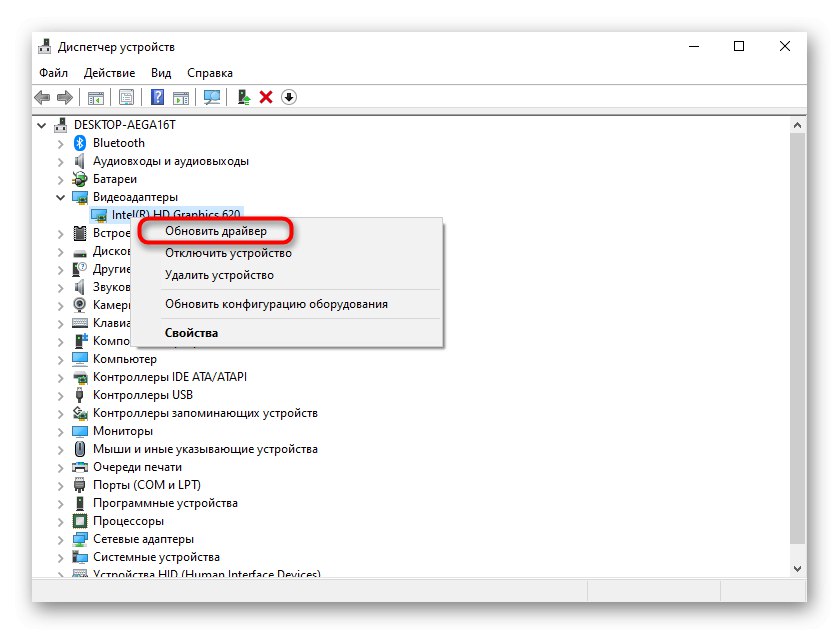
5. način: Namestite manjkajoče komponente
Drug razlog za težave pri zagonu aplikacij je pomanjkanje dodatnih komponent, potrebnih za njihovo delovanje. To vključuje Visual C ++, DirectX in .NET Framework. Posodobiti prvo in zadnjo komponento v sistemu Windows 10 ne bo težko, saj morate za to uporabljati le uradna spletna mesta, o čemer piše v spodnjih člankih.
/
Več podrobnosti: Kako posodobiti .NET Framework
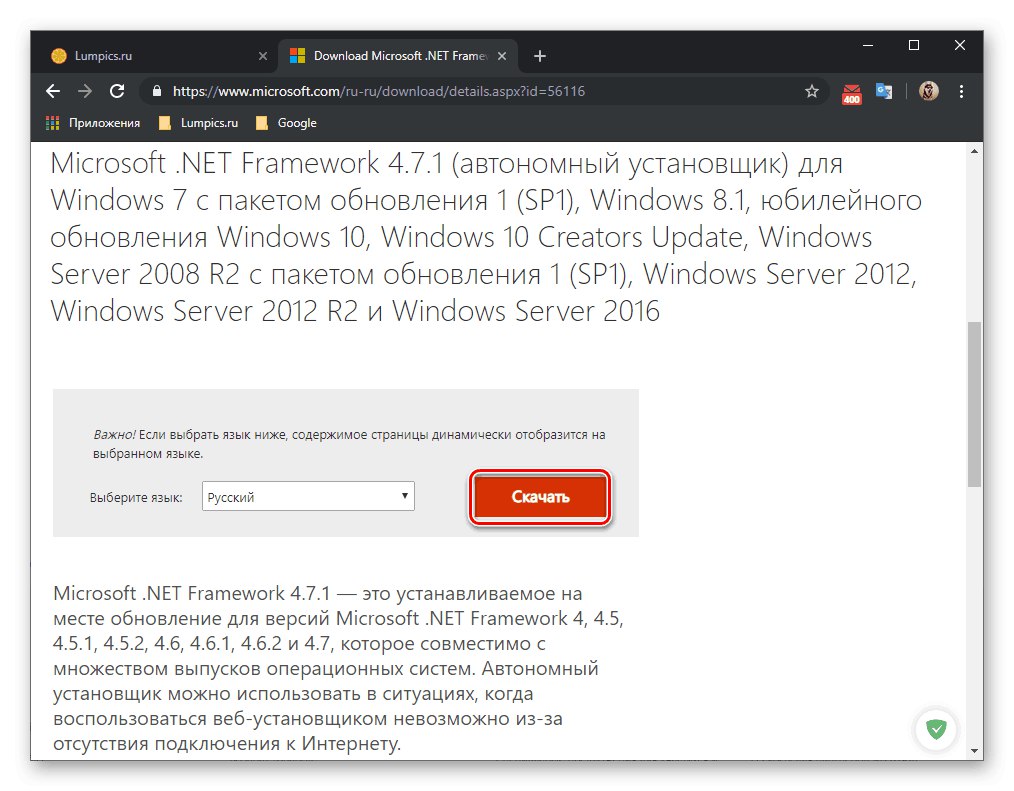
Z DirectX-om so stvari bolj zapletene, saj je komponenta privzeto nameščena v sistemu Windows 10. Vendar to ne izniči dejstva, da so nekatere datoteke morda poškodovane, manjkajo ali celo povezane s prejšnjimi različicami knjižnice. Nato boste morda morali komponento znova namestiti in dodati manjkajoče datoteke, kar je obravnavano v drugem članku na soringpcrepair.com.
Več podrobnosti: Kako znova namestiti in dodati manjkajoče komponente DirectX v sistemu Windows 10
6. način: preverite celovitost sistemskih datotek
Ta možnost ni pogosto učinkovita, saj je sama situacija s poškodbami sistemskih datotek redka. Uporabite to možnost le, če zgoraj opisane rešitve niso delovale. Morda boste morali uporabljati dve sistemski pripomočki hkrati, kar je opisano v razširjeni obliki spodaj.
Več podrobnosti: Uporaba in popravilo preveritelja integritete za sistemske datoteke v sistemu Windows 10
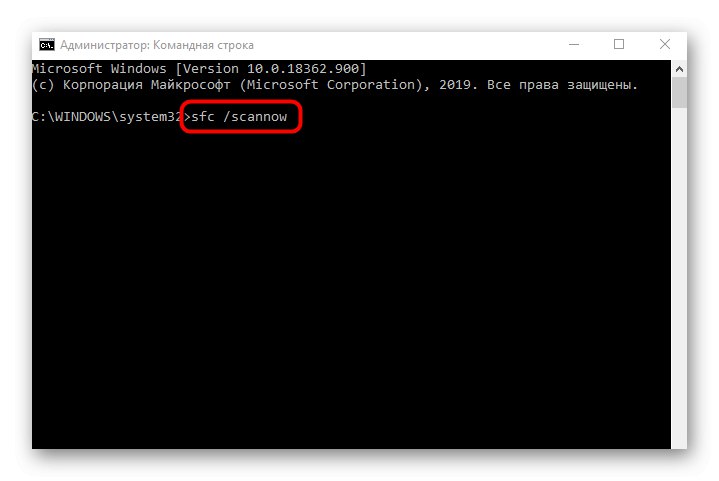
Treba je pojasniti, da nekatere aplikacije, pridobljene iz tujih virov, zaradi notranjih napak ne delujejo pravilno. Poskusite jih znova namestiti ali naložite drug sklop, na primer z uradne strani. Potem je treba težavo rešiti.