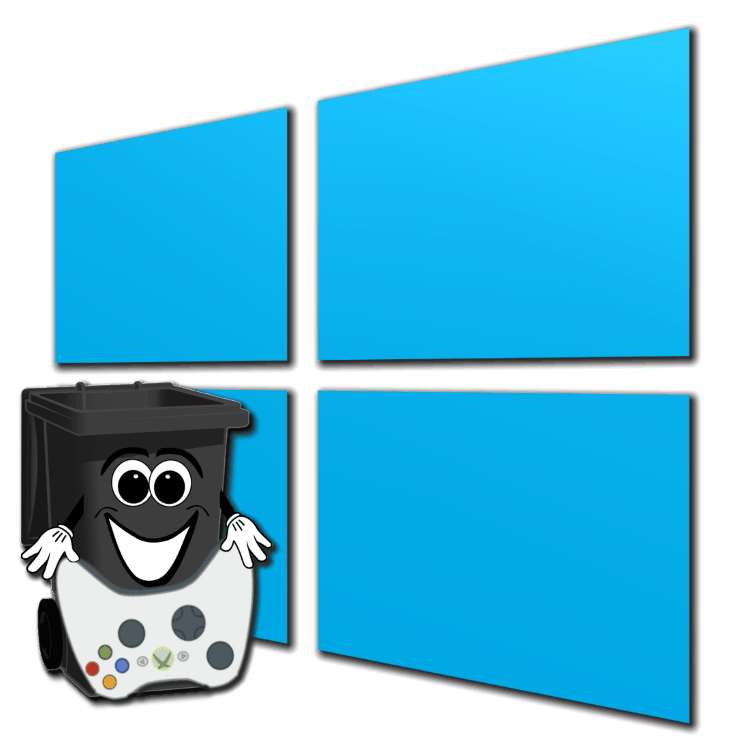Odstranjevanje iger v računalniku z operacijskim sistemom Windows 10
Če ste dokončali računalniško igro ali želite sprostiti prostor na disku za namestitev drugega, ga lahko in morate odstraniti, še posebej, če je to projekt AAA, ki zajema več deset ali več sto gigabajtov. V operacijskem sistemu Windows 10 je to mogoče storiti na več načinov in danes bomo o vsakem od njih povedali.
Glejte tudi: Odpravljanje težav pri zagonu iger v računalniku z operacijskim sistemom Windows 10
Vsebina
Odstranjevanje iger v sistemu Windows 10
Kot pri vsaki različici operacijskega sistema Windows, je v desetih programih odstranitev možna tako s standardnimi sredstvi kot s pomočjo specializiranih programov. V primeru iger je dodana vsaj še ena možnost - uporaba lansirne blagovne znamke ali trgovalne platforme, prek katere je bil izdelek kupljen, nameščen in lansiran. Preberite več o vsaki od njih.
Glejte tudi: Odstranjevanje programov v sistemu Windows 10
1. metoda: Specializirani program
Obstaja precej programske rešitve tretjih razvijalcev, ki omogočajo optimizacijo operacijskega sistema in čiščenje smeti. Skoraj vsi vsebujejo orodja za odstranjevanje nameščenih aplikacij v računalniku. Prej smo obravnavali ne le takšne programe ( CCleaner , Revo uninstaller ), ampak tudi kako uporabljati nekatere od njih, tudi za odstranjevanje programske opreme. Pravzaprav v primeru iger ta postopek ni nič drugačen, zato vam priporočamo, da se za rešitev problema, izraženega v temi članka, seznanite z materiali, predstavljenimi v nadaljevanju.
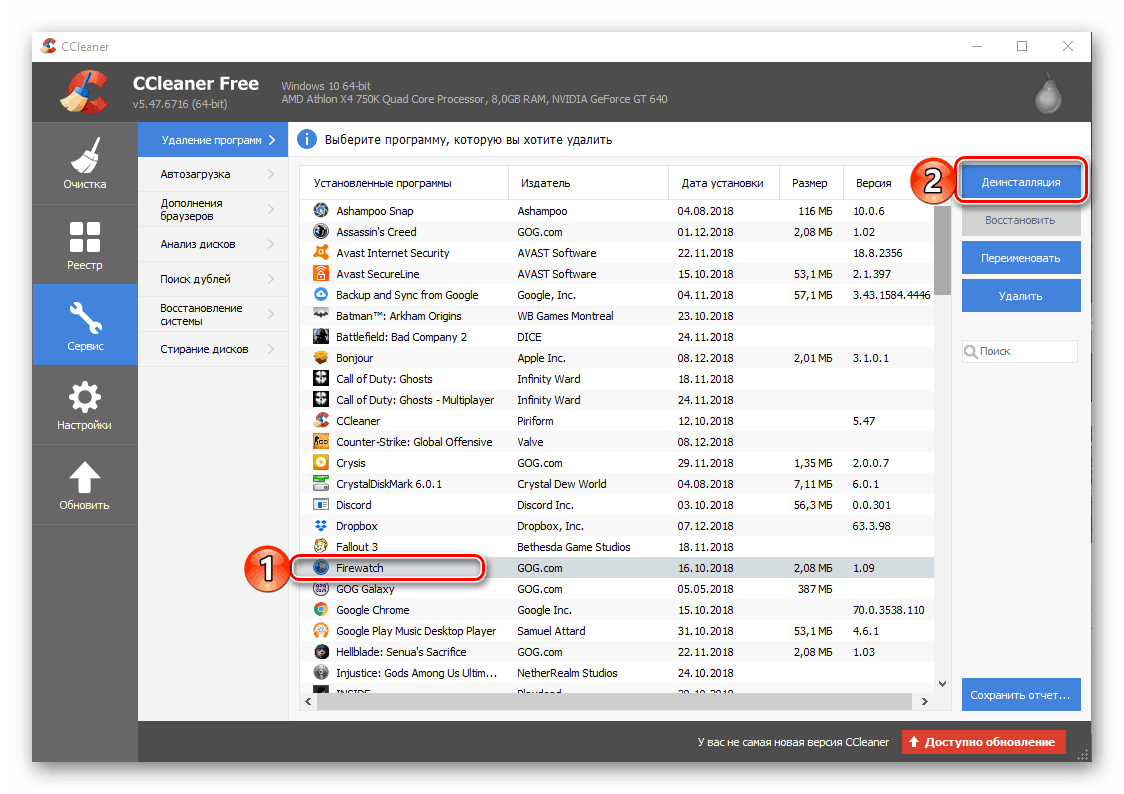
Več podrobnosti:
Kako uporabljati CCleaner
Odstranite programe iz računalnika s programom CCleaner
Kako uporabljati Revo Uninstaller
2. način: igralna platforma (zaganjalnik)
Če niste zagovornik piratstva in raje igrate igre pravno, jih kupite na specializiranih platformah za trgovanje ( Par , GOG Galaxy) ali v trgovinah podjetja ( Izvor , uPlay itd.), lahko izbrišete preneseno ali nepotrebno igro neposredno s to aplikacijo za zaganjanje. O delu takih metod smo že prej povedali, zato jih tukaj na kratko opisujemo, pri čemer se sklicujemo na podrobnejša gradiva.
Torej v Steam morate najti igro, ki jo želite odstraniti v vaši knjižnici , pokličite kontekstni meni z desnim klikom miške (RMB) in izberite element »Delete« . Nadaljnji postopek bo izveden samodejno ali pa boste morali potrditi dejanje.
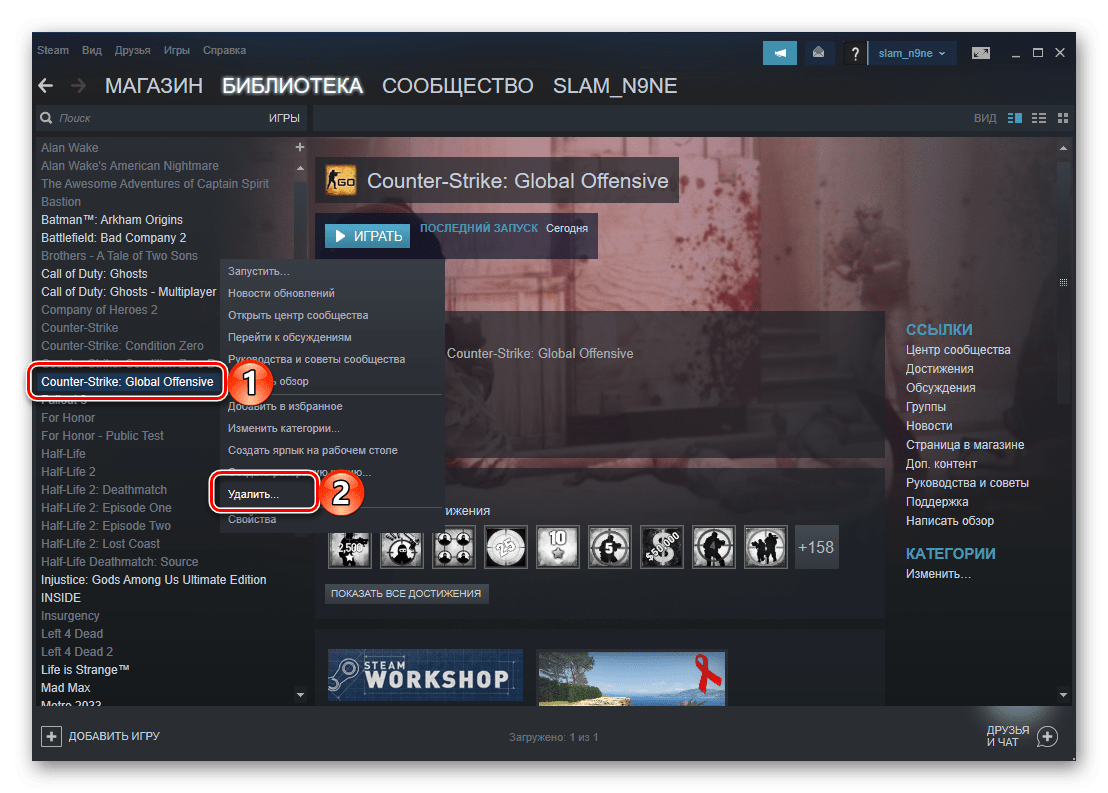
Več podrobnosti: Brisanje iger na Steam
Igro, pridobljeno v Izvirniku, lahko odstranite ali pa jo na enak način prejmete z naročnino, tako da izberete ustrezno postavko v kontekstnem meniju nepotrebnega naslova.
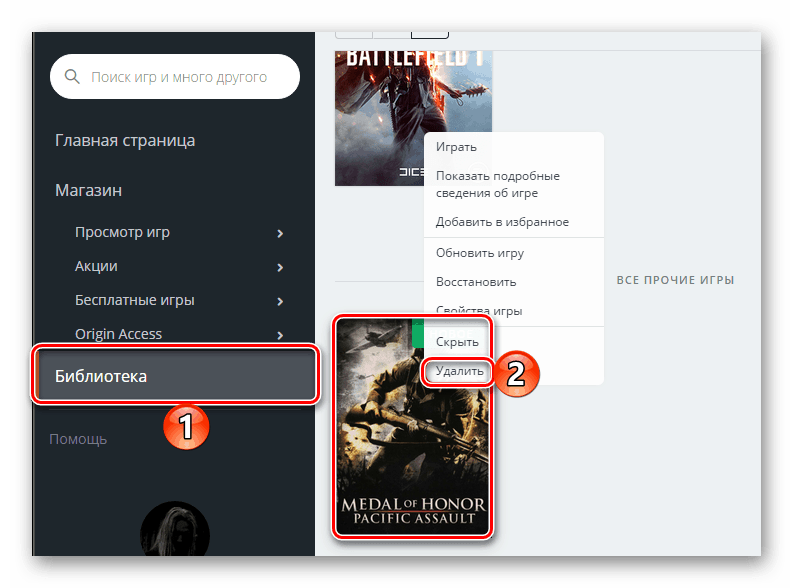
Res je, da se po tem zažene standardni program Windows za namestitev in odstranitev programov.
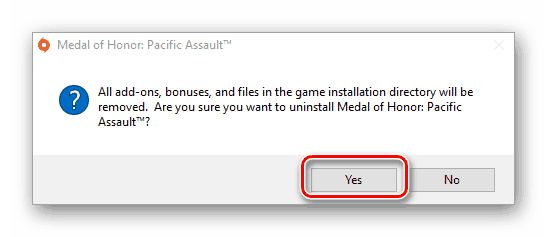
Več podrobnosti: Brisanje iger izvora
Če ste priljubljen GOG Galaxy odjemalec za nakup in zagon iger, morate za brisanje storiti naslednje:
- V stranski vrstici (levo) poiščite igro, ki jo želite odstraniti, in jo kliknite z levim gumbom miške (LMB), da odprete blok s podrobnim opisom.
- Kliknite gumb »Več« , nato pa v spustnem meniju izmenično izberite »Upravljanje datotek« in »Izbriši« .
- Igra se bo samodejno izbrisala.
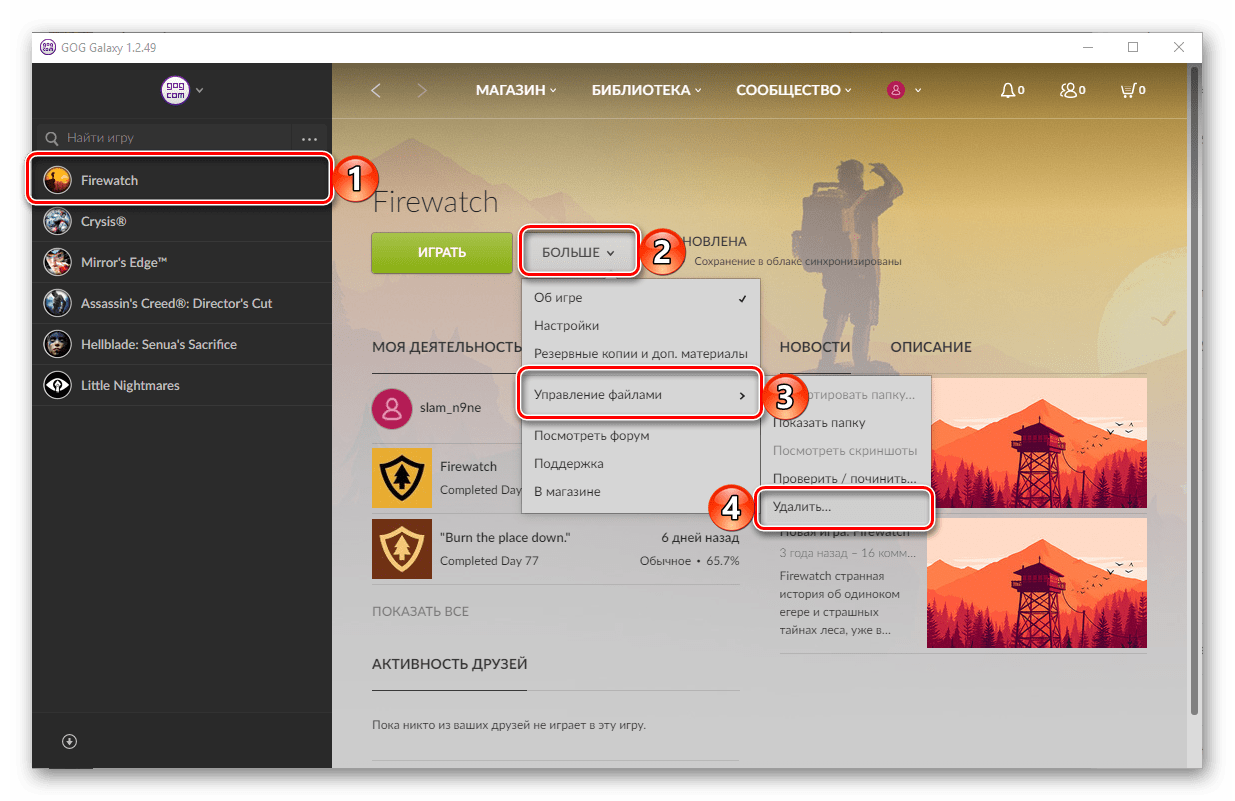
Podobno so igre odstranjene v drugih odjemalcih in lastniških zagonskih aplikacijah - v knjižnici poiščite nepotreben naslov, pokličite kontekstni meni ali dodatne možnosti, izberite ustrezen element na seznamu, ki se odpre.
3. način: Sistemska orodja
Vsaka različica operacijskega sistema Windows ima svojo lastno uninstaller, in v "top deset" so celo dva od njih - "Programi in funkcije" odsek znani vsem iz prejšnjih različic operacijskega sistema, in tudi "Aplikacije" razdelek na voljo v "Parameters" blok. Oglejmo si, kako se spopasti z našo trenutno nalogo interakcije z vsako od njih, začenši s posodobljenim delom operacijskega sistema.
- Zaženite »Nastavitve« operacijskega sistema Windows 10, tako da pritisnete tipko LMB na ikoni zobnika v meniju »Start« ali, bolj priročno, z uporabo tipk »WIN + I« .
- V oknu, ki se odpre, poiščite razdelek »Aplikacije« in ga kliknite.
- Ne da bi obiskali druge zavihke, se pomaknite po seznamu programov, ki so nameščeni v računalniku, in v njem poiščite igro, ki jo želite odstraniti.
- Kliknite na njegovo ime in nato kliknite gumb »Izbriši«, ki se prikaže.
- Potrdite svoje namere, nato pa preprosto sledite navodilom standarda "Add / Remove Programs Wizard" .
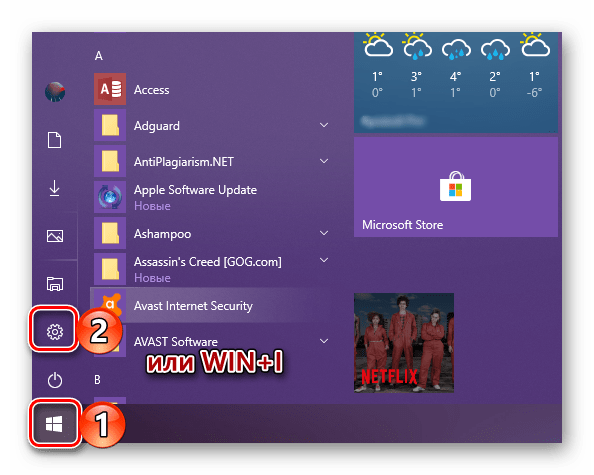
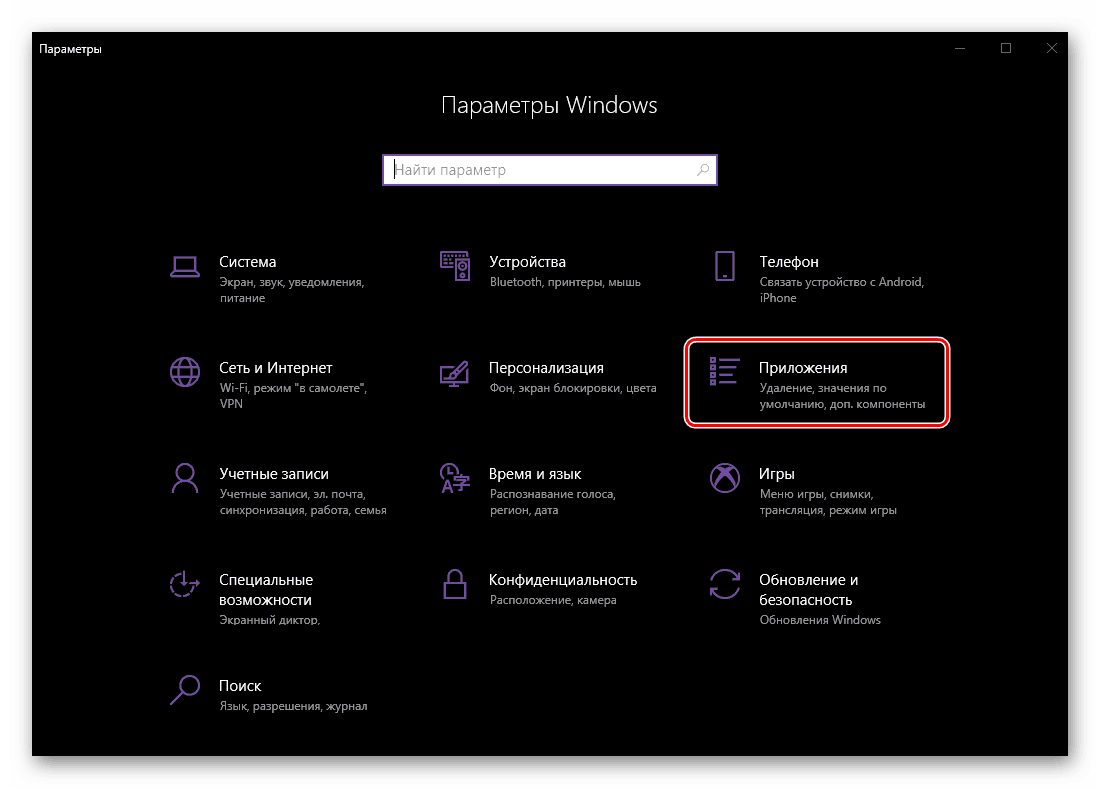
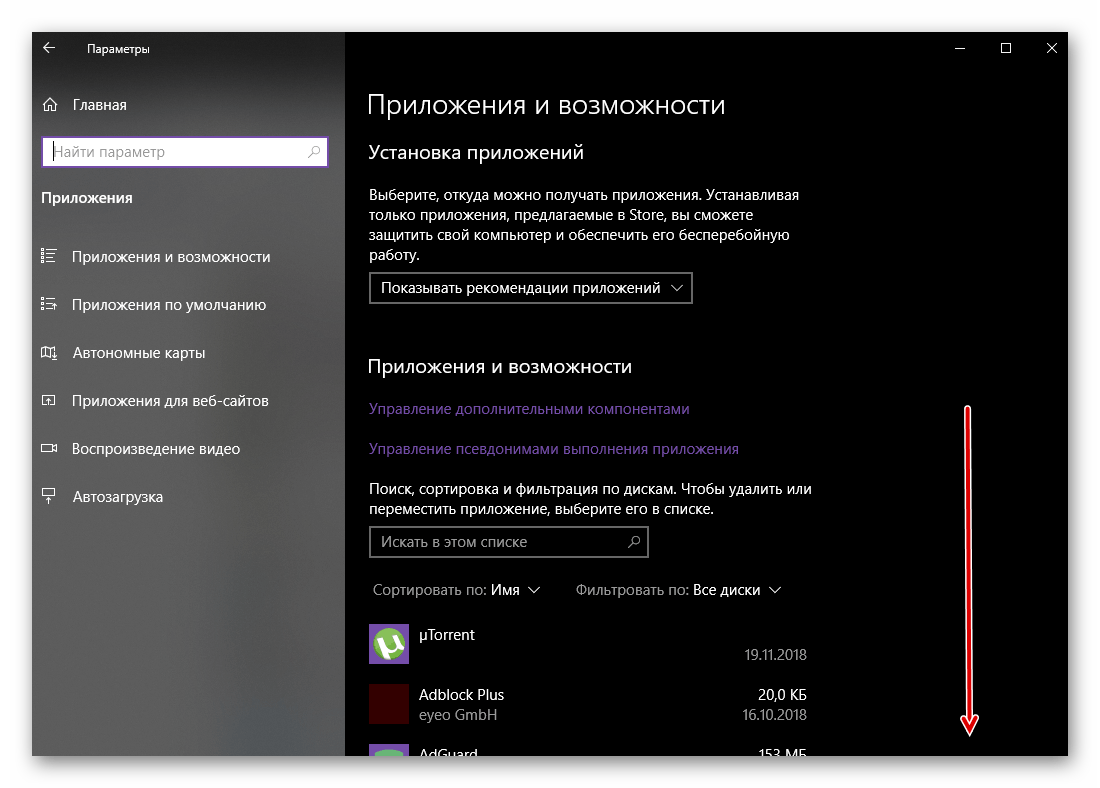

- Če ste privrženec tradicionalnih elementov in sredstev operacijskega sistema, lahko greste malo drugače.
- Pokličite okno »Zaženi« s pritiskom na »WIN + R« na tipkovnici. Vnesite ukazno vrstico
«appwiz.cpl»brez narekovajev, nato kliknite "OK" ali "ENTER", da potrdite zagon. - V razdelku »Programi in komponente« v oknu, ki se odpre , poiščite igralno aplikacijo, ki jo želite odstraniti, jo izberite z LMB in kliknite gumb »Izbriši«, ki se nahaja na zgornji plošči.
- Potrdite svoje namere v oknu za nadzor računa in sledite korakom po korakih.
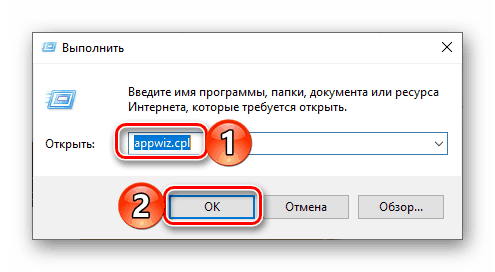
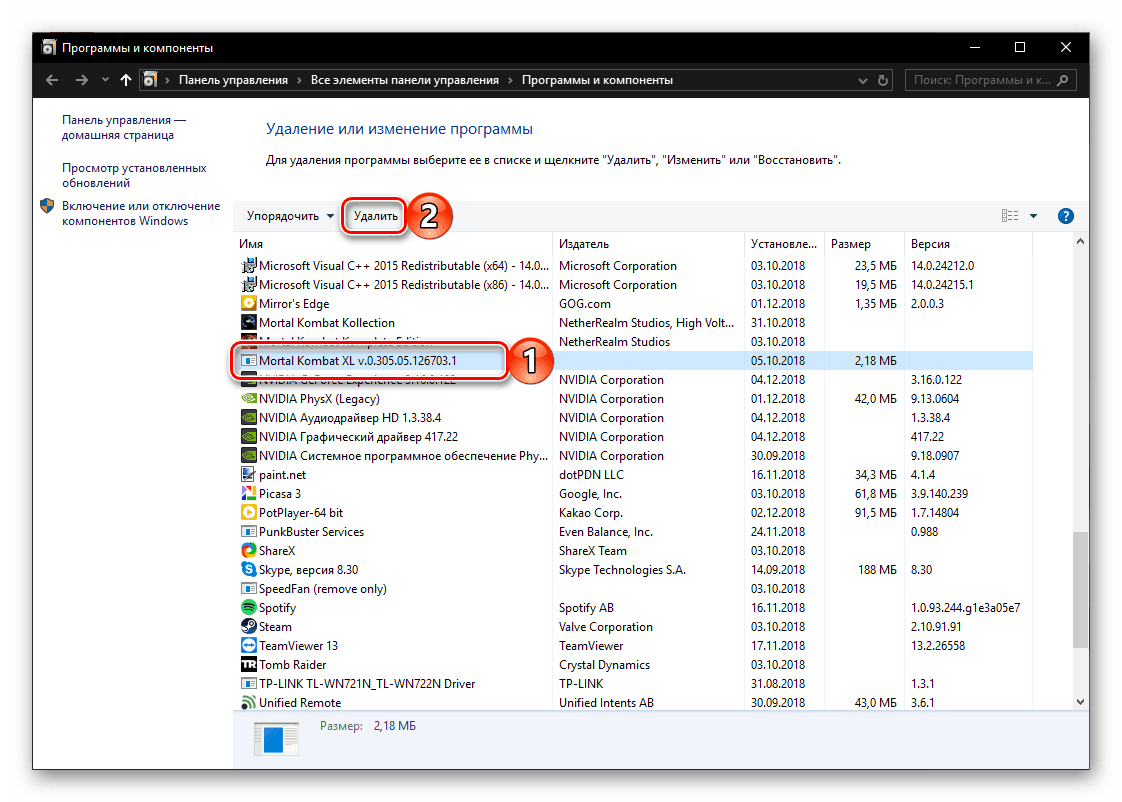
Kot lahko vidite, tudi standardna orodja Windows 10 za odstranjevanje iger (ali katere koli druge aplikacije) ponujajo dva popolnoma različna algoritma delovanja.
4. način: Odstranjevanje datotek
Igra ima, tako kot kateri koli računalniški program, svojo lokacijo na disku - to je lahko standardna pot, ki se samodejno predlaga pri namestitvi, ali drugačna pot, ki jo uporabnik določi samostojno. V vsakem primeru bo mapa z igro vsebovala ne samo bližnjico za zagon, ampak tudi datoteko za odstranitev, ki vam bo v nekaj klikih pomagala rešiti naš problem.
- Ker natančna lokacija igre na disku ni vedno znana in je bližnjica za zagon morda odsotna na namizju, je najlažje priti do želenega imenika prek menija Start . To storite tako, da odprete zagonski meni tako, da kliknete ustrezen gumb v opravilni vrstici ali pritisnete tipko »Windows« na tipkovnici in se pomikate po seznamu nameščenih aplikacij, dokler ne najdete igre.
- Če je v mapi, kot v našem primeru, najprej kliknite z LMB in nato RMB neposredno z bližnjico. V kontekstnem meniju izberite »Napredno« - »Pojdi na lokacijo datoteke«.
- V odprtem imeniku sistema "Raziskovalec" poiščite datoteko, imenovano "Odstranitev" ali "unins ..." , kjer so "..." številke. Prepričajte se, da je ta datoteka aplikacija, in jo zaženite tako, da dvokliknete levi gumb miške. To dejanje sproži postopek brisanja, podobno tistemu, ki je bil upoštevan v prejšnji metodi.
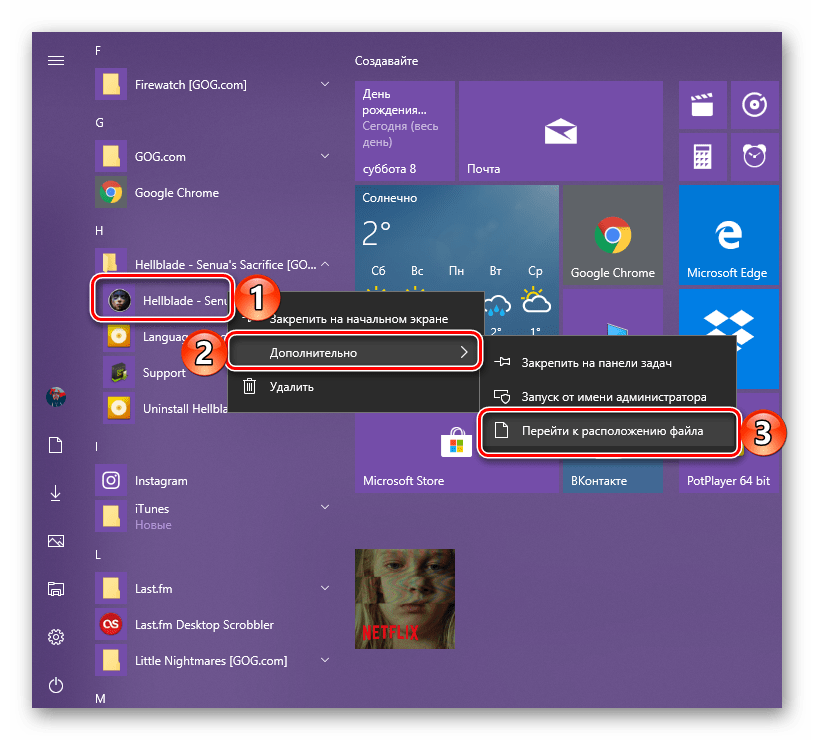
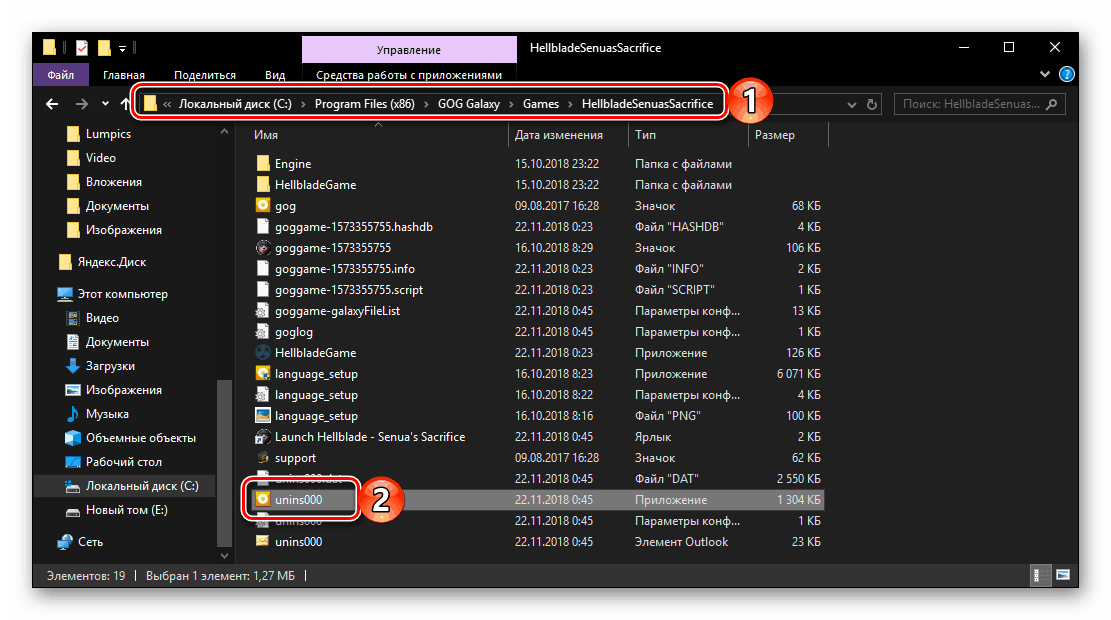
Glejte tudi: Odstranjevanje nepopravljivih programov na računalniku z operacijskim sistemom Windows
Zaključek
Kot lahko vidite, ni nič težko odstraniti igre iz računalnika, še posebej, če ima najnovejšo različico operacijskega sistema Microsoft - Windows 10. Izbirate lahko med več metodami hkrati, standardnimi in različnimi od njih. Pravzaprav so najprimernejše možnosti dostopanje do sistemskih orodij ali programa, s katerim se odstranjuje zagon igralne aplikacije. Specializirane programske rešitve, ki smo jih omenili v prvi metodi, omogočajo dodatno čiščenje OS preostalih datotek in drugih odpadkov, kar je priporočljivo tudi za preventivne namene.
Glejte tudi: Popolnoma odstranite igro Sims 3 iz računalnika