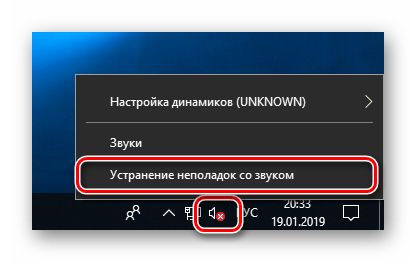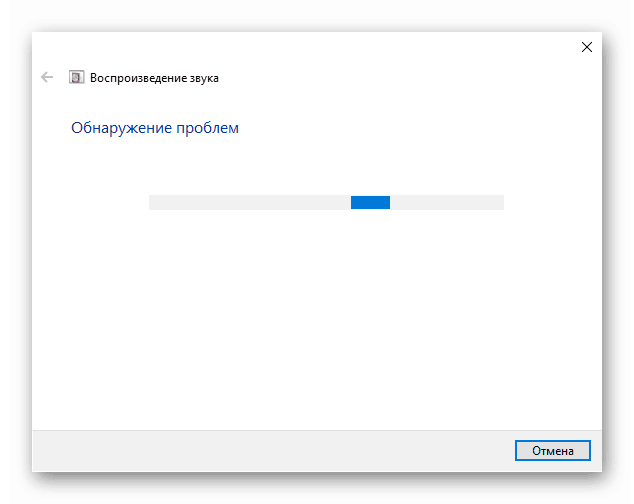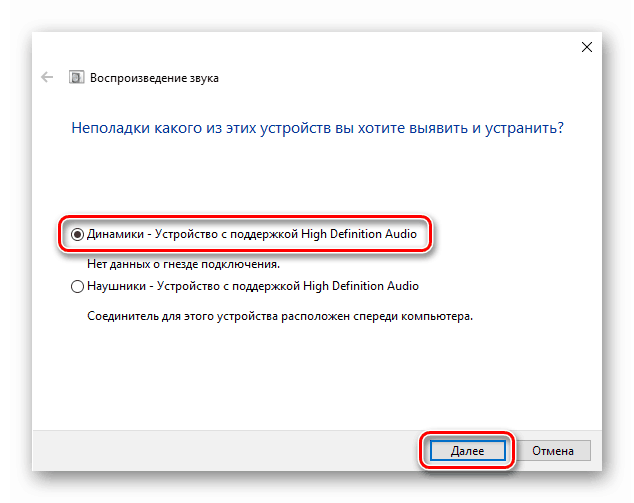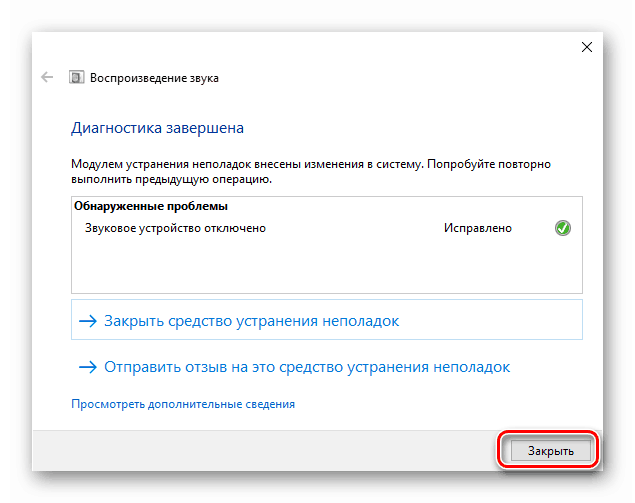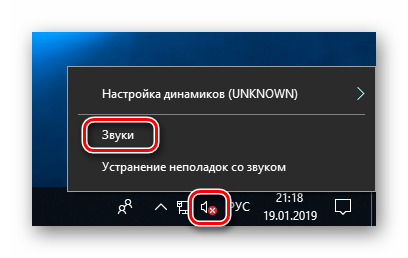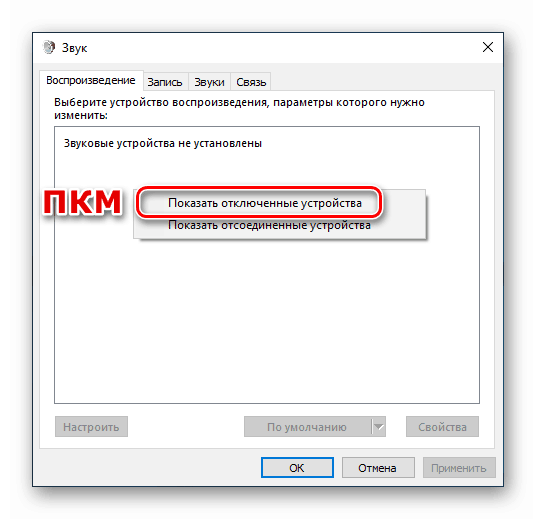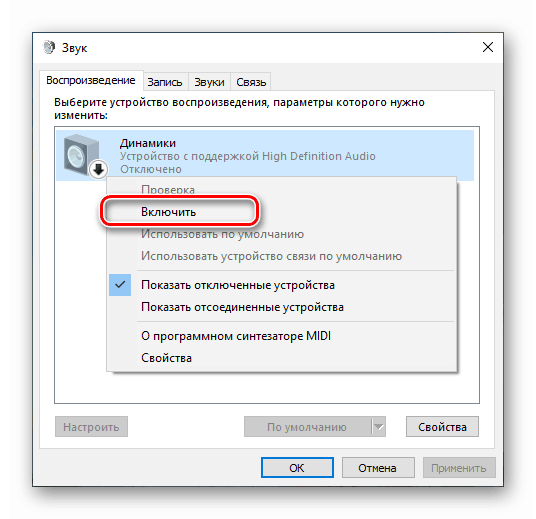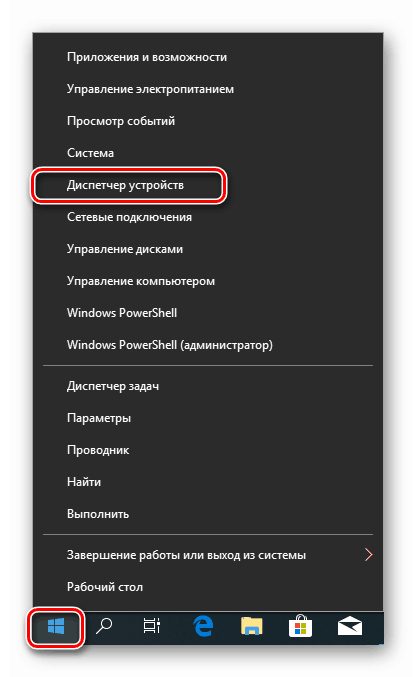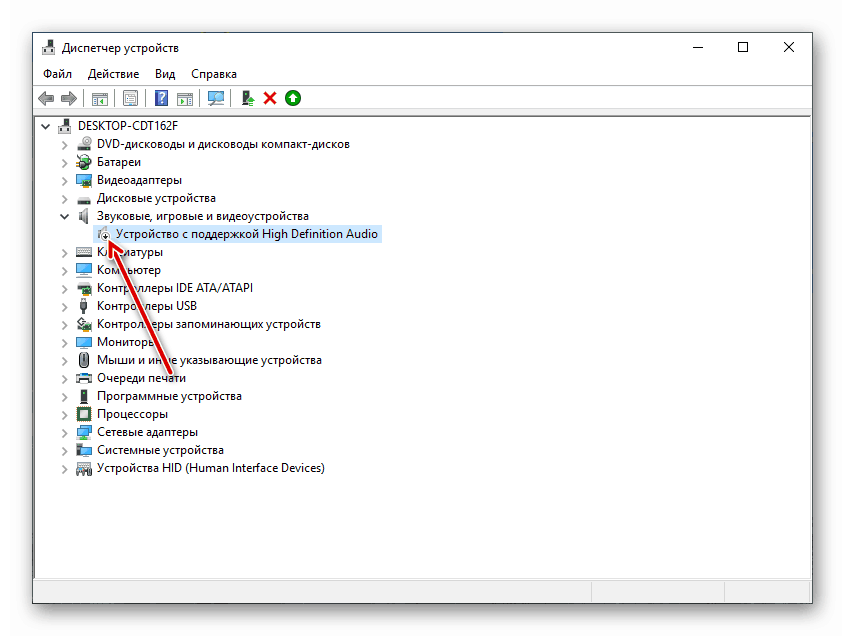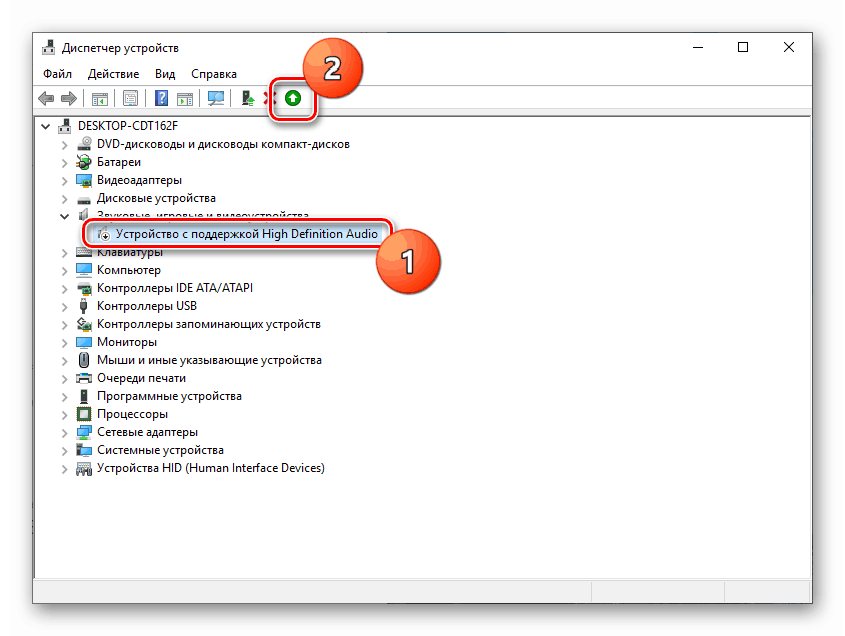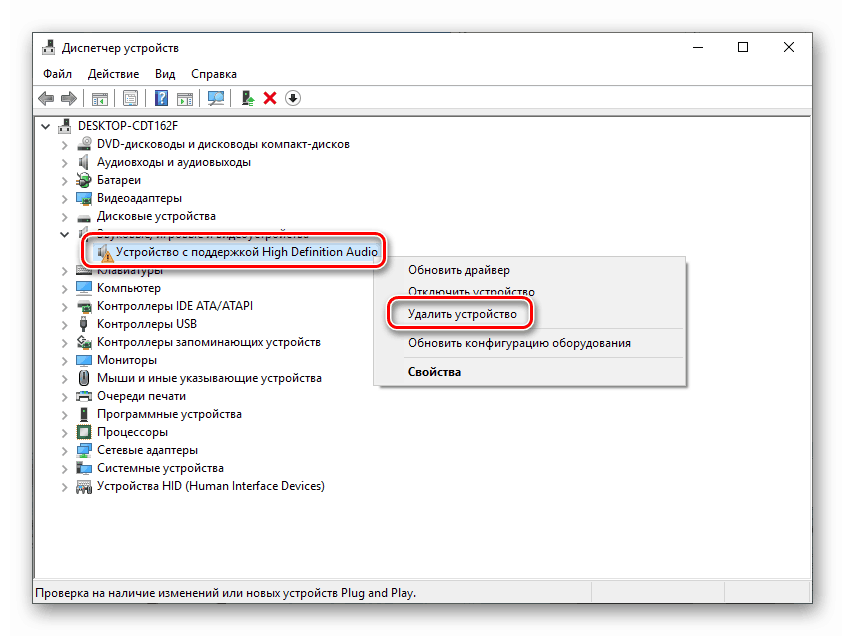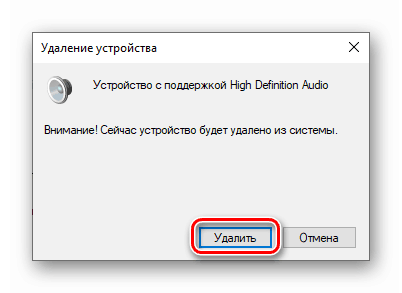Rešite težavo z ne nameščenimi zvočnimi napravami v sistemu Windows 10
Ko uporabljate Windows 10, se pogosto pojavijo situacije, ko se po namestitvi gonilnikov, posodobitev ali samo ponovnem zagonu prikaže ikona zvoka v območju za obvestila z rdečo ikono napake, in ko se premikate, se prikaže namig, kot je »Output audio device not installed«. V tem članku bomo govorili o tem, kako se rešiti tega problema.
Ni nameščene nobene zvočne naprave
Ta napaka nam lahko pove o različnih težavah v sistemu, tako programski kot strojni. Prvi so napake v nastavitvah in gonilniki, drugi pa so okvare opreme, konektorji ali slaba kakovost povezave. Nato predstavimo glavne načine, kako prepoznati in odpraviti vzroke tega neuspeha.
1. razlog: strojna oprema
Tukaj je vse preprosto: najprej je vredno preveriti pravilnost in zanesljivost priključitve vtičev avdio naprav na zvočno kartico.

Več podrobnosti: Vklopite zvok v računalniku
Če je vse v redu, boste morali preveriti zdravje izhodov in samih naprav, torej najti delovne zvočnike in jih priključiti na računalnik. Če ikona izgine in se pojavi zvok, je naprava pokvarjena. Zvočnike morate vključiti tudi v drug računalnik, prenosni računalnik ali telefon. Odsotnost signala nam bo pokazala, da so napačne.
Razlog 2: Napaka sistema
Najpogosteje so naključne napake sistema določene z običajnim ponovnim zagonom. Če se to ne zgodi, lahko (potrebujete) uporabite vgrajeno orodje za odpravljanje težav z zvokom.
- Z desno miškino tipko kliknite ikono zvoka v območju za obvestila in izberite ustrezni element kontekstnega menija.
![V programu Windows 10 preklopite na orodje za odpravljanje težav z zvokom]()
- Čakamo na dokončanje skeniranja.
![Sistemsko skeniranje orodja za odpravljanje težav z zvokom v sistemu Windows 10]()
- V naslednjem koraku vas bo program zaprosil, da izberete napravo, s katero imate težave. Izberite in kliknite "Naprej" .
![Izbira naprave za odpravljanje težav z zvokom v sistemu Windows 10]()
- V naslednjem oknu boste morali odpreti nastavitve in izklopiti učinke. To lahko storite pozneje, če želite. Zavračamo.
![Ne izklapljajte zvočnih učinkov pri odpravljanju težav z zvokom v sistemu Windows 10]()
- Po koncu dela vam bo orodje zagotovilo informacije o izvedenih popravkih ali priporočila za ročno odpravljanje težav.
![Zaustavitev orodja za odpravljanje težav z zvokom v sistemu Windows 10]()
Razlog 2: Onemogoči naprave v nastavitvah zvoka
Do te težave pride po vsaki spremembi v sistemu, na primer z namestitvijo gonilnikov ali obsežnih (ali ne) posodobitev. Če želite izboljšati stanje, morate preveriti, ali so zvočne naprave priključene v ustreznem razdelku z nastavitvami.
- Z desno miškino tipko kliknite ikono zvočnika in pojdite na element "Zvoki" .
![Odprite razdelek zvočne nastavitve v sistemu Windows 10]()
- Pojdite na zavihek "Predvajanje" in si oglejte znano sporočilo "Zvočne naprave niso nameščene . " Tukaj pritisnemo desno miškino tipko na poljubnem mestu in postavimo žago pred položaj, ki prikazuje odklopljene naprave.
![Omogočanje prikaza onemogočenih zvočnih naprav v razdelku zvočnih nastavitev v sistemu Windows 10]()
- Nato kliknite PCM na prikazanih zvočnikih (ali slušalkah) in izberite "Omogoči" .
![Vklop avdio naprave v razdelku zvočnih nastavitev v sistemu Windows 10]()
Glejte tudi: Zvok nastavimo na računalniku
3. razlog: gonilnik je onemogočen v "Upravitelju naprav"
Če med prejšnjo operacijo nismo videli nobenih odklopljenih naprav na seznamu, potem obstaja možnost, da je sistem odklopil adapter (zvočno kartico) ali pa je ustavil njegov gonilnik. Lahko ga zaženete tako, da pridete do "Upravitelja naprav" .
- Potisnite RMB na gumb "Start" in izberite želeni element.
![Zaženite upravitelja naprav v kontekstnem meniju sistema Windows 10]()
- Odpiramo vejo z zvočnimi napravami in gledamo ikone blizu njih. Puščica navzdol pomeni, da je gonilnik zaustavljen.
![Ikona onemogočene zvočne naprave v upravitelju naprav v sistemu Windows 10]()
- Izberite to napravo in pritisnite zeleni gumb na vrhu vmesnika. Ista dejanja izvajamo z drugimi mesti na seznamu, če obstajajo.
![Omogočanje zvočnih naprav v upravitelju naprav v sistemu Windows 10]()
- Preverite, ali so zvočniki prikazani v nastavitvah zvoka (glejte zgoraj).
4. razlog: manjkajoči ali poškodovani gonilniki
Očiten znak nepravilnega delovanja gonilnika naprave je prisotnost rumene ali rdeče ikone ob njem, ki označuje opozorilo ali napako.
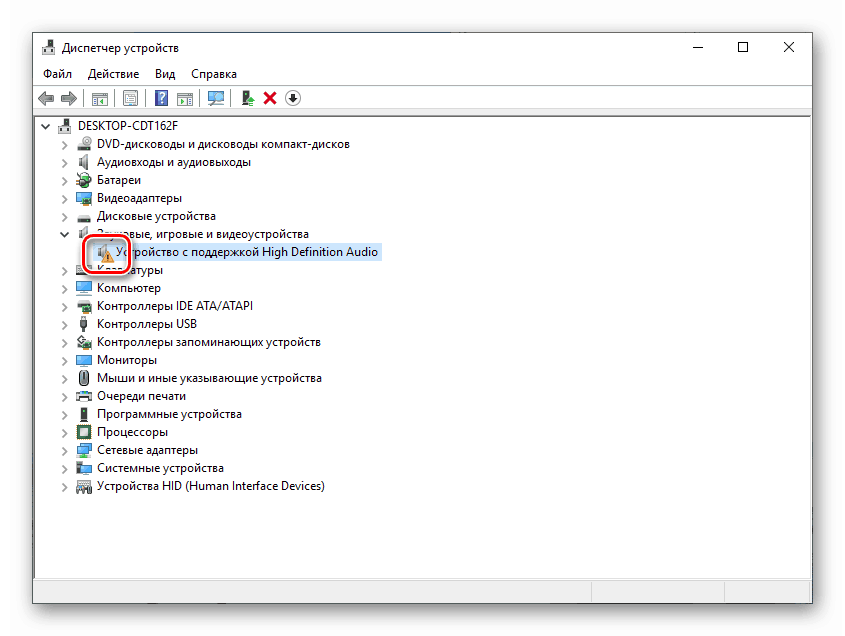
V takih primerih morate gonilnik posodobiti ročno ali, če imate zunanjo zvočno kartico z lastniško programsko opremo, obiščite spletno mesto proizvajalca, prenesite in namestite potreben paket.
Več podrobnosti: Posodobimo gonilnike v sistemu Windows 10
Vendar pa lahko pred postopkom posodabljanja uporabite en trik. Dejstvo je, da če odstranite napravo skupaj z „drv“ in nato ponovno naložite konfiguracijo »dispečerja« ali računalnika, bo programska oprema nameščena in ponovno zagnana. Ta tehnika bo pomagala le, če bodo datoteke "drva" ohranile integriteto.
- Na napravi pritisnemo RMB in izberemo element "Delete" .
![Odstranite zvočno napravo iz upravitelja naprav v sistemu Windows 10]()
- Potrdite brisanje.
![Potrditev brisanja zvočne naprave iz upravitelja naprav v sistemu Windows 10]()
- Sedaj kliknite na gumb, ki je prikazan na sliki, in posodobite konfiguracijo strojne opreme v "Dispatcher" .
![Posodabljanje konfiguracije strojne opreme v upravitelju naprav v sistemu Windows 10]()
- Če se zvočna naprava ne prikaže na seznamu, znova zaženite računalnik.
5. razlog: ni bilo mogoče namestiti ali nadgraditi
Napake v sistemu lahko opazite po namestitvi programov ali gonilnikov, kot tudi med naslednjo posodobitvijo iste programske opreme ali samega operacijskega sistema. V takih primerih je smiselno, da se sistem s povratno točko ali drugo metodo »vrne« v prejšnje stanje.
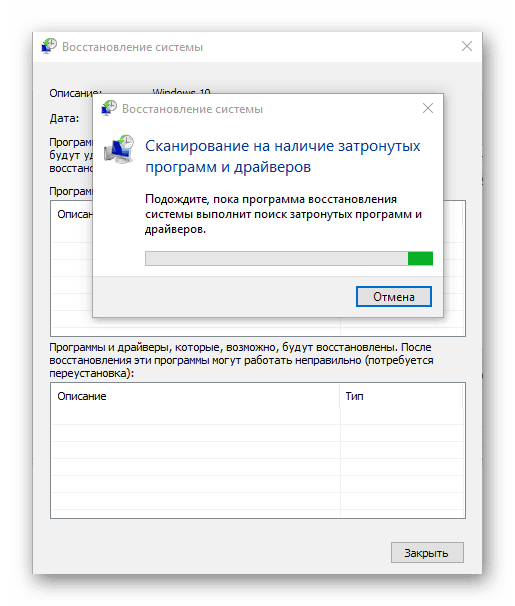
Več podrobnosti:
Kako vrniti Windows 10 na obnovitveno točko
Obnovitev sistema Windows 10 v prvotno stanje
6. razlog: Virusni napad
Če kakšna priporočila za reševanje problema, o katerem smo danes razpravljali, ni delovalo, razmislite o možni okužbi računalnika z zlonamerno programsko opremo. Zaznavanje in odstranjevanje "plazilcev" bo pomagalo pri navodilih v članku na spodnji povezavi.
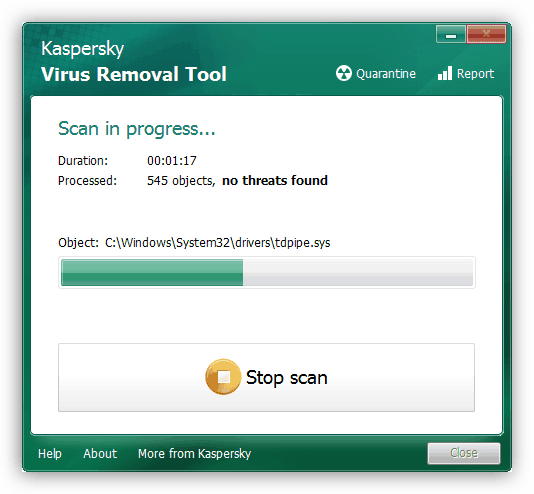
Več podrobnosti: Boj proti računalniškim virusom
Zaključek
Kot lahko vidite, je večina načinov za odpravljanje težav z odklopljenimi zvočnimi napravami precej enostavna. Ne pozabite, da je najprej potrebno preveriti delovanje pristanišč in naprav, po tem pa iti k programski opremi. Če ste ujeli virus, ga vzemite resno, vendar brez panike: ni nerešljivih situacij.