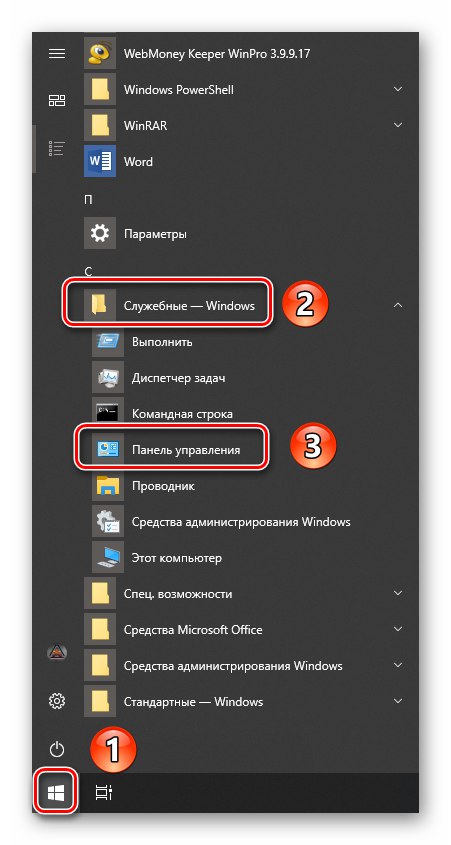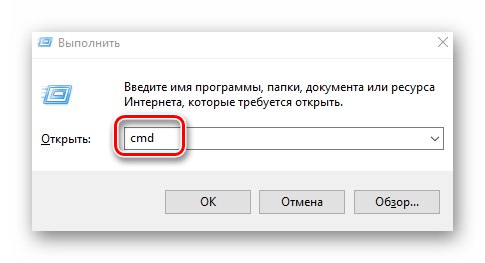Zvočne naprave so sestavni del katerega koli računalnika ali prenosnika. Pojav težav pri delovanju takšne opreme pomeni za uporabnika resno nelagodje. V tem članku vam bomo pokazali, kako se napake znebiti "Ne morem predvajati preizkusnega zvoka" v operacijskem sistemu Windows 10.
Odpravite napako "Ne morem predvajati preskusnega zvoka"
Navedena napaka se pojavi v primerih, ko zaženete preverjanje zvočne naprave. Po kliku na želeni gumb se prikaže naslednje obvestilo:
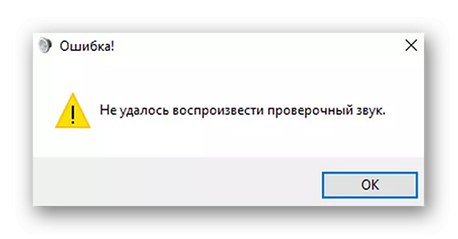
Nemogoče je takoj navesti vzrok težave. Vsak sistem ima veliko posameznih značilnosti, ki vplivajo na zmogljivost opreme. To vključuje model zvočne kartice, različico nameščenih gonilnikov, razpoložljivost servisnih paketov za Windows itd. Spodaj najdete seznam najučinkovitejših priporočil, ki bodo v večini primerov odpravila težavo.
1. način: Onemogočite izboljšave in znova aktivirajte napravo
Pred nadaljevanjem zapletenih operacij priporočamo, da preizkusite to metodo. Sestavljen je iz običajnega omogočanja / onemogočanja naprave in deaktiviranja izboljšav. Sliši se srhljivo, včasih pa pomaga. Narediti morate naslednje:
- Kliknite gumb "Začni" in se pomaknite na levo stran okna do samega dna. Odprite mapo "Sistemska orodja - Windows"... Nato izberite element "Nadzorna plošča" s spustnega seznama. Namesto teh korakov lahko uporabite kateri koli znani način zagona. "Nadzorne plošče".
![Odpiranje nadzorne plošče v sistemu Windows 10 v meniju Start]()
Več podrobnosti: Odpiranje nadzorne plošče v računalniku z operacijskim sistemom Windows 10
- V oknu, ki se odpre, pojdite na razdelek "Zvok" - samo enkrat kliknite levo miškino tipko.
- Nato se v oknu, ki se odpre, prepričajte, da je naprava, skozi katero se predvaja zvok - zraven naj bo zelena kljukica. Z desno miškino tipko kliknite takšno opremo in v priročnem meniju izberite vrstico "Lastnosti".
- Zdaj pojdite na zavihek enega za drugim "Izboljšave / izboljšave"... Potrdite polje poleg vrstice "Onemogoči vse izboljšave".
- Pojdite na zavihek "Prostorski zvok"... V edinem spustnem meniju izberite vrstico "Ugasnjen"... Nato pritisnite gumb "V REDU".
- Ne zaprite okna s seznamom zvočnih naprav. Na isti opremi z desno miškino tipko kliknite in izberite element "Onemogoči".
- Zdaj ga ponovno vklopite. Z desno miškino tipko kliknite ime in zdaj izberite vrstico "Omogoči".
- Zaprite vsa prej odprta okna in znova zaženite računalnik. Nato poskusite znova zagnati optično branje. Obstaja verjetnost, da bo vse delovalo.
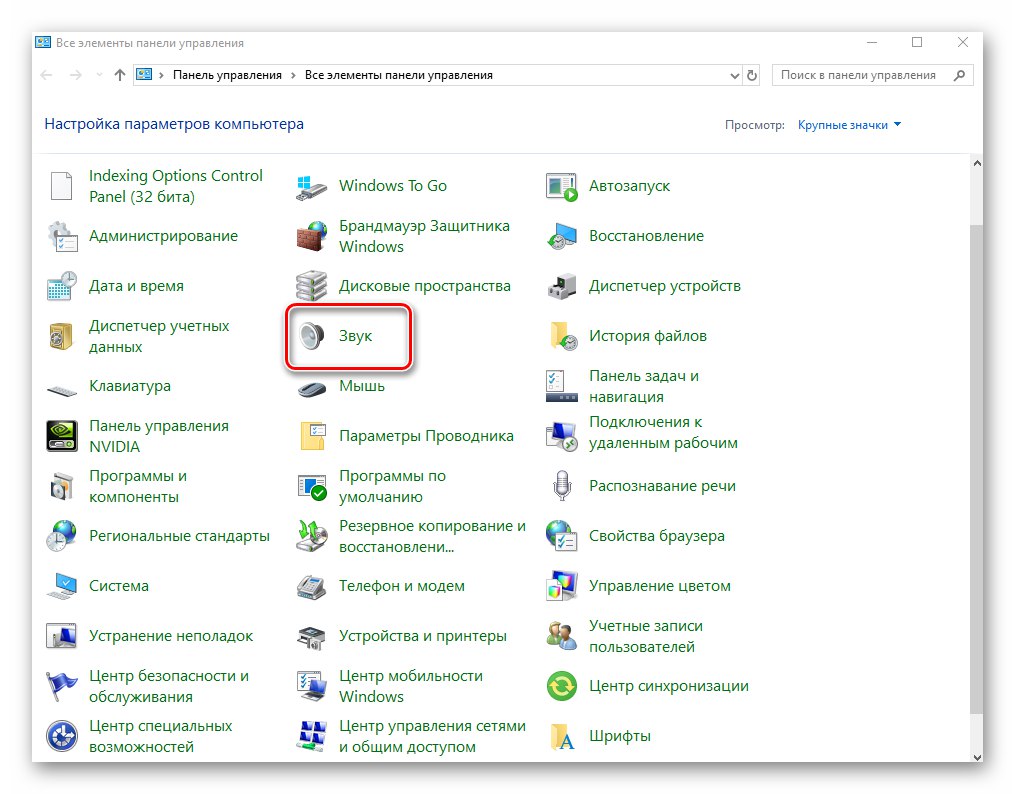
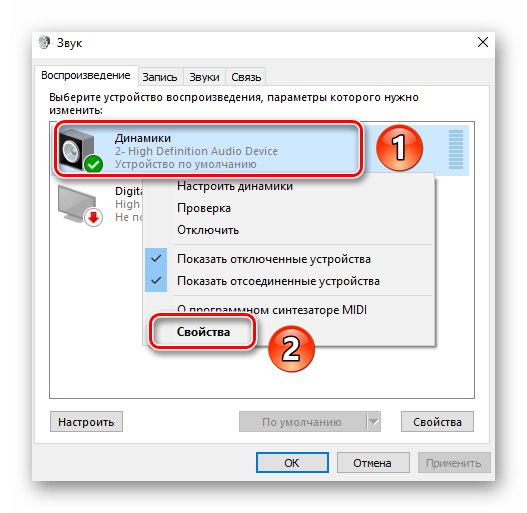
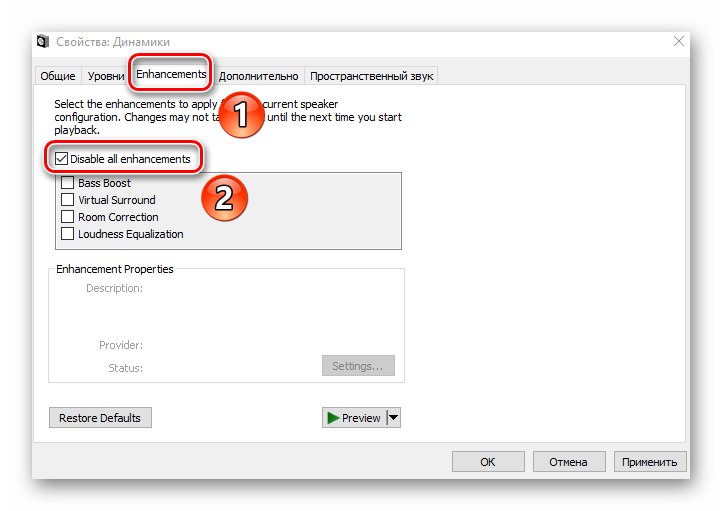
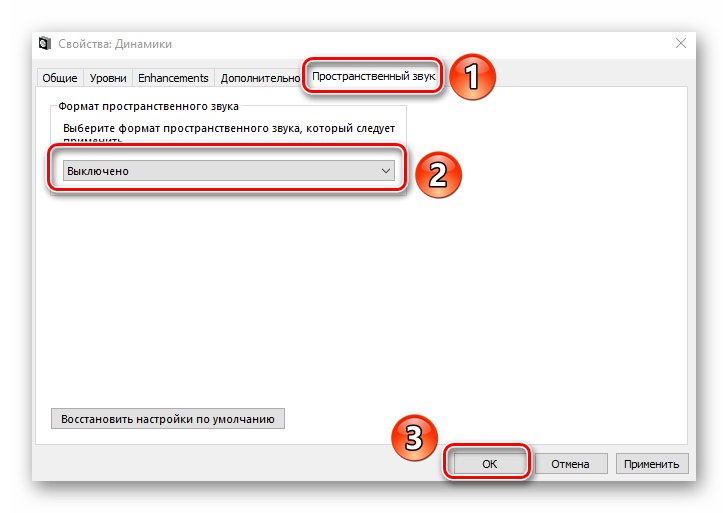
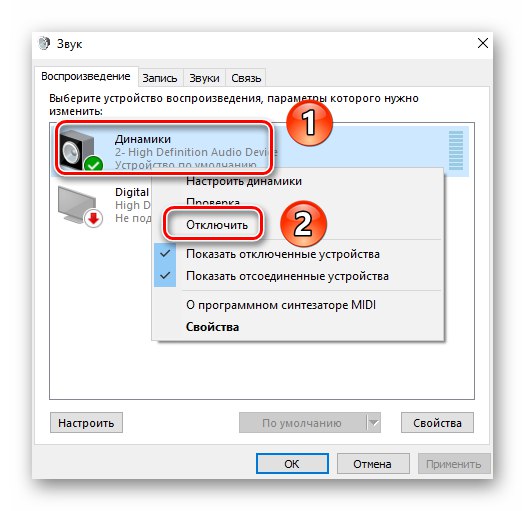
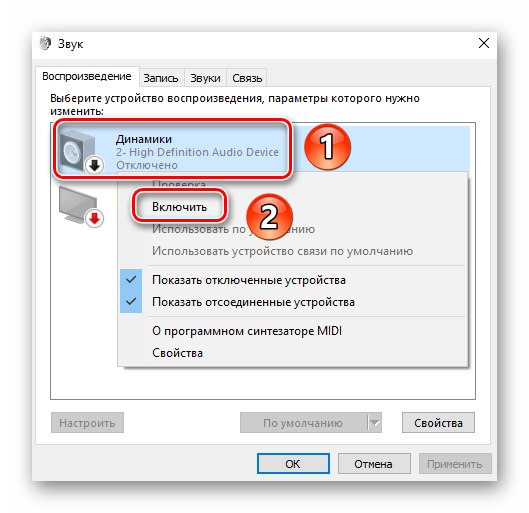
2. način: orodje za odpravljanje težav
Vsaka zgradba sistema Windows 10 ima privzeto pripomoček "Odpravljanje težav z zvokom"... Samodejno bo preveril vse, kar je bilo treba opraviti ročno v prejšnjih različicah sistema (delovanje storitve Windows Audio, delovanje gonilnikov itd.). Če težavo odkrijete, boste takoj dobili rešitve za njeno odpravo. Če želite uporabiti pripomoček, sledite tem korakom:
- V spodnjem desnem kotu namizja na pladnju poiščite ikono zvočnika. Z desno miškino tipko kliknite in izberite "Odpravljanje težav z zvokom" iz kontekstnega menija.
- Začelo se bo samodejno preverjanje pogojev. Čez nekaj časa se prikaže okno s seznamom razpoložljivih zvočnih naprav. Izberite problematično strojno opremo in kliknite "Naprej".
- Po naslednjem preverjanju se bodo pojavila prva priporočila. Upoštevajte, da se lahko razlikujejo za vse uporabnike. Algoritem svetovanja bo upošteval številne dejavnike. Svetujemo vam, da storite vse, kar vas prosijo.Ta stopnja bo videti nekako takole:
- Po vseh priporočilih morate znova zagnati računalnik in preveriti delovanje naprave.
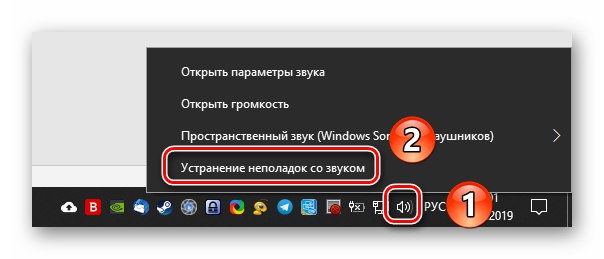
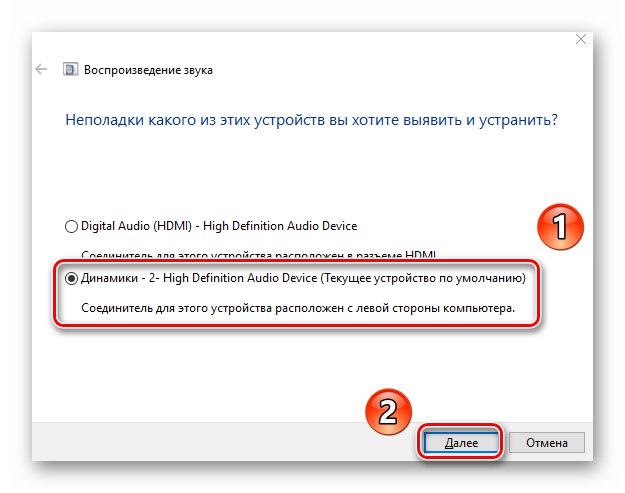
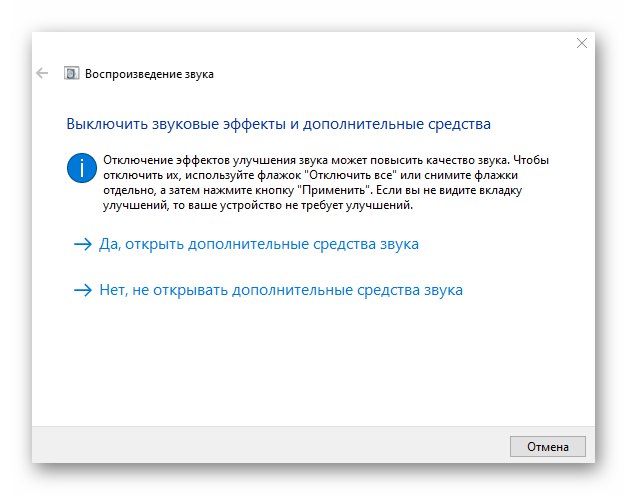
3. način: ponovna namestitev gonilnika
V večini primerov napaka "Ne morem predvajati preizkusnega zvoka" je mogoče odpraviti s preprosto namestitvijo gonilnikov. Dejstvo je, da Windows 10 pri iskanju posodobitev samodejno namesti programsko opremo iz svoje knjižnice. Ti gonilniki so pogosto stabilni, vendar obstajajo izjeme. Zato morate poskusiti naslednje:
- Odpri "Upravitelj naprav"... Če želite to narediti, kliknite gumb "Začni" z desno tipko miške kliknite in v meniju, ki se prikaže, izberite istoimenski element.
- Odprite vejo z imenom "Zvočne, igralne in video naprave"... V njem poiščite zvočno opremo, ko preverjate, do katere napake je prišlo. Kliknite njegovo ime RMB in izberite "Odstrani napravo".
- Po tem na vrhu okna "Upravitelj naprav" kliknite na vrstico "Zakon"in nato izberite "Posodobi konfiguracijo strojne opreme".
- Nato boste morali prenesti izvirne zvočne gonilnike. To lahko storite na spletnem mestu proizvajalca matične plošče, saj je na njem zvočna oprema. Če imate ločeno zvočno kartico, morate poiskati programsko opremo zanjo. Ločeni članki smo posvetili temi določanja modela matične plošče za osebni in prenosni računalnik:
Več podrobnosti:
Določite model matične plošče
Določite model matične plošče na prenosnem računalniku - Ko poznate model matične plošče, morate prenesti in namestiti gonilnike. Kako to naredimo, smo opisali prej v vodniku po temah. Priporočamo, da se z njo seznanite.
Več podrobnosti: Prenos in namestitev gonilnikov za Media Audio Controller
- Po končani namestitvi gonilnika znova zaženite računalnik in preverite, ali zvočna naprava deluje.
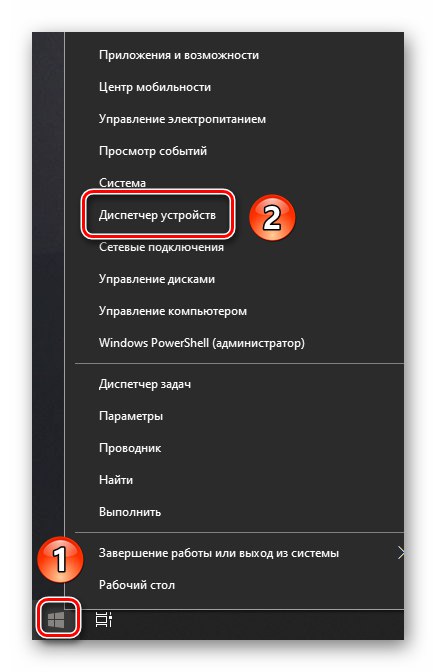
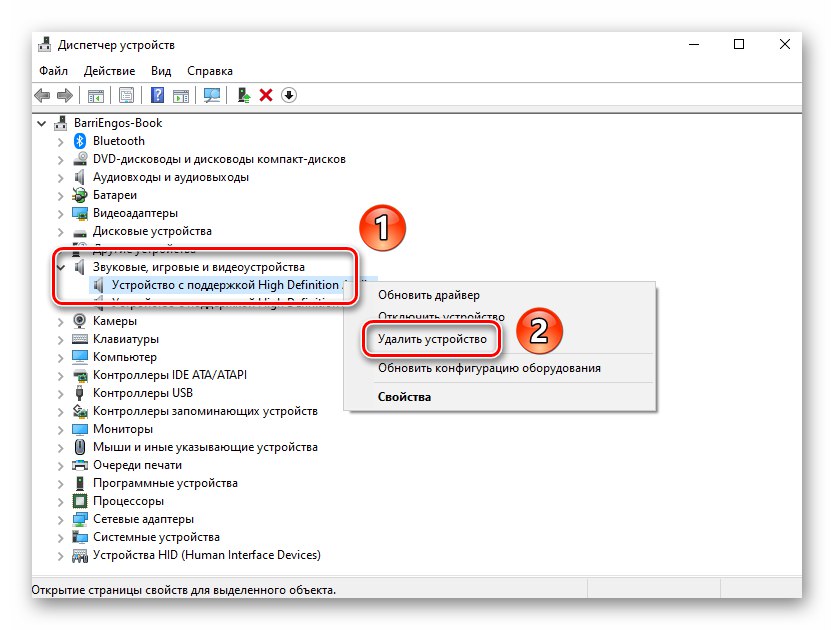
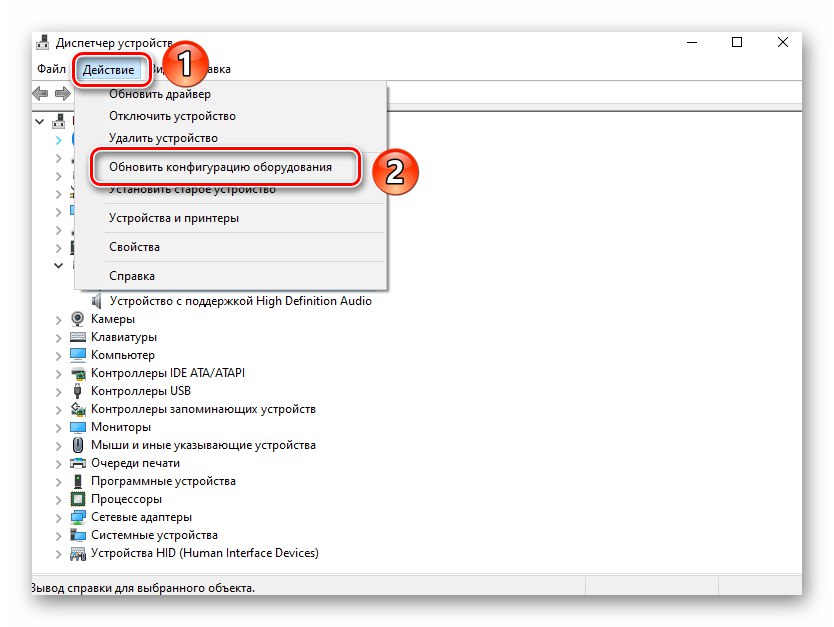
4. način: preverite celovitost datoteke
Včasih napaka "Ne morem predvajati preizkusnega zvoka" se zgodi ne zaradi napake gonilnika ali naprave, temveč zaradi okvare sistema Windows. Če želite preveriti, ali v OS obstajajo takšne napake, morate storiti naslednje:
- Pritisnite kombinacijo tipk Windows + R... V polje okna, ki se odpre, vnesite ukaz
cmd... Nato med držanjem tipk "Ctrl + Shift" kliknite "Enter"... To je najlažji način za začetek "Ukazna vrstica" v imenu skrbnika, kar je za opisano metodo izredno potrebno.![Zagon ukaznega poziva v operacijskem sistemu Windows 10 prek pripomočka Zaženi]()
Preberite tudi: Kako zagnati ukazni poziv kot skrbnik v sistemu Windows 10
- Zdaj morate zagnati sistem za obdelavo slik. Na voljo je v vseh različicah sistema Windows 10. Če želite to narediti, pišite v Ukazna vrstica po ukazu in pritisnite "Enter":
DISM.exe / Online / Cleanup-image / Restorehealth - Obdelava zahteve bo trajala nekaj časa. Bodite potrpežljivi in ne prekinjajte. Po končani operaciji morate vnesti še en ukaz in ponovno pritisniti "Enter":
sfc / scannow - To bo začelo preverjati in nadomeščati poškodovane sistemske datoteke. Ne skrbite, vaši podatki ne bodo oškodovani. Počakajte, da se konča, in znova zaženite računalnik - težava bo verjetno odpravljena.
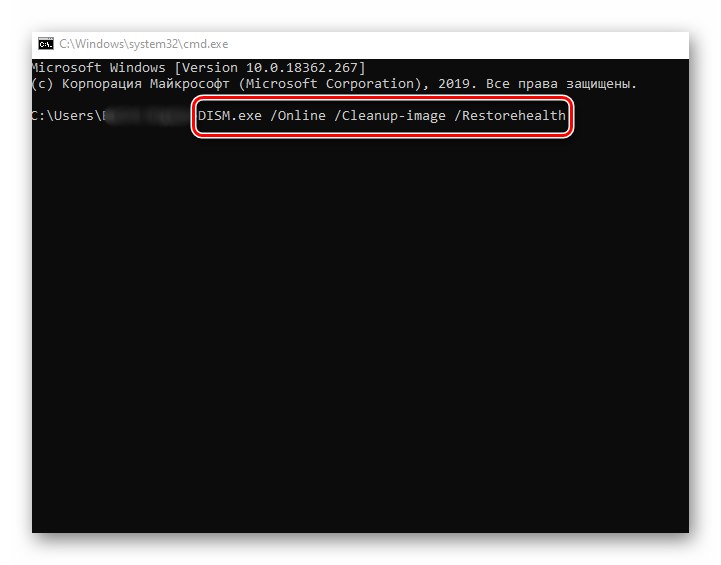
5. metoda: BIOS
V nekaterih primerih je težava nekoliko globlja, in sicer v nastavitvah BIOS-a. Hkrati se lahko v samem sistemu naprava pravilno prikaže, vendar ob preverjanju zvoka prikaže sporočilo o napaki. Poskusite naslednje:
- Pojdite na BIOS. Obstaja več metod, ki vam to omogočajo (splošno ali posamezno za vsako posamezno napravo), o njih smo govorili že prej.
Več podrobnosti: Kako vstopiti v BIOS v računalniku
- Nato poiščite zavihek "Napredno"... Tu se praviloma nahajajo nastavitve za zvočne naprave. Pojdite na to z gumbi "Levo" in "Prav" na tipkovnici.
- V zavihku "Napredno" poiščite vrstico z imenom "HD Audio Controller" ali podobnega pomena. Prepričajte se, da je stikalo nasproti njemu v položaju "Omogočeno".
- Nato pritisnite gumb "F10" na tipkovnici. S tem boste shranili spremembe in znova zagnali računalnik.
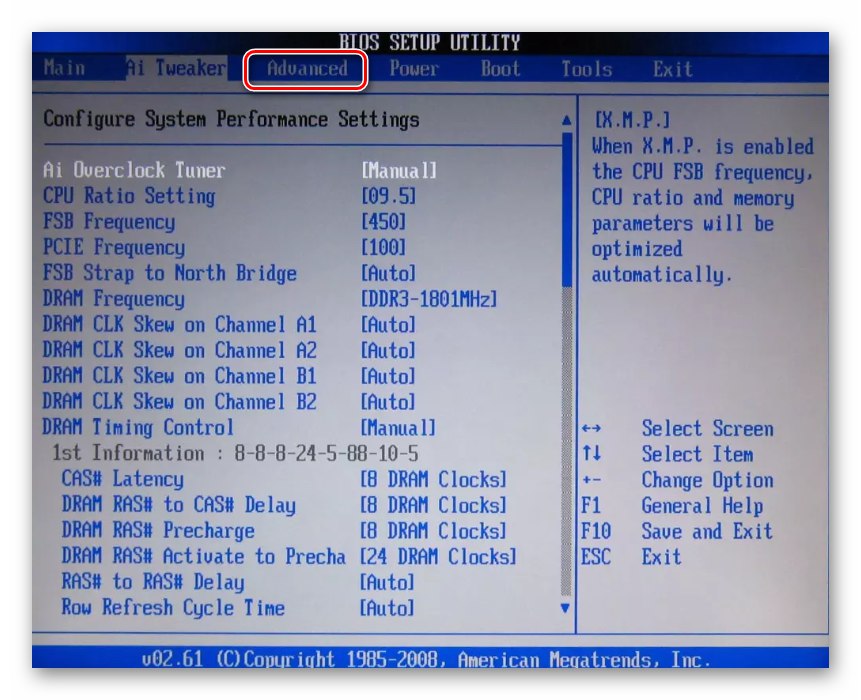
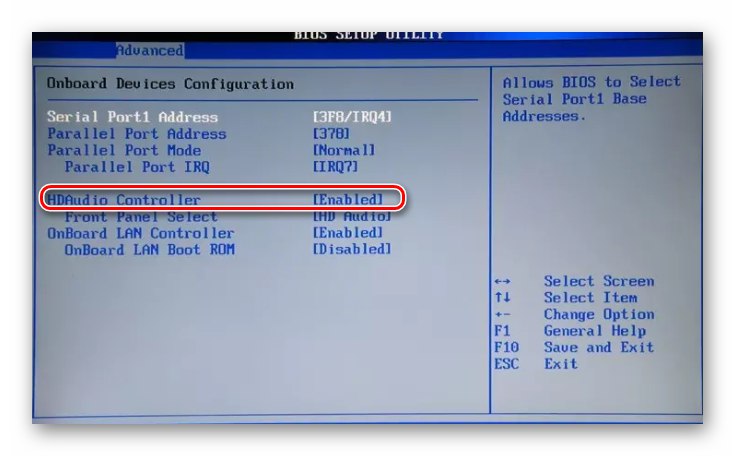
Upoštevajte, da v nekaterih primerih ta možnost morda manjka. Vse je odvisno od različice in proizvajalca BIOS-a. V takih primerih je vredno preizkusiti druge zgoraj obravnavane metode.
Tako ste iz tega članka izvedeli o glavnih rešitvah problema "Ne morem predvajati preizkusnega zvoka"... Spomnimo se, da lahko zvočno opremo preverjate in konfigurirate ne samo s standardnimi orodji Windows, temveč tudi s posebno programsko opremo.
Več podrobnosti: Nastavitev zvoka v računalniku