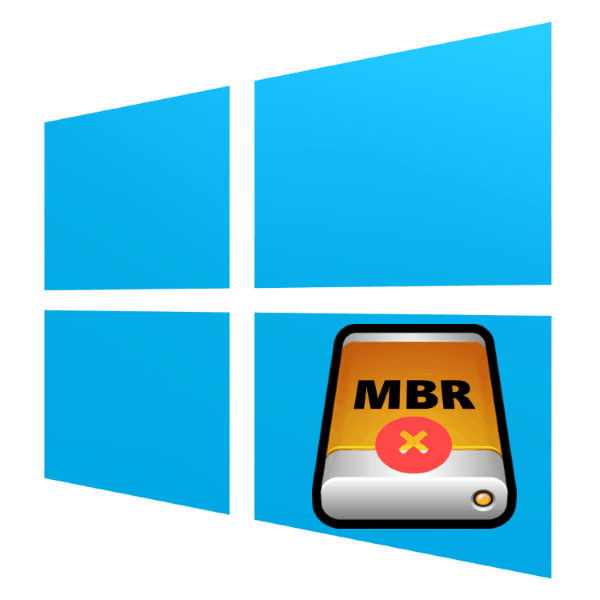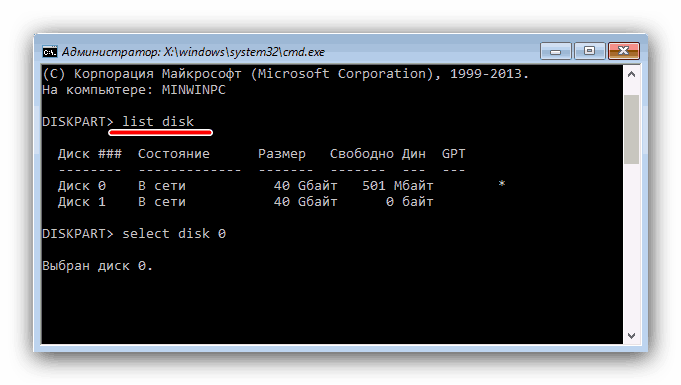Odpravite napako na disku MBR med namestitvijo Windows 10. t
Včasih se med namestitvijo operacijskega sistema Windows 10 v fazi izbire mesta namestitve pojavi napaka, ki poroča, da je tabela particij na izbranem nosilcu formatirana v MBR, zato namestitev ne bo mogla nadaljevati. Problem se pojavlja pogosto, danes pa vas bomo seznanili z metodami njegovega odpravljanja.
Glejte tudi: Rešitev težave z GPT-diski pri namestitvi operacijskega sistema Windows
Vsebina
Odstranili smo napake MBR-pogonov
Nekaj besed o vzroku težave - zdi se, da je zaradi posebnosti operacijskega sistema Windows 10 64-bitna različica, ki jo je mogoče namestiti samo na diske s shemo GPT na sodobni različici UEFI BIOS, medtem ko starejše različice tega OS (Windows 7 in spodaj) uporabljajo MBR. Težavo lahko odpravite na več načinov, od katerih je najbolj očitna pretvorba MBR v GPT. Prav tako lahko poskusite zaobiti to omejitev, tako da nastavite BIOS na določen način.
1. način: Nastavitev BIOS-a
Mnogi proizvajalci prenosnih računalnikov in matičnih plošč za osebne računalnike v BIOS-u pustijo možnost onemogočiti način UEFI za zagon s pogonov flash. V nekaterih primerih lahko to pomaga pri reševanju problema z MBR med namestitvijo "desetine". Da bo ta operacija preprosta - uporabite vodnik na spodnji povezavi. Upoštevajte, da so v nekaterih različicah možnosti programske opreme, ki onemogočajo UEFI, morda odsotne - v tem primeru uporabite naslednjo metodo. 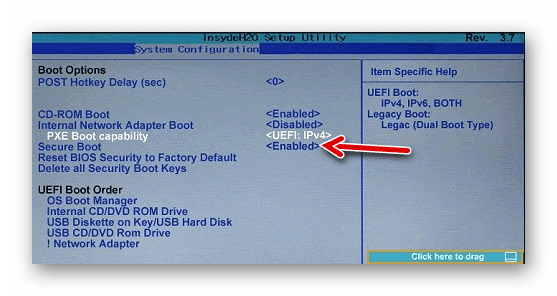
Več podrobnosti: Onemogoči UEFI v BIOS-u
2. način: pretvorite v GPT
Najbolj zanesljiva metoda za odpravo te težave je pretvorba MBR v particije GPT. To je mogoče storiti s sistemskimi sredstvi ali s pomočjo rešitve tretje osebe.
Aplikacija za upravljanje diskov
Kot rešitev tretje osebe bomo uporabili program za upravljanje prostora na disku - na primer MiniTools Partition Wizard.
- Namestite programsko opremo in jo zaženite. Kliknite ploščico »Disk & Partition Management« .
- V glavnem oknu poiščite disk MBR, ki ga želite pretvoriti, in ga izberite. Nato v levem meniju poiščite razdelek »Pretvori disk« in z desno miškino tipko kliknite na »Pretvori disk MBR na GPT disk« .
- Prepričajte se, da je vnos »Convert Disk to GPT« v oknu » Postopek v teku« , nato pa v orodni vrstici kliknite gumb »Uporabi« .
- Pojavi se okno z opozorilom - pozorno preberite priporočila in kliknite »Da« .
- Počakajte, da se program konča - čas operacije je odvisen od velikosti diska in lahko traja dolgo časa.
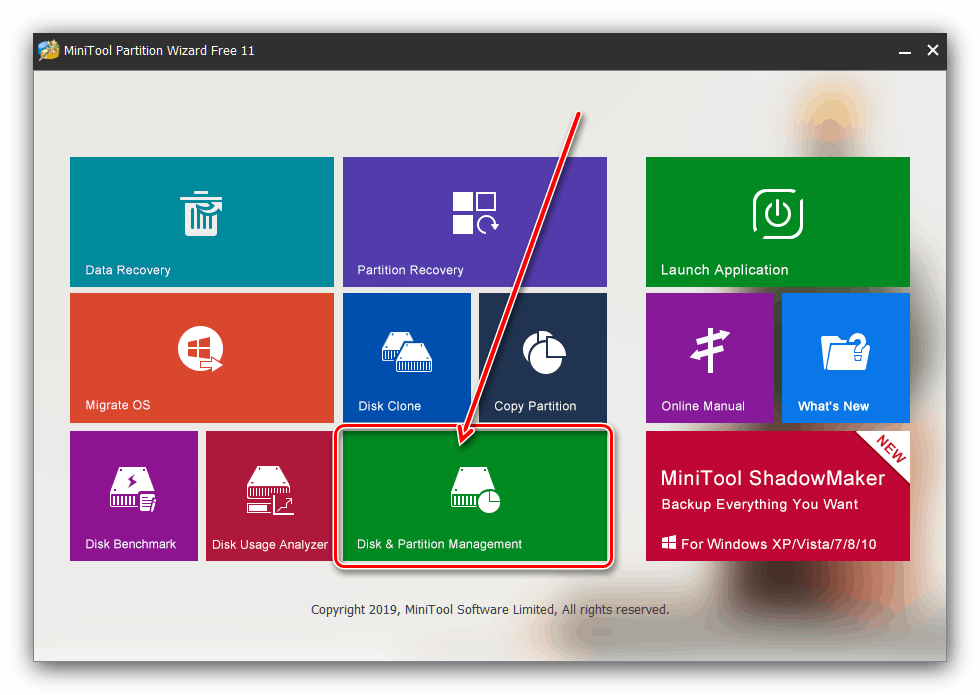


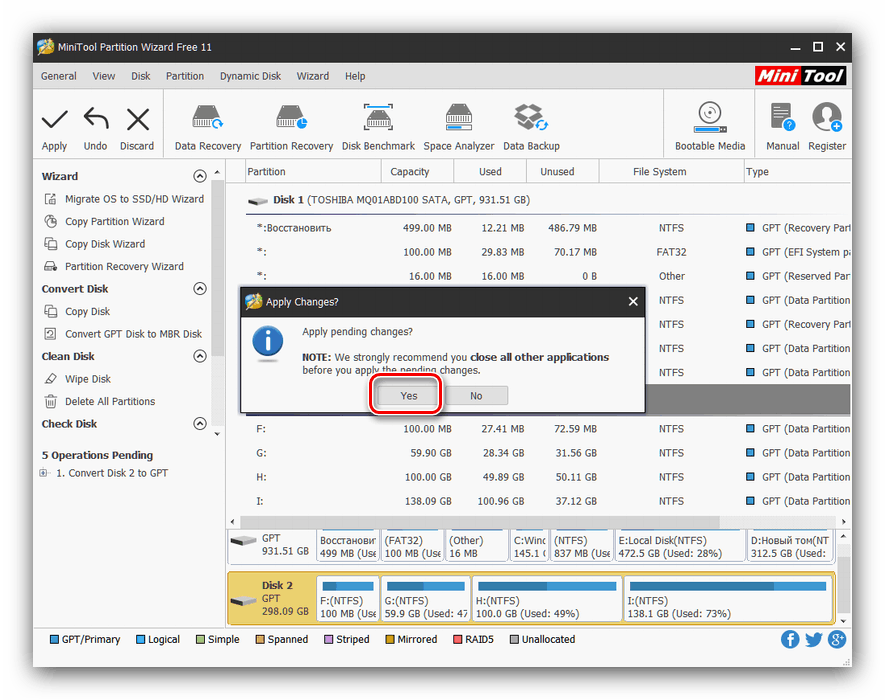
Če želite spremeniti obliko tabele particij na sistemskem mediju, tega ne boste mogli narediti z zgoraj opisano metodo, vendar je to majhen trik. V 2. koraku poiščite particijo bootloaderja na želenem disku - običajno ima prostornino od 100 do 500 MB in se nahaja na začetku vrstice s particijami. Dodelite prostor za nalagalnik, nato uporabite točko menija “Partition” , v kateri izberite možnost “Delete” . 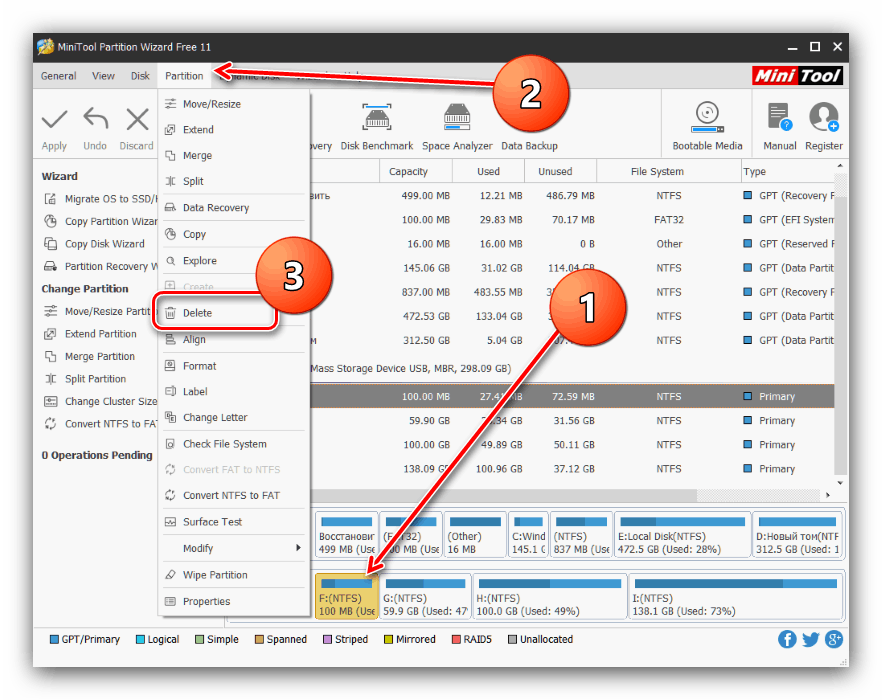
Potem potrdite dejanje s klikom na gumb »Uporabi« in ponovite izvedbo glavnega navodila.
Sistemsko orodje
MBR lahko pretvorite v GPT s sistemskimi orodji, vendar le z izgubo vseh podatkov na izbranih medijih, zato priporočamo, da uporabite to metodo samo v skrajnih primerih.
Kot sistemsko orodje bomo uporabili ukazno vrstico neposredno med namestitvijo operacijskega sistema Windows 10 - z bližnjico na tipkovnici Shift + F10 pokličite želeni element.
- Po zagonu »ukazne vrstice« pokličite pripomoček
diskpart- vnesite njegovo ime v vrstico in pritisnite »Enter« . - Nato s pomočjo
list diskpoiščite zaporedno število HDD-jev, katerih particijsko tabelo želite pretvoriti.![Prikaz seznama pogonov v ukazni vrstici za pretvorbo MBR v GPT]()
Po določitvi zahtevanega pogona vnesite naslednji ukaz:select disk *число нужного диска*Številka diska mora biti vnesena brez zvezdic.
- Vnesite ukaz clean, da počistite vsebino pogona in počakajte, da se dokonča.
- V tej fazi morate natisniti stavek pretvorbe tabele razdelkov, ki izgleda takole:
convert gpt - Nato izvedite zaporedje naslednjih ukazov:
create partition primaryassignexit
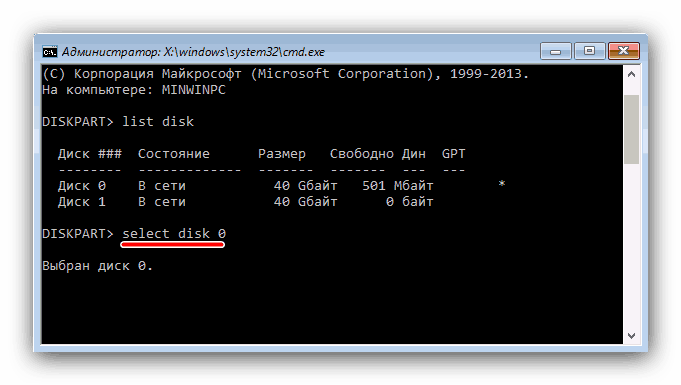
Pozor! Če boste nadaljevali s tem navodilom, boste izbrisali vse podatke na izbranem disku!


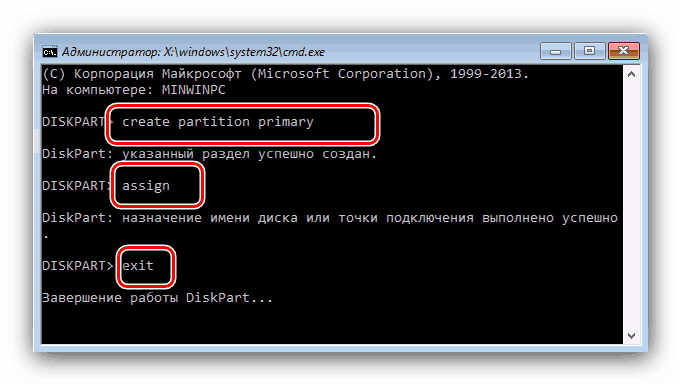
Po tem zaprite "Command Line" in nadaljujte z namestitvijo "desetk". V fazi izbire namestitvenega mesta uporabite gumb »Posodobi« in izberite nedodeljeni prostor.
3. način: Bootable USB Flash Drive brez UEFI
Druga rešitev tega problema je onemogočiti UEFI v fazi ustvarjanja zagonskega bliskovnega pogona. Aplikacija Rufus je najbolj primerna za to. Sam postopek je zelo preprost - preden začnete pisati sliko na USB pomnilniški pogon v meniju "Partition shema in vrsta registra" , izberite možnost "MBR za BIOS ali UEFI računalniki" . 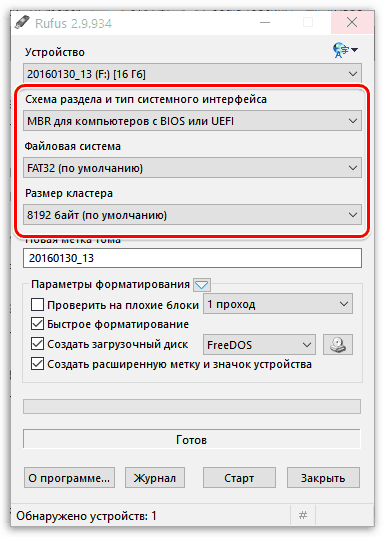
Več podrobnosti: Kako ustvariti zagonski USB-pomnilnik Windows 10
Zaključek
Problem z diski MBR med namestitvijo operacijskega sistema Windows 10 je mogoče rešiti na več različnih načinov.