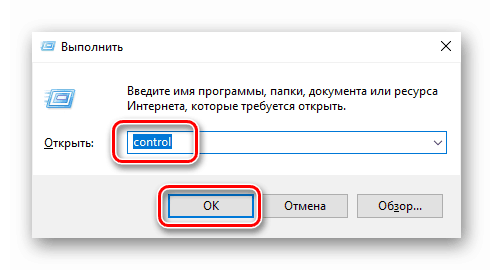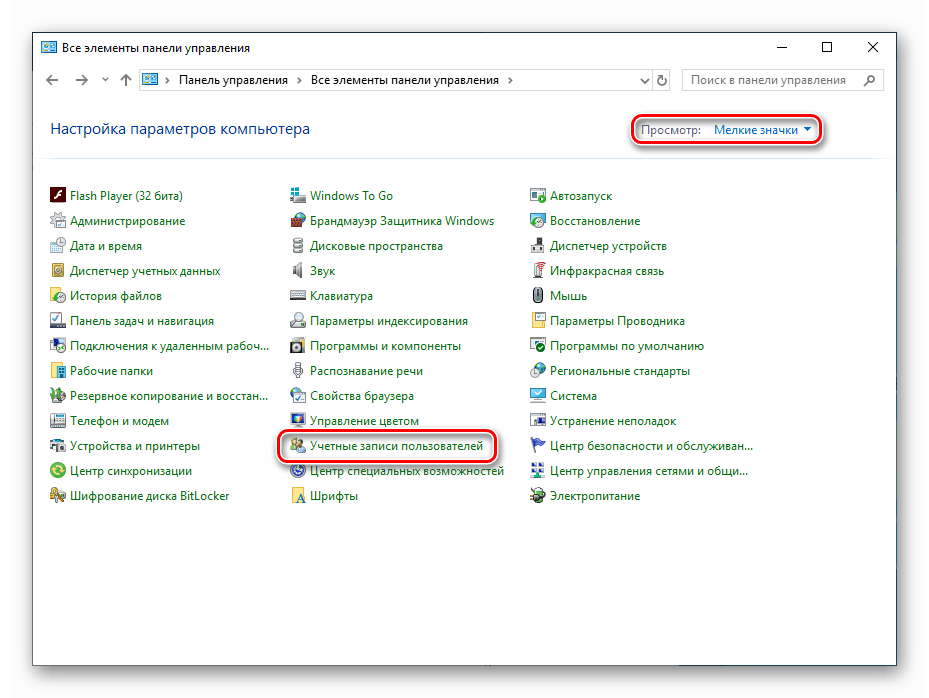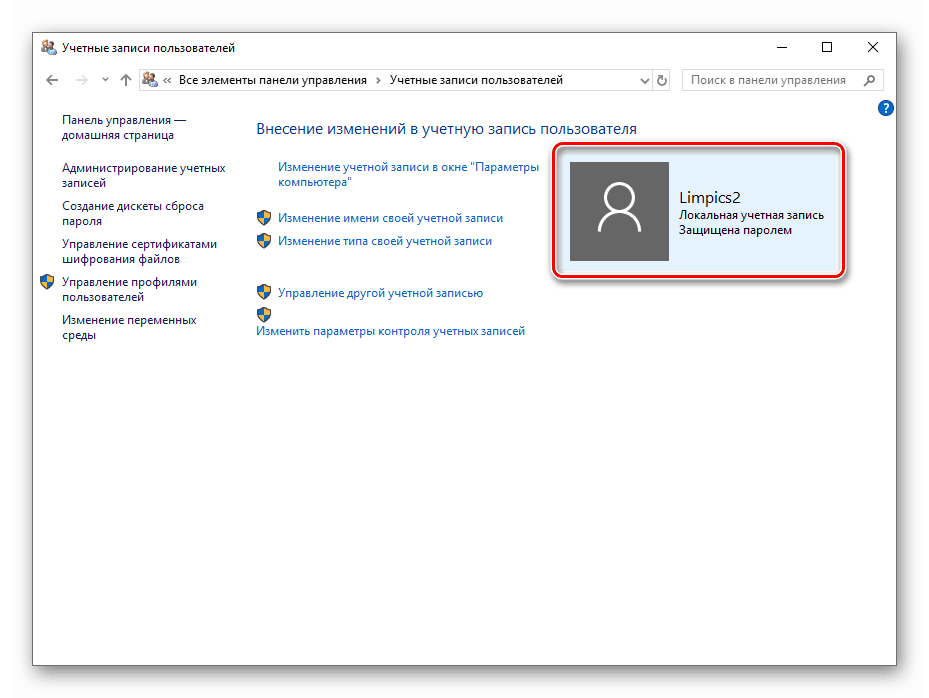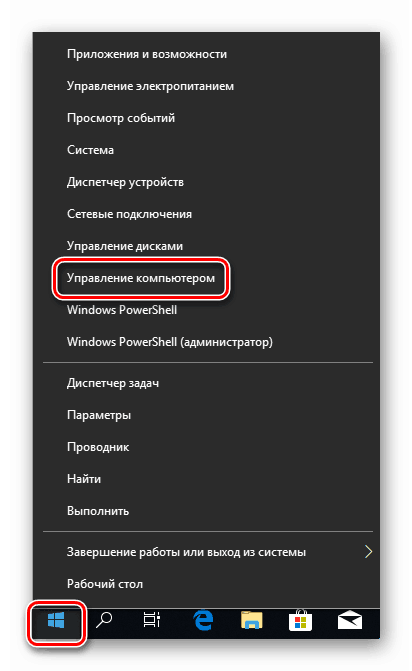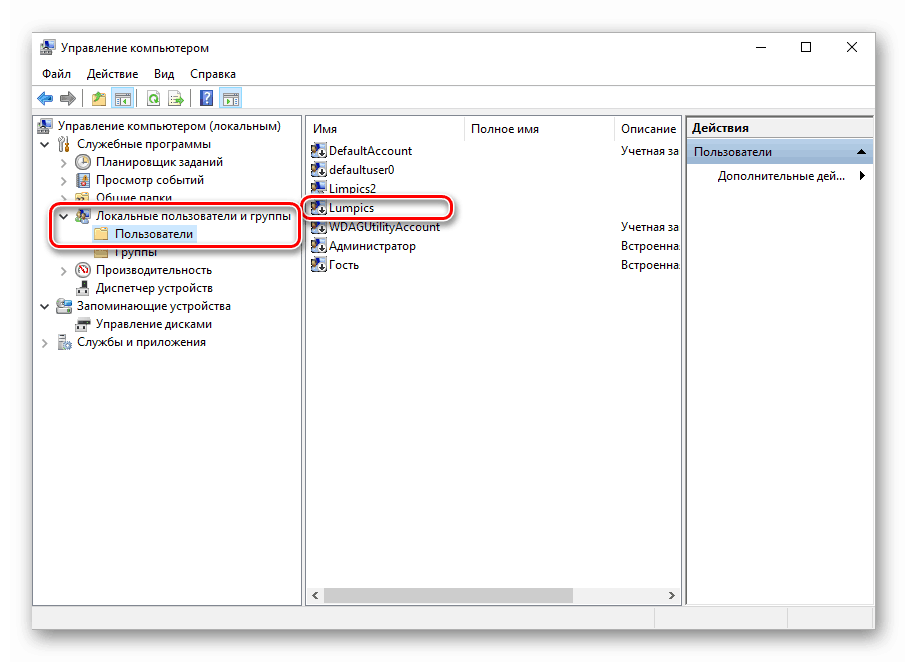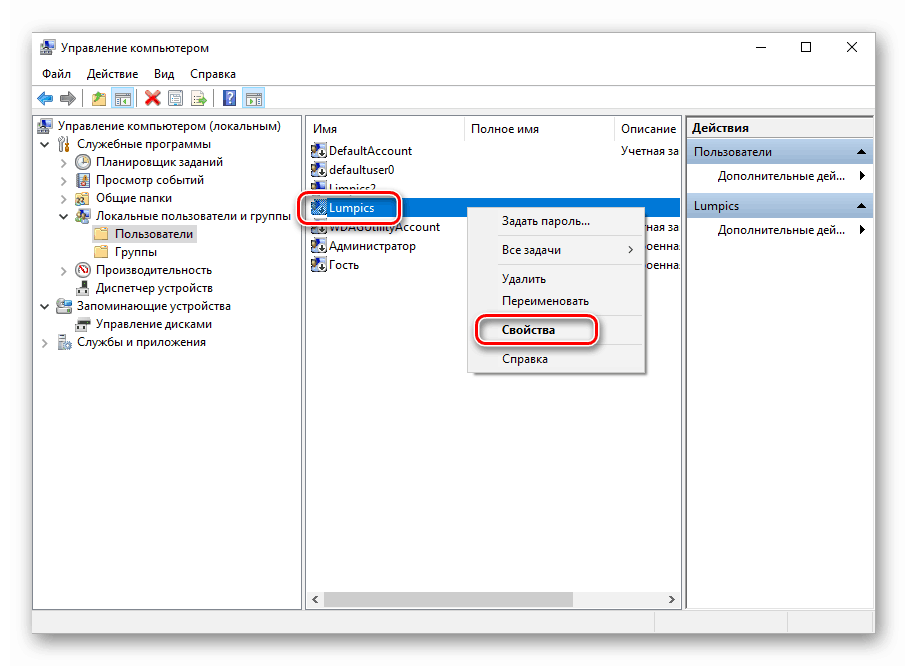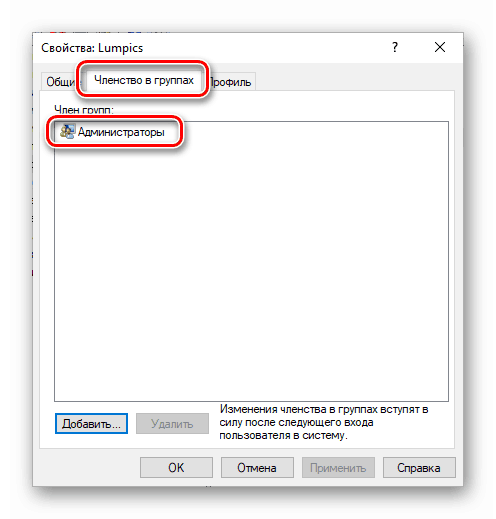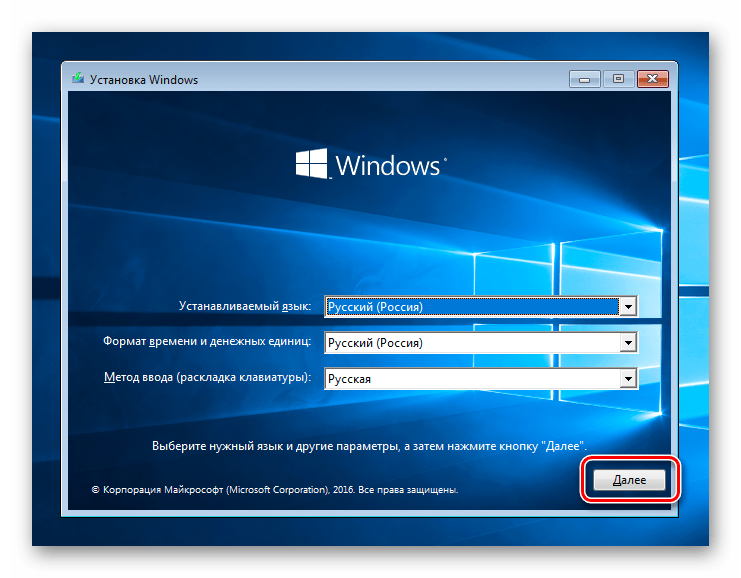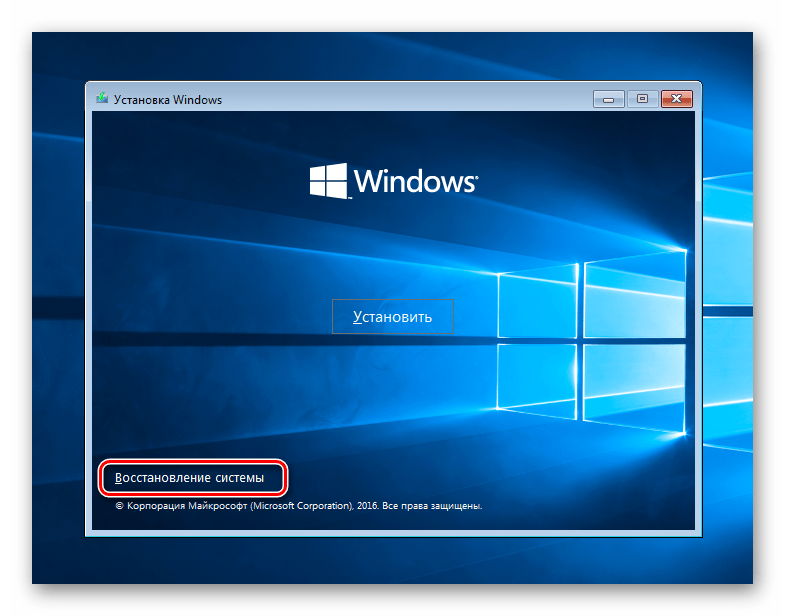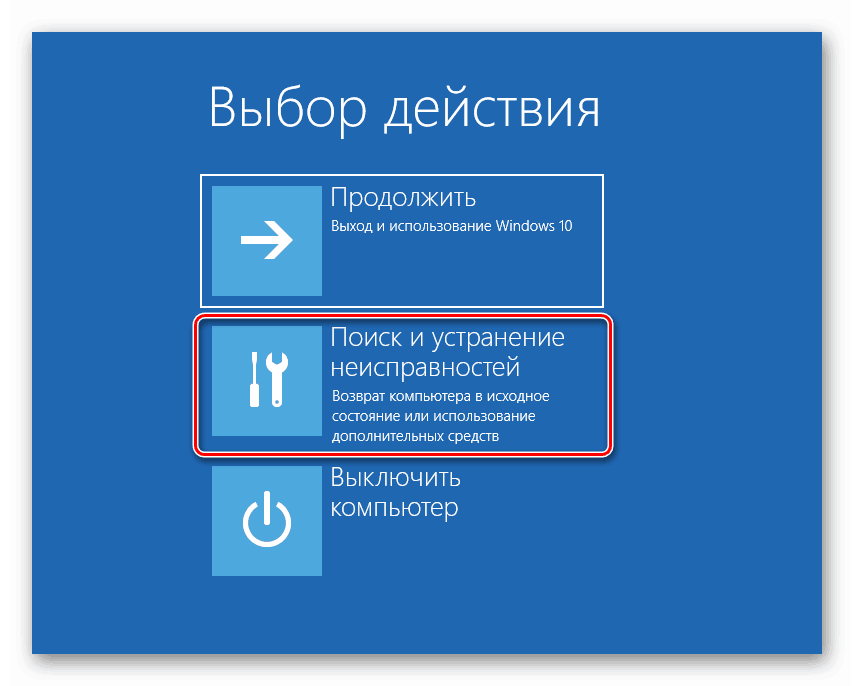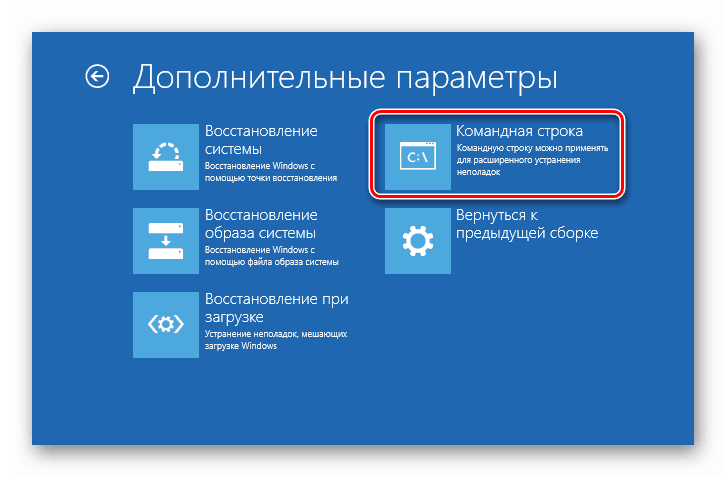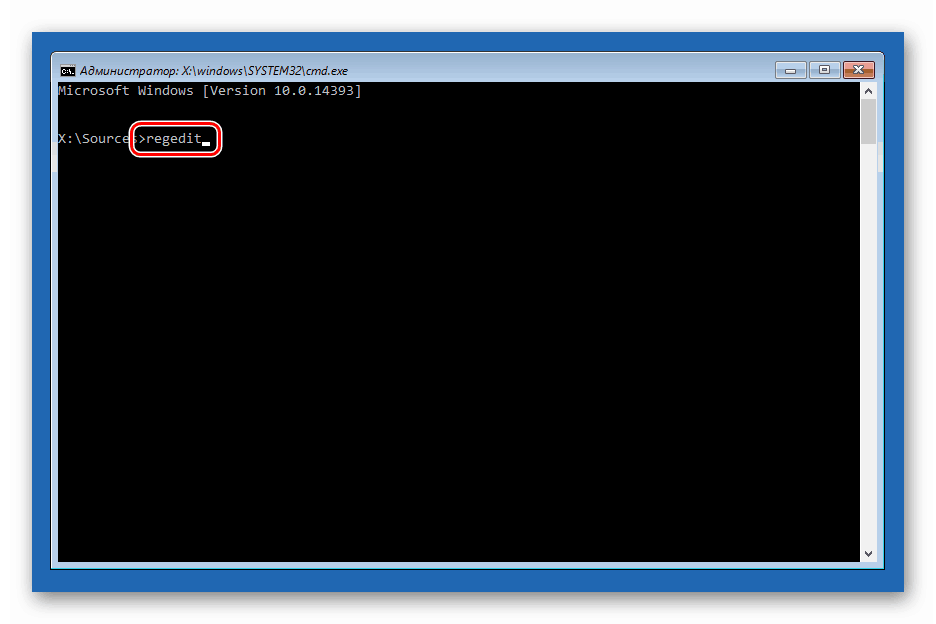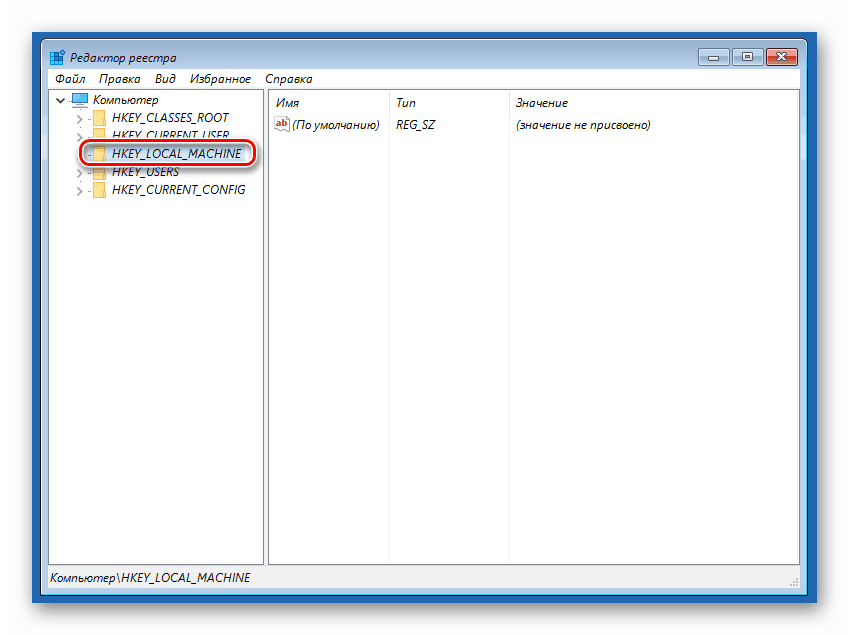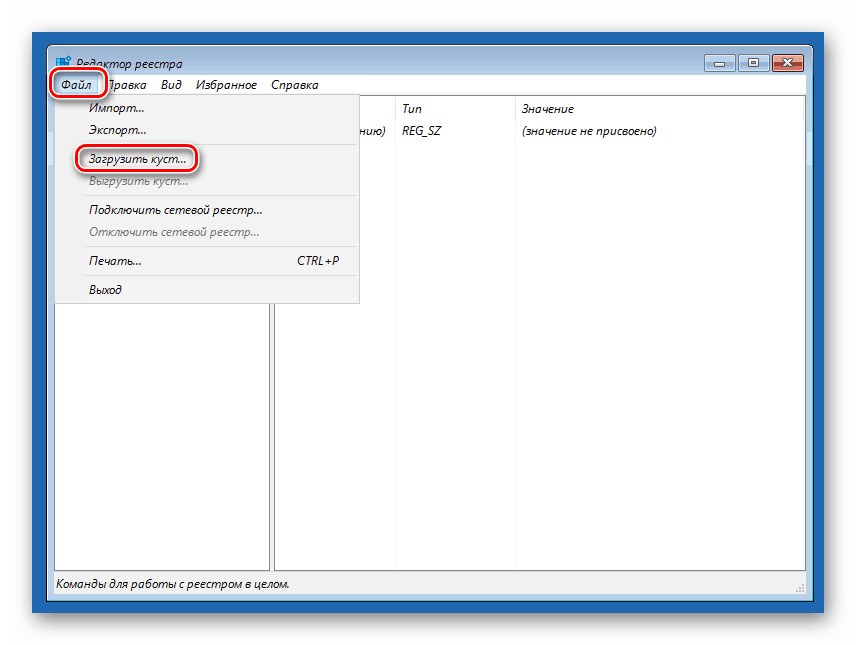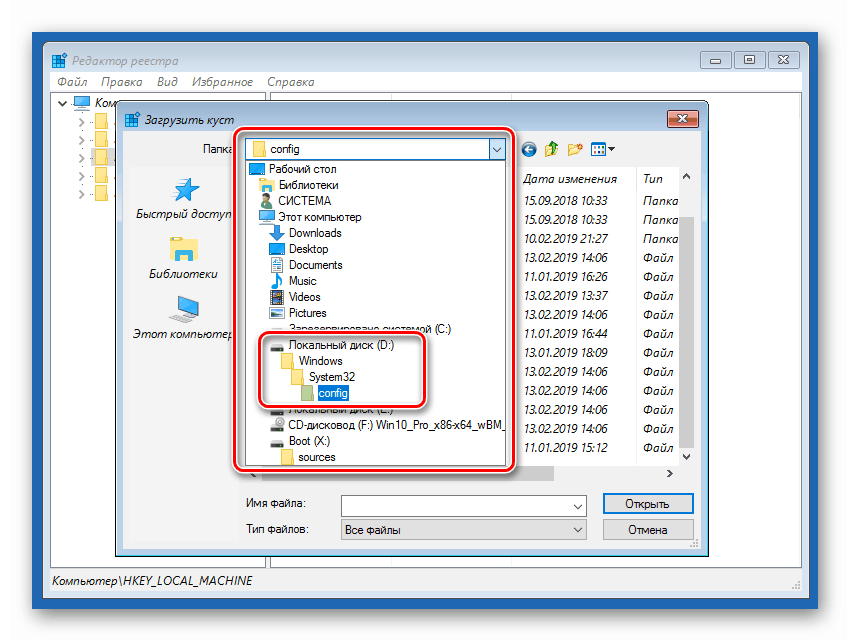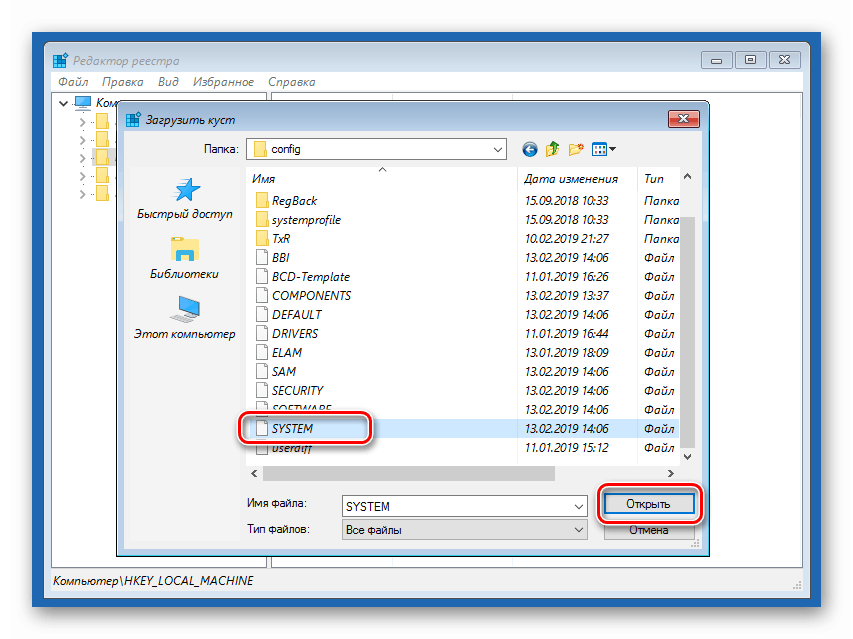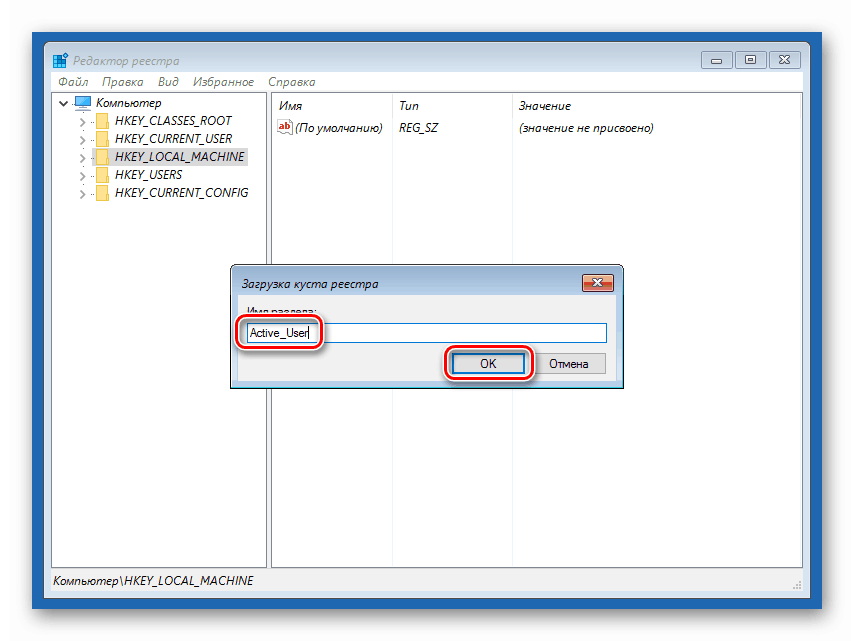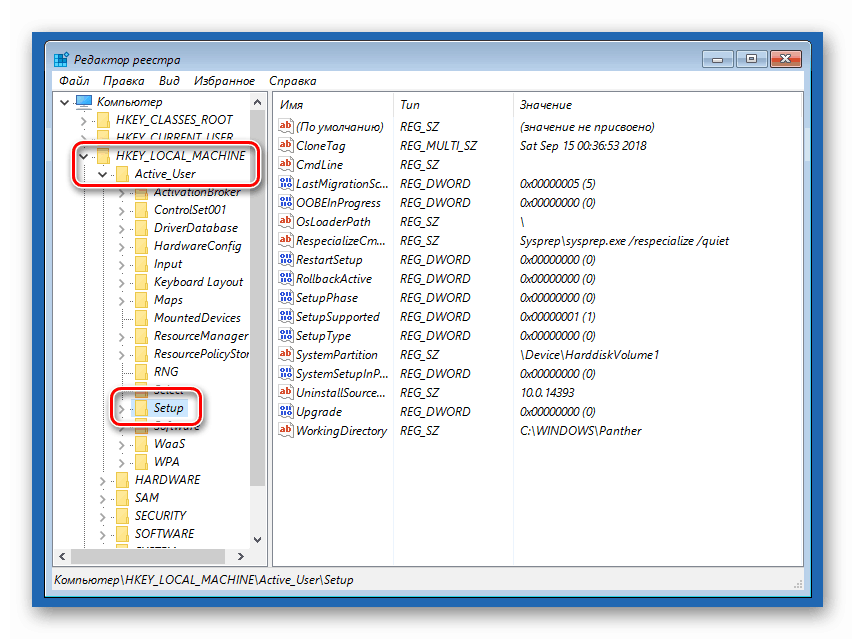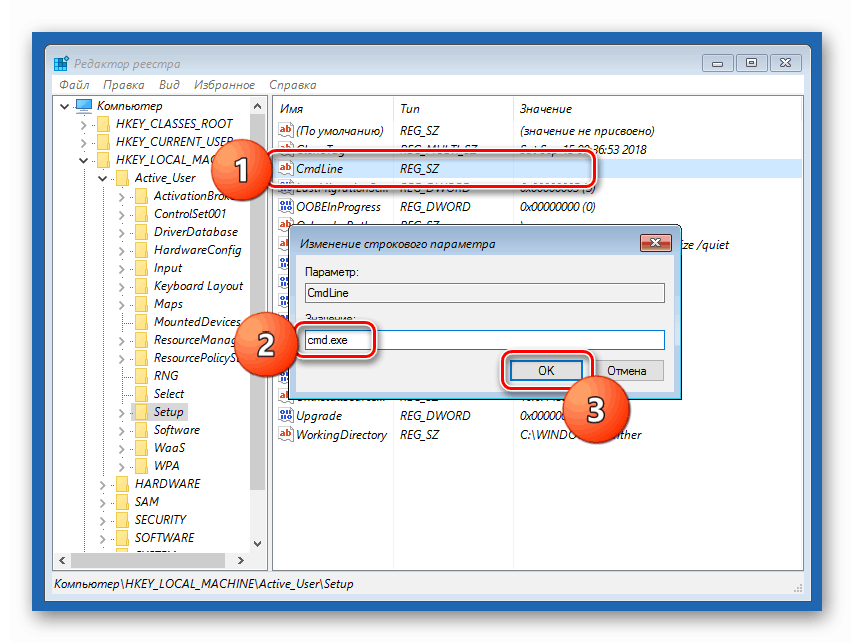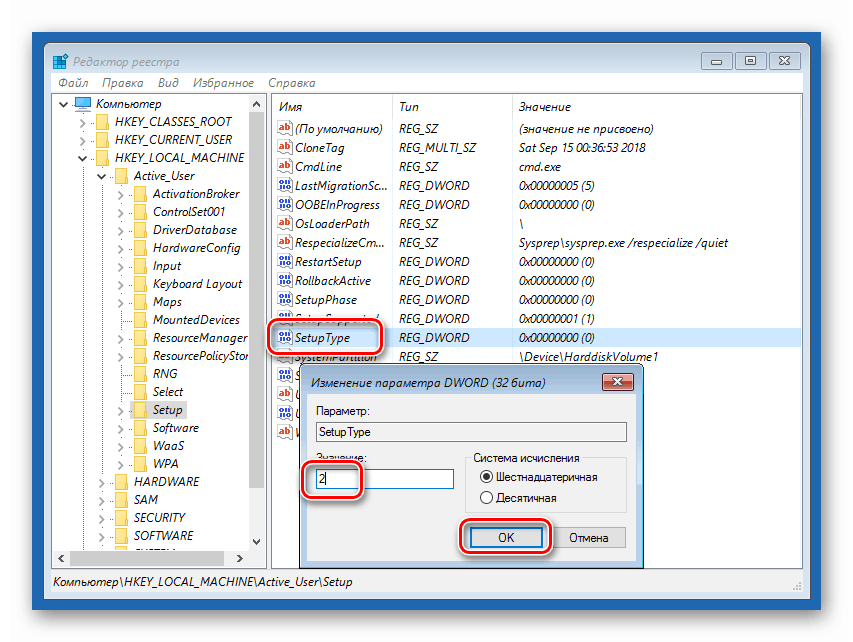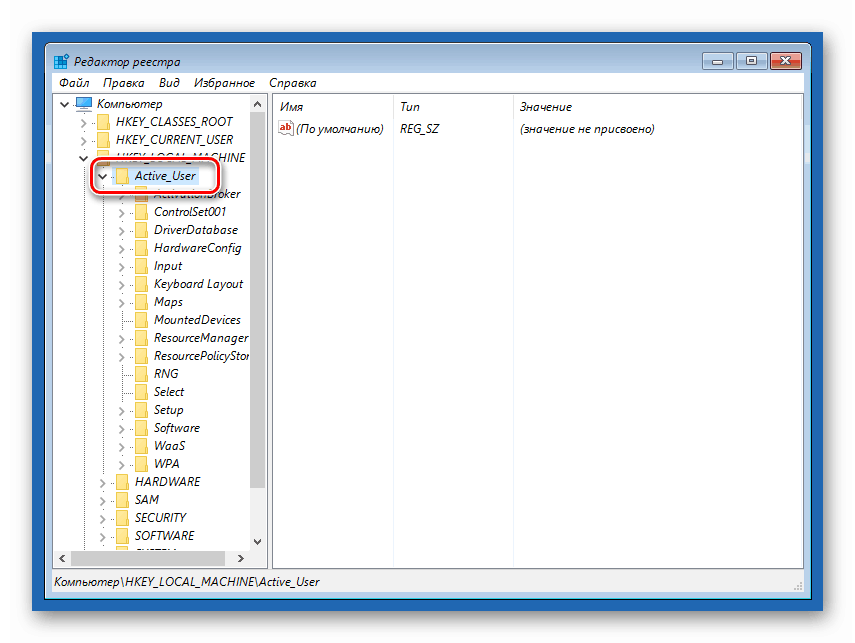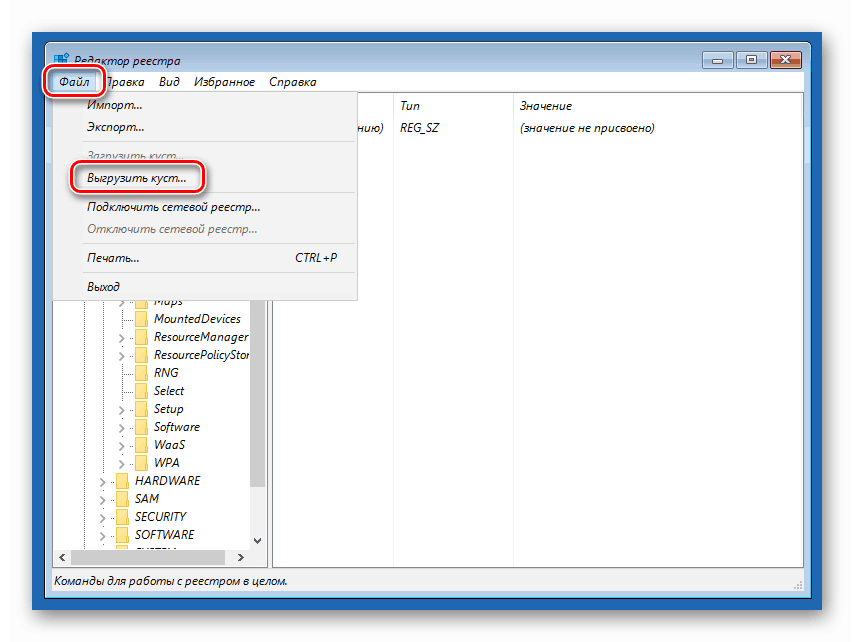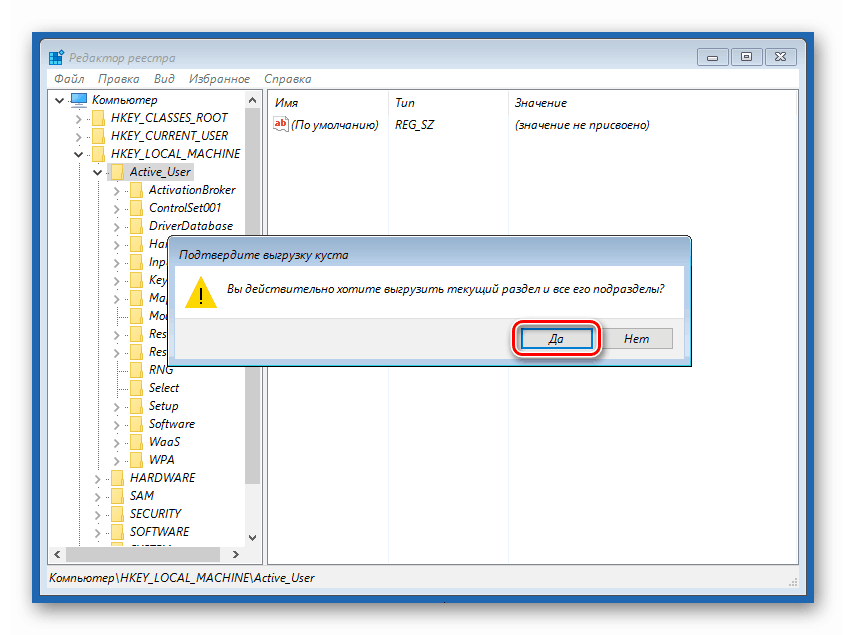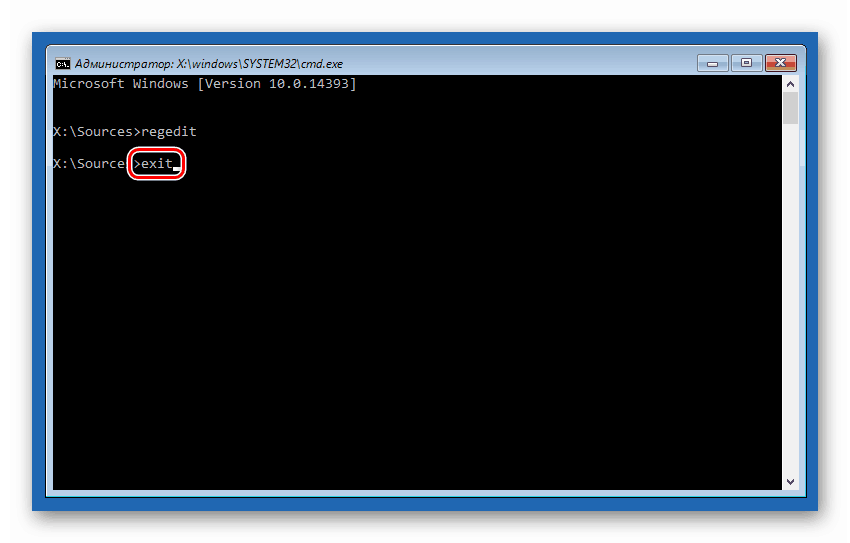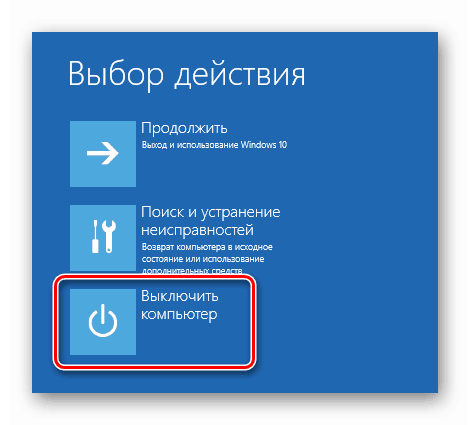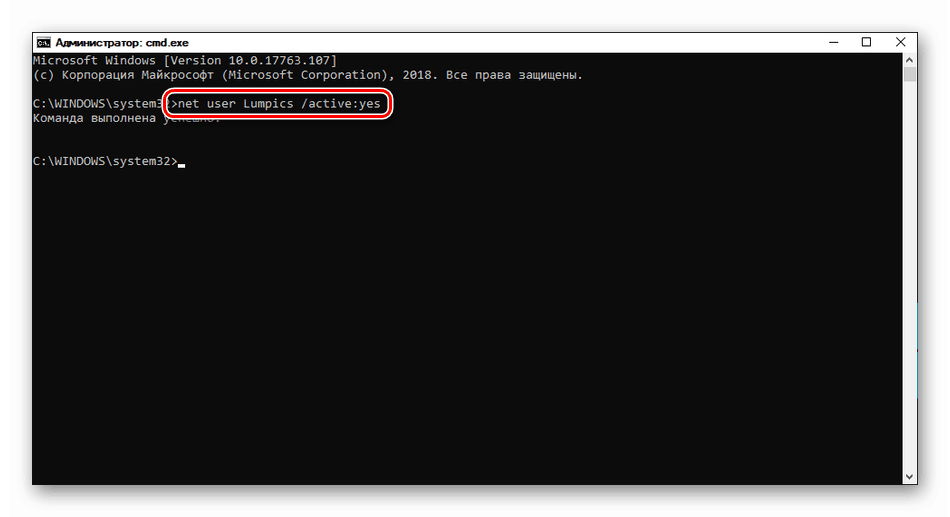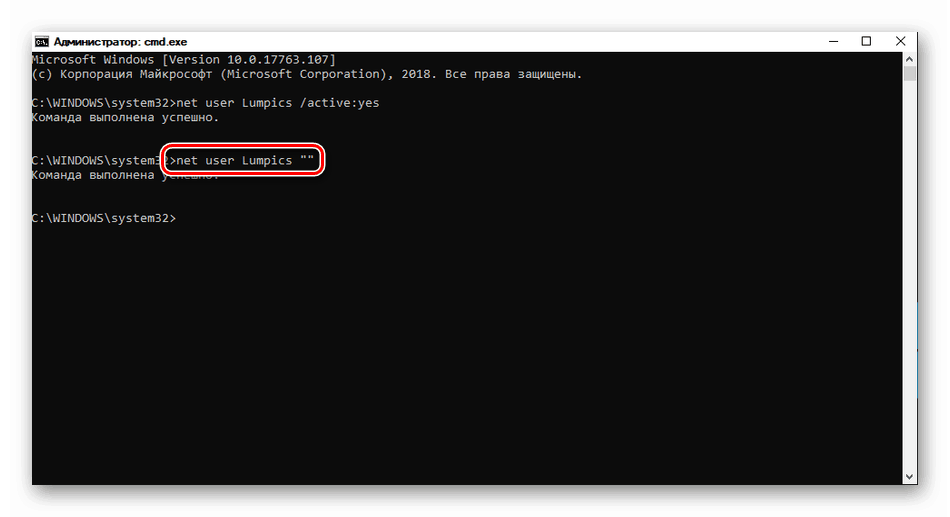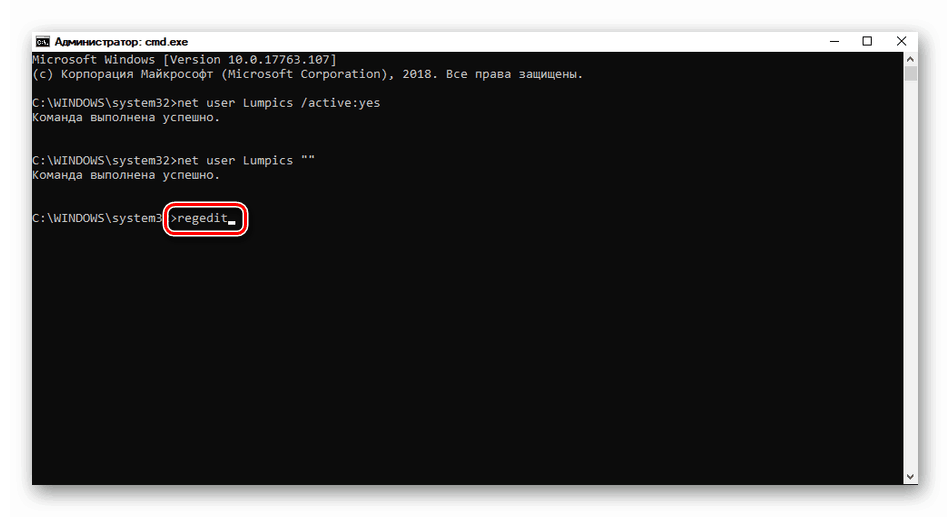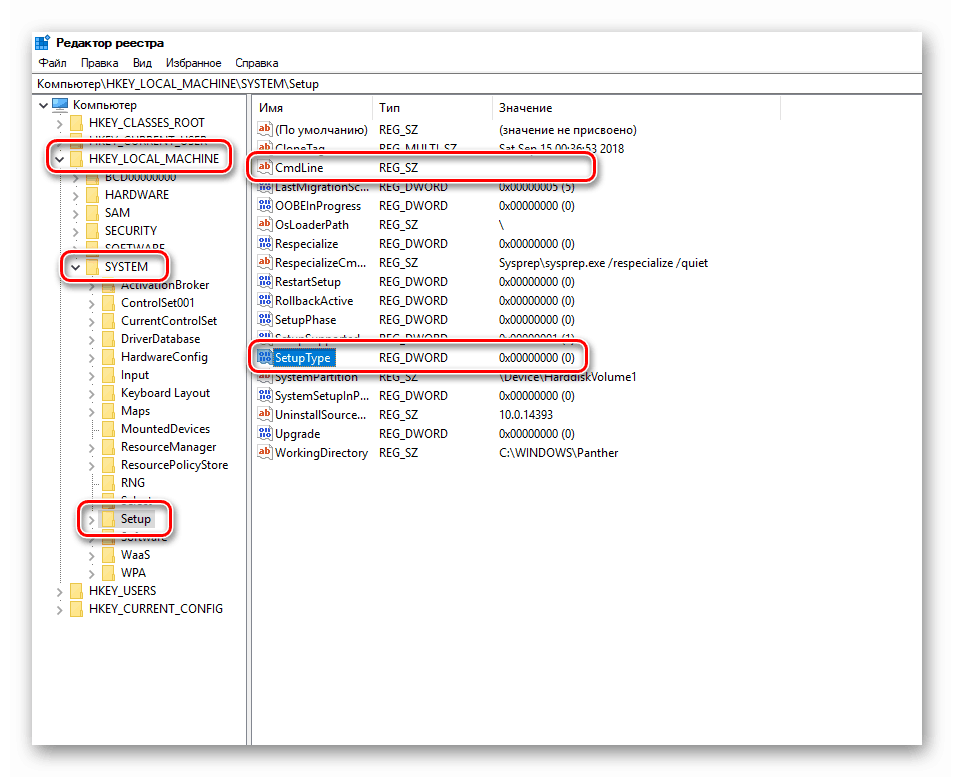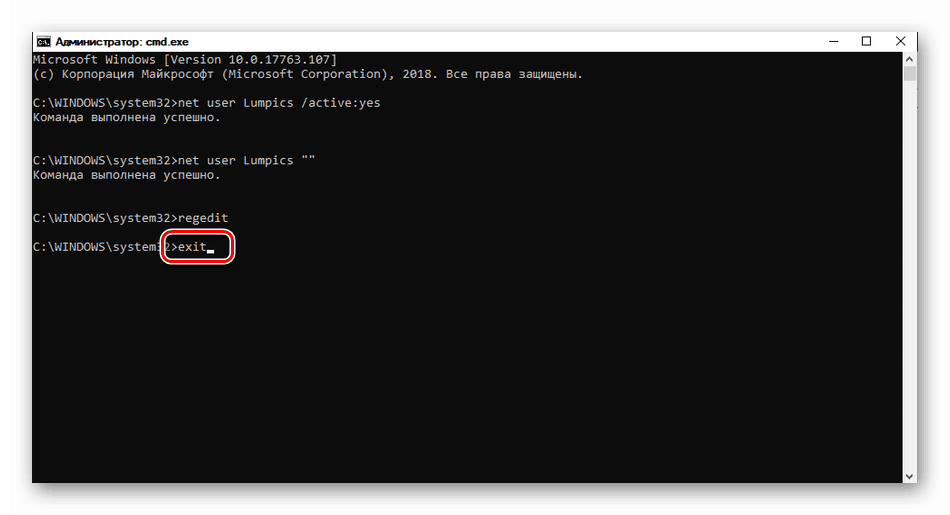Rešite težavo dostopa do ciljne mape v sistemu Windows 10
Uporabniški dostop do objektov operacijskega sistema poteka na podlagi varnostnih pravil, ki jih zagotavljajo razvijalci. Včasih je Microsoft pozavarovan in nam onemogoča, da bi bili v celoti lastnik našega računalnika. V tem članku vam bomo pojasnili, kako rešiti problem odpiranja nekaterih map zaradi pomanjkanja pravic za vaš račun.
Vsebina
Ni dostopa do ciljne mape
Pri nameščanju sistema Windows ustvarimo račun na zahtevo sistema, ki ima privzeto stanje „Administrator“. Dejstvo je, da tak uporabnik ni popoln administrator. To je bilo storjeno iz varnostnih razlogov, vendar hkrati to dejstvo povzroča nekatere težave. Na primer, ko poskušate priti v sistemski imenik, lahko pride do napake. To je vse o pravicah, ki jih dodeljujejo razvijalcem MS, ali bolje, njihovi odsotnosti.
Dostop je lahko zaprt za druge mape na disku, tudi neodvisno ustvarjene. Razlogi za takšno obnašanje OS so v umetnem omejevanju operacij s tem objektom z antivirusnimi programi ali virusi. Lahko spremenijo varnostna pravila za trenutni "račun" ali celo sami postanejo lastnik imenika z vsemi posledičnimi in neprijetnimi posledicami za nas. Za odpravo tega dejavnika je potrebno začasno onemogočiti protivirusni program in preveriti možnost odpiranja mape.
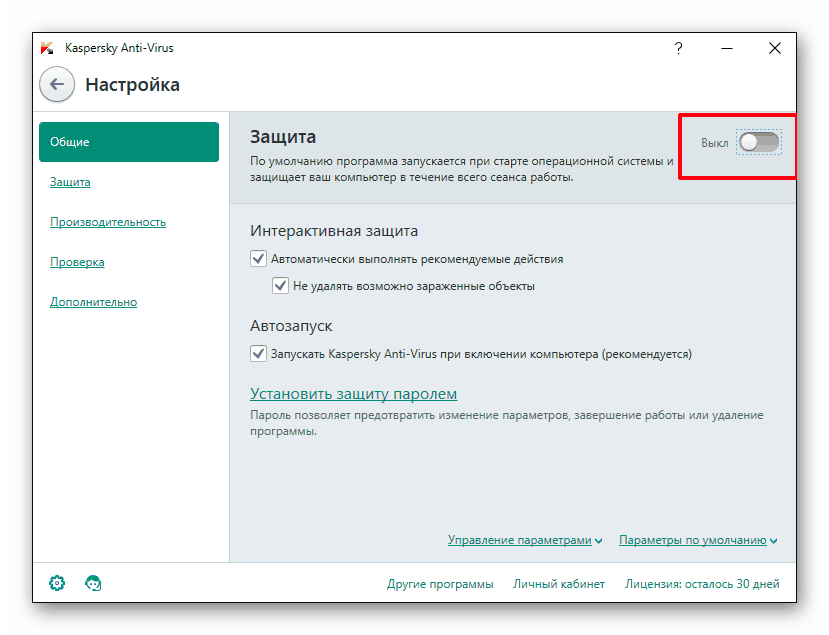
Več podrobnosti: Kako onemogočiti protivirusni program
Prav tako lahko poskusite izvesti zahtevano operacijo v imeniku »Varni način« , saj se večina protivirusnih programov ne zažene tam.
Več podrobnosti: Kako vstopiti v "varen način" v sistemu Windows 10
Naslednji korak je preverjanje virusov v računalniku. Če so zaznani, je treba sistem očistiti.
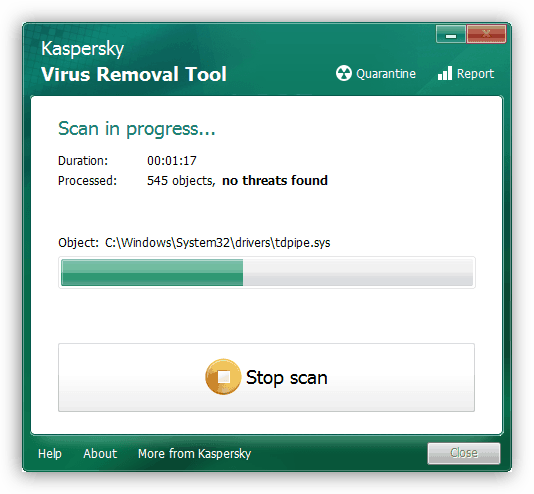
Več podrobnosti: Boj proti računalniškim virusom
Nato pogledamo druge načine, kako odpraviti težavo.
1. način: Programi tretjih oseb
Če želite izvesti operacije s ciljno mapo, lahko uporabite programsko opremo profila, na primer Odkleni . Omogoča vam, da odstranite ključavnico iz predmeta, da ga odstranite, premaknete ali preimenujete. V našem primeru vam lahko pomaga premik na drugo mesto na disku, na primer na namizje.
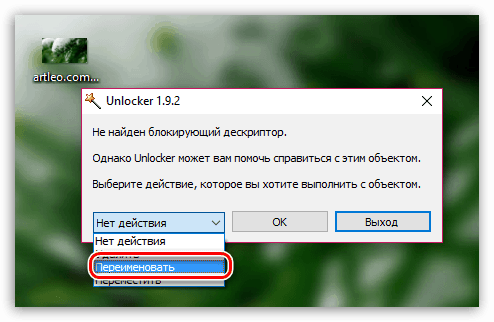
Več podrobnosti: Kako uporabljati Unlocker
2. način: Pojdite na skrbniški račun
Najprej morate preveriti stanje računa, v katerega ste trenutno prijavljeni. Če je »Windows«, ki ste ga podedovali od prejšnjega lastnika osebnega računalnika ali prenosnega računalnika, verjetno trenutni uporabnik nima upravnih pravic.
- Pojdite na klasično "Nadzorno ploščo" . Če želite to narediti, odprite vrstico "Run" s kombinacijo tipk Win + R in napišite
control![V meniju Zaženi v programu Windows 10 pojdite na klasično nadzorno ploščo]()
Kliknite V redu .
- Izberite način prikaza »Majhne ikone« in nadaljujte z upravljanjem uporabniških računov.
![Preklopite na upravljanje uporabniških računov v nadzorni plošči sistema Windows 10. t]()
- Pogledamo na naše "računovodstvo". Če je poleg nje naveden »Administrator« , so naše pravice omejene. Tak uporabnik ima status »Standard« in ne more spreminjati parametrov in nekaterih map.
![Določanje stanja računa v nadzorni plošči sistema Windows 10. t]()
To pomeni, da je lahko snemanje z administratorskimi pravicami onemogočeno in ga ne moremo aktivirati na običajen način: sistem ne bo dovolil, da se to zgodi zaradi svojega statusa. To lahko preverite s klikom na eno od povezav z nastavitvami.
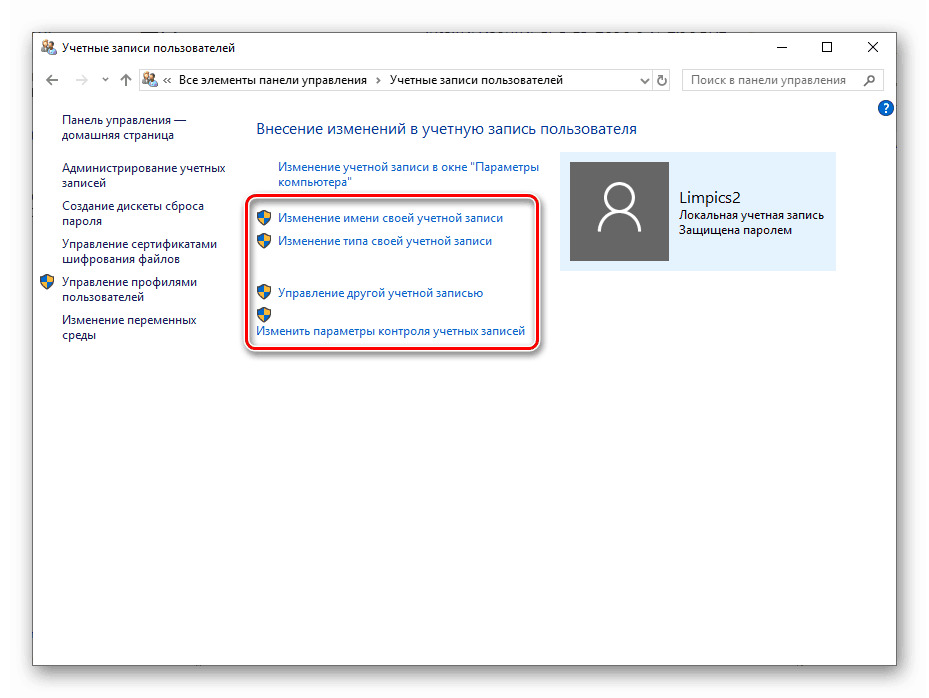
UAC bo prikazal okno, kot je to:
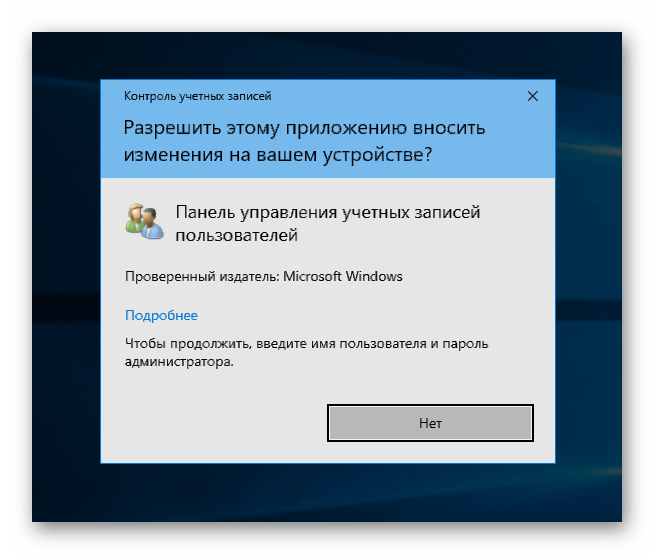
Kot lahko vidite, je gumb "Da" odsoten, dostop je zaprt. Problem je rešen z aktiviranjem ustreznega uporabnika. To lahko storite na zaklenjenem zaslonu, tako da ga izberete na seznamu v spodnjem levem kotu in vnesete geslo.
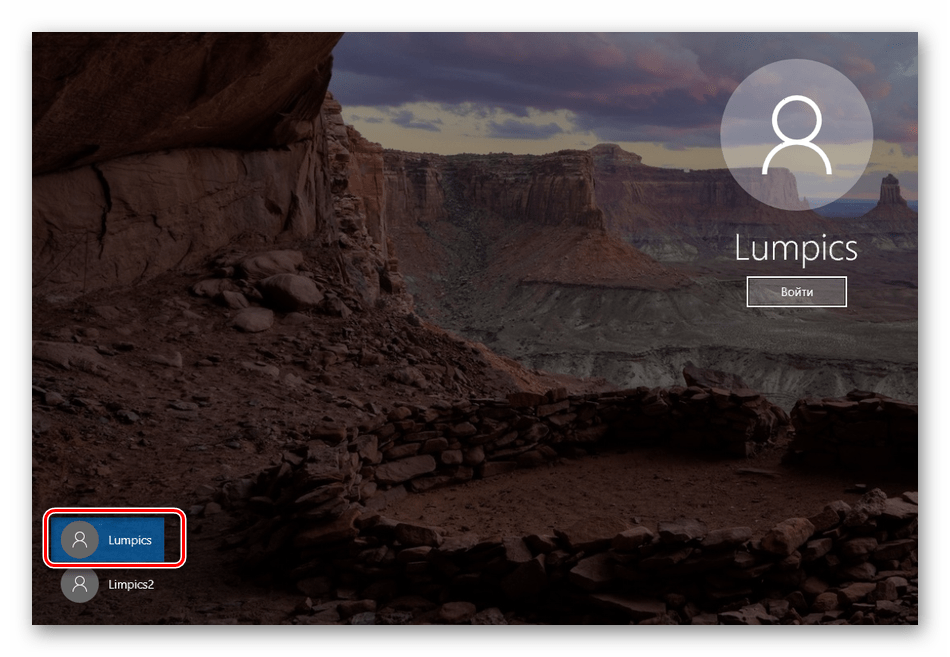
Če takšnega seznama ni (to bi bilo preveč preprosto) ali se geslo izgubi, izvedite naslednje ukrepe:
- Za začetek definiramo ime "račun". Če želite to narediti, kliknite gumb PKM na gumbu »Start« in pojdite na »Upravljanje računalnika« .
![Preklopite na upravljanje računalnika prek gumba Start v sistemu Windows 10]()
- Odprite vejo »Lokalni uporabniki in skupine« in kliknite mapo »Uporabniki« . Tu so vsi "uchetki", ki so na voljo na računalniku. Zanimajo nas tisti, ki imajo običajna imena. "Administrator" , "Guest" , postavke z navedbo "Privzeto" in "WDAGUtiltyAccount" niso primerne. V našem primeru sta to dva vnosa. " soringpcrepair.com " In " soringpcrepair.com 2 " . Prvi, kot vidimo, je onemogočen, kot kaže ikona s puščico poleg imena.
![Onemogočen račun v programu Computer Management v sistemu Windows 10]()
Kliknite na to s PCM in pojdite na lastnosti.
![Preklopite na lastnosti računa v sistemu Windows 10]()
- Nato pojdite na zavihek »Članstvo v skupinah« in se prepričajte, da je to skrbnik.
![Preverite članstvo v skupini v sistemu Windows 10]()
- Zapomni si ime ( " soringpcrepair.com " ) In zaprite vsa okna.
Zdaj potrebujemo zagonski medij z isto različico "desetine", ki je nameščena na našem računalniku.
Več podrobnosti:
Kako narediti zagonski pogon USB s sistemom Windows 10
Kako nastaviti zagon s pogona flash v BIOS-u
- Zagon z bliskovnega pogona in na prvi stopnji (izbira jezika) kliknite "Naprej".
![Izbira jezika pri zagonu z namestitvenega medija v sistemu Windows 10]()
- Nadaljujemo z obnovitvijo sistema.
![Dostop do obnovitvenega okolja pri zagonu s pogona USB v sistemu Windows 10]()
- Na zaslonu obnovitvenega okolja kliknite element, prikazan na posnetku zaslona.
![Dostop do težav v okolju za obnovitev sistema Windows 10. t]()
- Pokličite ukazno vrstico .
![Klicanje ukazne vrstice iz obnovitvenega okolja Windows 10]()
- Odprite urejevalnik registra, za katerega vnesemo ukaz
regedit![Klicanje urejevalnika registra iz obnovitvenega okolja Windows 10. t]()
Pritisnite ENTER .
- Izberite vejo
HKEY_LOCAL_MACHINE![Izbira podružnice urejevalnika registra v okolju za obnovitev sistema Windows 10. t]()
Pojdite v meni "File" in izberite bush za prenos.
![V okolju za obnovitev sistema Windows 10 preklopite na panj sistemskega registra]()
- S spustnega seznama nadaljujemo po poti
Системный дискWindowsSystem32configV okolju za obnovitev je disk D običajno dodeljen kot sistemski disk.
![Poiščite mapo z registrskimi datotekami v okolju za obnovitev v sistemu Windows 10]()
- Izberite datoteko z imenom "SYSTEM" in kliknite "Odpri".
![Izbira datoteke registra za nalaganje v okolju obnovitve v sistemu Windows 10]()
- Vnesite ime odseka v latinici (bolje je, da v njem ni presledkov) in kliknite V redu .
![Dodeljevanje imena naloženega ključa registra v okolju za obnovitev sistema Windows 10. t]()
- Odpremo izbrano vejo ( »HKEY_LOCAL_MACHINE« ) in v njej ustvarimo odsek. Kliknite mapo z imenom "Nastavitev" .
![Pojdite v razdelek z nastavitvami registra v okolju za obnovitev sistema Windows 10. t]()
- Dvakrat kliknite na parameter
CmdLineDodelimo ji vrednost
cmd.exe![Spreminjanje vrednosti ključa ukazne vrstice v urejevalniku registra iz obnovitvenega okolja Windows 10]()
- Na enak način spreminjamo ključ
Setup TypeZahtevana vrednost je "2" brez narekovajev.
![Spreminjanje vrednosti ključa za zagon konzole v urejevalniku registra iz okolja za obnovitev sistema Windows 10. t]()
- Izberite naš predhodno ustvarjen razdelek.
![Dodelitev ustvarjenega urejevalnika registra v okolju za obnovitev sistema Windows 10. t]()
Izprazni grm.
![Preklopite v panj registra v okolju za obnovitev sistema Windows 10. t]()
Potrjujemo namen.
![Potrditev panja registra v okolju za obnovitev sistema Windows 10. t]()
- Zaprite urejevalnik in izvedite ukaz v ukazni vrstici
exit![Zaustavite ukazno vrstico v okolju Windows 10 Recovery]()
- Izklopite računalnik, ki je označen z gumbom na posnetku zaslona, nato ga ponovno vklopite. Tokrat moramo zagnati s trdega diska z nastavitvijo nastavitev v BIOS-u (glejte zgoraj).
![Zaustavitev računalnika iz obnovitvenega okolja v sistemu Windows 10]()
Ko se naslednjič zaženete, se na zagonskem zaslonu prikaže »Ukazni poziv«, ki se izvaja kot skrbnik. V njem aktiviramo račun, katerega ime se zapomni, in tudi ponastavimo geslo.
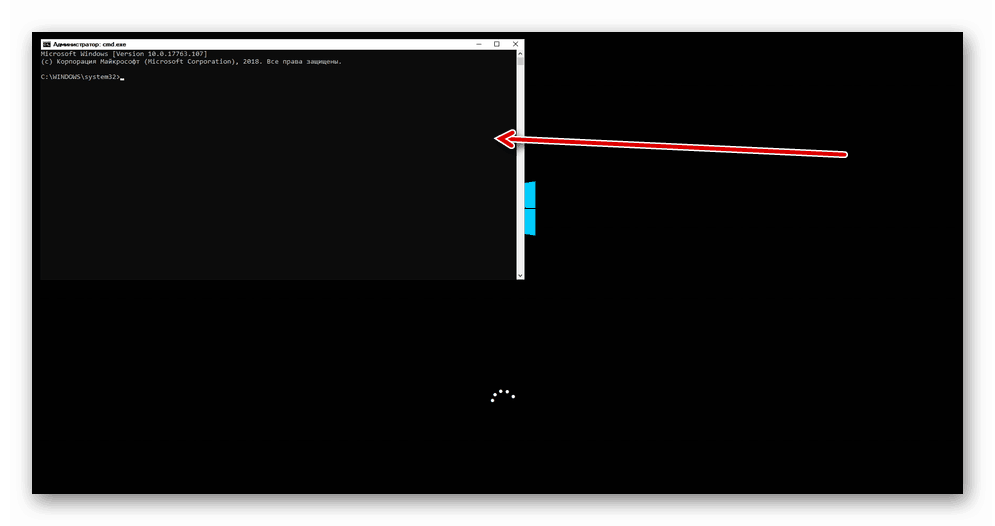
- Pišemo naslednji ukaz, kjer " soringpcrepair.com » Uporabniško ime v našem primeru.
net user /active:yessoringpcrepair.comnet user /active:yesPritisnite ENTER . Uporabnik je aktiviran.
![Aktiviranje računa v ukaznem pozivu Windows 10]()
- Geslo ponastavimo z ukazom
net user ""soringpcrepair.comnet user ""Na koncu naj bi obstajala dva narekovaja v vrsti, to je brez razmika med njimi.
![Ponastavitev gesla računa v ukaznem pozivu v sistemu Windows 10]()
Glejte tudi: Spremeni geslo v operacijskem sistemu Windows 10
- Zdaj morate vrniti nastavitve registra, ki smo jih spremenili v prvotne vrednosti. Tu, v “Command Line” , pokličemo urednika.
![Pokličite urejevalnik registra iz ukazne vrstice na zagonskem zaslonu v sistemu Windows 10]()
- Odpiranje podružnice
HKEY_LOCAL_MACHINESYSTEMSetupV parametru “CmdLine” odstranimo vrednost, torej jo pustimo prazno, in vrednost “Setup Type” nastavimo na “0” (nič). To je opisano zgoraj.
![Vrne vrednosti nastavitev registra na začetnem zaslonu sistema Windows 10. t]()
- Zaprite urejevalnik in v ukazni vrstici izvedite ukaz
exit![Zaustavite ukazno vrstico na začetnem zaslonu sistema Windows 10. t]()
Ko so ta dejanja zaključena, se aktivirani uporabnik pojavi na zaklenjenem zaslonu s skrbniškimi pravicami, poleg tega pa brez gesla.
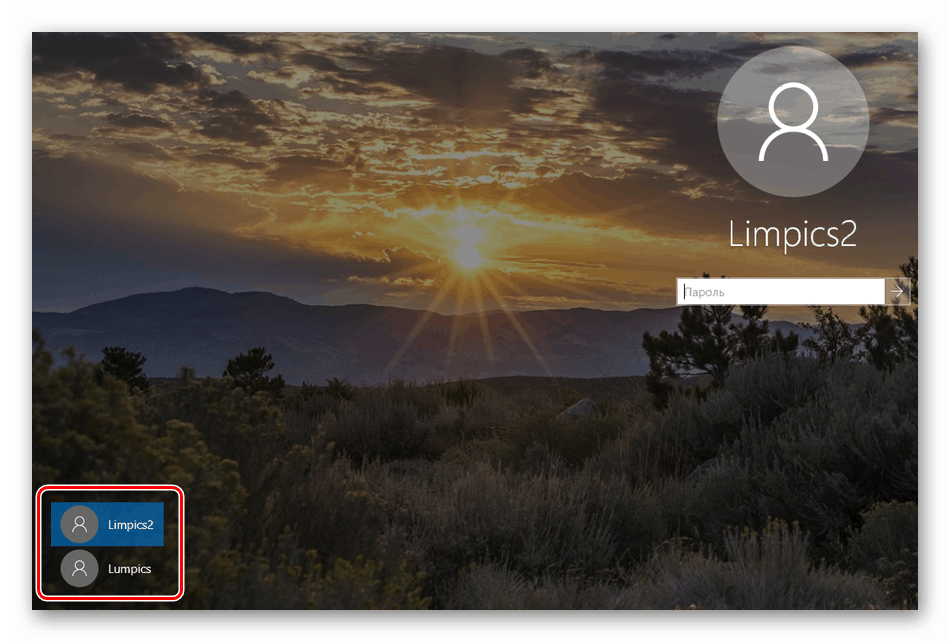
V tem "računu" lahko uporabite povišane privilegije pri spreminjanju parametrov in dostopanju do objektov operacijskega sistema.
3. način: Aktivirajte skrbniški račun
Ta metoda je primerna, če se težava pojavi, ko ste že v računu s skrbniškimi pravicami. V uvodu smo omenili, da je to samo »naslov«, vendar ima drug uporabnik, imenovan »Administrator« , izključne pravice. Aktivira se lahko po isti metodi kot v prejšnjem odstavku, vendar brez ponovnega zagona in urejanja registra, neposredno v delujočem sistemu. Geslo, če ga imate, se tudi ponastavi. Vse operacije se izvajajo v “Command Line” ali v ustreznem razdelku parametrov.
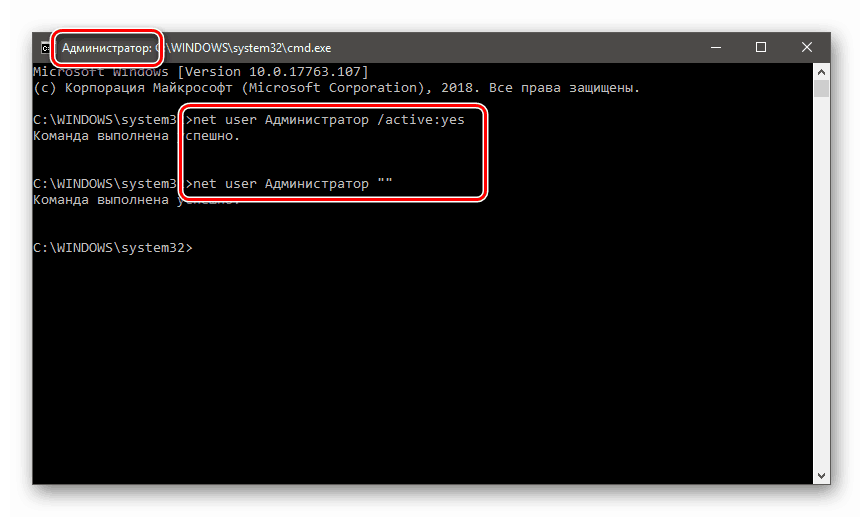
Več podrobnosti:
Kako zagnati "ukazno vrstico" v operacijskem sistemu Windows 10
Uporabite račun »Administrator« v sistemu Windows
Zaključek
Uporaba navodil, opisanih v tem članku in pridobitev potrebnih pravic, ne pozabite, da nekatere datoteke in mape niso zaman blokirane. To velja za sistemske objekte, spreminjanje ali brisanje, kar lahko in bo nujno povzročilo neuporabnost računalnika.