Standardna napaka v programu Microsoft Excel
Standardna napaka ali, kot se pogosto imenuje, napaka aritmetične sredine je eden pomembnih statističnih kazalnikov. S pomočjo tega kazalca je mogoče določiti heterogenost vzorca. Prav tako je zelo pomembno pri napovedovanju. Ugotovimo, kako lahko izračunate vrednost standardne napake z orodji Microsoft Excel.
Vsebina
Izračun napake aritmetične sredine
Eden od kazalnikov, ki označujeta integriteto in homogenost vzorca, je standardna napaka. Ta vrednost je kvadratni koren variance. Sam variance je srednji kvadrat aritmetične sredine. Aritmetična sredina se izračuna tako, da se skupna vrednost predmetov vzorčenja deli s skupnim številom.
V Excelu lahko izračunamo standardno napako na dva načina: z uporabo niza funkcij in z uporabo orodij za analizo paketa. Poglejmo si podrobneje vsako od teh možnosti.
Metoda 1: Izračun s kombinacijo funkcij
Najprej naredimo algoritem dejanj na konkretnem primeru za izračun napake aritmetične sredine, pri tem pa uporabimo kombinacijo funkcij. Za izvedbo naloge potrebujemo operaterje STDEVKLON.V , ROOT in ACCOUNT .
Na primer, uporabili bomo vzorec dvanajstih številk, prikazanih v tabeli.
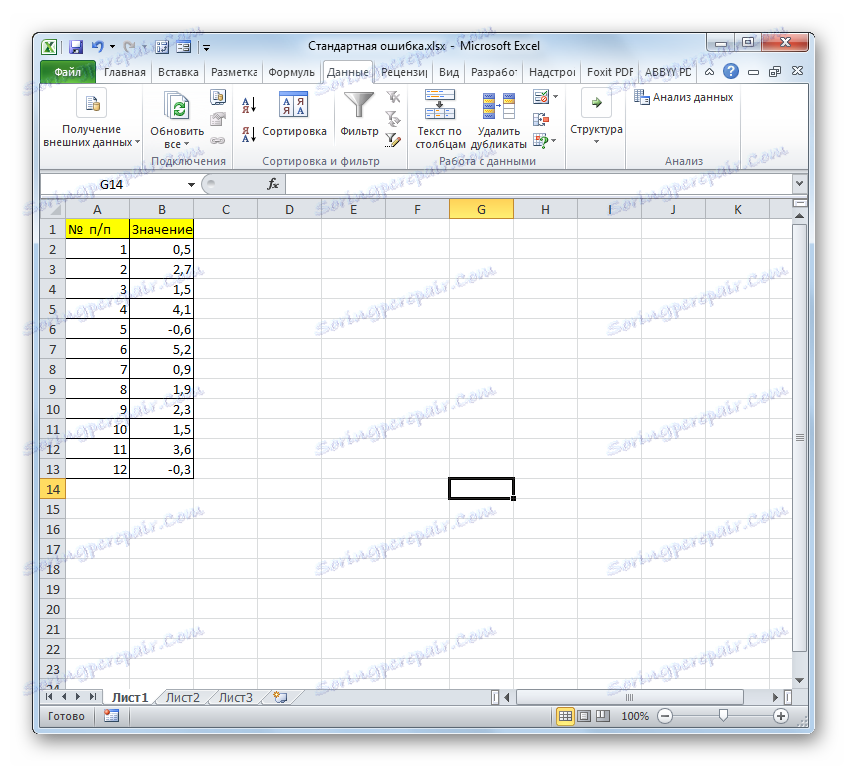
- Izberite celico, v kateri bo prikazana končna vrednost standardne napake, in kliknite ikono »Vstavi funkcijo« .
- Odpre se čarovnik za funkcije . Premaknemo se na "Statistični" blok. V predstavljenem seznamu imen izberite ime "STANDOTKLON.V" .
- Začelo se bo okno argumentov zgornje izjave. STDTOTKLON.V, zasnovan za oceno standardnega odstopanja v vzorcu. Ta izjava ima naslednjo sintakso:
=СТАНДОТКЛОН.В(число1;число2;…)"Številka1" in naslednji argumenti so številčne vrednosti ali sklici na celice in obsege listov, v katerih se nahajajo. Ta vrsta je lahko do 255 argumentov. Potreben je le prvi argument.
Zato nastavite kazalko v polju "Number1" . Nadalje, obvezno pritrdite levo miškino tipko in s kazalcem izberite celoten obseg izbora na listu. Koordinate te matrike se takoj prikažejo v oknu. Nato kliknite gumb "OK" .
- V celici na listu je prikazan rezultat izračuna operaterja STANDOTCLONE . Ampak to ni napaka povprečne aritmetike. Da bi dobili želeno vrednost, morate standardni odklon razdeliti s kvadratnim korenom števila elementov v vzorcu. Če želite nadaljevati izračune, izberite celico, ki vsebuje funkcijo STDEV . Nato postavimo kazalko v vrstico formule in dodamo znak za delitev ( / ) po obstoječem izrazu. Po tem, kliknite na ikono trikotnika, ki je obrnjen navzdol, ki se nahaja levo od formule linijo. Odpre se seznam nedavno uporabljenih funkcij. Če v njem najdete ime operaterja "ROOT" , pojdite na to ime. V nasprotnem primeru kliknite na "Druge funkcije ..." .
- Čarovnik za funkcije se znova začne. Tokrat bi morali obiskati kategorijo "Matematična" . Na predstavljenem seznamu izberite ime "ROOT" in kliknite gumb "OK" .
- Odpre okno za ROOT argument. Edina naloga tega operaterja je izračun kvadratnega korena določenega števila. Sintaksa je zelo preprosta:
=КОРЕНЬ(число)Kot lahko vidite, ima funkcija le en argument, »Številka« . Lahko ga predstavlja numerična vrednost, sklic na celico, v kateri je vsebovana, ali drugo funkcijo, ki izračuna to številko. Slednja možnost bo predstavljena v našem primeru.
Nastavite kazalko v polju "Številka" in kliknite na trikotnik, ki ga poznamo, kar prikazuje seznam zadnjih uporabljenih funkcij. V njej iščemo ime »ACCOUNT« . Če najdemo, potem kliknite na to. V nasprotnem primeru spet podamo pod imenom »Druge funkcije ...« .
- V odprtem oknu Čarovnika za funkcije se premaknemo v "Statistično" skupino . Tam izberemo ime »COUNT« in kliknite »V redu« .
- Začelo se bo okno argumentov funkcije COUNT . Navedeni operator je namenjen za izračun števila celic, ki so napolnjene s številskimi vrednostmi. V našem primeru bo štelo število elementov vzorca in poročilo o rezultatu poročalo operaterju "mamine" ROOF . Sintaksa funkcije je naslednja:
=СЧЁТ(значение1;значение2;…)Kot argumenti »Vrednost« , ki je lahko do 255 kosov, se sklicujemo na obseg celic. Kurzor postavimo v polje "Vrednost1" , držimo levi gumb miške in izberite celoten obseg vzorca. Ko so koordinate prikazane na polju, kliknite gumb "OK" .
- Po zadnjem ukrepu se ne izračuna le število celic, napolnjenih s številkami, temveč se izračuna povprečna aritmetična napaka, ker je bil to končni dotik pri delu na tej formuli. Vrednost standardne napake je prikazana v celici, v kateri je postavljena kompleksna formula, katere splošna oblika je v našem primeru naslednja:
=СТАНДОТКЛОН.В(B2:B13)/КОРЕНЬ(СЧЁТ(B2:B13))Rezultat izračuna aritmetične sredine napake je 0,505793 . Spomnimo se tega števila in ga primerjamo s tistim, ki smo ga dobili pri reševanju problema, ki jo predstavlja naslednja metoda.
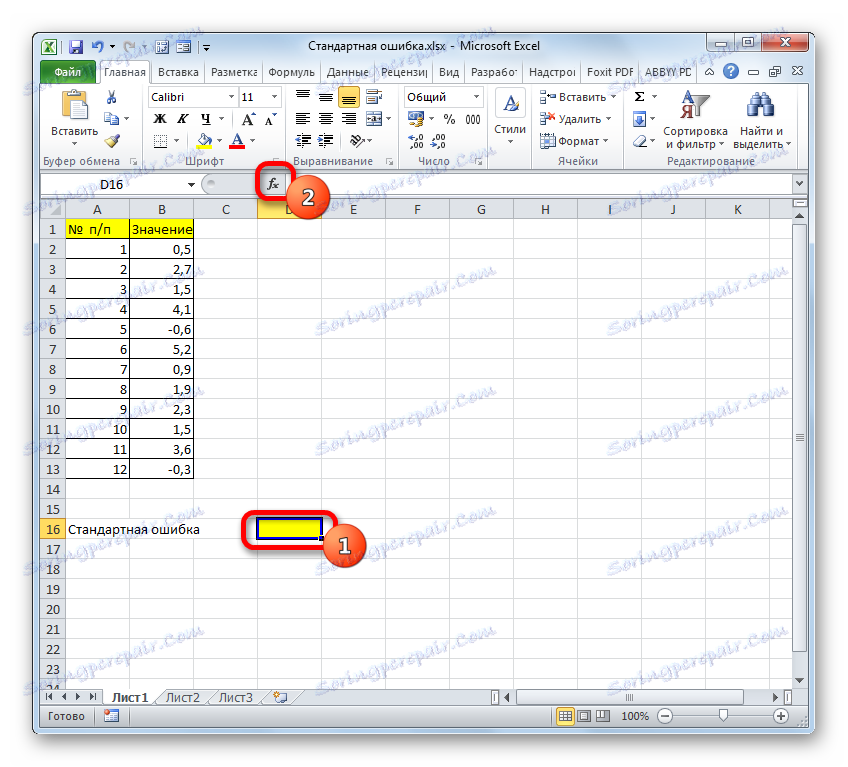
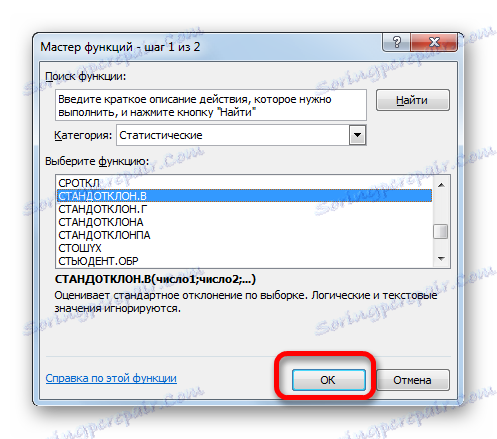
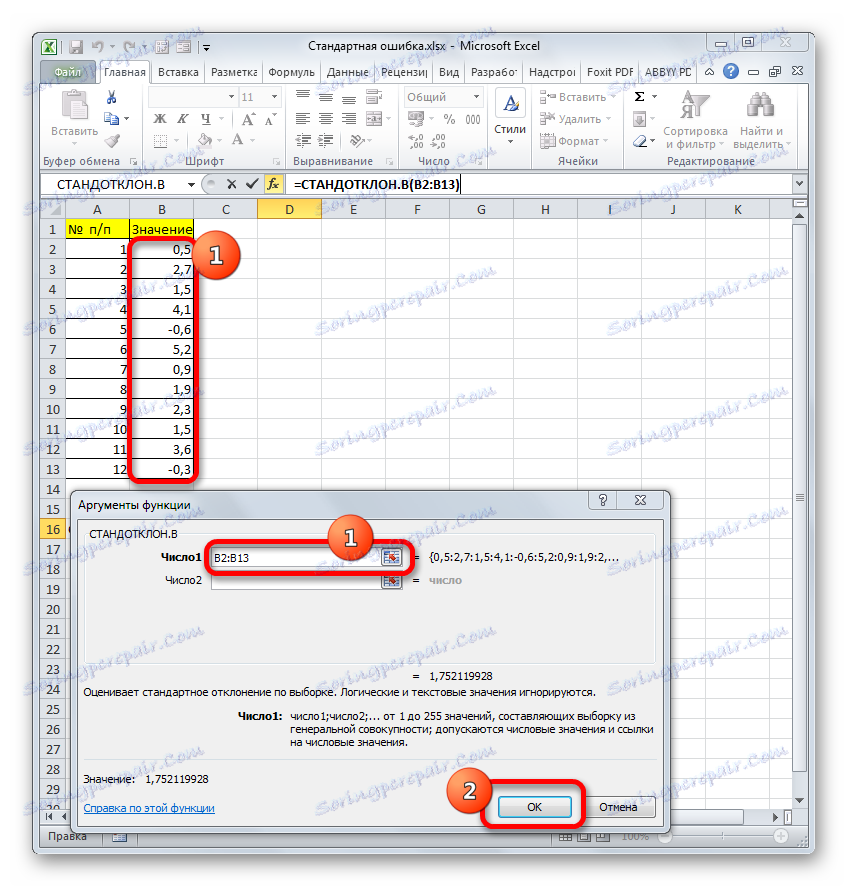
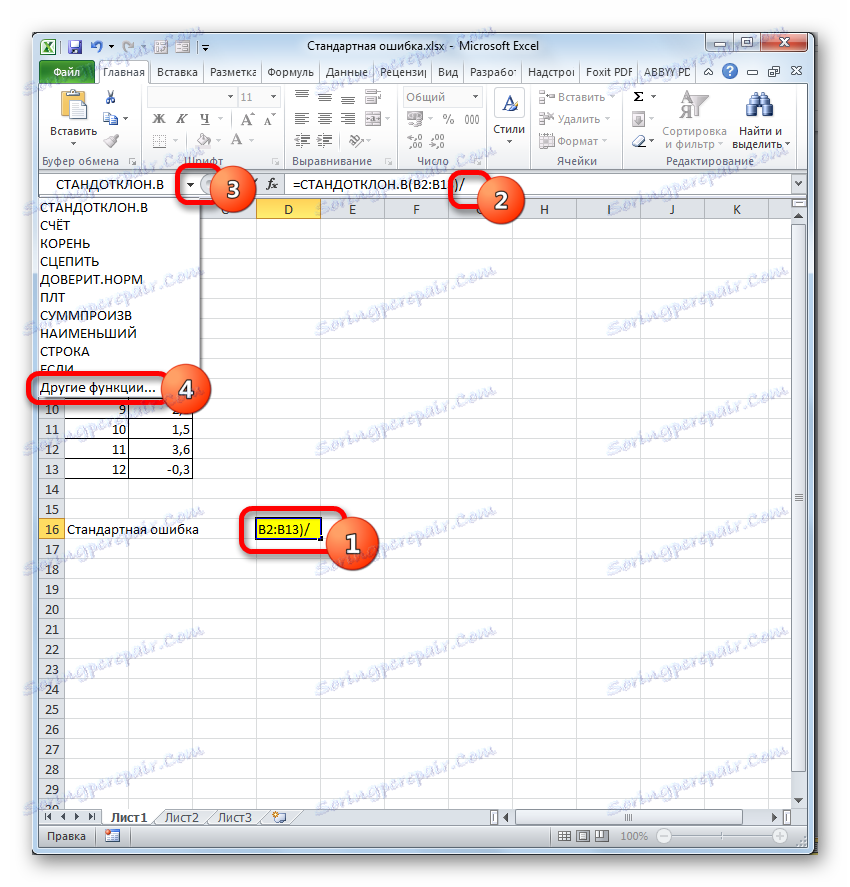

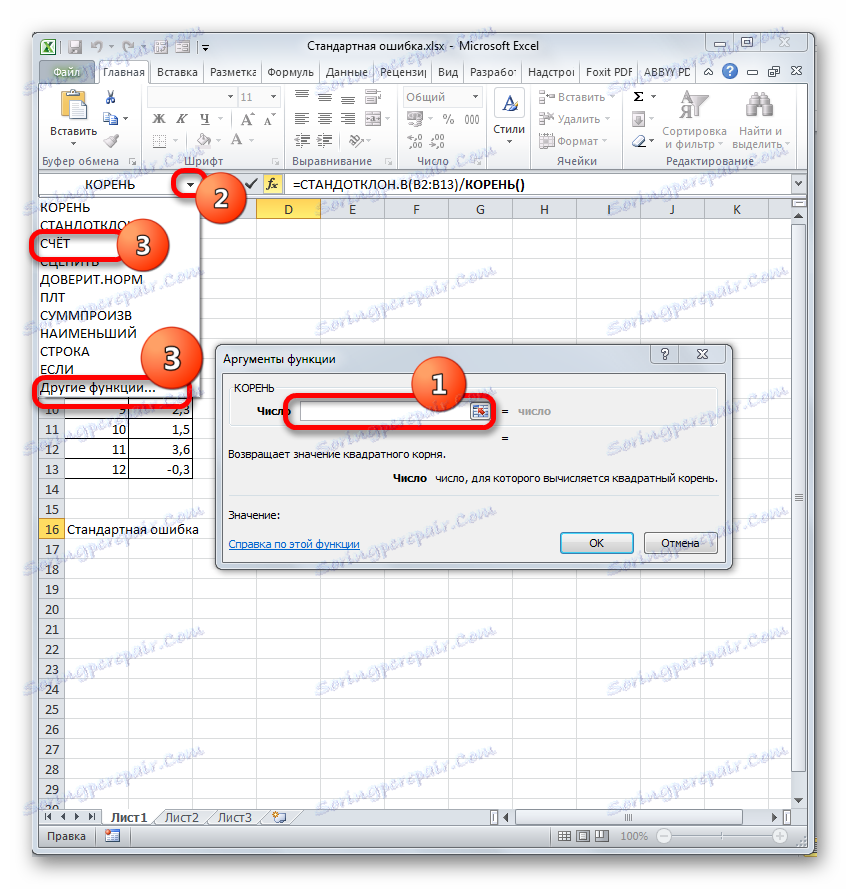
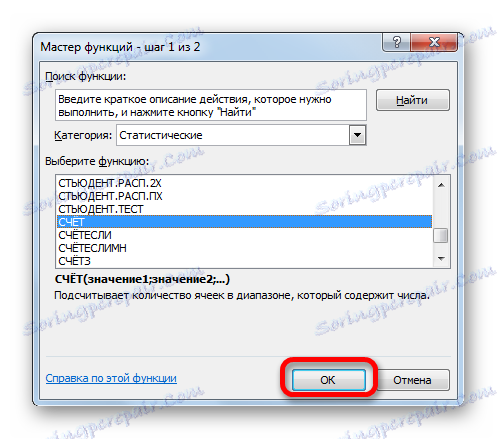
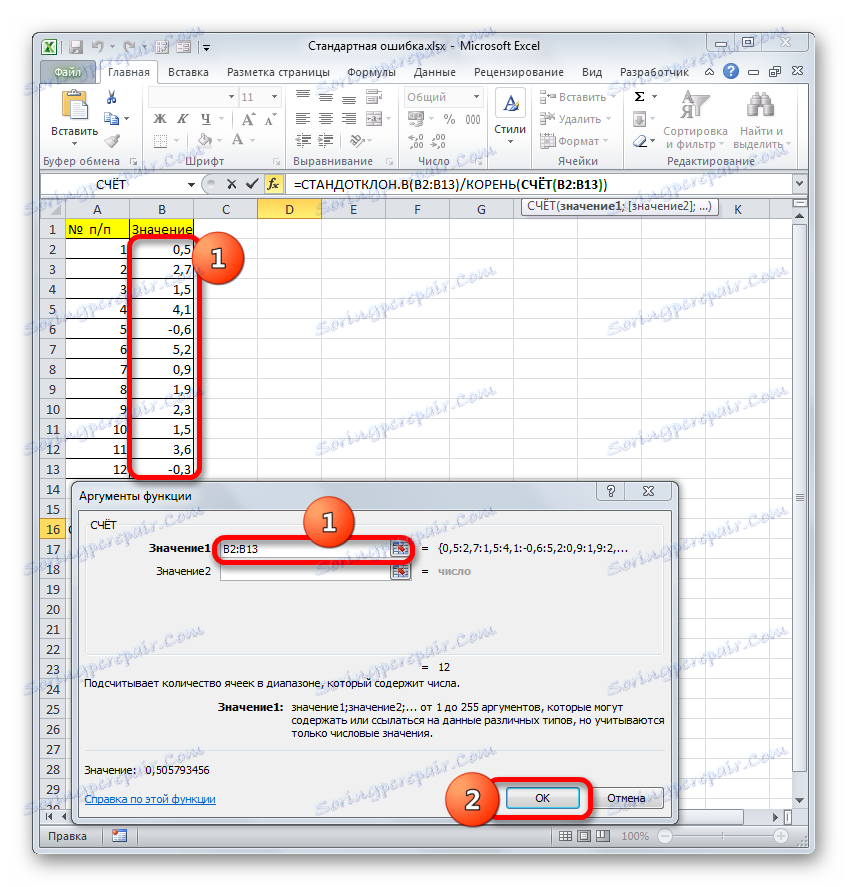
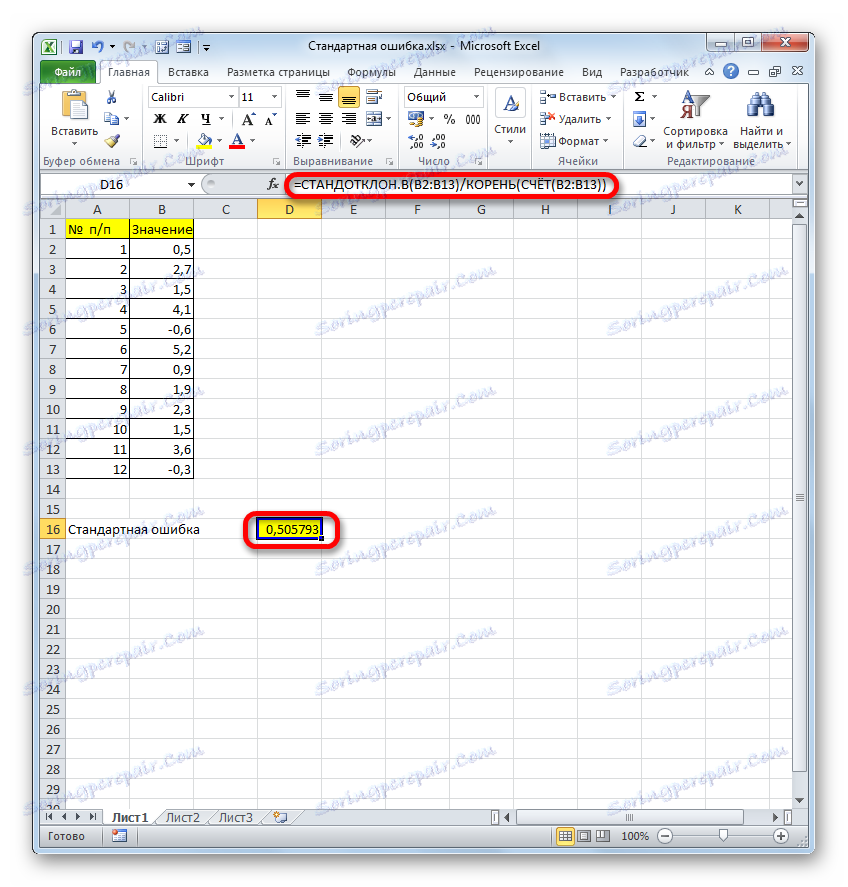
Toda dejstvo je, da je za majhne vzorce (do 30 enot) za večjo natančnost bolje uporabiti nekoliko spremenjeno formulo. V njej se standardna deviacijska vrednost ne deli s kvadratnim korenom števila vzorčnih elementov, ampak s kvadratnim korenom števila vzorčnih elementov minus ena. Tako bo ob upoštevanju nianse majhnega vzorca naša formula imela naslednjo obliko:
=СТАНДОТКЛОН.В(B2:B13)/КОРЕНЬ(СЧЁТ(B2:B13)-1)
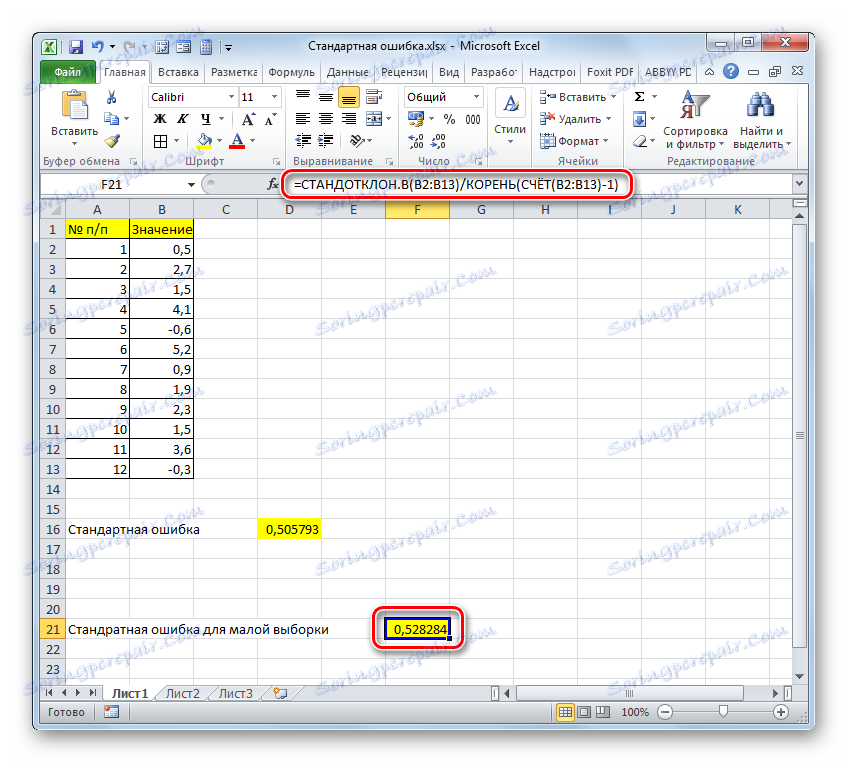
Lekcija: Statistične funkcije v Excelu
2. način: Uporabite orodje za opisno statistiko
Druga možnost, s katero lahko izračunate standardno napako v Excelu, je uporaba orodja "Opisna statistika" , ki je vključena v zbirko orodij "Paket analize " . "Opisna statistika" izvede celovito analizo vzorca po različnih merilih. Eden od njih je le iskanje napake povprečne aritmetike.
Toda, da bi izkoristili to funkcijo, morate takoj aktivirati paket analiz , ker je v Excelu privzeto onemogočen.
- Ko je dokument z izbiro odprt, pojdite na zavihek "Datoteka" .
- Nato z levo navpičnim menijem premaknemo njeno postavko v razdelek »Parametri« .
- Odpre se okno možnosti Excel. V levem delu tega okna je menu, skozi katerega se premaknemo v poddelo "Dodatki" .
- Na dnu okna, ki se pojavi, je polje »Upravljanje« . Nastavili smo parameter "Dodatek za Excel" in kliknite desno od gumba "Pojdi ..." .
- Odpre se okno za dodatke s seznamom razpoložljivih skriptov. Označimo ime »Analiza paket« in kliknite na gumb »OK« na desni strani okna.
- Po zadnjem dejanju se na traku prikaže nova skupina orodij, ki ima ime »Analiza« . Če želite odpreti to, kliknite na kartico »Podatki «.
- Po prehodu v orodno vrstico za analizo kliknite gumb "Analiza podatkov" , ki se nahaja na samem koncu traku.
- Odpre se okno za izbor orodja za analizo. Izberite naslov "Opisna statistika" in kliknite na "OK" gumb na desni.
- Začne se nastavitveno okno kompleksnega orodja za statistično analizo »Opisna statistika« .
V polju »Vnos intervala« morate določiti obseg celic v tabeli, v kateri je analiziran vzorec. Ročno je to neprijetno, čeprav je možno, zato smo postavili kazalko v podano polje in z levim gumbom miške pritiskali, izberite ustrezen niz podatkov na listu. Njene koordinate bodo takoj prikazane v oknu.
V "Skupini" zapustimo privzete nastavitve. To pomeni, da mora stikalo stati poleg "Po stolpcih" . Če ni tako, ga je treba preurediti.
Potrdite polje »Oznake v prvi vrstici« . Ni težko rešiti našega problema.
Nato pojdite na nastavitveni blok "Izhodne možnosti" . Tukaj morate določiti, kje točno bo prikazan rezultat izračuna orodja za opisno statistiko :
- Na novem listu;
- V novi knjigi (druga datoteka);
- V določenem obsegu trenutnega stanja.
Naj izberemo zadnji od teh možnosti. Če želite to narediti, premaknite stikalo v položaj »Izhodni interval« in nastavite kazalko v polju nasproti tega parametra. Nato kliknemo na listu v celici, ki bo postal zgornji levi element iz izhodne podatkovne matrike. Njene koordinate je treba prikazati v polju, v katerem smo predhodno nastavili kazalko.
Naslednji konfiguracijski blok določa, katere podatke želite vnesti:
- Povzetek statističnih podatkov;
- K-ti največji;
- K-ti najmanjši;
- Stopnja zanesljivosti.
Če želite določiti standardno napako, morate preveriti polje »Povzetek statističnih podatkov« . Nasproti drugih postavk, se po naši presoji odločimo. To ne bo vplivalo na rešitev naše glavne naloge.
Ko so vse nastavitve v oknu "Opisna statistika" nameščene, kliknite na gumb "V redu" na desni strani.
- Po tem orodje za opisno statistiko prikaže rezultate obdelave izbora na trenutnem listu. Kot lahko vidite, obstaja veliko različnih statističnih kazalnikov, vendar med njimi obstaja "Standardna napaka", ki jo potrebujemo. To je enako številu 0,505793 . To je točno enak rezultat, ki smo ga dosegli z uporabo kompleksne formule pri opisovanju prejšnje metode.
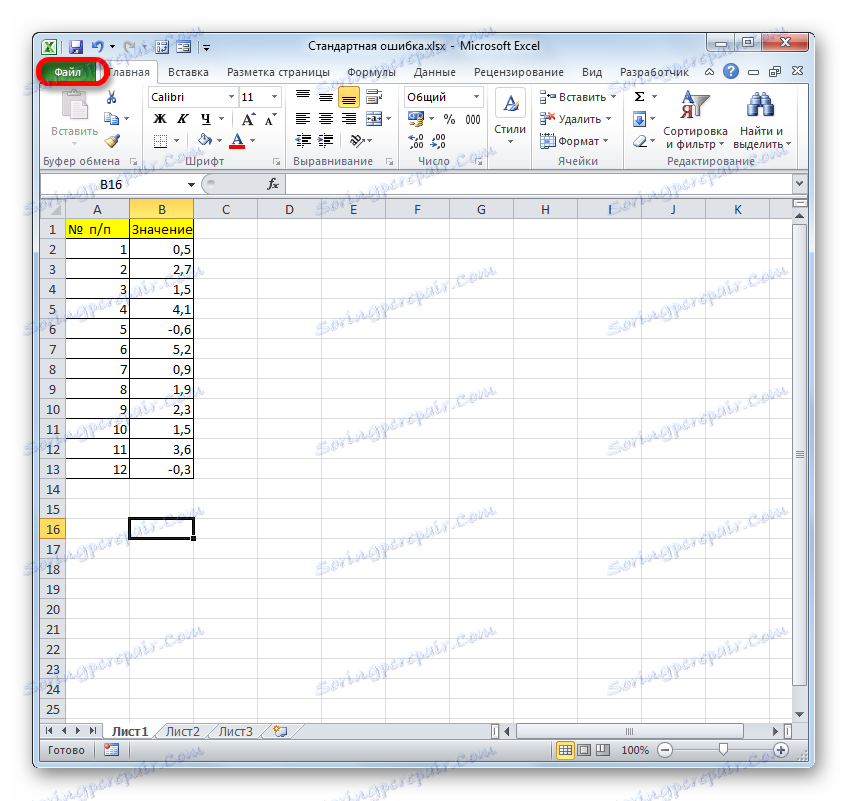
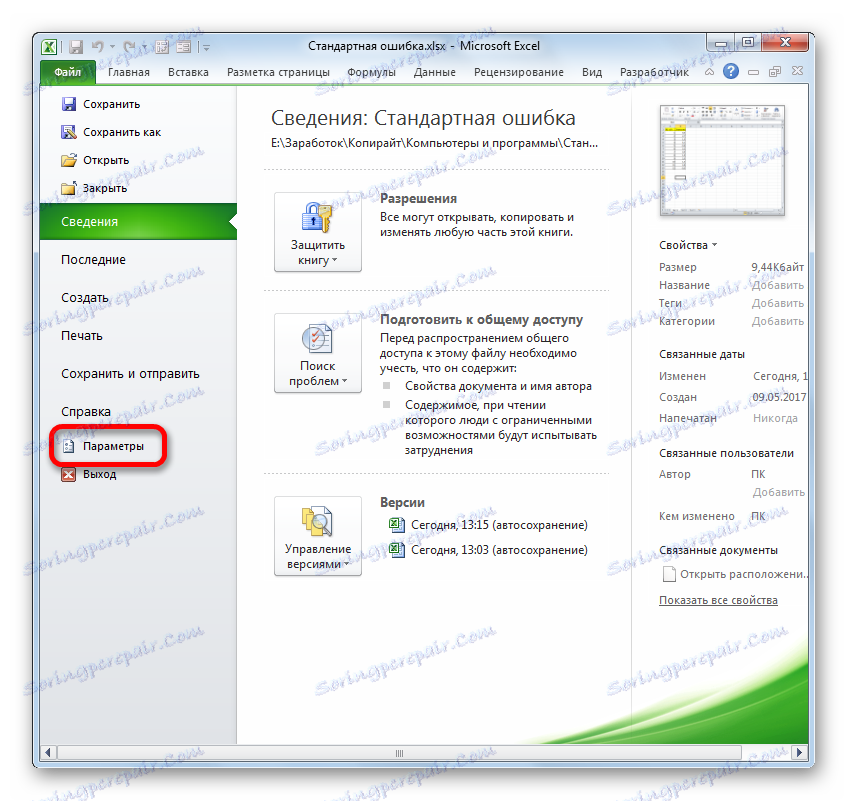
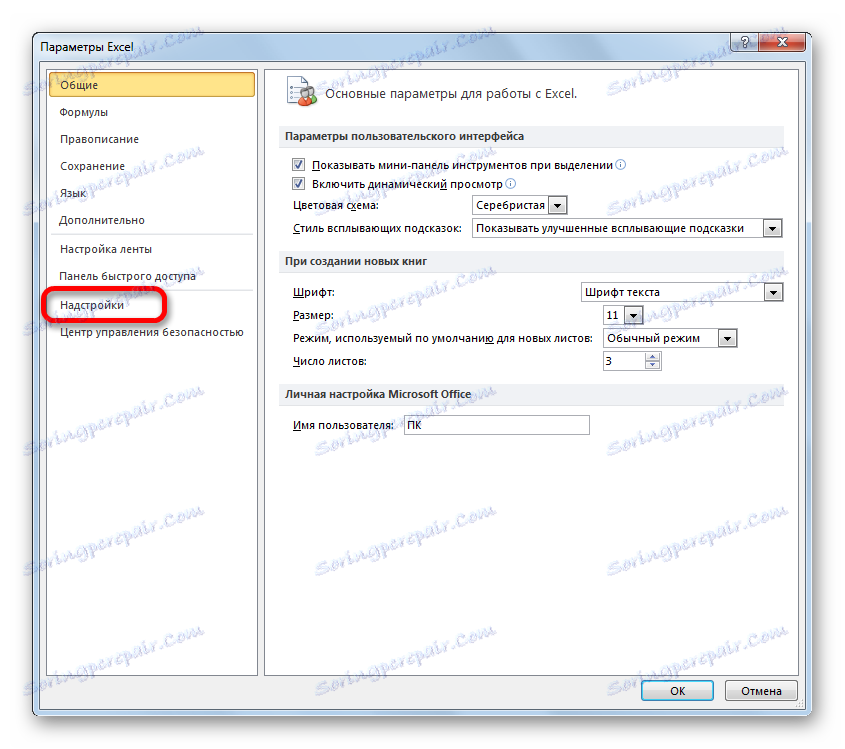
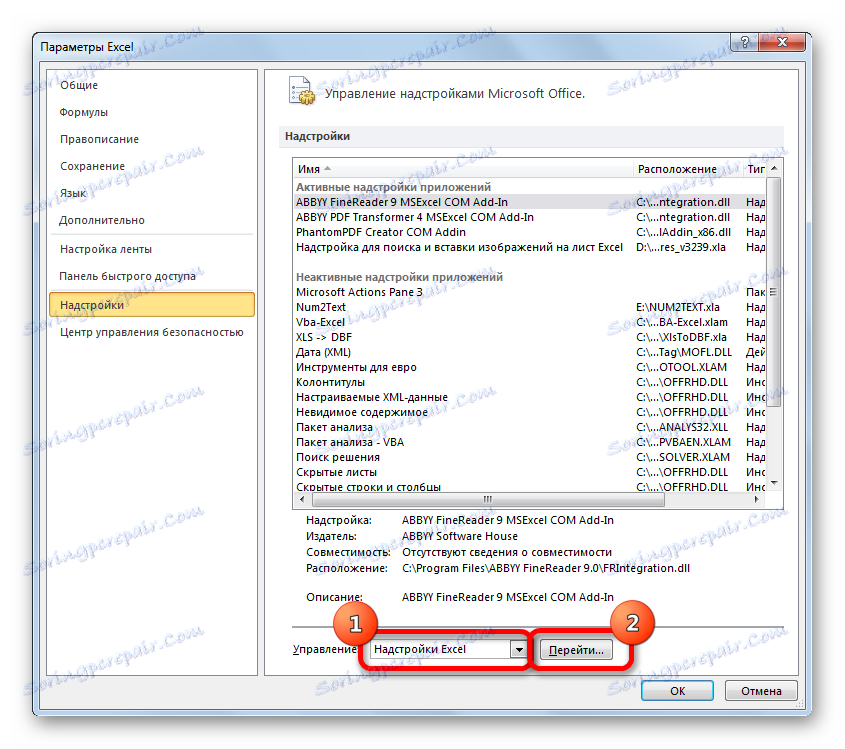
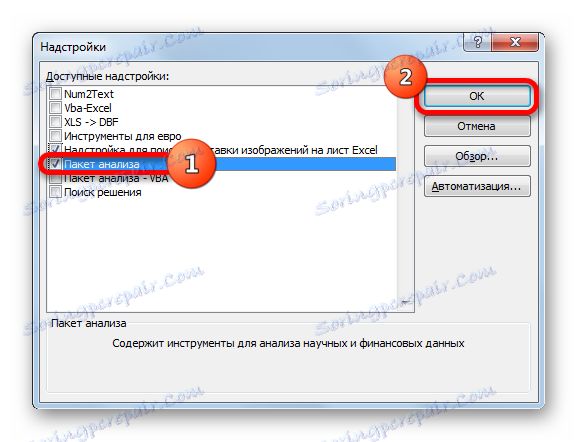
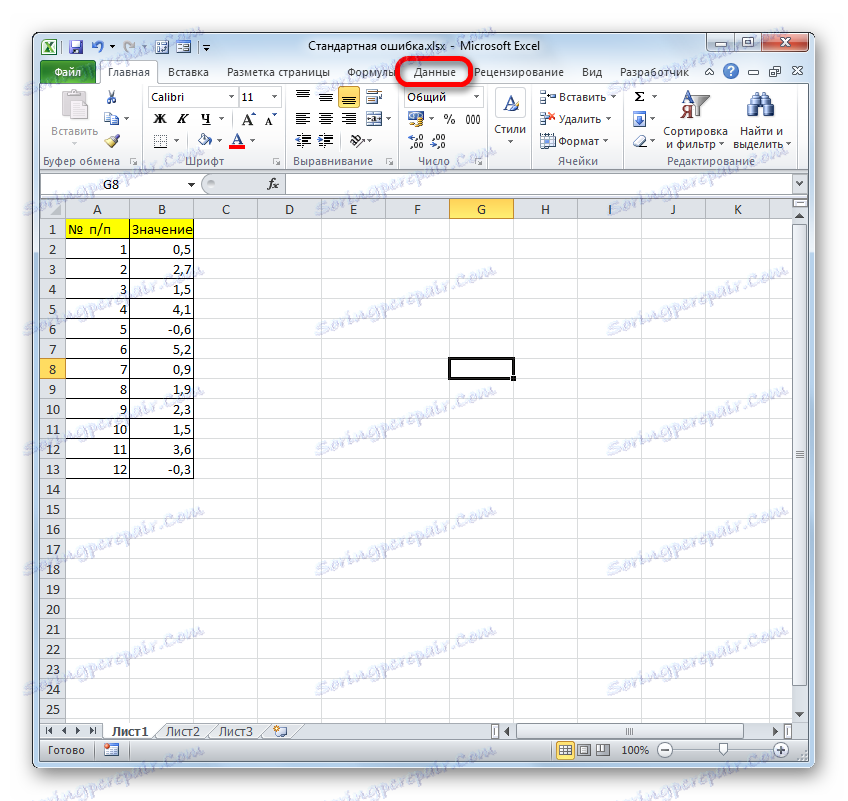
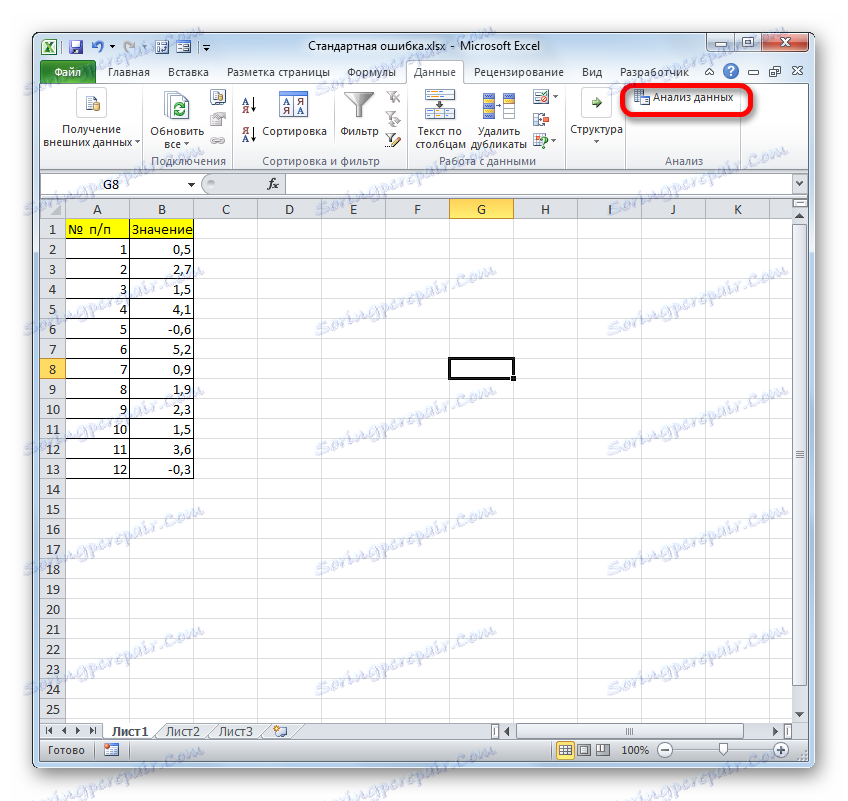
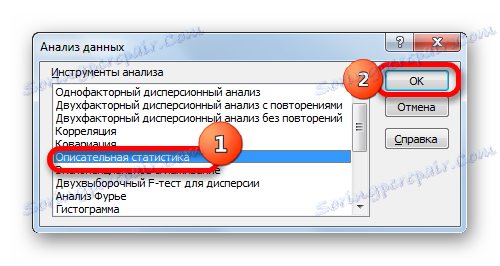
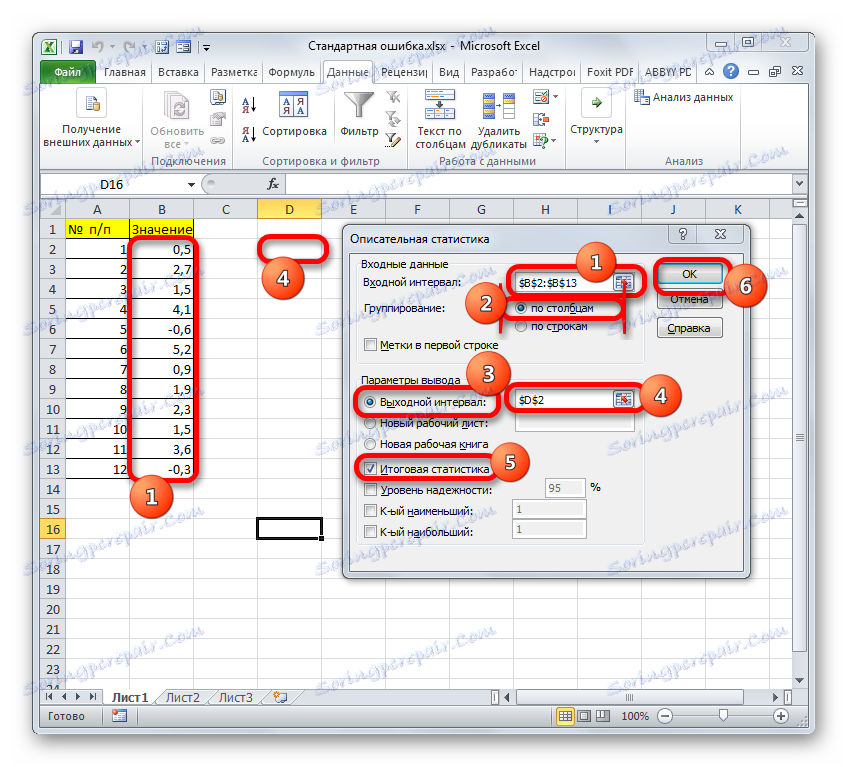
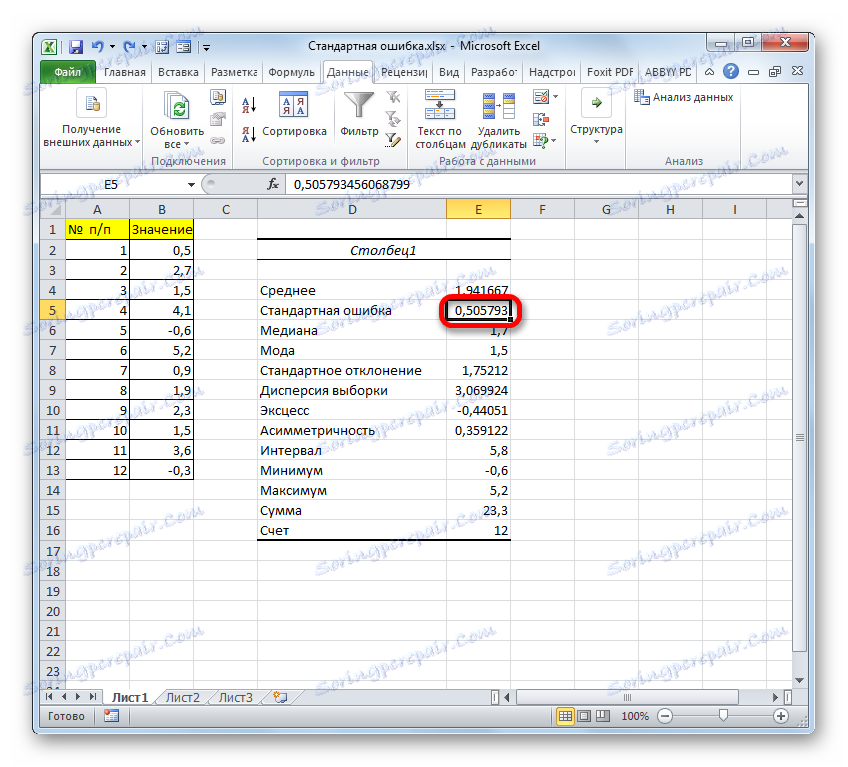
Lekcija: Opisna statistika v Excelu
Kot lahko vidite, v Excelu lahko standardno napako izračunate na dva načina: z uporabo niza funkcij in z uporabo orodja za analizo "Opisna statistika" . Končni rezultat bo popolnoma enak. Zato je izbira metode odvisna od uporabnosti in specifične naloge. Na primer, če je povprečna aritmetična napaka samo ena od številnih števil statističnih ključev, ki jih je treba izračunati, potem je bolj primerno uporabiti orodje za opisno statistiko . Ampak, če boste le izračunali ta indikator, nato pa se je treba izogibati kopičenju nepotrebnih podatkov, zato je bolje uporabiti kompleksno formulo. V tem primeru se rezultat izračuna prilega eni celici lista.