Reševanje težav s čarovnikom za dodajanje tiskalnika
Čarovnik za dodajanje tiskalnikov vam omogoča ročno namestitev novega tiskalnika v računalniku z vgrajenimi možnostmi Windows. Vendar včasih, ko se začne, se pojavijo določene napake, ki kažejo na neuporabnost orodja. Za to težavo obstaja več razlogov, od katerih ima vsaka svojo rešitev. Danes gledamo na najbolj priljubljene probleme in analiziramo, kako jih popraviti.
Reševanje težav pri odpiranju čarovnika za dodajanje tiskalnika
Najpogostejši neuspeh velja za sistemsko storitev, ki je odgovorna za "Print Manager" . To povzroči določene spremembe v operacijskem sistemu, okužbe z zlonamernimi datotekami ali nenamerno resetiranje nastavitev. Oglejmo si vse priljubljene metode popravljanja take napake.
1. način: Skenirajte računalnik z protivirusno programsko opremo
Kot veste, zlonamerna programska oprema lahko povzroči različne poškodbe operacijskega sistema, vključno z odstranjevanjem sistemskih datotek in preprečevanjem, da bi komponente komunicirale pravilno. Pregledovanje osebnega računalnika z protivirusnim programom je preprost postopek, ki od uporabnika zahteva najmanjše število dejanj, zato to možnost najprej postavimo. Preberite si o boju proti virusom v našem drugem članku na spodnji povezavi.
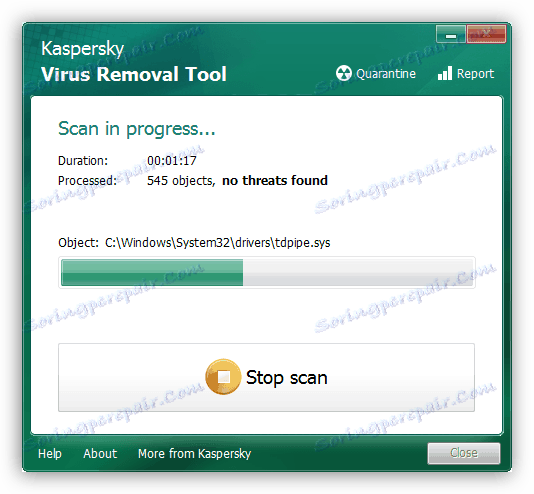
Več podrobnosti: Boj proti računalniškim virusom
2. način: čiščenje registra
Občasno se registru napolnijo z začasnimi datotekami, včasih pa so sistemski podatki predmet naključnih sprememb. Zato močno priporočamo, da čistite register in ga obnovite s posebnimi orodji. Vodniki o tej temi so na voljo v naslednjih gradivih:
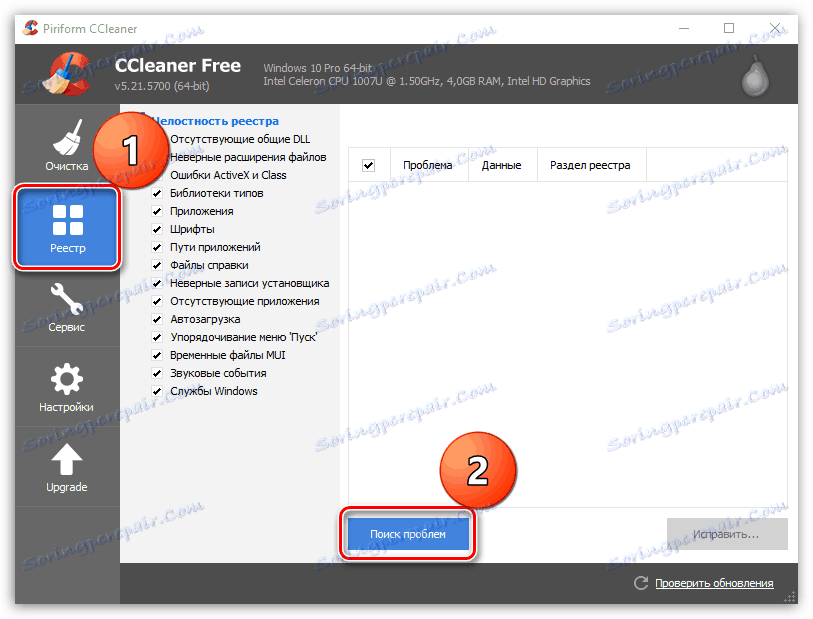
Več podrobnosti:
Kako očistiti registra operacijskega sistema Windows iz napak
Čiščenje registra s CCleanerjem
Obnovitev registra v operacijskem sistemu Windows 7
3. način: Obnovitev sistema
Če se soočate z dejstvom, da se čarovnik za dodajanje tiskalnika preneha odzivati le na določeni točki in pred tem je delovalo normalno, je težava najverjetneje posledica nekaterih sistemskih sprememb. Lahko jih vrnete nazaj v le nekaj korakih. Toda skupaj z navedenim lahko vaše podatke izbrišete iz računalnika, zato vam svetujemo, da vnaprej kopirate na izmenljivi medij ali drugo logično particijo trdega diska.
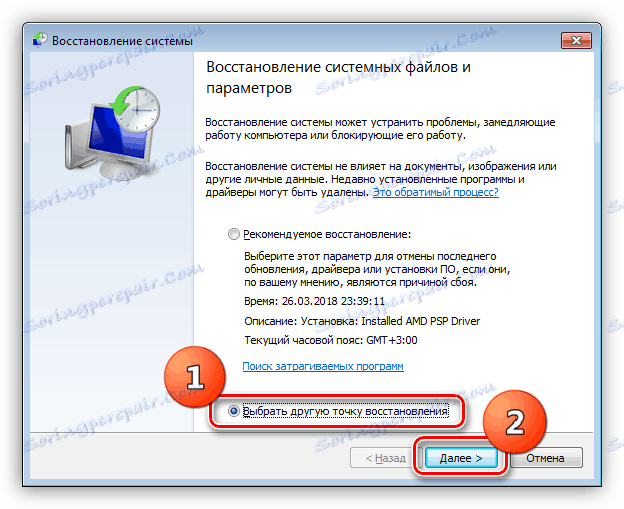
Več podrobnosti: Možnosti obnovitve sistema Windows
Metoda 4: Preglejte sistem za napake
Pojav različnih napak v operacijskem sistemu povzroči kršitev vgrajenih in nameščenih komponent, vključno s čarovnikom za dodajanje tiskalnika. Svetujemo vam, da poiščete pomoč iz standardnega programa Windows, ki se sproži prek ukazne vrstice . Zasnovan je za skeniranje podatkov in popravljanje napak. Samo zagon "Run" s kombinacijo tipk Win + R , vnesite cmd in kliknite "OK" . V "Command Line" vnesite naslednjo vrstico in jo aktivirajte:
sfc/ scannow
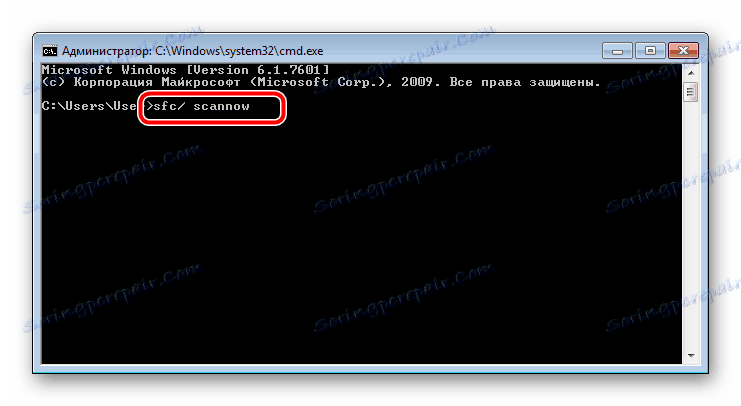
Počakajte, dokler se skeniranje ne konča, znova zaženite računalnik in preverite storitev tiskanja v "Command Prompt", tako da vnesete net start spooler in pritisnete Enter .
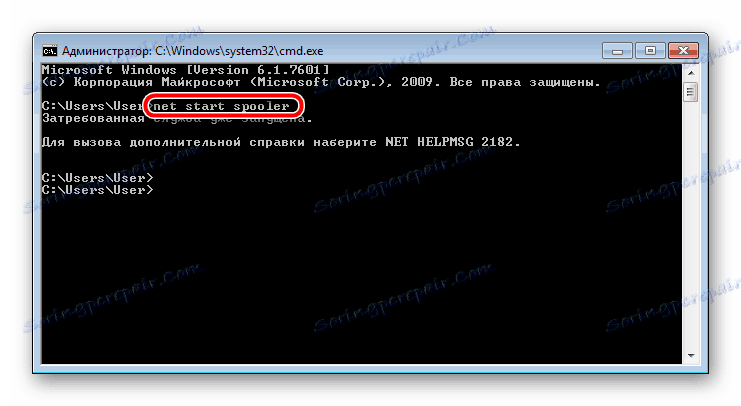
5. način: Aktivirajte sestavne dele za tiskanje
Storitve za dokumente in tiskanje sestavljajo več komponent, od katerih vsaka deluje ločeno. Če je eden od njih v stanju brez povezave, lahko povzroči napake pri delovanju zadevnega častnika. Zato najprej priporočamo, da preverite te komponente in jih po potrebi zaženete. Celoten postopek je naslednji:
- V meniju »Start« pojdite na »Nadzorna plošča« .
- Izberite kategorijo »Programi in funkcije«.
- V levem meniju se pomaknite v razdelek »Vključi ali izključi funkcije sistema Windows« .
- Počakajte, da se vsa orodja naložijo. Na seznamu poiščite imenik »Print and Document Services« in ga nato razširite.
- Označite vsak odprti imenik.
- Če želite uporabiti nastavitve, kliknite »V redu« .
- Počakajte, da bodo nastavitve začele veljati, nato znova zaženite računalnik. Videli boste ustrezno obvestilo.

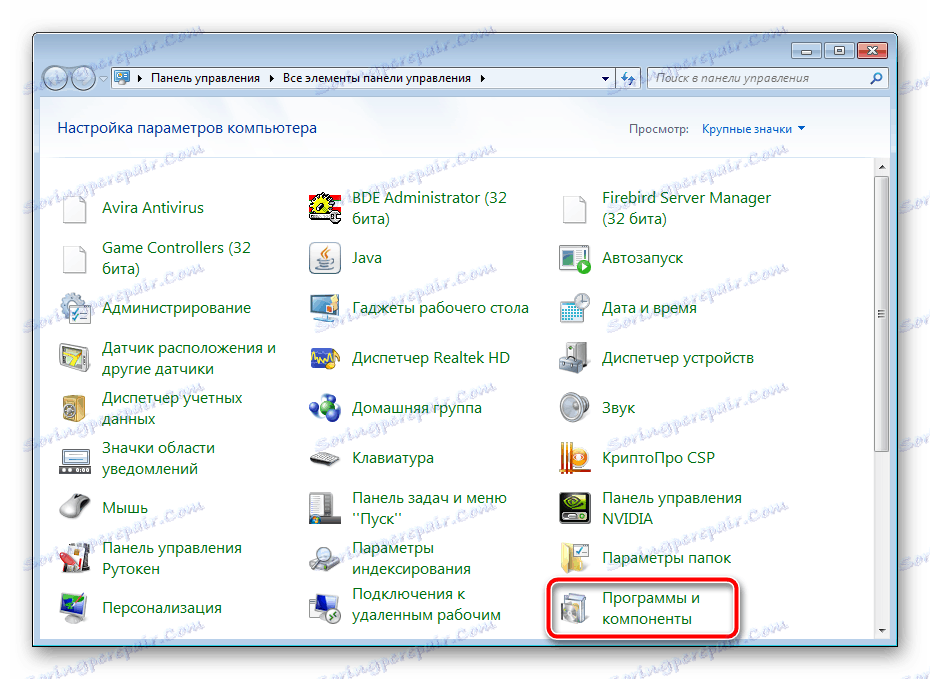
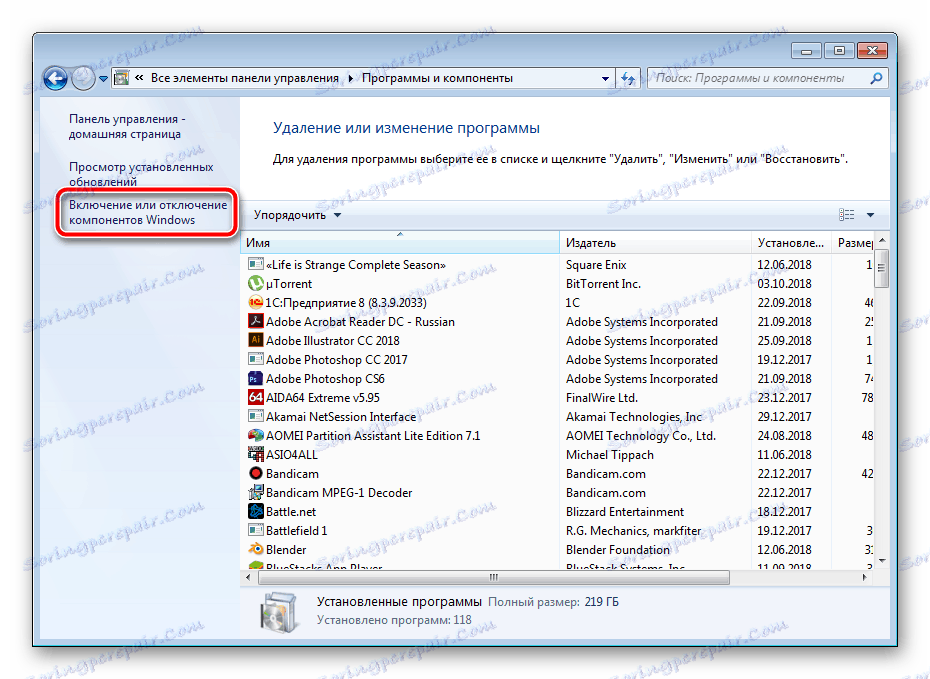




Po ponovnem zagonu ponovno preverite čarovnik za dodajanje tiskalnika. Če ta metoda ni prinesla nobenih rezultatov, pojdite na naslednjo.
6. način: preverite storitev Print Manager
Storitev Print Manager, vgrajena v operacijski sistem Windows OS, je odgovorna za vse operacije s tiskalniki in pripomočki. Zagotoviti je treba, da se pravilno spopade s svojo nalogo. Priporočamo, da ga po potrebi preverite in prilagodite. Morate storiti naslednje:
- Odprite meni »Start« in pojdite na nadzorno ploščo .
- Izberite kategorijo »Upravljanje« .
- V njej odprite "Storitve" .
- Pomaknite se navzdol, če želite poiskati upravitelja tiskanja . Dvokliknite levi gumb miške na tej vrstici.
- Na kartici »Splošno« preverite, ali se storitev samodejno zažene in je trenutno omogočena. Če se parametri ne ujemajo, jih spremenite in uporabite nastavitve.
- Poleg tega vam svetujemo, da odprete »Restore« in nastavite »Restart Service« v primeru prve in druge napake v storitvi.

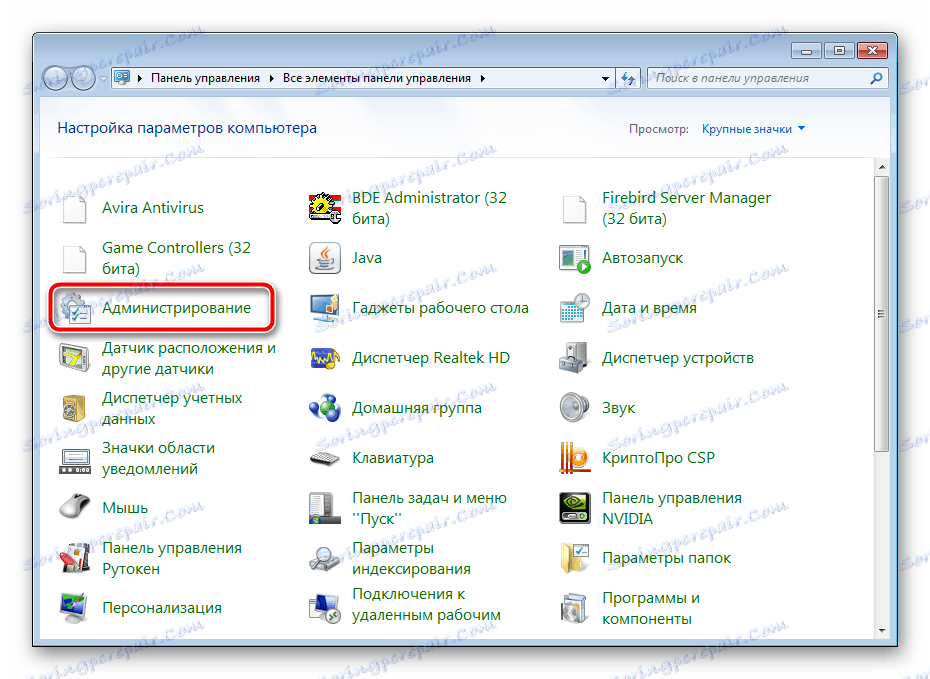
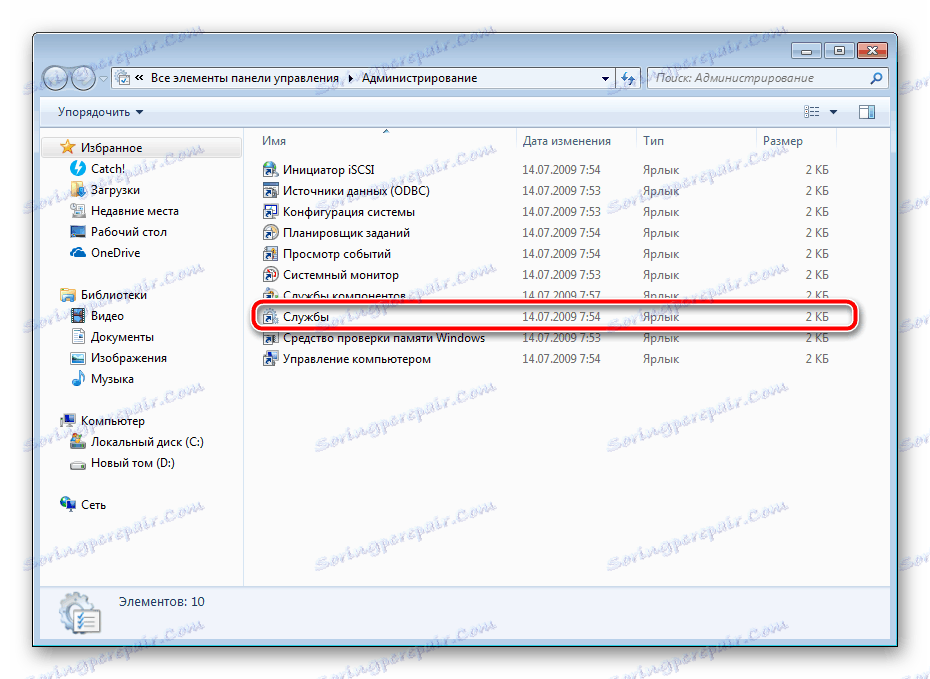
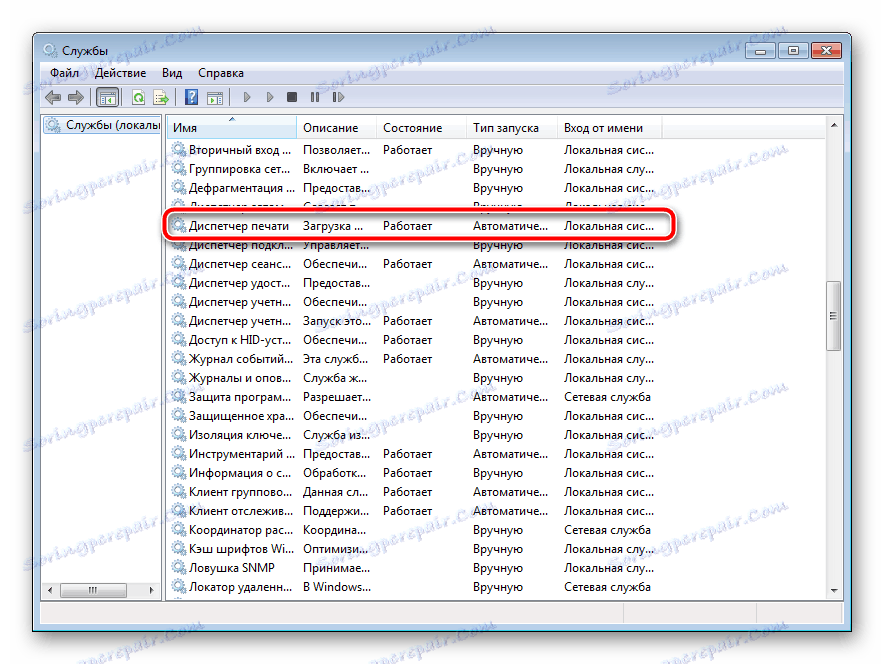
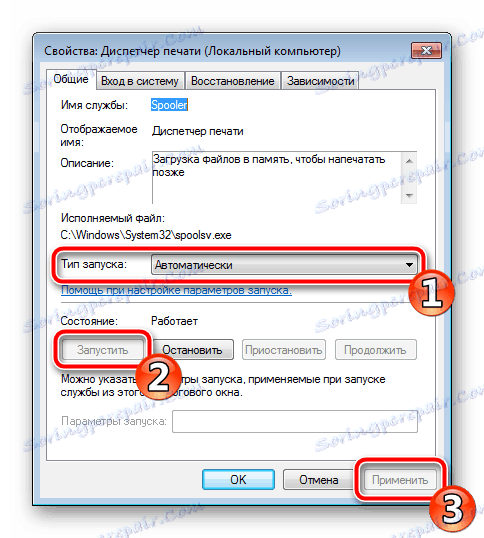
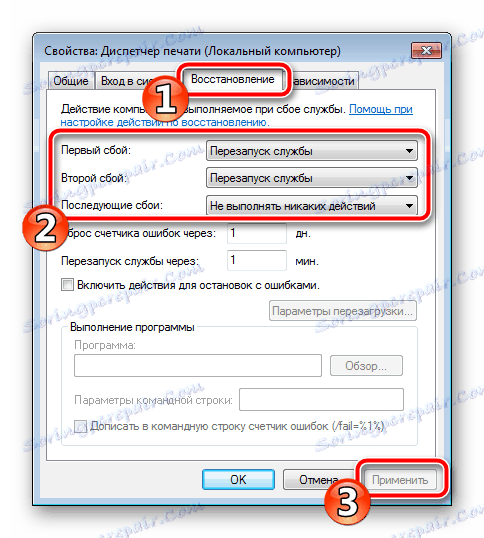
Pred izhodom ne pozabite uporabiti vseh sprememb, zato je priporočljivo znova zagnati računalnik.
Kot lahko vidite, obstaja šest načinov za rešitev težave pri zagonu čarovnika za dodajanje tiskalnika. Vsi so drugačni in zahtevajo posebne manipulacije od uporabnika. Izvedite vsako metodo, dokler ne izberete tistega, ki pomaga rešiti težavo.