Reševanje težave "Domenska storitev Active Directory zdaj ni na voljo"
Včasih uporabniki, katerih računalniki so povezani z domačim ali lokalnim LAN, se soočajo s problemom izvajanja domenskih storitev Active Directory, ko poskušajo poslati dokument za tiskanje prek povezanega tiskalnika. AD je tehnologija za shranjevanje objektov v operacijskem sistemu Windows in je odgovorna za izvajanje določenih ukazov. Nato vam bomo povedali, kaj storiti, če pri poskusu tiskanja datoteke prikaže napaka »Domain Directory Services Active Directory ni na voljo« .
Reševanje težave "Domenska storitev Active Directory zdaj ni na voljo"
Obstaja več razlogov, ki povzročijo to napako. Najpogosteje se nanašajo na dejstvo, da storitev ni mogoče vključiti ali jim zaradi določenih okoliščin ni omogočen dostop. Problem je rešen z različnimi možnostmi, od katerih ima vsaka svoj algoritem delovanja in se razlikuje po kompleksnosti. Začnimo z najpreprostejšim.
Če želite spremeniti ime računalnika, ko delate v zadružnem omrežju, se lahko zgodi, da je to težava. V tem primeru priporočamo, da se za pomoč obrnete na skrbnika sistema.
1. način: Prijavite se kot skrbnik
Če uporabljate domače omrežje in imate dostop do skrbniškega računa, priporočamo, da se prijavite v operacijski sistem v tem profilu in poskusite znova poslati dokument, da ga natisnete z uporabo potrebne naprave. Če želite več informacij o tem, kako izvedete takšen vnos, preberite naš drugi članek na spodnji povezavi.
Več podrobnosti: Uporabite račun »Administrator« v operacijskem sistemu Windows
2. način: Uporabite privzeti tiskalnik
Kot je bilo že omenjeno, se pri tistih uporabnikih, ki so povezani z domačo ali delovno mrežo, pojavlja podobna napaka. Zaradi dejstva, da je mogoče hkrati uporabljati več naprav, se pojavi problem z dostopom do Active Directory. Privzeto strojno opremo dodelite in ponovite postopek tiskanja. Če želite to narediti, pojdite na »Naprave in tiskalnike« preko »Nadzorne plošče« , z desno tipko miške kliknite napravo in izberite »Uporabi privzeto« .
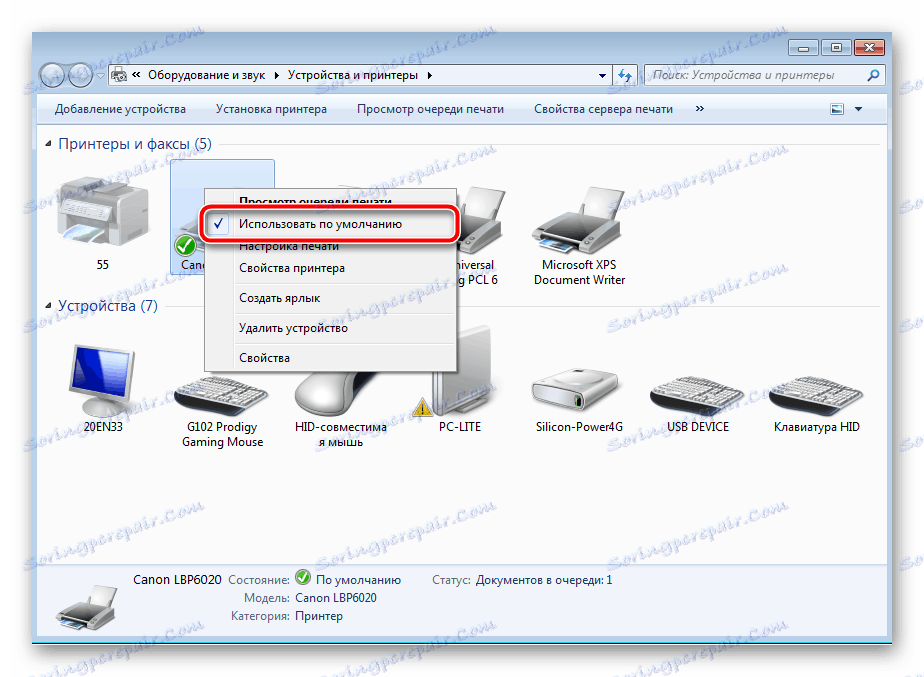
3. način: omogočite upravljalnik tiskanja
Za odpremo dokumentov v tiskani storitvi je odgovoren "Print Manager" . Biti mora v aktivnem stanju za pravilno izvajanje svojih funkcij. Zato bi morali iti v meni "Storitve" in preveriti stanje te komponente. Če želite izvedeti več o tem, kako lahko to storite, glejte 6. metodo v našem drugem članku na spodnji povezavi.
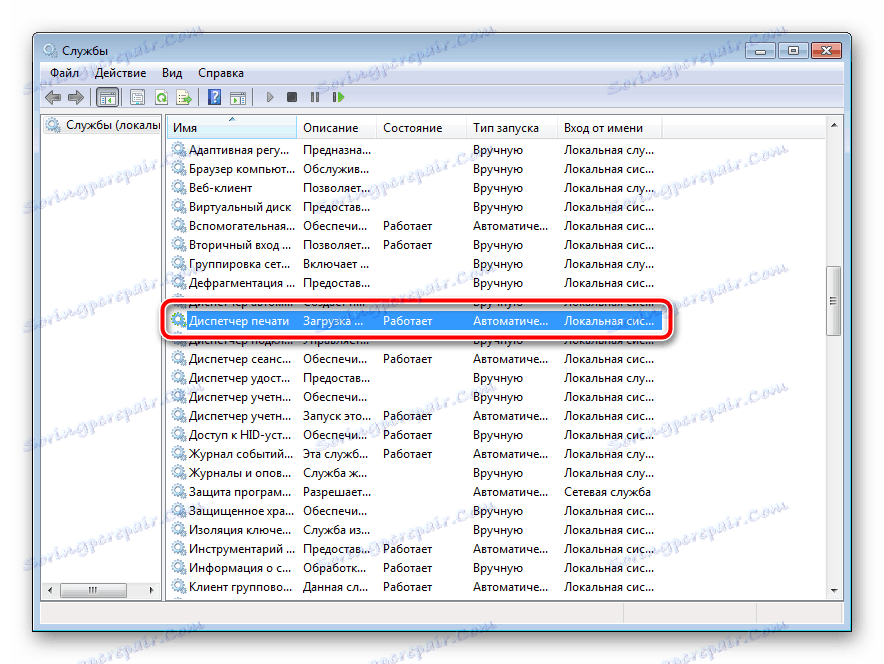
Več podrobnosti: Kako zagnati Print Manager v operacijskem sistemu Windows
4. način: Odpravljanje težav
Kot lahko vidite, sta prva dva načina zahtevala, da opravite le nekaj manipulacij in niso vzeli veliko časa. Postopek s petega načina je nekoliko zapleten, zato pred nadaljevanjem nadaljnjih navodil priporočamo, da tiskalnik preverite napake z vgrajenim orodjem Windows. Samodejno bodo popravljeni. Morate storiti naslednje:
- Odprite meni »Start« in pojdite na nadzorno ploščo .
- Izberite kategorijo »Omrežje in skupno rabo« .
- Na dnu kliknite orodje za odpravljanje napak .
- V razdelku »Natisni« izberite kategorijo »Tiskalnik« .
- Kliknite na "Napredno" .
- Zaženite orodje kot skrbnik.
- Pojdi na začetek skeniranja s klikom na "Naprej".
- Počakajte, da se opravi analiza strojne opreme.
- Na seznamu izberite tiskalnik, ki ne deluje.
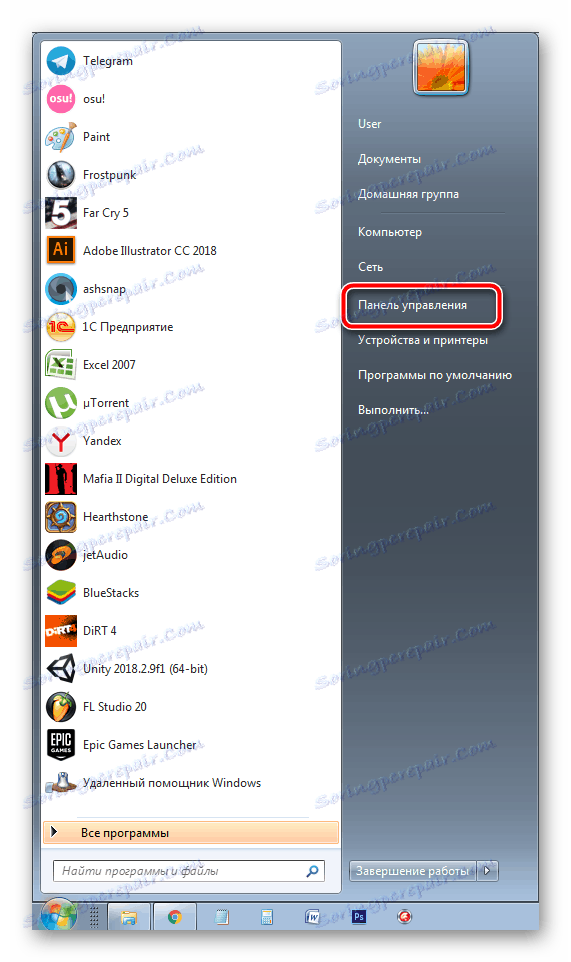
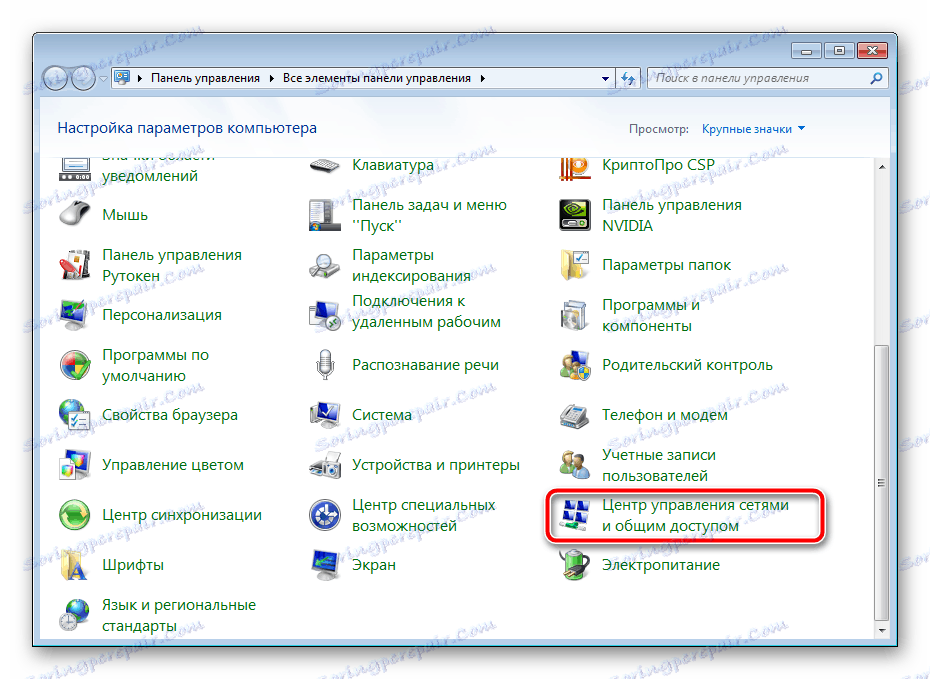
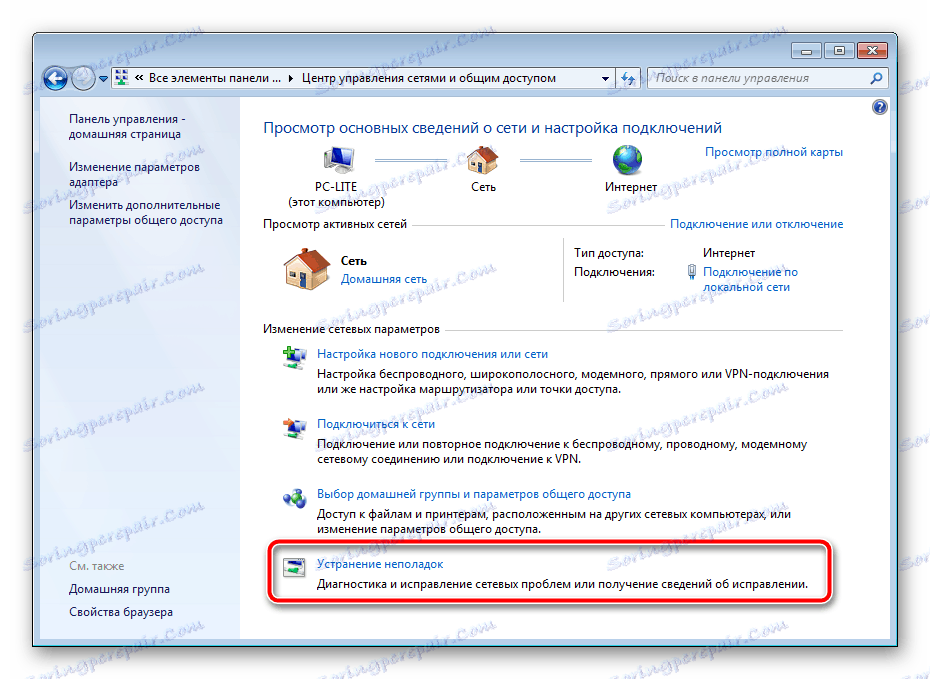
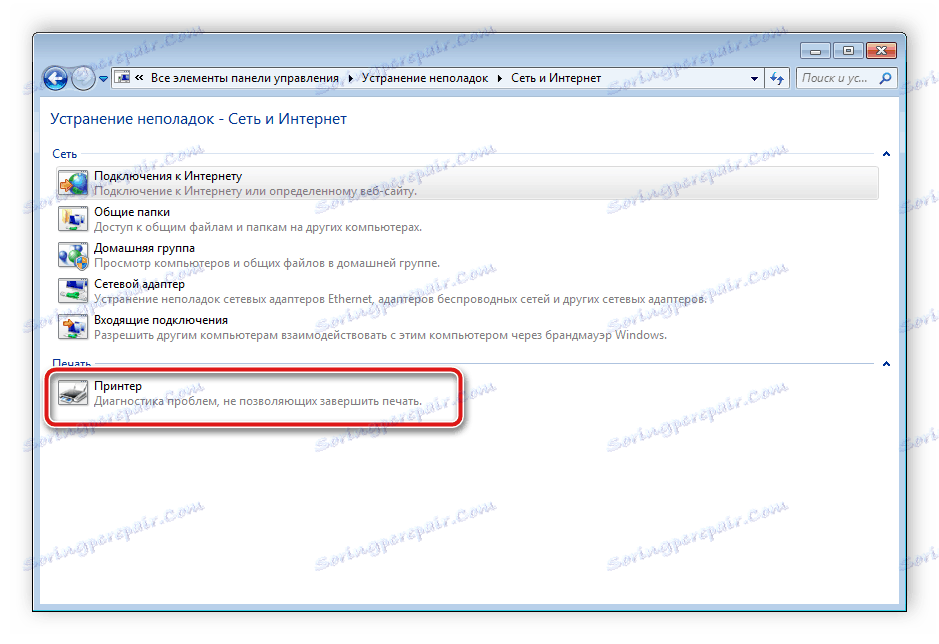
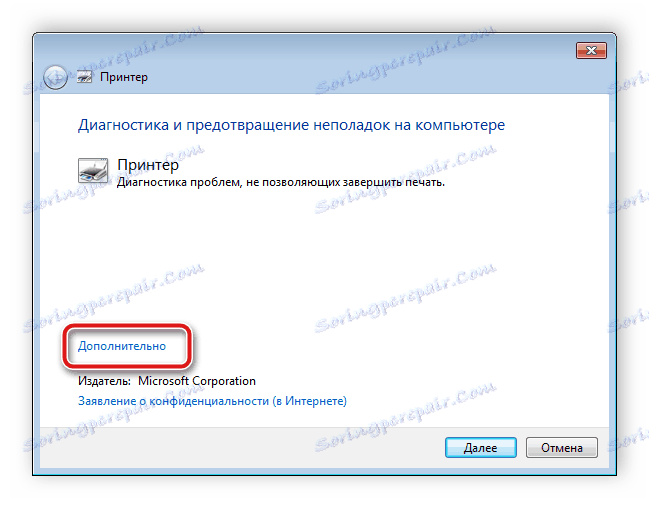
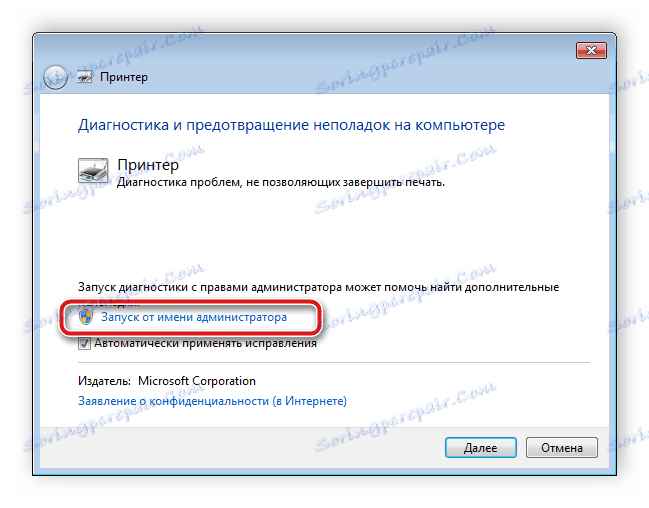
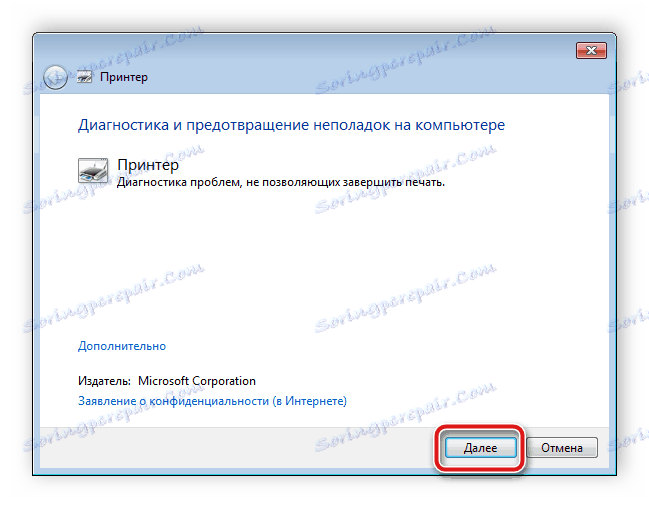
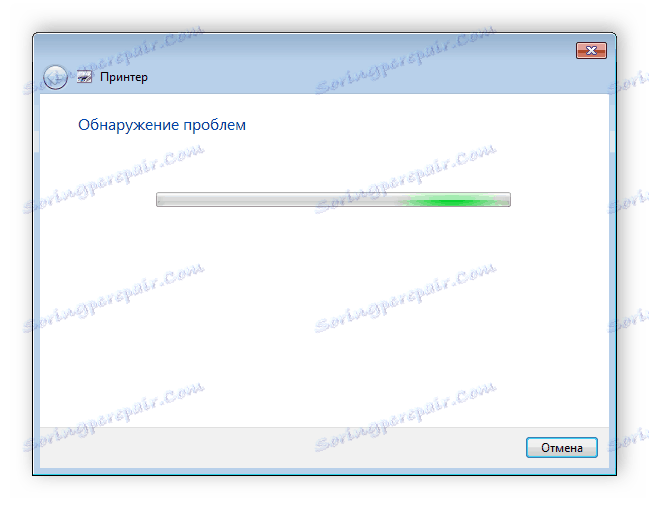
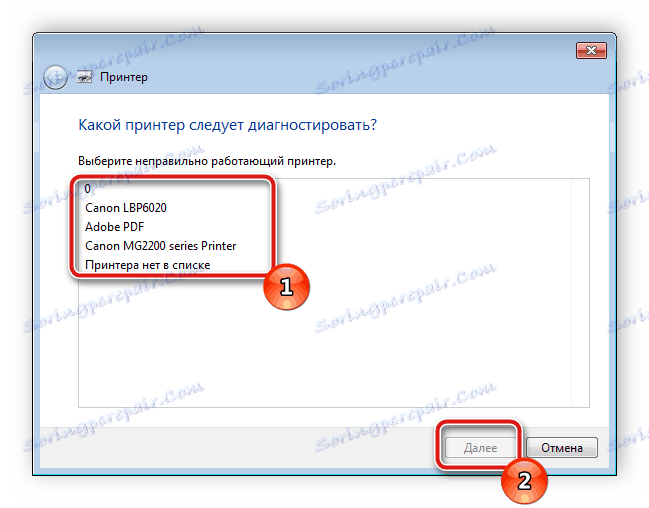
Še vedno je čakati, da orodje poišče napake in jih odpravi, če so najdene. Sledite navodilom, prikazanim v diagnostičnem oknu.
5. način: preverite konfiguracijo WINS-a
Storitev za kartiranje WINS je odgovorna za določanje naslovov IP in njeno nepravilno delovanje lahko povzroči zadevno napako pri tiskanju prek omrežne opreme. Težavo lahko rešite na naslednji način:
- Izvedite prve dve točki predhodnega navodila.
- Odprite razdelek »Spreminjanje nastavitev adapterja« .
- Z desno tipko miške kliknite aktivno povezavo in izberite "Lastnosti" .
- Poiščite vrstico »Internet Protocol Version 4« , jo izberite in premaknite na »Lastnosti« .
- V zavihku »Splošno« kliknite »Napredno«.
- Preverite nastavitve WINS. Označevalec naj bo blizu predmeta »Privzeto« , vendar v nekaterih delovnih omrežjih konfigurira skrbnik sistema, zato ga morate obrniti na pomoč.
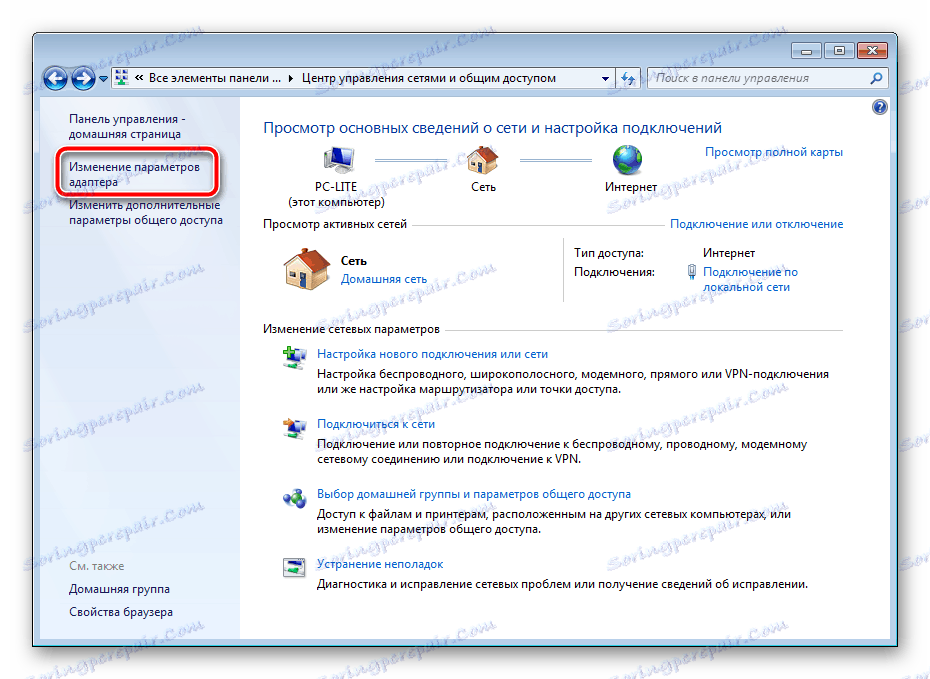
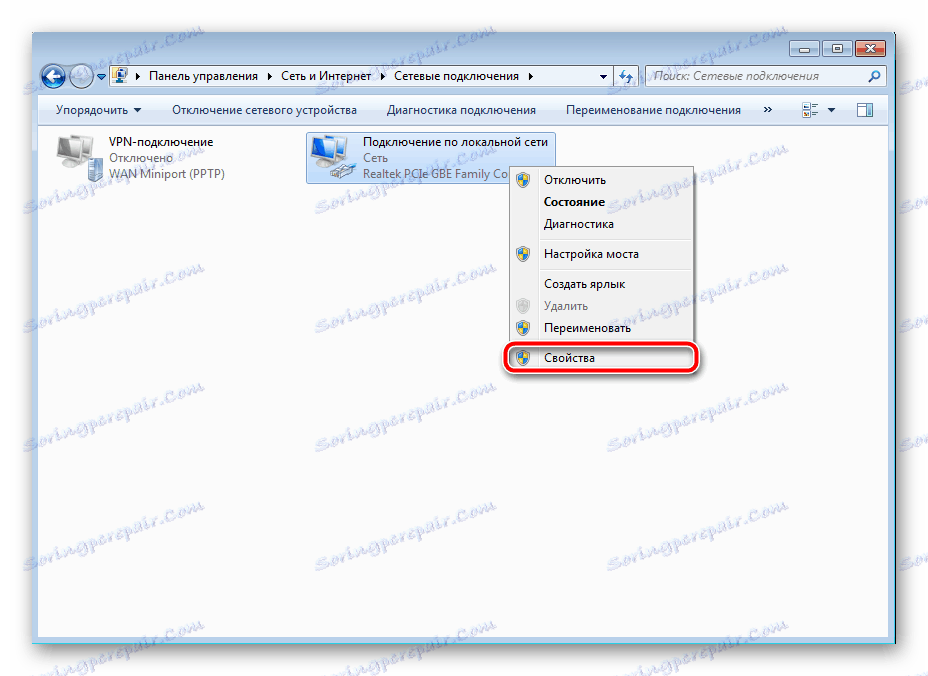
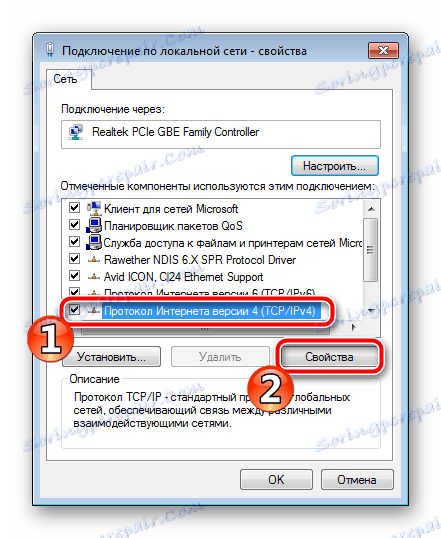

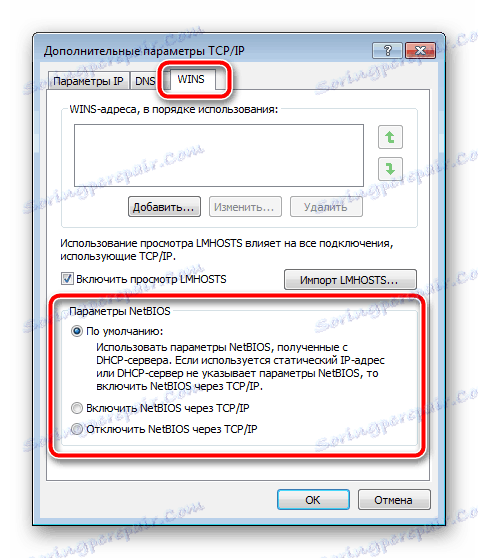
6. način: Znova namestite gonilnike in dodajte tiskalnik
Najmanj učinkovito, vendar deluje v nekaterih situacijah, je možnost, da odstranite ali znova namestite gonilnike tiskalne opreme ali jo dodate prek vgrajenega orodja Windows. Najprej morate odstraniti staro programsko opremo. Če želite izvedeti, kako to storiti, preberite to povezavo:
Več podrobnosti: Odstranite stari gonilnik tiskalnika
Nato morate namestiti nov gonilnik s katero koli razpoložljivo možnostjo ali namestiti tiskalnik prek vgrajenega orodja za operacijski sistem Windows. Prve štiri načine v gradivu na spodnji povezavi vam bodo pomagale najti pravo programsko opremo, v petem pa boste našli navodila za dodajanje strojne opreme.
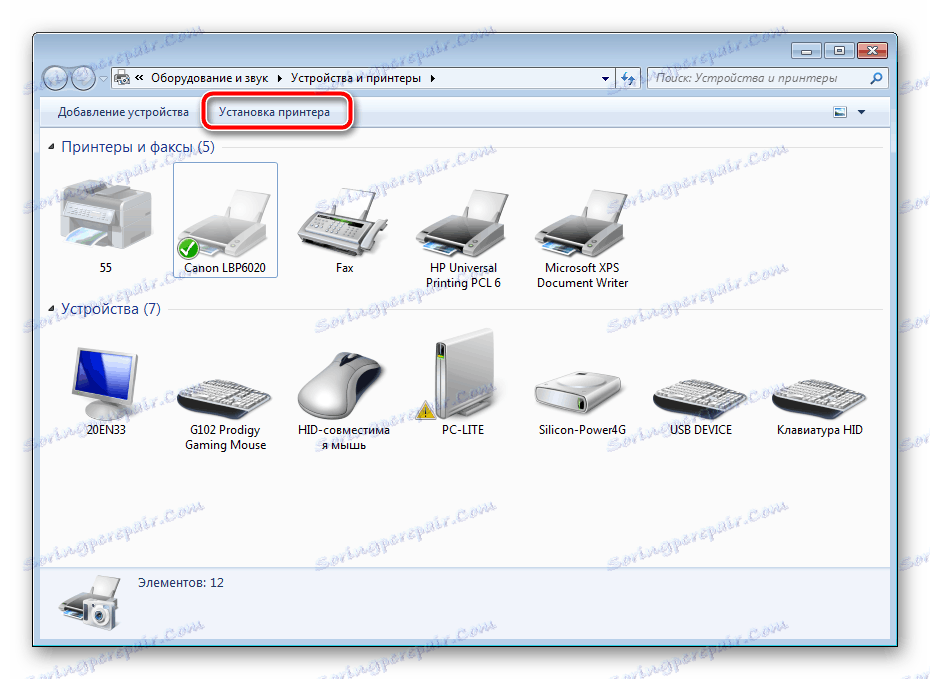
Več podrobnosti: Namestitev gonilnikov za tiskalnik
Zgoraj smo se obširno pogovarjali o šestih metodah za odpravljanje nedostopnosti imenikov domene AD pri poskusu pošiljanja dokumenta za tiskanje. Kot lahko vidite, se vsi razlikujejo po kompleksnosti in so primerni v različnih situacijah. Priporočamo, da začnete z najpreprostejšimi, postopoma premikate v težke, dokler ne najdete ustrezne rešitve.