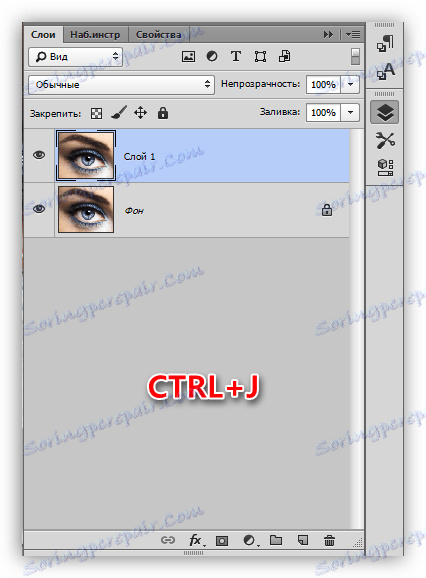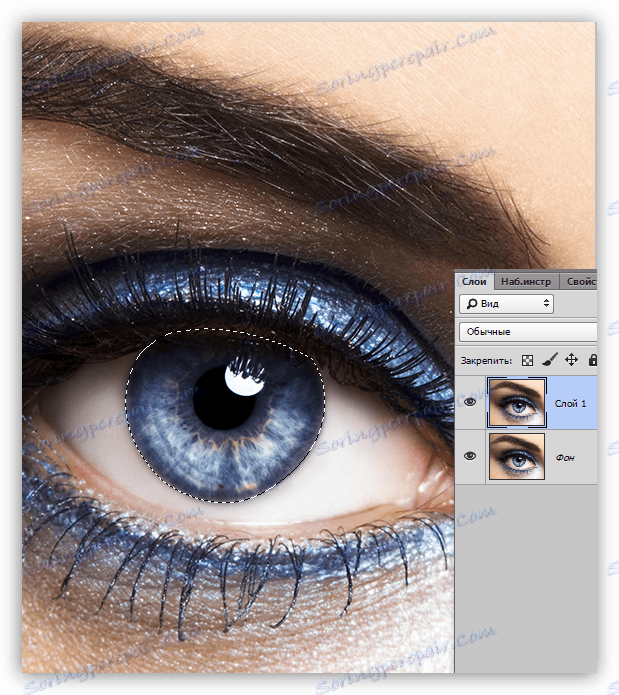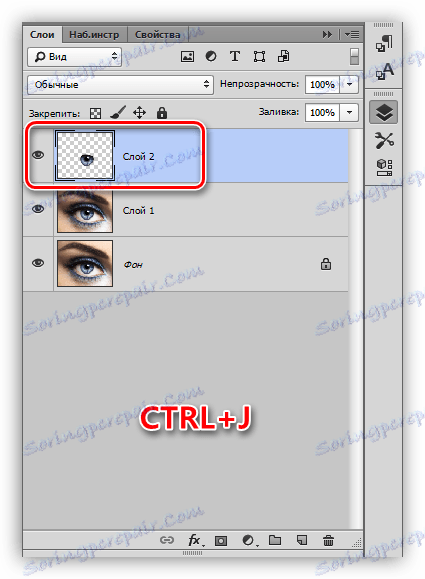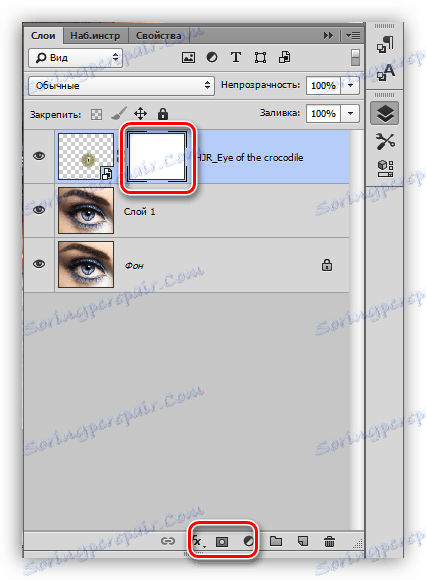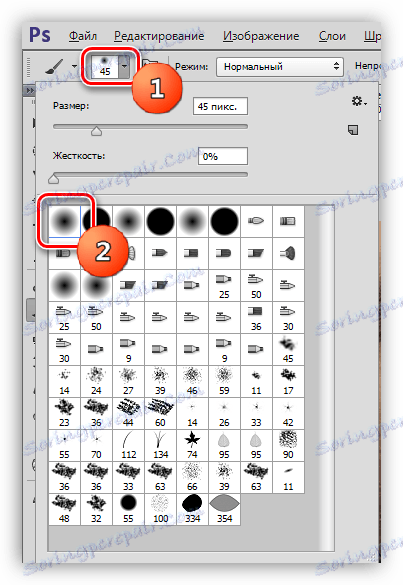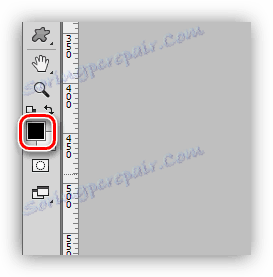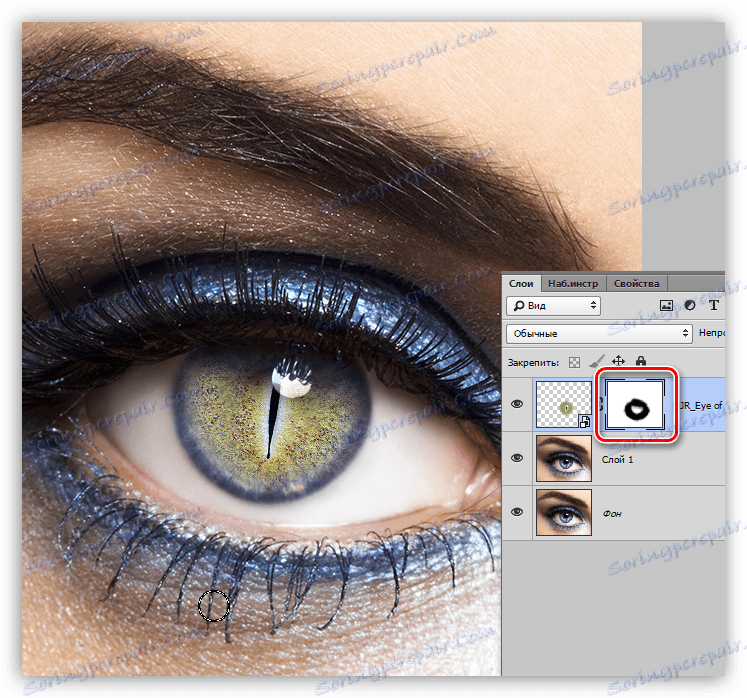Spremeni barvo oči v Photoshopu
Umetna obdelava fotografij vključuje dokaj veliko število operacij - od prikaza do dodajanja dodatnih slik na sliko ali spreminjanja obstoječih.
Danes se pogovorimo o tem, kako spremeniti barvo oči na fotografijo na več načinov in na koncu lekcije in sploh bomo zamenjali teksturo irisa, da bi se izrazite oči, kot lionice.
Vsebina
Spremenite oči v Photoshopu
Za lekcijo bomo potrebovali izvirno fotografijo, spretnosti in malo domišljije.
Foto:

Obstaja fantazija, zdaj pa bomo spoznali znanja.
Pripravite oko za delo, kopirajte iris v novo plast.
- Ustvarite kopijo v ozadju ( CTRL + J ).
![Ustvarite kopijo ozadja v Photoshopu]()
- Vsak primeren način za razlikovanje irisa očesa. V tem primeru je bil uporabljen Perot .
Lekcija: Pen v Photoshopu - teorija in praksa
![Označevanje Iris v Photoshopu]()
- Znova pritisnite tipko CTRL + J , kopirajte izbrano razdaljo do nove plasti.
![Kopirajte izbor na novo plast v Photoshopu]()
To zaključi pripravo.
Metoda 1: Načini prekrivanja
Najlažji način za spremembo barve oči je spremeniti način mešanja za plast s kopirano razdaljo. Najbolj uporabne so "množenje", "zaslon", "prekrivanje" in "mehka luč" .
"Razmnoževanje" temnejši zaslon.
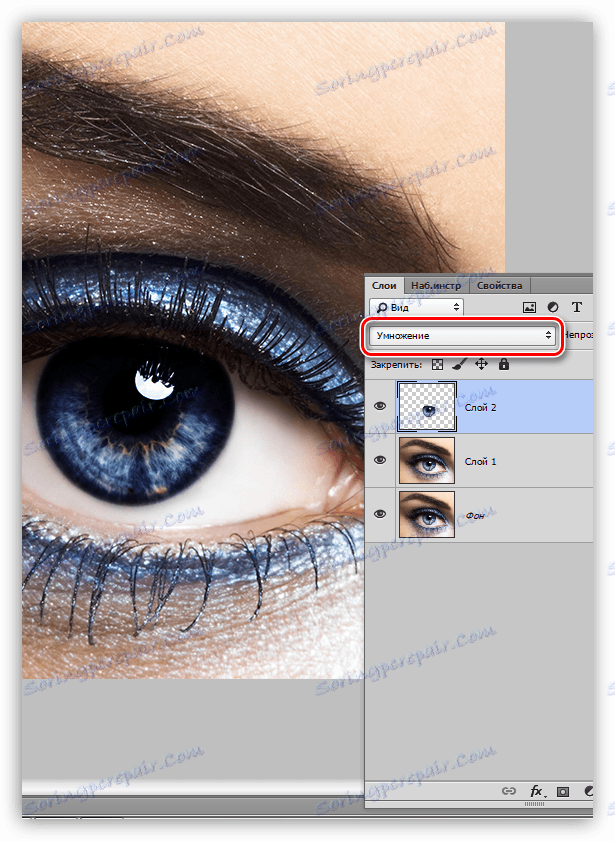
Zaslon , nasprotno, se bo osvetlil.
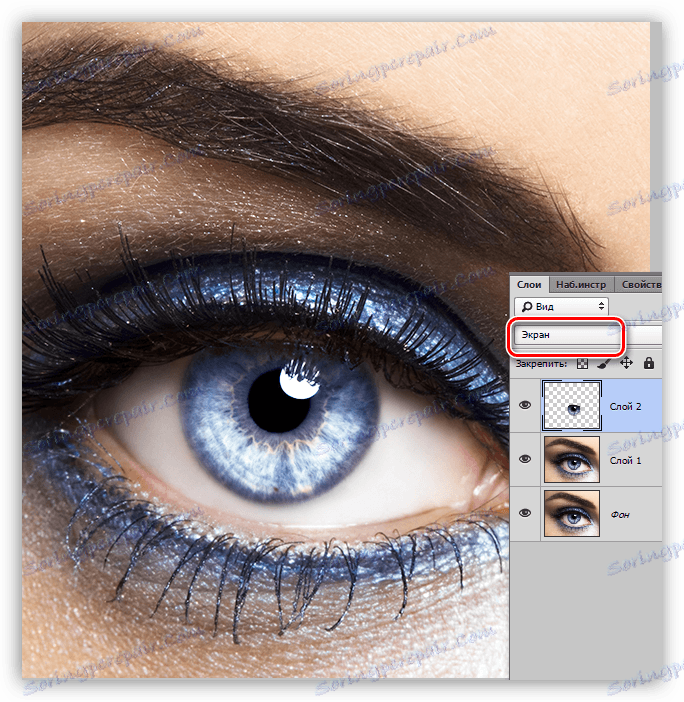
"Prekrivanje" in "mehka svetloba" se razlikujeta le glede moči udarca. Oba načina olajšata svetlobe in zatemnijo temno, na splošno nekoliko povečajo nasičenost barv.
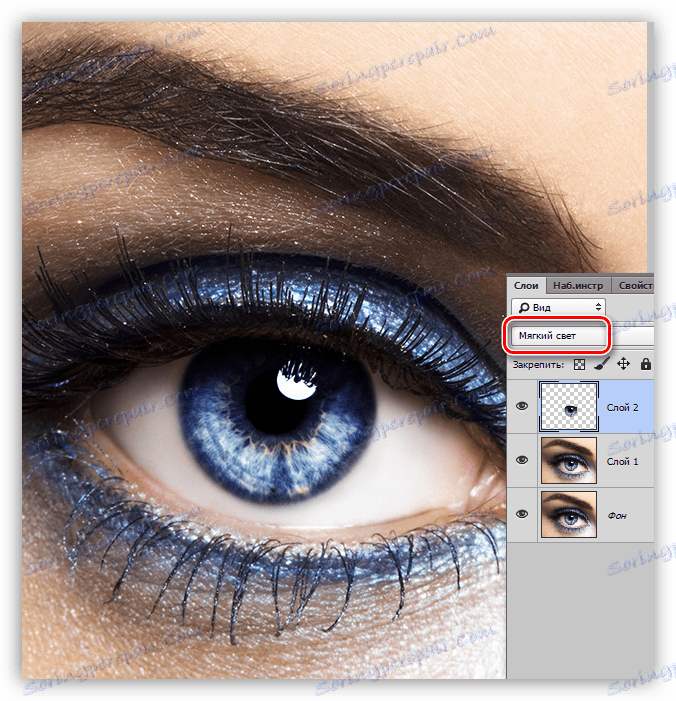
2. način: odtenek / nasičenost
Ta metoda, kot izhaja iz naslova, pomeni uporabo prilagoditvene plasti "Hue / Saturation" .
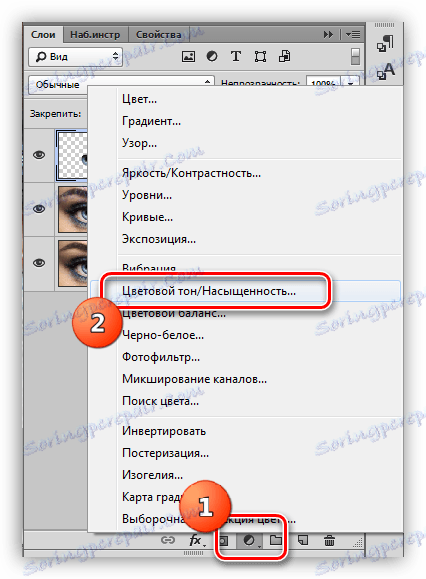
Za nastavitve sloja sta dve možnosti. Prva je omogočiti toniranje in drsnike, da dosežejo želeno barvo.
Bodite pozorni na gumb na dnu zaslona. Vezal je prilagoditveno plast do plasti, ki leži pod njo v paleti. To vam omogoča prikazovanje učinkov samo na zaslonu.
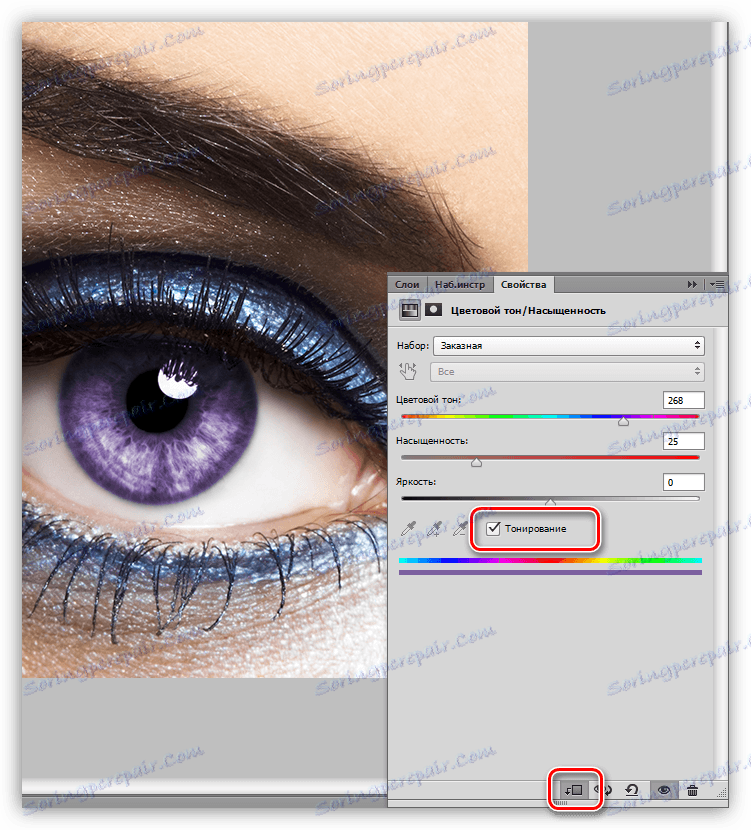
Drugi je brez vključitve toniranja. Druga možnost je boljša, ker toniranje spremeni vse odtenke, zaradi česar je oko brez življenja.
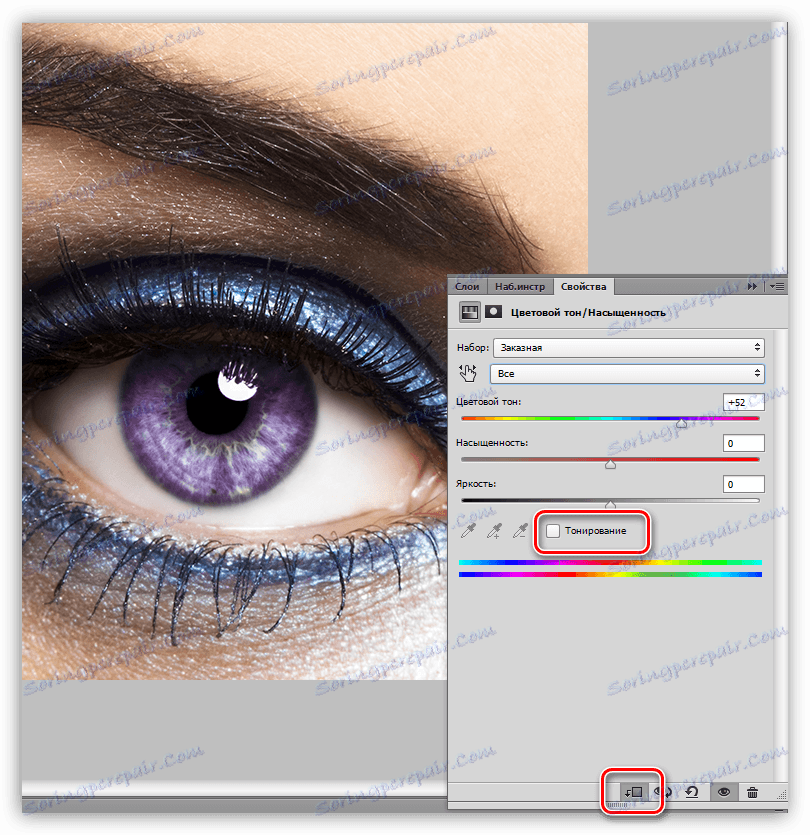
3. način: barvna bilanca
V tej metodi, kot tudi v prejšnjem, spreminjamo barvo oči z uporabo korekcijskega sloja, vendar še eno, ki se imenuje »Barvno ravnotežje« .
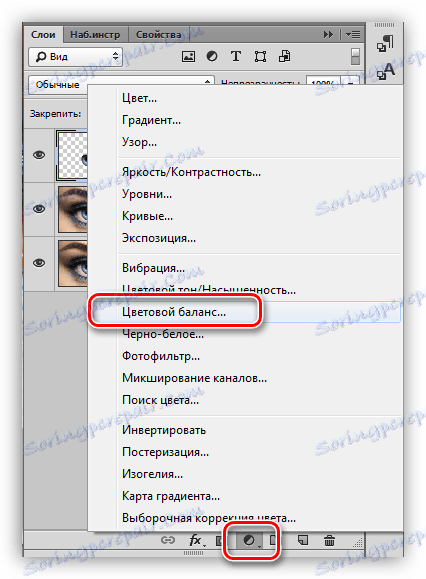
Glavno delo pri spremembi barve poteka v srednjih tonih. Prilagodite drsnike, lahko dosežete popolnoma osupljive odtenke. Ne pozabite vključiti vezave prilagoditvene plasti na plast s pomočjo irisa.
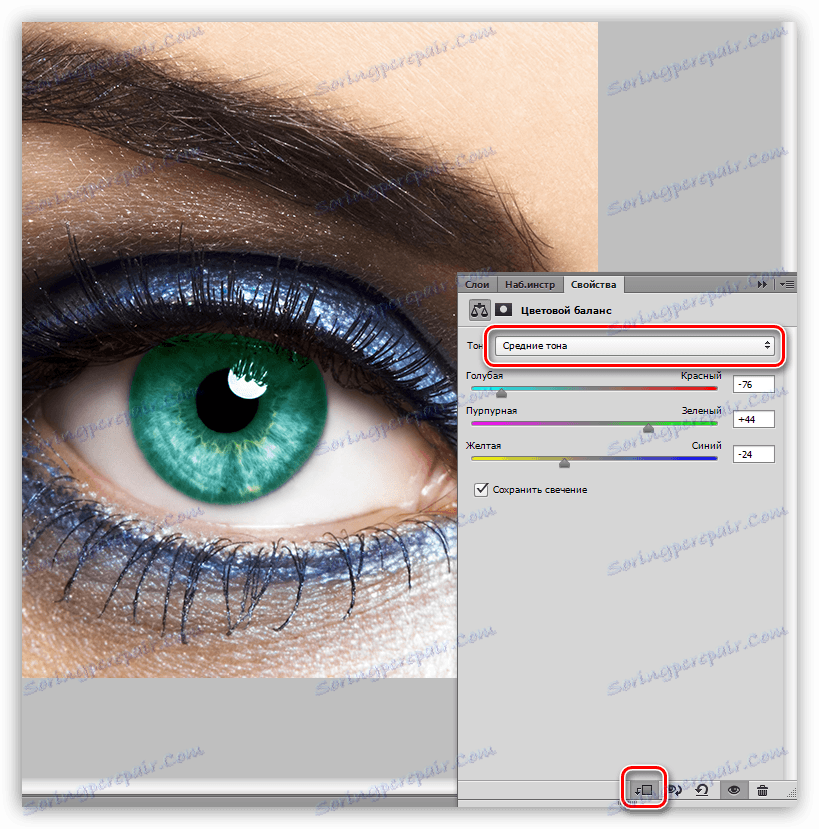
Metoda 4: Zamenjava teksture šarenice
Za to metodo dejansko potrebujemo samo teksturo.
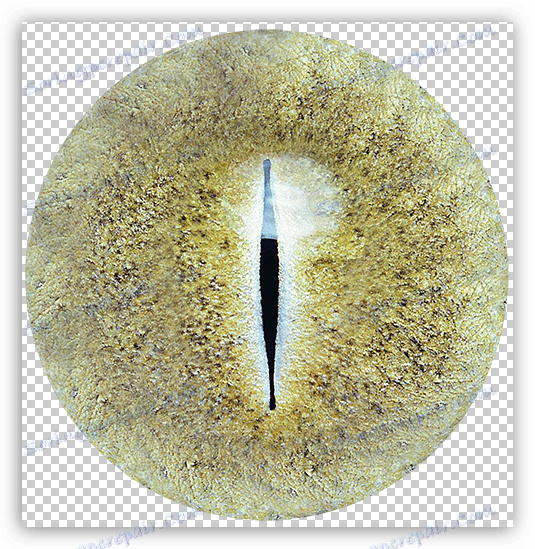
- Teksture naj bodo na našem dokumentu (z enostavnim vlačilcem). Na teksturi se bo samodejno pojavil transformacijski okvir, s katerim ga bomo zmanjšali in nekoliko spremenili. Na koncu pritisnite tipko ENTER .
![Postavite teksturo na svoje oči v Photoshopu]()
- Nato morate ustvariti masko za teksturo.
![Maska za plast s teksturo v Photoshopu]()
- Zdaj vzemi krtačo.
![Brush Tool v Photoshopu]()
Mora biti mehak.
![Prilagodite obliko krtače v Photoshopu]()
Barva mora biti črna.
![Prilagodite barvo krtače v Photoshopu]()
- Previdno prekrižite masko presežnih površin. "Odvečna" je zgornji del, kjer je senca iz stoletja, meja okroglega okroglega pa je okrogla.
![Odstranjevanje nepotrebnih področij iz irisa v Photoshopu]()
Kot lahko vidite, se prvotna barva očesa zelo razlikuje od naše teksture. Če najprej spremenite barvo oči na rumeno-zeleno, bo rezultat bolj naraven.
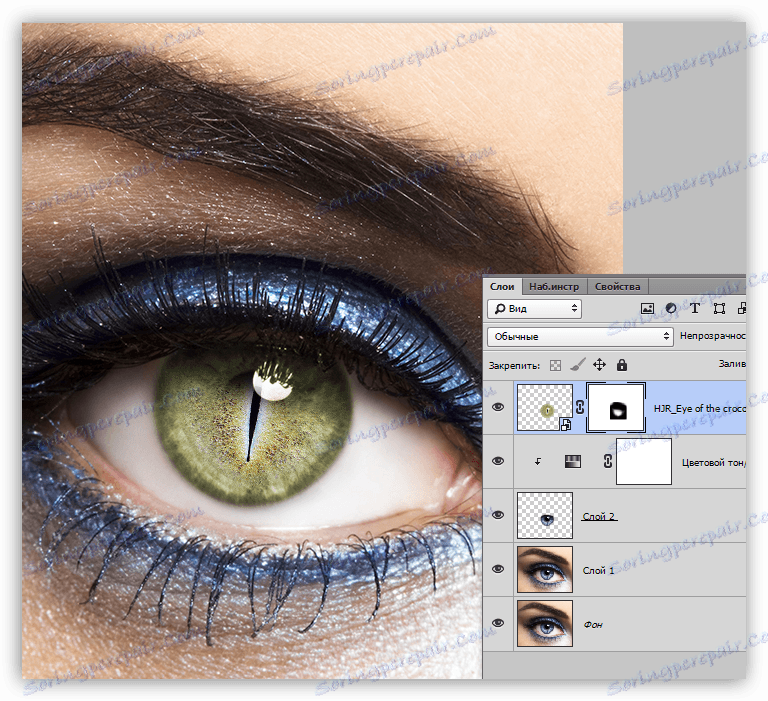
Na današnji lekciji se lahko šteje, da je končana. Raziskali smo načine za spreminjanje barve oči in se naučili tudi, da popolnoma spremenimo teksturo irisa.