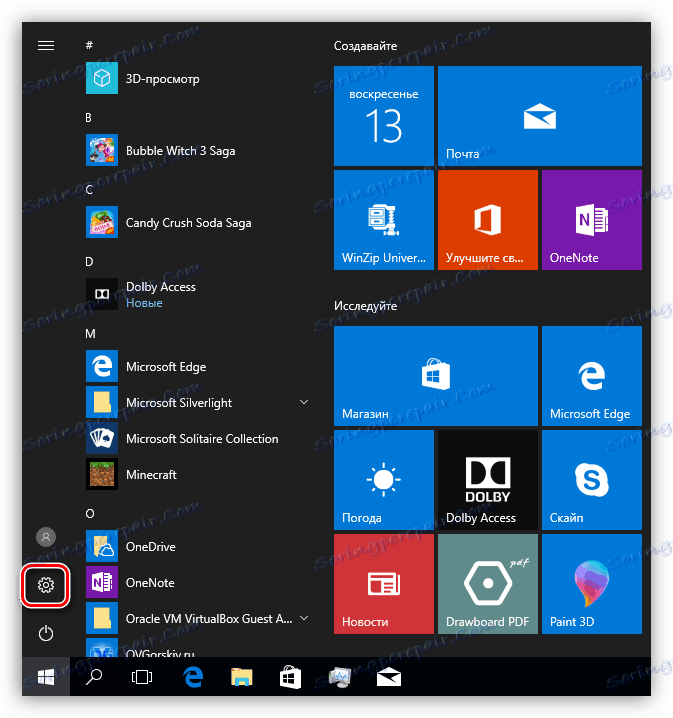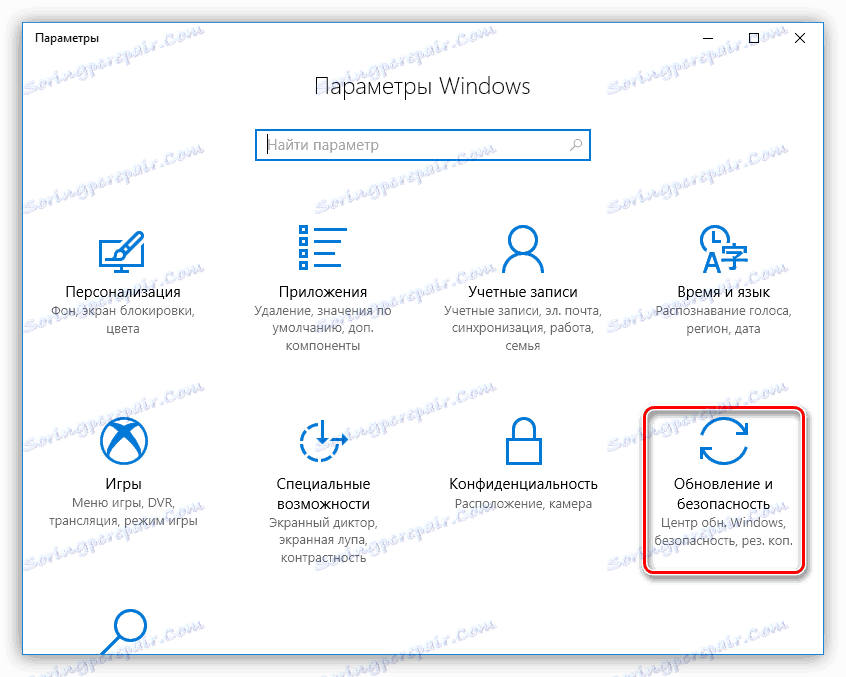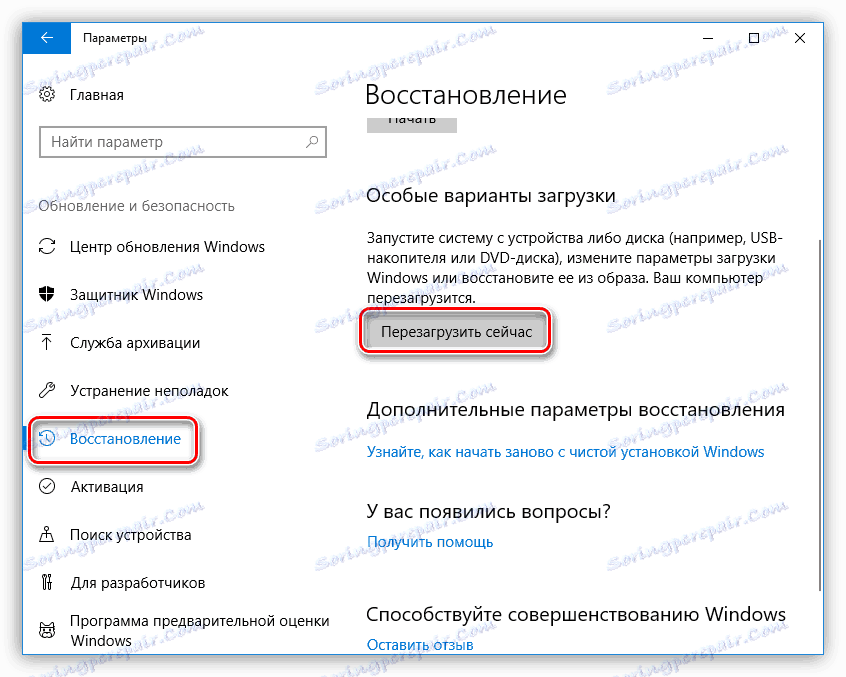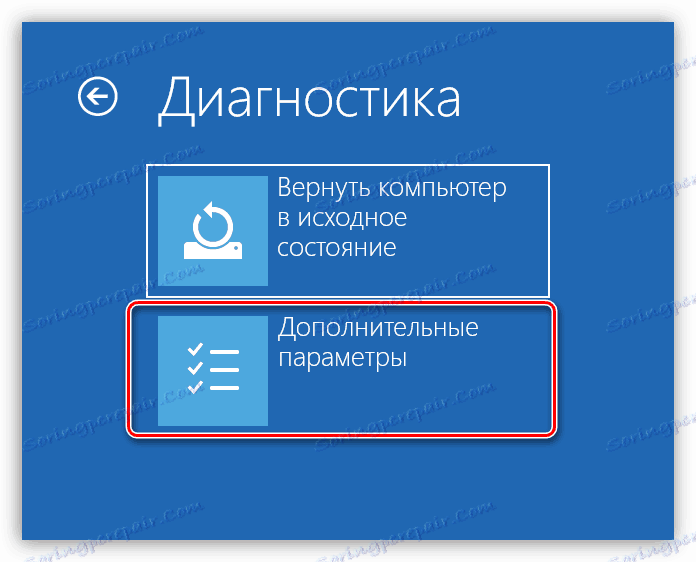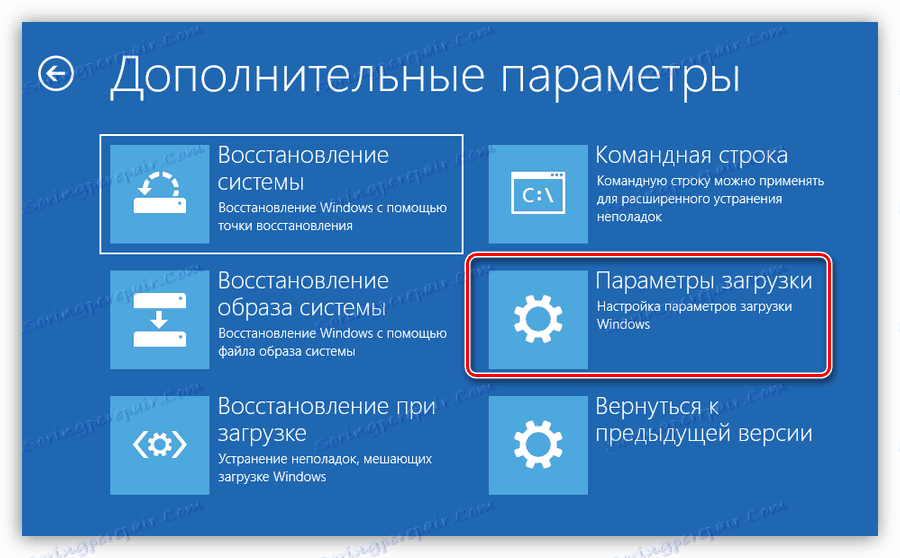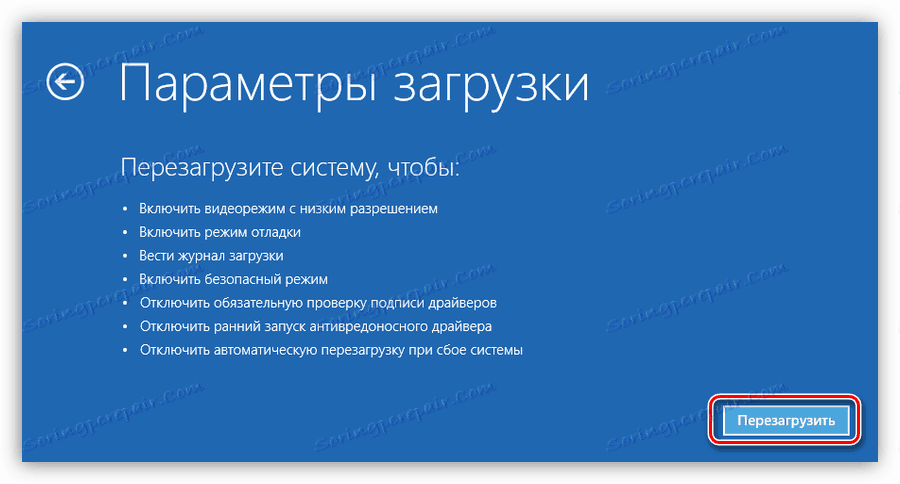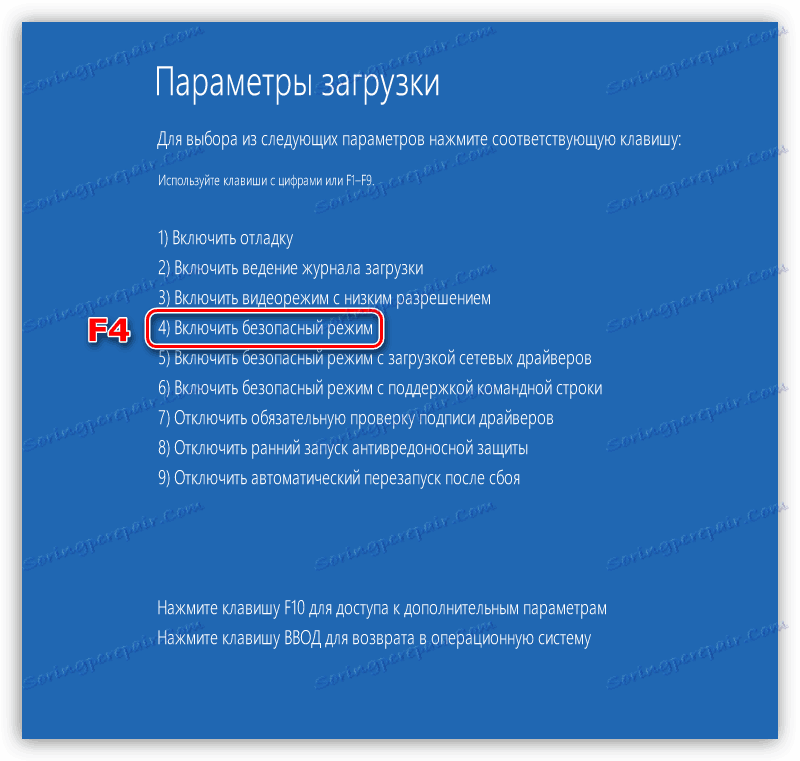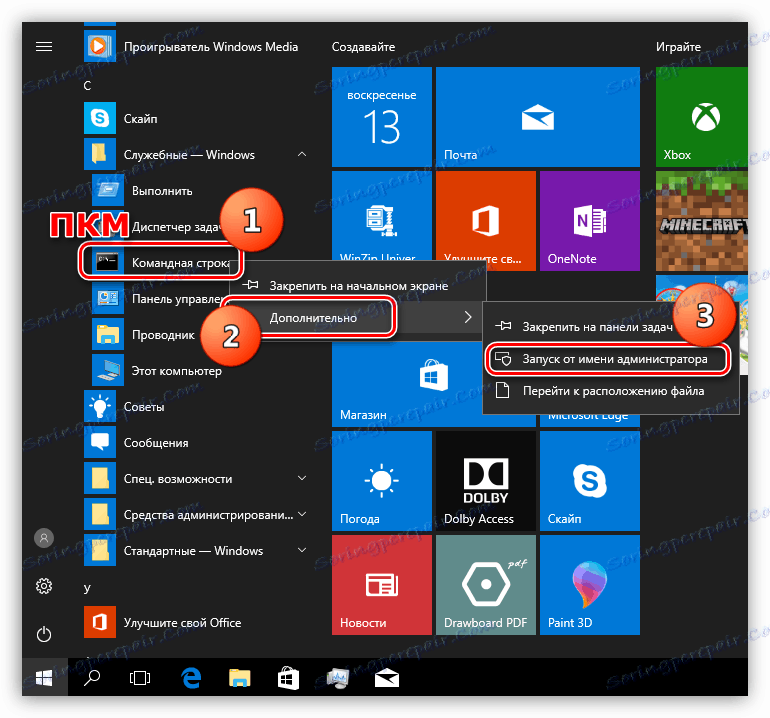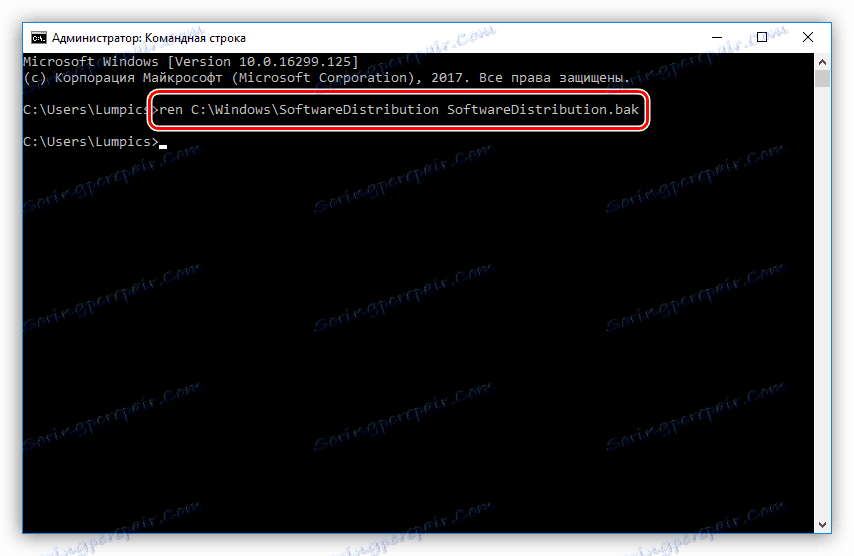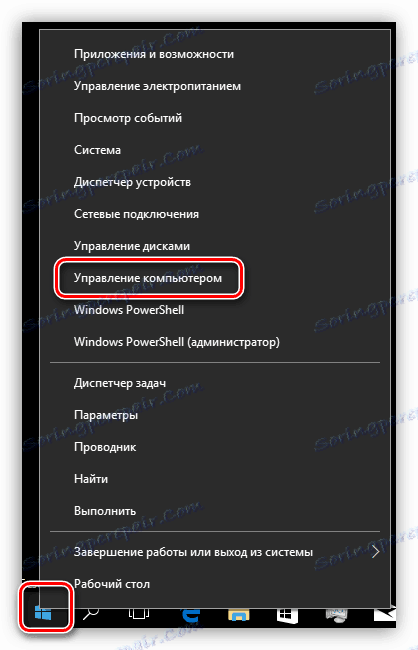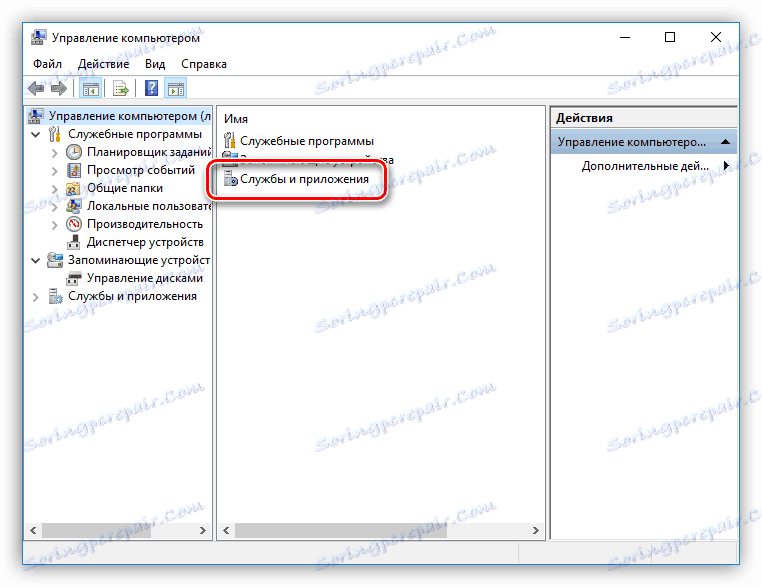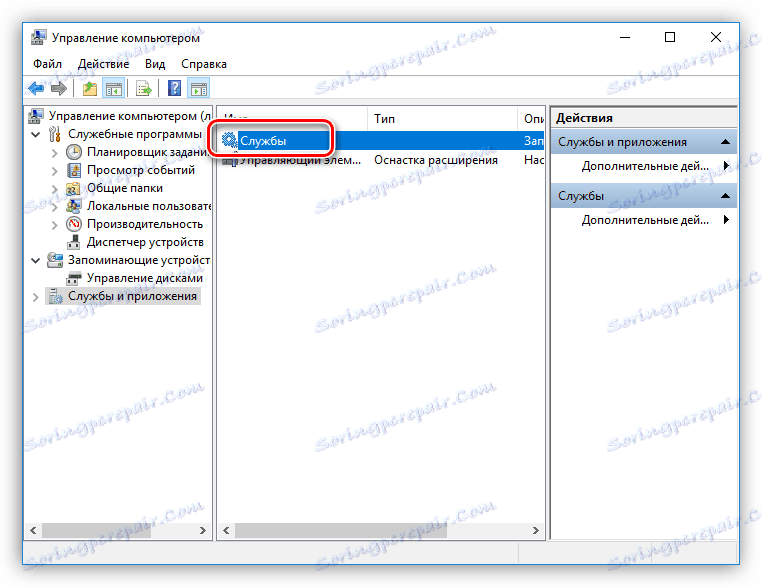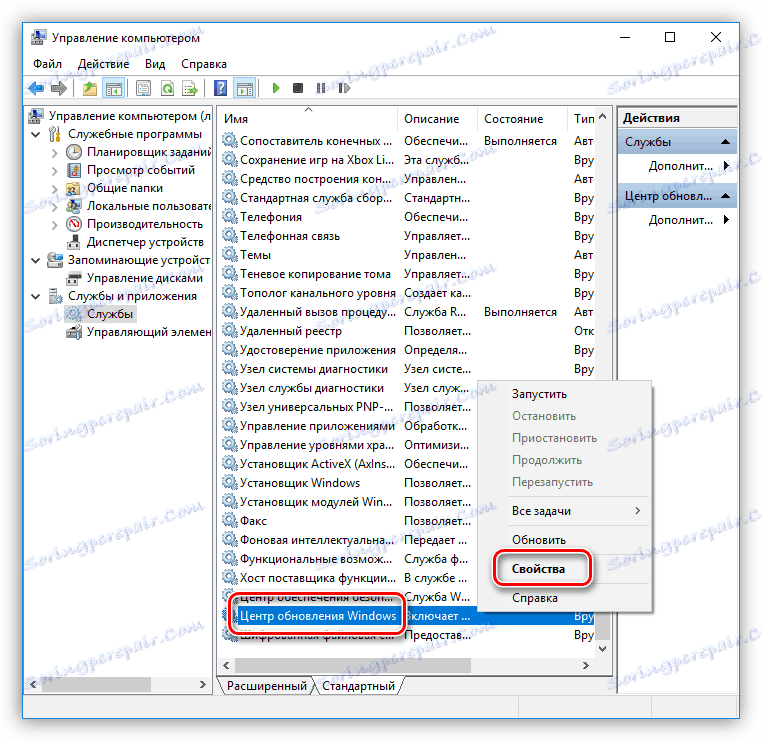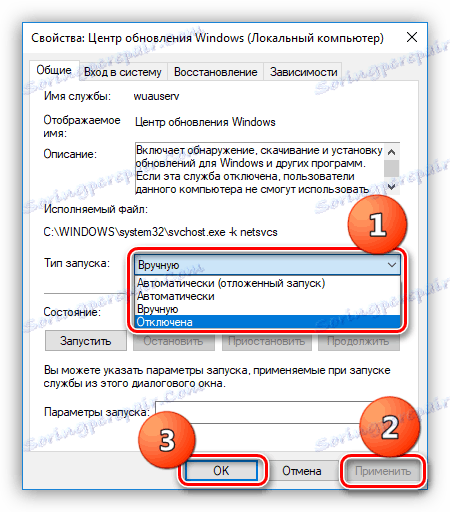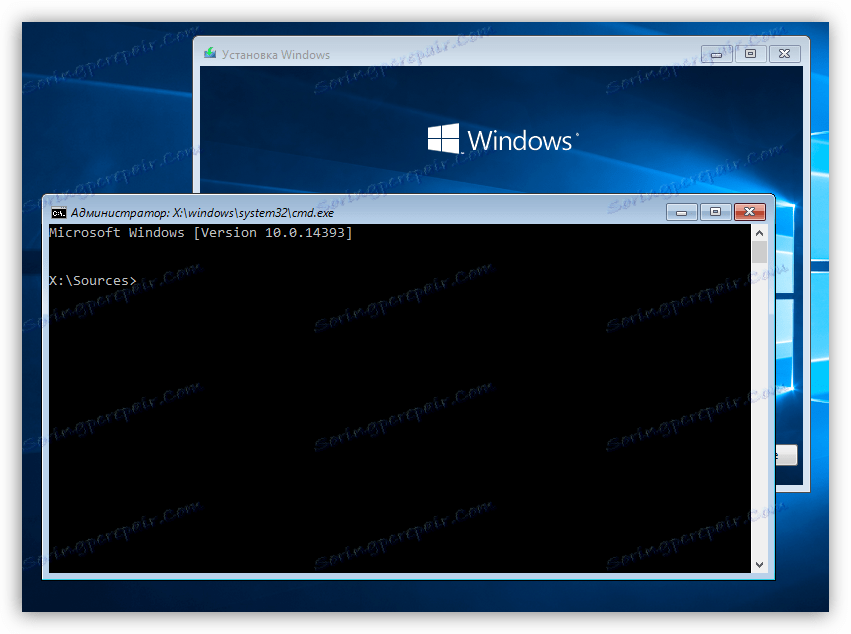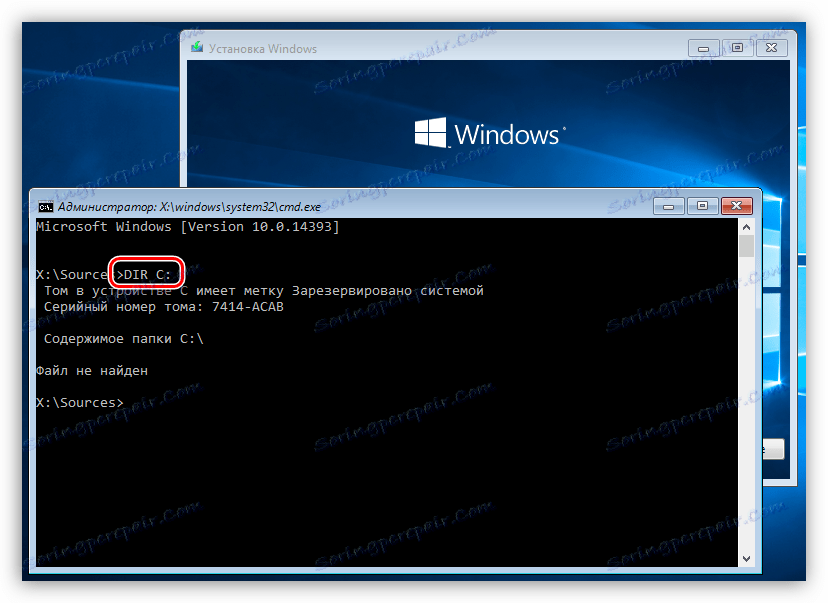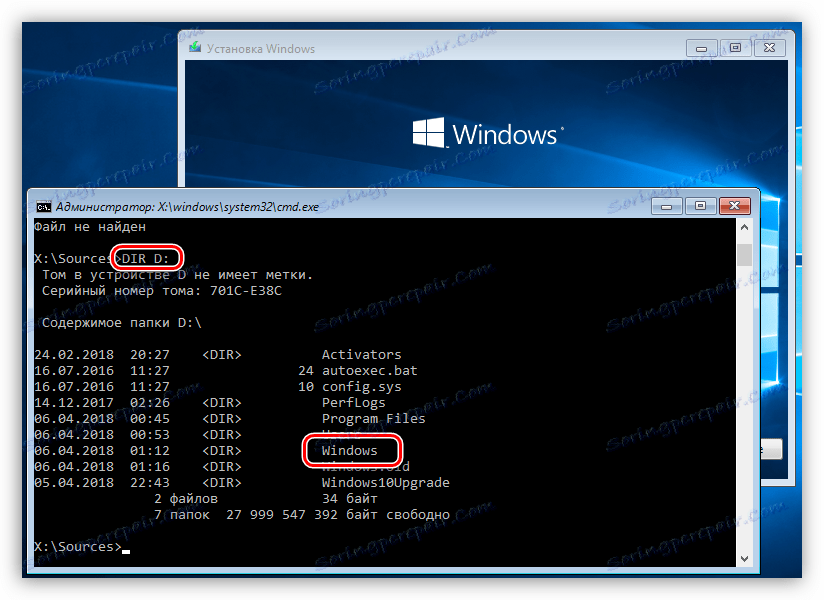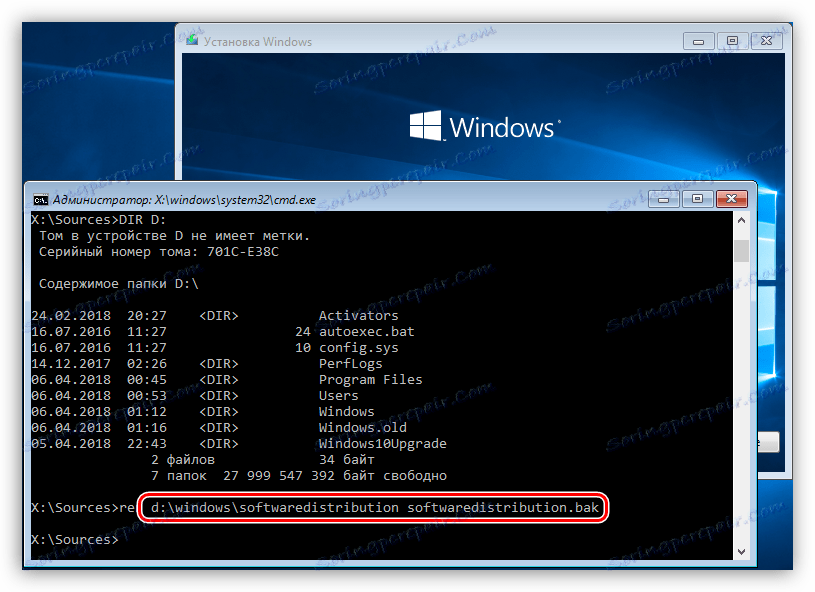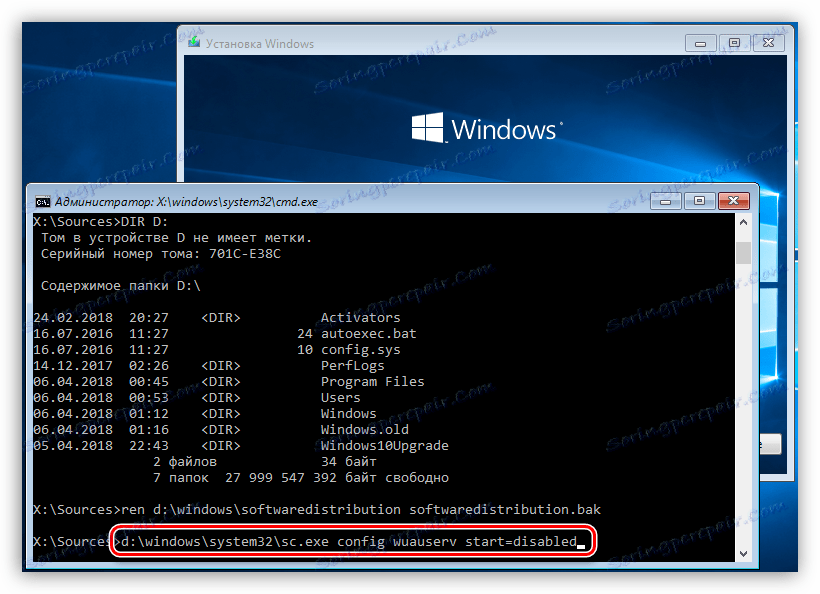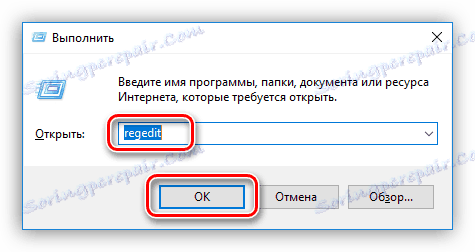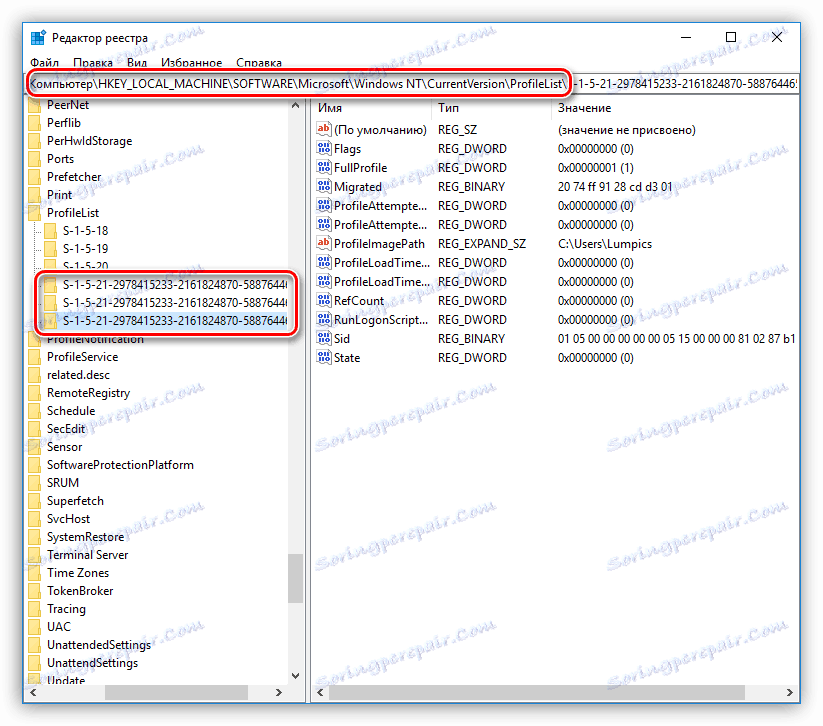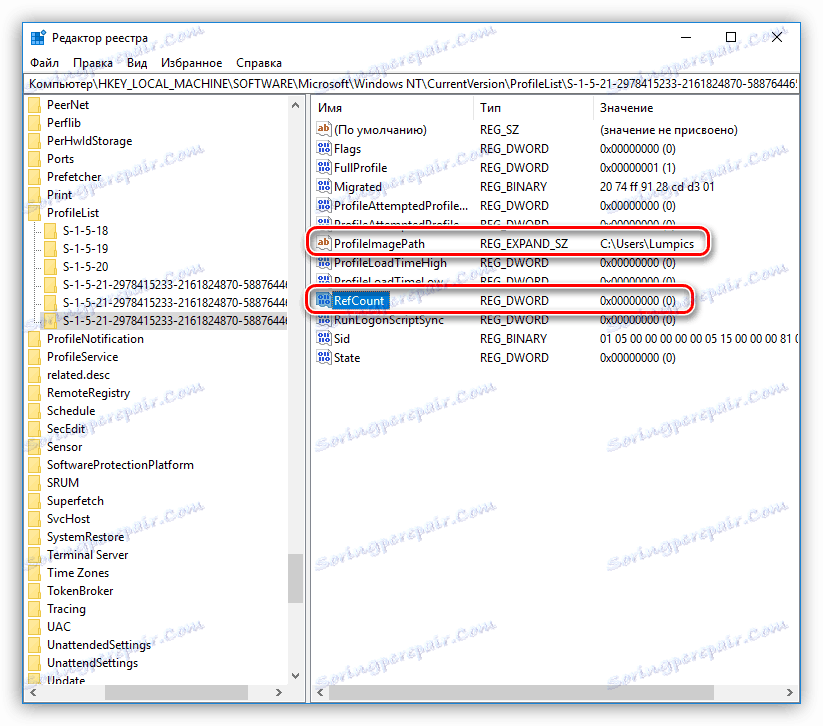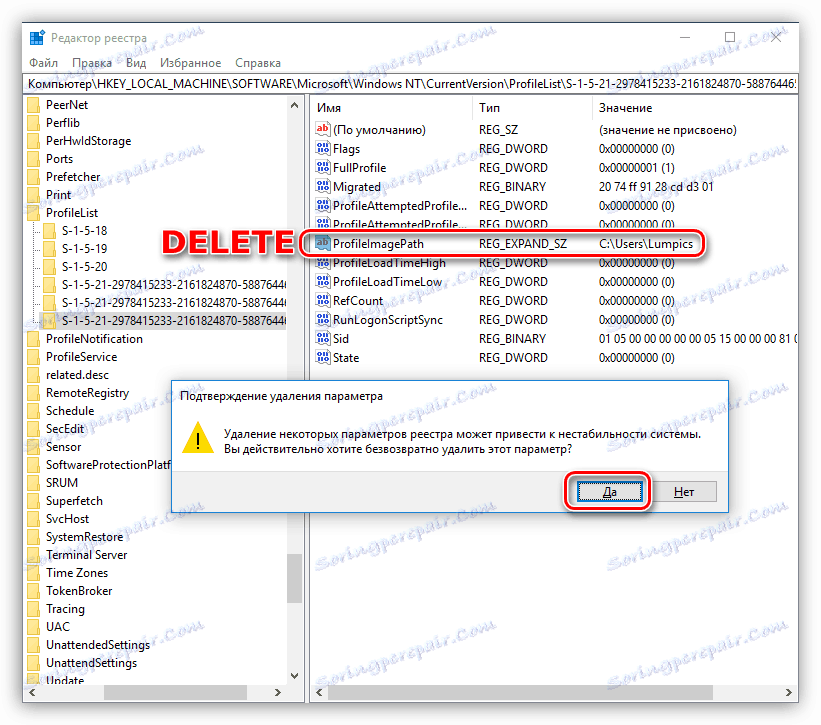Odpravite vzroke za napake pri namestitvi posodobitev za Windows
Sodobni operacijski sistemi so zelo zapleteni programski paketi in kot posledica tega niso brez napak. Pojavljajo se v obliki različnih napak in napak. Razvijalci ne iščejo ali preprosto nimajo časa za rešitev vseh težav. V tem članku bomo govorili o tem, kako odpraviti eno skupno napako pri namestitvi posodobitve za Windows.
Vsebina
Ni nameščenih posodobitev.
Težava, ki bo opisana v tem članku, je izražena v prikazu napisa o nezmožnosti nameščanja posodobitev in preklica sprememb pri ponovnem zagonu sistema.

Obstaja veliko razlogov za to obnašanje operacijskega sistema Windows, zato ne bomo analizirali vsakega posebej, temveč zagotovili najbolj splošne in učinkovite načine za njihovo odpravo. Najpogosteje se napake pojavijo v operacijskem sistemu Windows 10 zaradi dejstva, da sprejema in namesti posodobitve v načinu, ki omejuje udeležbo uporabnika v največji možni meri. Zato bodo zasloni zaslona ta sistem, vendar priporočila veljajo za druge različice.
1. način: počistite predpomnilnik za posodobitev in ustavite storitev
Pravzaprav je predpomnilnik redna mapa na sistemskem disku, kjer so datoteke za posodabljanje vnaprej zabeležene. Zaradi različnih dejavnikov jih lahko poškodujete pri nalaganju in posledično povzročijo napake. Bistvo metode je odstranitev te mape, po kateri bo OS zapisal nove datoteke, za katere upamo, da se ne bodo razbili. Spodaj bomo analizirali dve možnosti čiščenja - od operacijskega sistema Windows, ki se izvaja v »varnem načinu« in z zagonom s pomočjo namestitvenega diska. To je zato, ker ni vedno mogoče, da se ob takem okvari prijavite za izvedbo operacije.
Varen način
- Pojdite v meni "Start" in odprite blok parametra s klikom na prestavo.
![Zagon blokov parametrov v meniju Start v operacijskem sistemu Windows 10]()
- Odprite razdelek »Posodobitev in varnost«.
![Odprite razdelek za posodobitev in varnost v operacijskem sistemu Windows 10]()
- Nadalje na zavihku »Obnovi« najdemo gumb »Ponovite zdaj« in kliknite na to.
![Ponovno zaženite sistem v nastavitvah možnosti za obnovitev v operacijskem sistemu Windows 10]()
- Po ponovnem zagonu kliknite »Odpravljanje težav« .
![Preklopite na odpravljanje težav v okolju za obnovitev operacijskega sistema Windows 10]()
- Pojdite na dodatne parametre.
![Premaknite se do naprednih možnosti v okolju Windows 10 za obnovitev]()
- Nato izberite »Možnosti prenosa« .
![Pojdite na nastavitve zagona v okolju Windows 10 za obnovitev]()
- V naslednjem oknu kliknite gumb "Ponovni zagon" .
![V okolju obnovitve operacijskega sistema Windows 10 znova zaženite način zagona]()
- Po zaključku naslednjega ponovnega zagona pritisnite tipko F4 na tipkovnici in vklopite »Varni način« . PC bo ponovno zagnal.
![Omogočanje varnega načina v meniju za zagon operacijskega sistema Windows 10]()
Na drugih sistemih se ta postopek zdi drugačen.
Preberite več: Kako vklopiti varen način Windows 8 , Windows 7
- V konzoli programa Windows v imenu skrbnika zaženemo iz mape Office Tools v meniju Start .
![Zaženite konzolo kot skrbnik iz menija »Start« v operacijskem sistemu Windows 10]()
- Mapa, ki nas zanima, se imenuje "SoftwareDistribution" . Preimenovati jo je potrebno. To naredite z naslednjim ukazom:
ren C:WindowsSoftwareDistribution SoftwareDistribution.bakPo točki lahko napišete katero koli razširitev. To storite tako, da lahko obnovite mapo v primeru napak. Obstaja še en odtenek: črka sistemskega diska C: je označena za standardno konfiguracijo. Če je v vašem primeru mapa Windows na drugem disku, na primer v D :, potem morate vnesti to posebno črko.
![Preimenujte mapo predpomnilnika posodobitev v oknu 10 konzole]()
- Izklop storitve "Posodobitveni center" , sicer se postopek lahko začne ponovno. Na gumb "Start" kliknite gumb PKM in pojdite na "Upravljanje računalnika" . v "sedmih" je ta element mogoče najti s klikom na desno miškino tipko na ikono računalnika na namizju.
![V meniju Start (Start) v operacijskem sistemu Windows 10 odprite Computer Management (Upravljanje računalnika)]()
- Dvokliknite razdelek »Storitve in aplikacije« .
![Odprite razdelek »Storitve in aplikacije« v operacijskem sistemu Windows 10]()
- Nato pojdite na "Service".
![Zagon storitve snap-in iz konzole za upravljanje v operacijskem sistemu Windows 10]()
- Poiščemo potrebno storitev, pritisnite desno miškino tipko in izberite element »Lastnosti« .
![Odprite lastnosti storitve za posodobitve v operacijskem sistemu Windows 10]()
- V spustnem seznamu »Vrsta zagona« nastavite vrednost na »Onemogočeno« , kliknite »Uporabi« in zaprite okno lastnosti.
![Storitev posodabljanja v Windowsu 10]()
- Ponovno zaženite stroj. Ni vam treba ničesar konfigurirati, sistem se bo zagnal kot običajno.
Namestitveni disk
Če ne morete preimenovati mape iz delovnega sistema, lahko to storite le z zaganjanjem z bliskovnega pogona ali diska s pisno porazdeljeno namestitvijo. Z običajnim diskom lahko uporabljate »Windows«.
- Najprej morate konfigurirati zagon v BIOS-u.
Več podrobnosti: Kako nastaviti zagon s pomnilnika USB
- V prvi fazi, ko se prikaže okno za namestitev, pritisnite kombinacijo tipk SHIFT + F10 . To dejanje bo zagnalo ukazno vrstico .
![Zaženite ukazno vrstico pri zagonu sistema Windows 10 z diska]()
- Ker je ob taki obremenitvi začasno preimenovana medij in particije, morate ugotoviti, katera črka je dodeljena sistemu, z mapo »Windows« . V tem nam bo ukaz DIR prikazal vsebino mape ali celotnega diska. Vstopimo
DIR C:Pritisnite ENTER , nato se prikaže opis diska in njegove vsebine. Kot vidite, ni mape »Windows« .
![Ukaz za pregled vsebine pogona C v operacijskem sistemu Windows 10]()
Preverite drugo pismo.
DIR D:Zdaj na seznamu, ki ga izda konzola, vidimo imenik, ki ga potrebujemo.
![Brskanje po vsebini sistemskega diska s konzole Windows 10]()
- Vnesite ukaz za preimenovanje mape "SoftwareDistribution" , ne da bi pozabili na črko pogona.
ren D:WindowsSoftwareDistribution SoftwareDistribution.bak![Preimenujte mapo predpomnilnika za posodobitve pri zagonu sistema Windows 10 z diska]()
- Nato morate prepovedati, da bo »Windows« samodejno namestil posodobitve, to je, da zaustavite storitev, kot v primeru z »Varnim načinom« . Vnesite naslednji ukaz in pritisnite ENTER .
d:windowssystem32sc.exe config wuauserv start=disabled![Onemogočanje storitve Center za posodobitve s konzole Windows 10]()
- Zaprite okno konzole in nato namestitveni program, ki potrjuje dejanja. Računalnik se bo znova zagnal. Pri naslednjem zagonu boste morali znova prilagoditi zagonske parametre v BIOS-u, tokrat s trdega diska, torej storiti vse, kar je bilo prvotno določeno.
Vprašanje se pojavi: zakaj toliko težav, ker lahko preimenujete mapo brez prenosa, znova zažene? To ni tako, saj mapo SoftwareDistribution običajno zasedajo sistemski procesi in taka operacija ne bo uspela.
Ko končate vse postopke in namestite posodobitve, boste morali znova zagnati storitev, ki smo jo onemogočili ( »Posodobitveni center« ), z navedbo tipa »Samodejno« za to vrsto. Mapa "SoftwareDistribution.bak" lahko izbrišete.
2. način: urejevalnik registra
Drug razlog, ki povzroča napake pri posodabljanju operacijskega sistema, je napačna opredelitev uporabniškega profila. To se zgodi zaradi "dodatnega" ključa v registru sistema Windows, vendar pred začetkom izvajanja teh dejanj je nujno, da ustvarite točko obnovitve sistema.
Preberite več: Navodila za ustvarjanje obnovitvene točke Windows 10 , Windows 7
- Odprite urejevalnik registra z vnosom ustreznega ukaza v "Run" ( Win + R ).
regedit![Zaženite urejevalnik registra v operacijskem sistemu Windows 10]()
- Pojdi v podružnico
HKEY_LOCAL_MACHINESOFTWAREMicrosoftWindows NTCurrentVersionProfileListTukaj nas zanimajo mape, ki imajo v naslovu veliko številk.
![Pojdite v podružnico registra z informacijami o uporabniških profilih v operacijskem sistemu Windows 10]()
- Morate storiti naslednje: poglejte vse mape in poiščite dve z enako skupino ključev. Klic, ki ga je treba odstraniti, se imenuje
ProfileImagePathSignal za brisanje bo še en parameter, imenovan
RefCountČe je njegova vrednost
0х00000000 (0)potem smo v pravi mapi.
![Ključi, ki določajo podvojene uporabniške profile v registru operacijskega sistema Windows 10]()
- Izbrišite parameter z uporabniškim imenom, tako da ga izberete in pritisnete DELETE . Strinjamo se z opozorilnim sistemom.
![Izbris neveljavnega registrskega ključa v operacijskem sistemu Windows 10]()
- Po vseh manipulacijah morate znova zagnati računalnik.
Druge rešitve
Obstajajo še drugi dejavniki, ki vplivajo na proces nadgradnje. Te vključujejo napake v ustrezni storitvi, napake v registru sistema, pomanjkanje potrebnega prostora na disku in nepravilno delovanje komponent.
Več podrobnosti: Odpravite težave z namestitvijo za posodobitev sistema Windows 7
Če imate težave z operacijskim sistemom Windows 10, lahko uporabite diagnostična orodja. To se nanaša na pripomočke za odpravljanje težav in orodja za odpravljanje težav z orodjem Windows Update. Samodejno zaznajo in odpravljajo vzroke napak pri posodabljanju operacijskega sistema. Prvi program je vgrajen v OS, drugi pa bo prenesen z uradnega spletnega mesta Microsoft.
Več podrobnosti: Odpravljanje težav pri namestitvi posodobitev v operacijskem sistemu Windows 10
Zaključek
Mnogi uporabniki, ki se soočajo s težavami pri namestitvi posodobitev, skušajo rešiti na radikalen način in popolnoma onemogočiti mehanizem samodejne posodobitve. To se strogo ne priporoča, ker se v sistem ne izvajajo samo kozmetične spremembe. Še posebej pomembno je prejemati datoteke, ki povečujejo varnost, saj napadalci nenehno iščejo "luknje" v operacijskem sistemu in, žal, jih najdemo. Če Windows zapustite brez podpore razvijalcev, tvegate izgubo pomembnih informacij ali »skupne« osebne podatke v obliki prijav in gesel z e-denarnicami, pošto ali drugimi storitvami s hekerji.