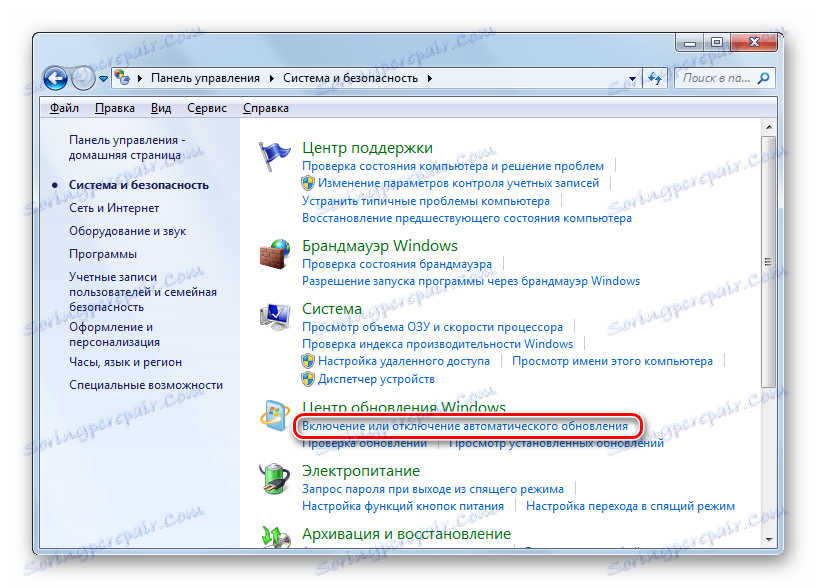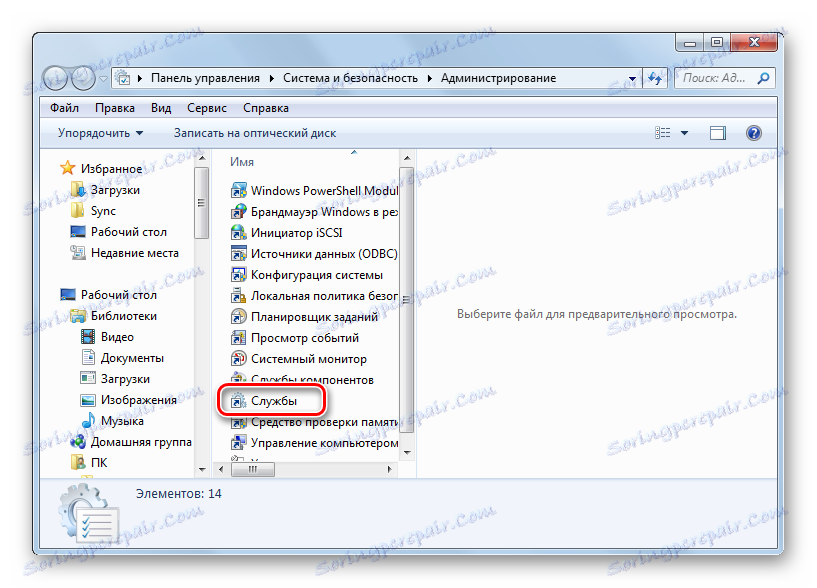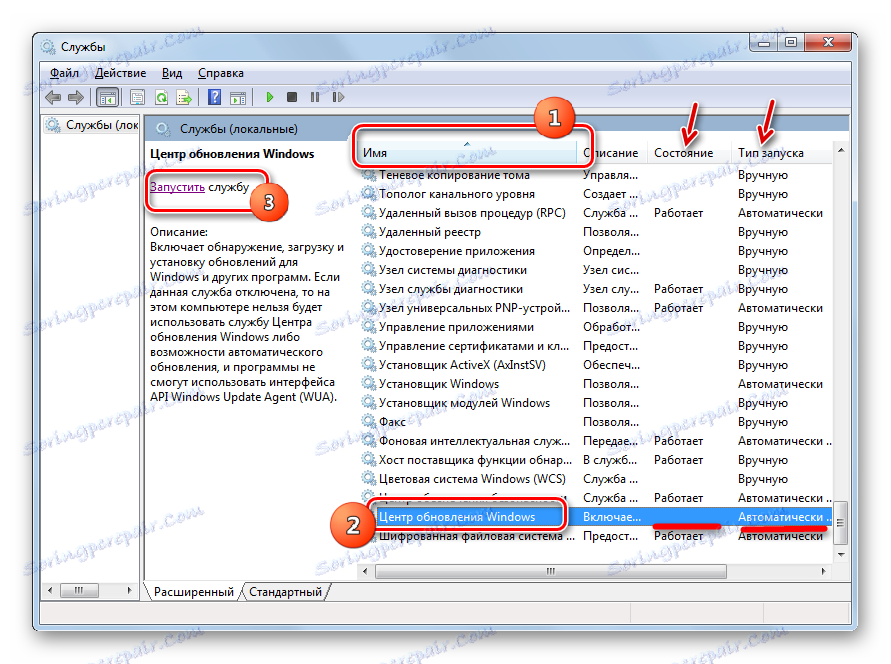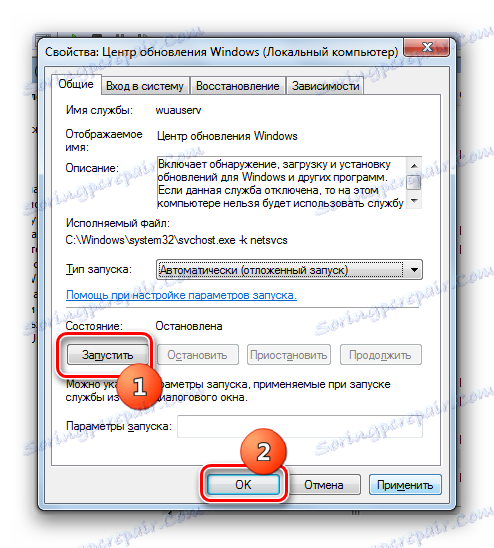Odpravljanje težav pri namestitvi posodobitve sistema Windows 7
Posodabljanje sistema v trenutno stanje je zelo pomemben dejavnik pri pravilnem delovanju in varnosti. Upoštevajte razloge, zakaj obstajajo težave pri nalaganju posodobitev, pa tudi načinov za njihovo reševanje.
Vsebina
Načini odpravljanja težav
Razlogi za to, da računalnik ne prenaša posodobitev, lahko služijo kot napake sistema ali preprosto nastavijo lastne nastavitve uporabnika, ki preprečujejo posodobitev sistema. Razmislimo o vseh možnih variantah tega problema in njegovih rešitvah, začenši z najpreprostejšimi primeri in konča s kompleksnimi napakami.
Vzrok 1: onemogočite funkcijo v programu Windows Update
Najpreprostejši razlog, zakaj nove komponente niso prenesene in nameščene v operacijskem sistemu Windows 7, je onemogočanje te funkcije v programu Windows Update . Seveda, če uporabnik želi, da je OS vedno posodobljen, mora biti ta funkcija omogočena.
- Če je bila ta možnost onemogočena, bo v sistemskem pladnju prikazan ikono »Podporni center« v obliki potrditvenega polja, v bližini katerega bo v rdeči krog vpisal beli križ. Kliknite na to ikono. Pojavi se majhno okno. V njem kliknite »Spremeni nastavitve za posodobitev Windows« .
- Odpre se okno nastavitev »Windows Update« . Če želite odpraviti težavo, preprosto kliknite na "Namesti posodobitve samodejno" .
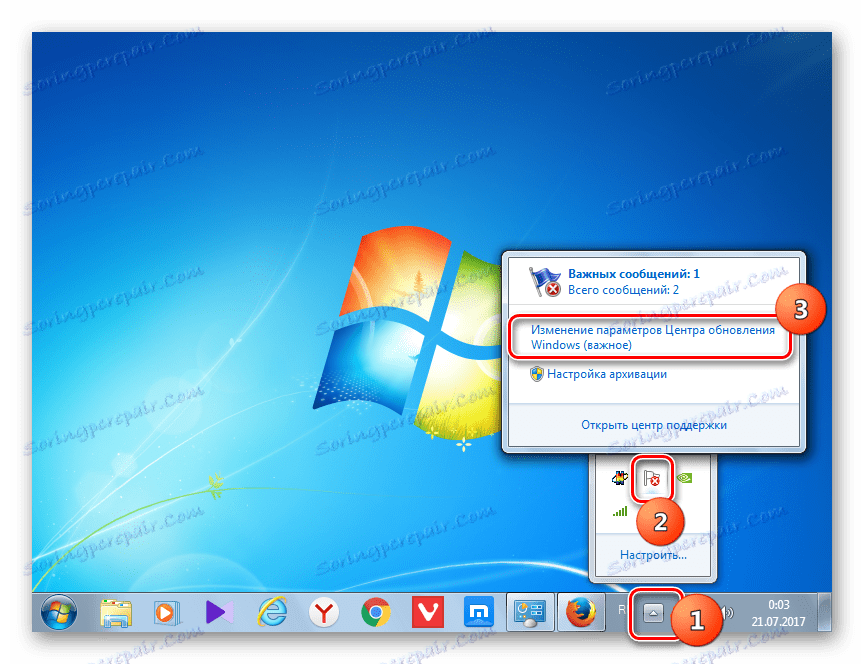
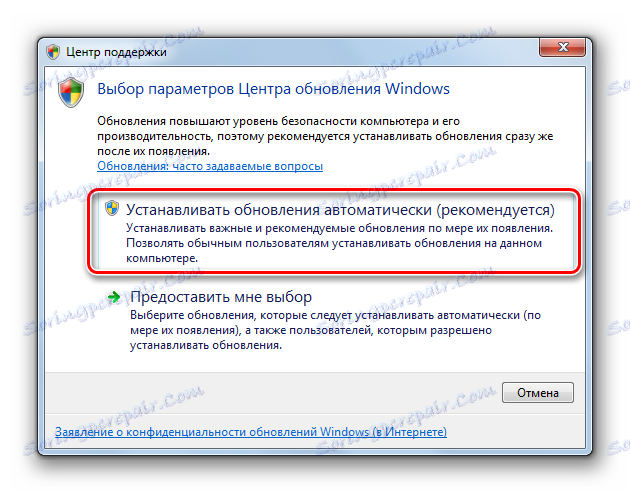
Ampak iz nekega razloga, tudi pri onemogočeni funkciji, zgornja ikona morda ni prisotna v sistemskem pladnju. Potem obstaja še en način reševanja problema.
- Kliknite »Začni« . Premakni se na »Nadzorna plošča« .
- Kliknite »Sistem in varnost« .
- V oknu, ki se prikaže, kliknite »Omogoči ali onemogoči samodejne posodobitve« .
![Odprite okno, če želite v operacijskem sistemu Windows 7 omogočiti in onemogočiti samodejne posodobitve v razdelku Sistem in varnost na nadzorni plošči]()
Prav tako lahko pridete tako, da vnesete ukaz v polje »Zaženi« . Za mnoge se zdi ta način hitrejši in bolj priročen. Tip Win + R. Prikaže se "Run" . Vnesite:
wuappKliknite »V redu« .
- Odpre se Center za posodobitve . V stranski vrstici kliknite Konfiguracija nastavitev .
- V eni izmed dveh zgoraj navedenih možnosti se bo pojavilo okno, ki bo izbralo namestitev novih komponent. Če v polju »Pomembne posodobitve« nastavite parameter »Ne preveri za posodobitve«, se zato sistem ne posodobi. Nato komponente niso samo nameščene, ampak tudi prenesene in ne iščejo.
- Kliknite na to območje. Odprlo se bo seznam štirih načinov. Priporočljivo je nastaviti parameter "Namesti posodobitve samodejno" . Če izberete načine »Išči posodobitve ...« ali »Prenos posodobitev ...« , jih boste morali ročno namestiti.
- V istem oknu morate zagotoviti, da so vse možnosti preverjene. Kliknite »V redu« .
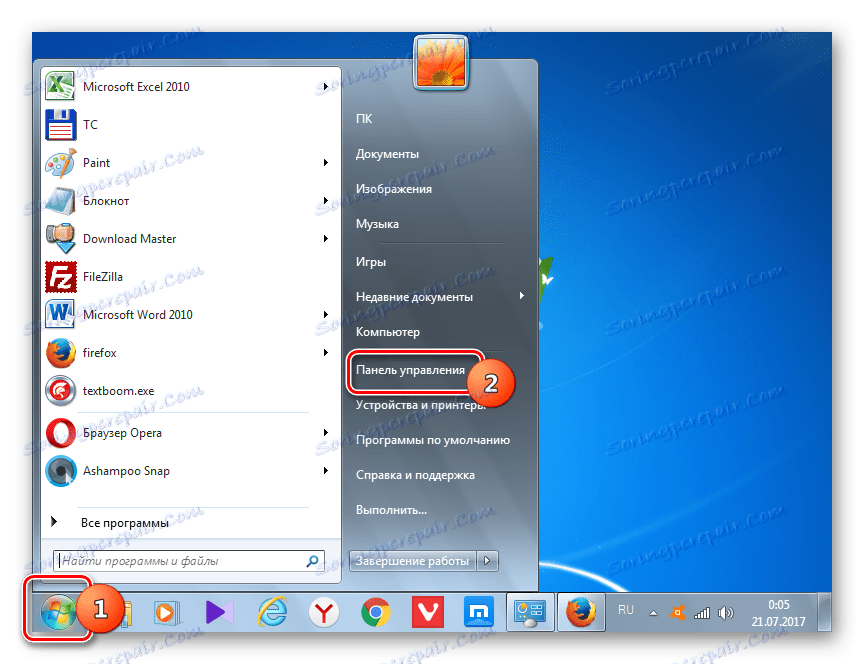
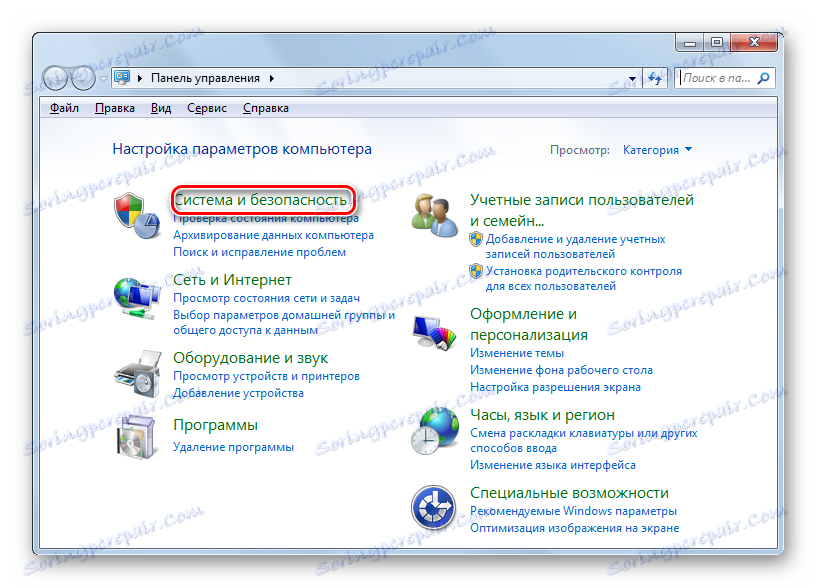
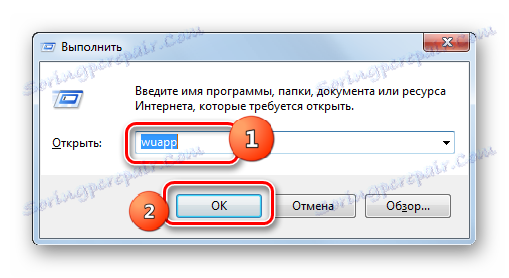
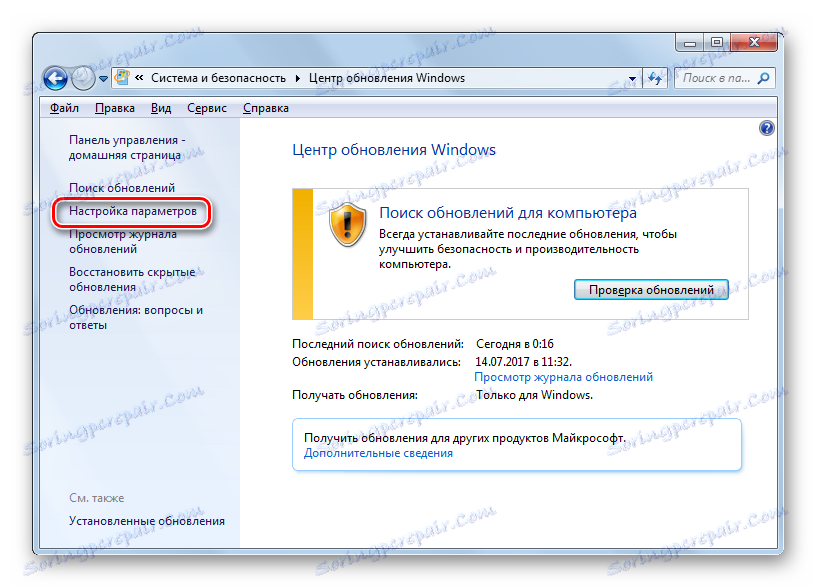

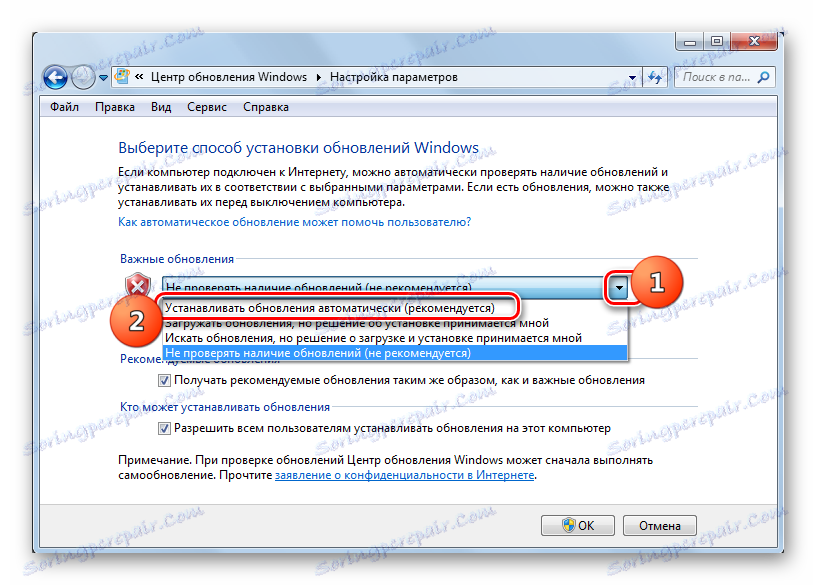
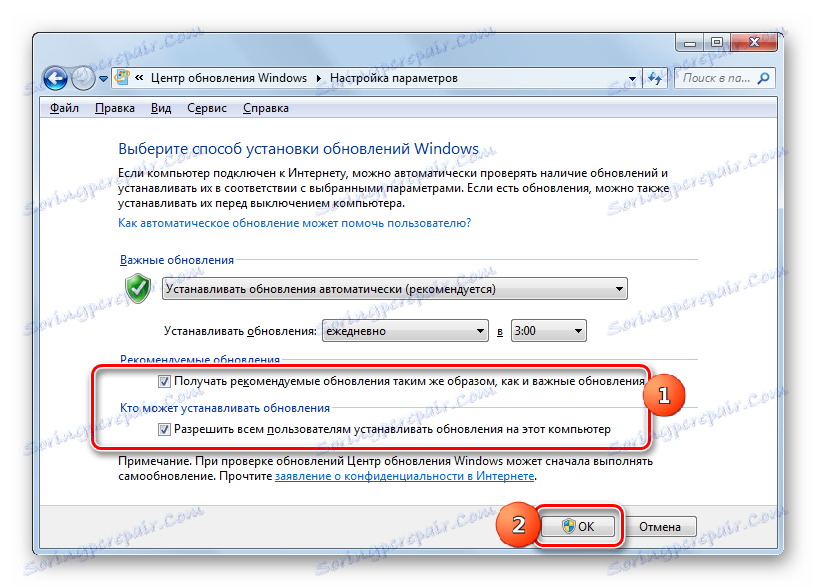
Lekcija: Kako omogočiti samodejno posodabljanje v sistemu Windows 7
Razlog 2: ustavitev storitve
Vzrok problema, ki se preučuje, je tudi onemogočanje ustrezne službe. To lahko povzroči ročno zaustavitev s strani nekoga ali sistemska nesreča. Potrebno ga je vključiti.
- Kliknite »Začni« . Kliknite »Nadzorna plošča« .
- Kliknite »Sistem in varnost« .
- Prijavite se v "Administration" .
- Obstaja širok seznam sistemskih pripomočkov. Kliknite »Storitve« .
![Odprite okno Service Manager v razdelku Administration na nadzorni plošči v operacijskem sistemu Windows 7]()
V "Service Manager" lahko dobite na drug način. Če želite to narediti, pokličite "Run" ( Win + R ) in vnesite:
services.mscKliknite »V redu« .
- Pojavi se okno "Storitve" . Kliknite ime polja "Ime", da uredite seznam storitev po abecednem vrstnem redu. Poiščite ime »Windows Update« . Označite. Če polje »Stanje« ni nastavljeno na »Vklop« , pomeni, da je storitev onemogočena. V tem primeru, če je v polju "Startup type" nastavljena katera koli vrednost, razen "Disabled" , lahko storitev zaženete tako, da v levem delu okna preprosto kliknete ikono "Run" .
![Kako začeti storitev Windows Update v oknu Service Manager v operacijskem sistemu Windows 7]()
Če je polje »Vrsta zagona« nastavljeno na »Onemogočeno« , storitev ni mogoče zagnati na zgornji način, ker sporočilo »Run« preprosto ne bo prisotno na ustreznem mestu.
![Napis, na katerem se izvaja storitev Windows Update, se v oknu Service Manager v sistemu Windows 7 ne prikaže]()
Če je v polju "Startup type" izbrana možnost "Manual" , se lahko seveda aktivirate na način, opisan zgoraj, hkrati pa vsakič, ko zaženete računalnik, boste to morali storiti ročno, kar pa ni dovolj dobro.
- Torej, v primeru, ko je polje »Vrsta zagona« nastavljeno na »Onemogočeno« ali »Ročno« , dvakrat kliknite ime servisa z levim gumbom miške.
- Pojavi se okno Lastnosti. Kliknite polje Startup Type (Vrsta zagona) .
- Na seznamu, ki se odpre, izberite "Samodejno (čakajoč zagon)" .
- Nato kliknite »Start« in »OK« .
![Omogočanje samodejnega zagona v oknu Lastnosti storitve Windows Update v operacijskem sistemu Windows 7]()
Toda v nekaterih primerih je gumb "Zaženi" morda neaktiven. To se zgodi, ko je v polju »Startup type« prejšnja vrednost »Disabled« . V tem primeru nastavite parameter "Samodejno (odloženi začetek)" in kliknite "V redu" .
- Vrnemo se v "Service Manager" . Označite ime storitve in kliknite »Zaženi«.
- Funkcija bo vklopljena. Zdaj, nasproti imena storitve v poljih "Status" in "Vrsta zagona" , morajo biti vrednosti prikazane oziroma "deluje" in "samodejno" .
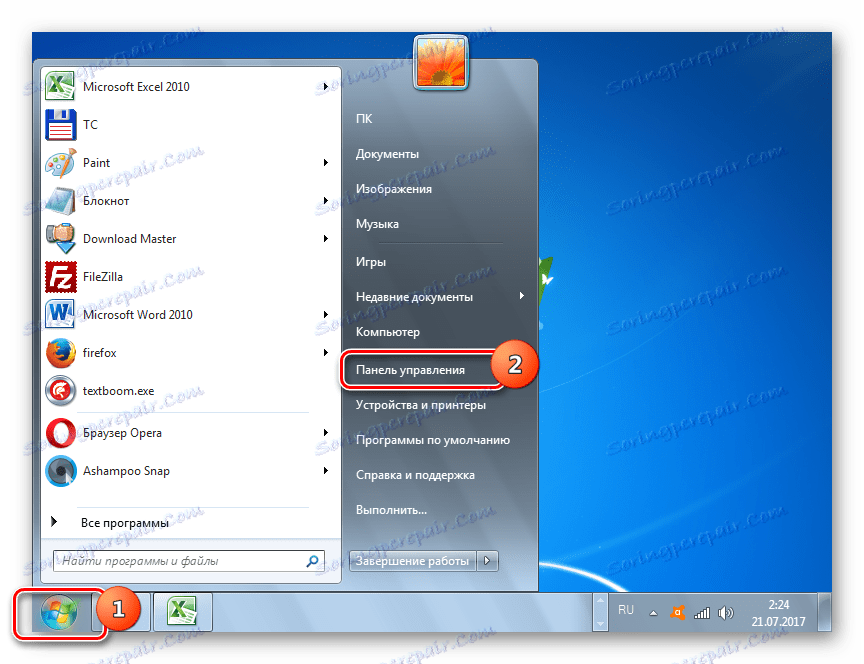
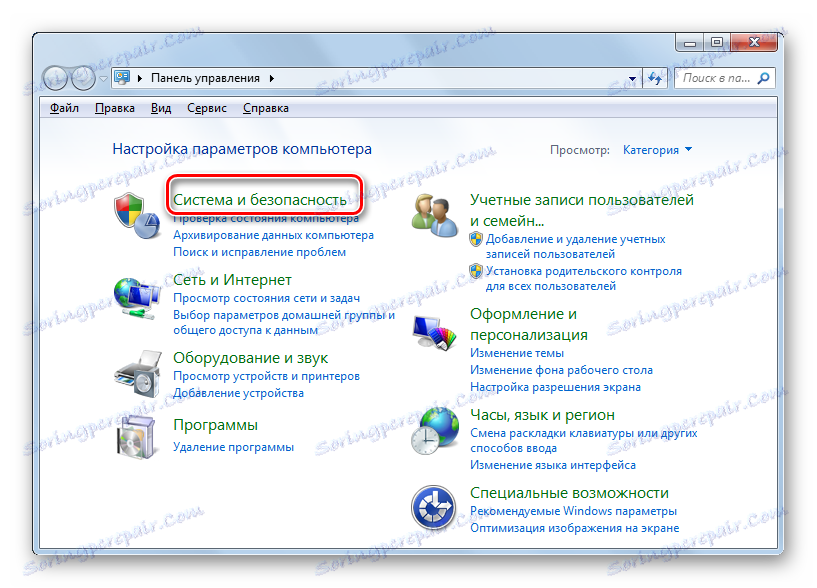
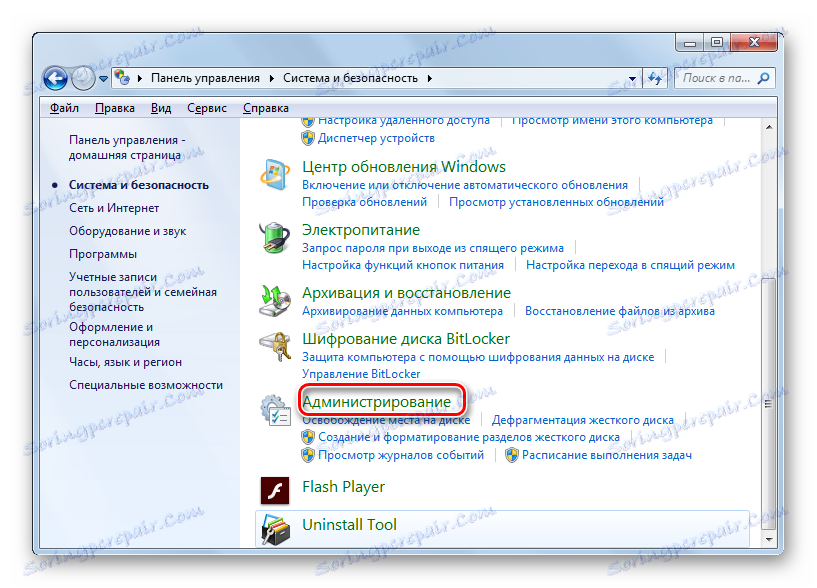
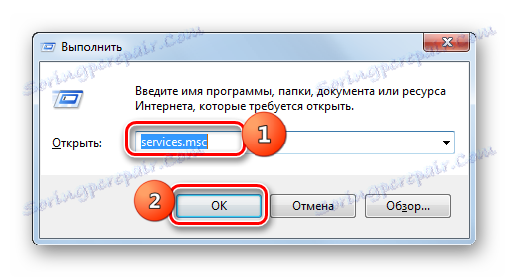
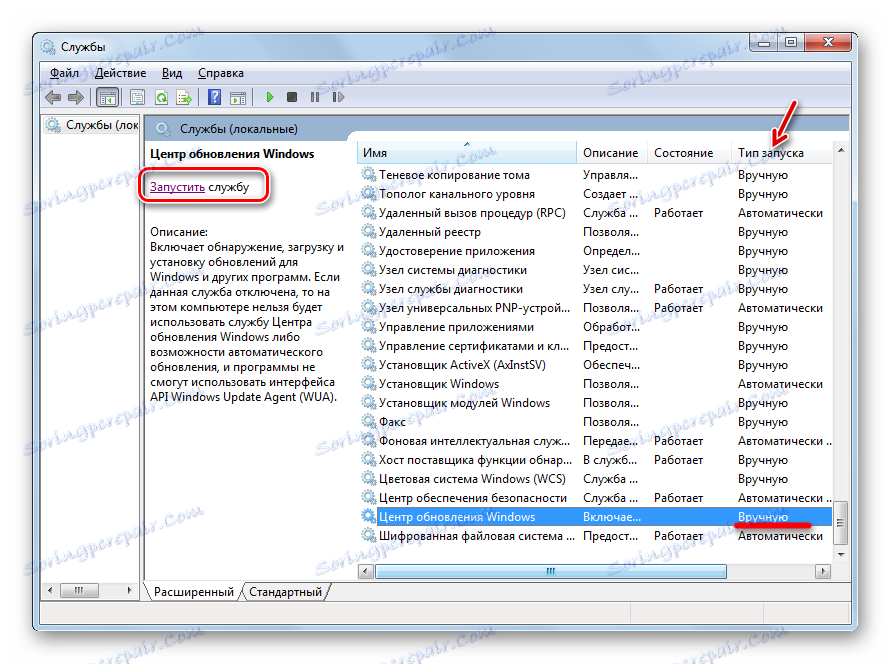
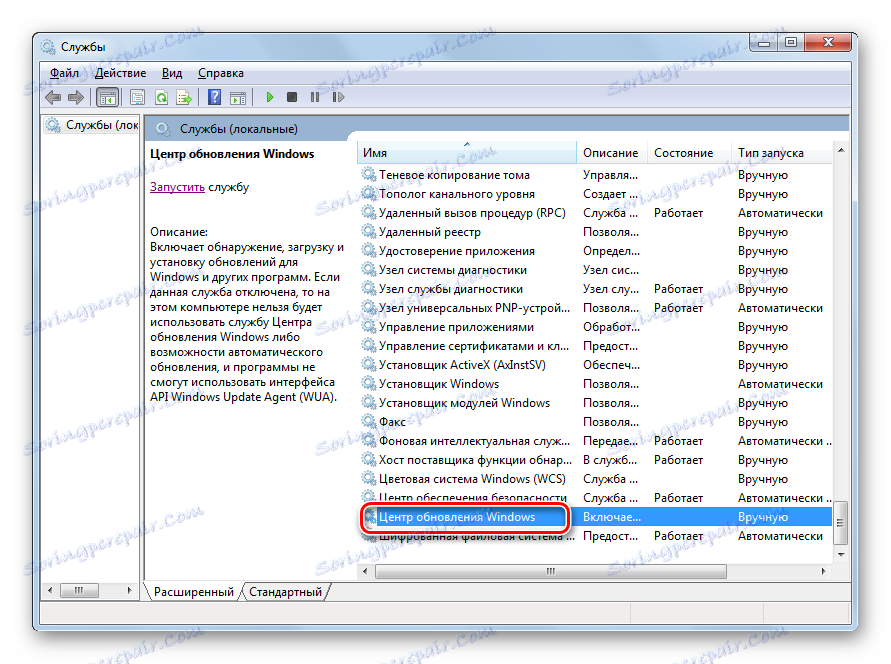
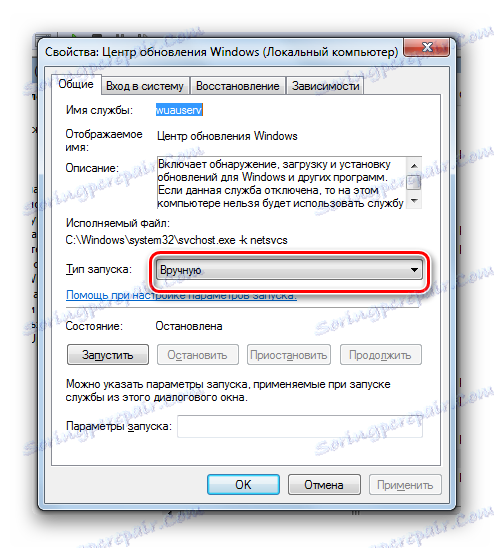
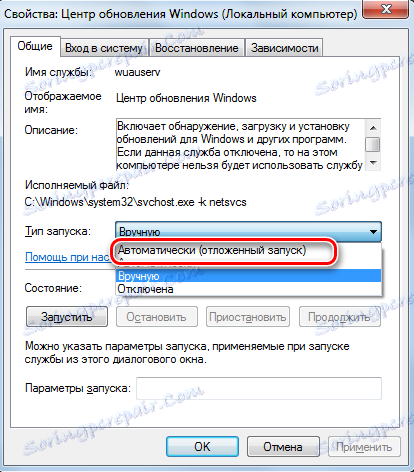
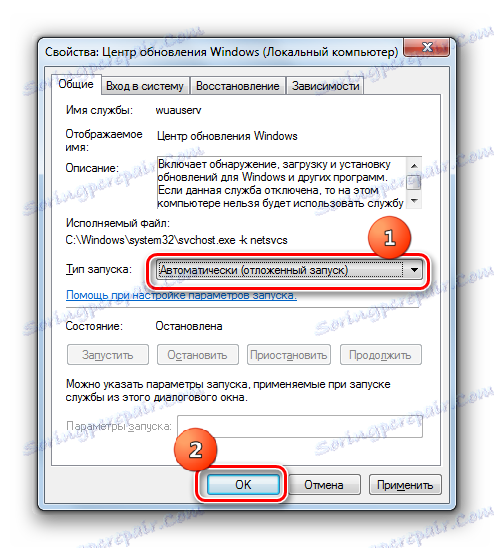
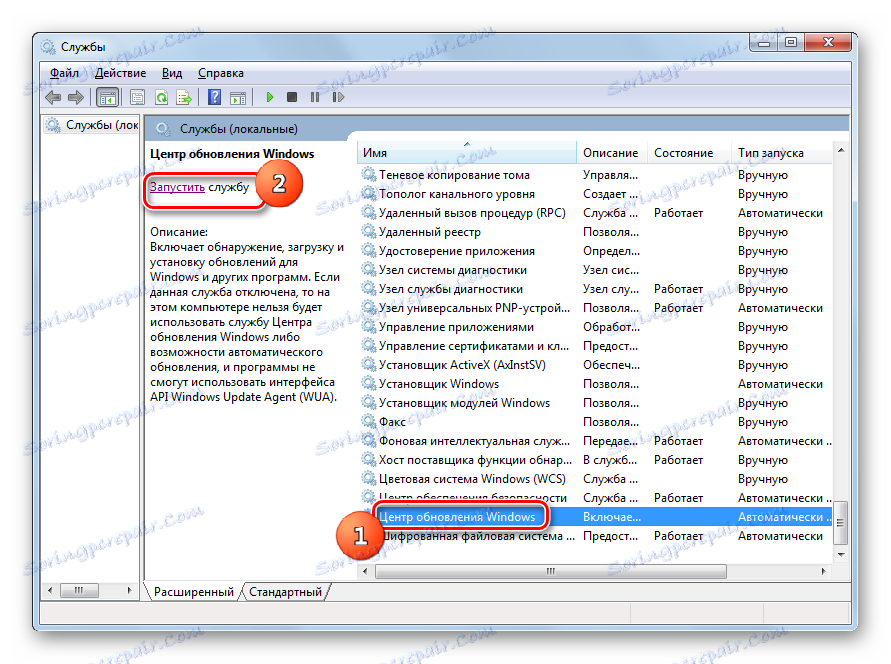

Vzrok 3: Težave s storitvijo
Vendar obstaja situacija, ko se zdi, da se storitev izvaja, vendar kljub temu deluje nepravilno. Seveda to dejansko ni mogoče preveriti, če pa standardni načini vključitve funkcije ne pomagajo, potem izvedemo naslednje manipulacije.
- Odprite »Upravitelj storitev« . Označite »Windows Update« . Kliknite Stop storitev .
- Zdaj morate iti v imenik »SoftwareDistribution«, da izbrišete vse podatke tam. To lahko storite s pomočjo okna "Zaženi" . Pokličite ga s pritiskom na Win + R. Vnesite:
SoftwareDistributionKliknite V redu .
- V oknu "Raziskovalec" se odpre mapa "SoftwareDistribution" . Če želite izbrati vso svojo vsebino, vnesite Ctrl + A. Po izboru pritisnite Delete, da ga izbrišete.
- Pojavi se okno, v katerem želite potrditi svoje namere, tako da kliknete »Da« .
- Po izbrisu se vrnite na »Service Manager« in zaženite storitev v skladu s scenarijem, ki je bil že napisan zgoraj.
- Po tem znova zaženite računalnik in poskusite posodobiti sistem ročno, tako da ne boste počakali, da bi samodejno izvedel ta postopek. Odprite Windows Update in kliknite Check for Updates .
- Sistem bo izvedel postopek iskanja.
- Ko je končana, bo v primeru manjkajočih komponent pozvano, da jih namestite. Če želite to narediti, kliknite »Namesti posodobitve« .
- Po tem je potrebno namestiti komponente.
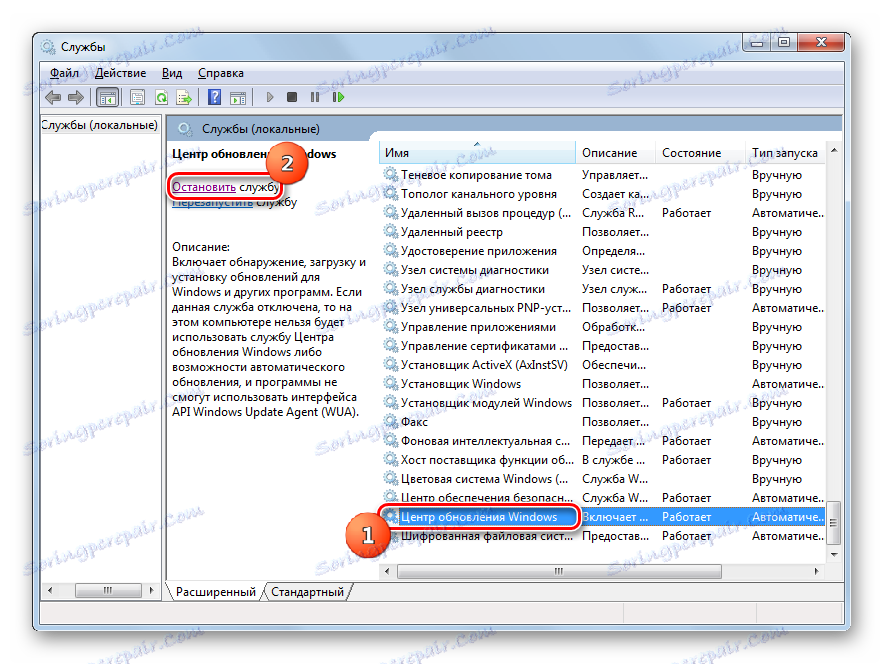
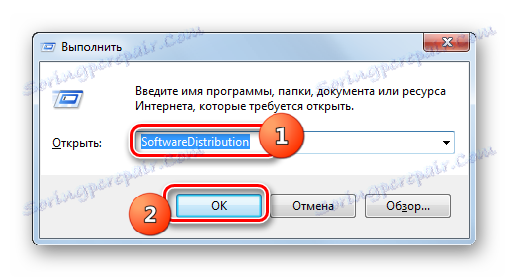
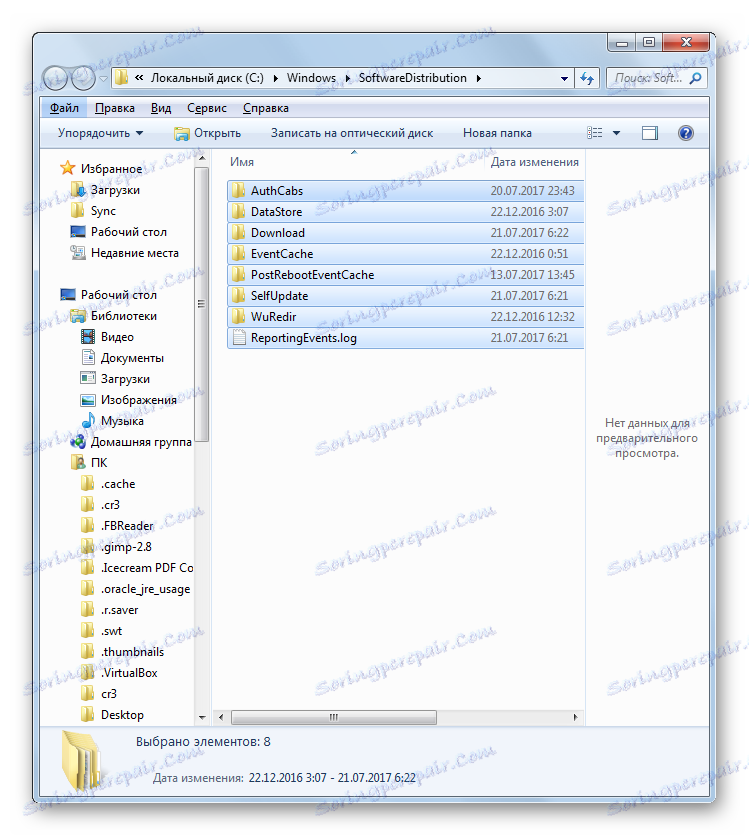

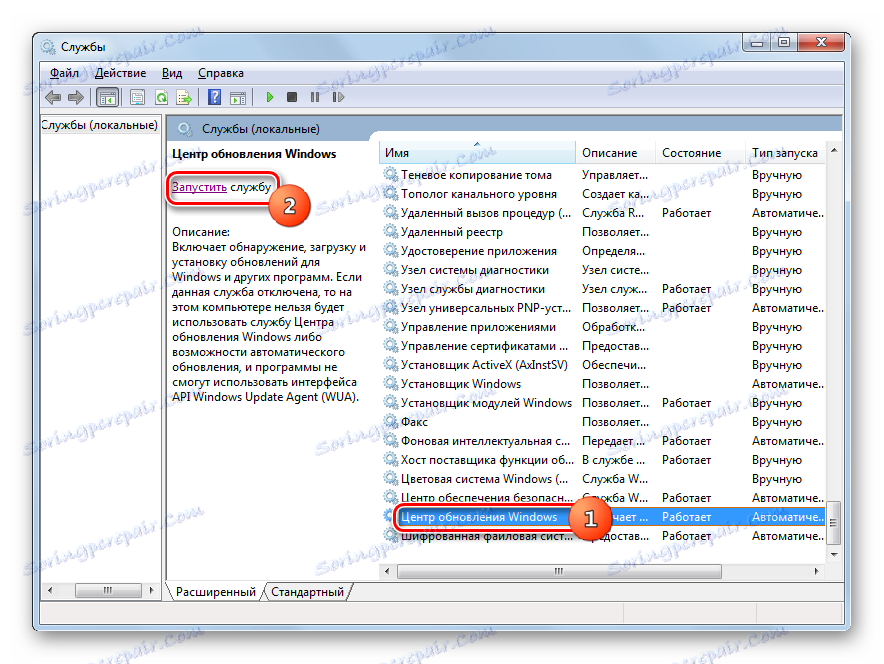
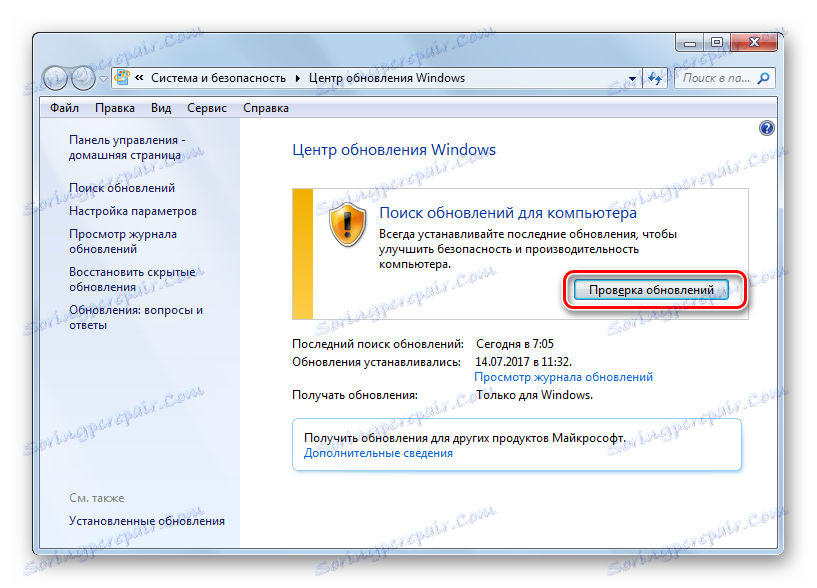

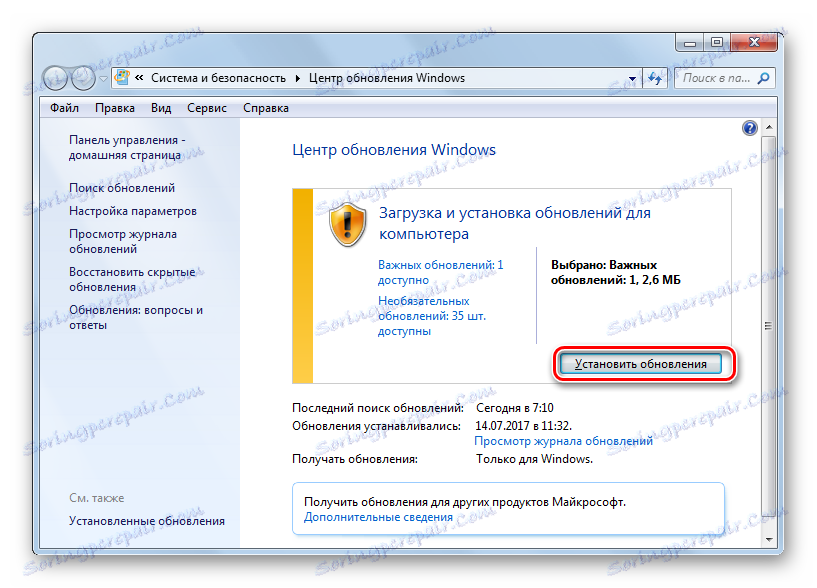
Če vam to priporočilo ne pomaga, to pomeni, da je vzrok težave drugačen. V tem primeru je treba uporabiti spodaj navedena priporočila.
Lekcija: Prenos posodobitev za Windows 7 ročno
Vzrok 4: Ni prostora na disku
Razlog za neuspeh pri posodobitvi sistema je preprosto dejstvo, da na pogonu, na katerem je Windows, ni dovolj prostora. Potem je treba disk očistiti od nepotrebnih informacij.
Seveda je najlažje izbrisati le določene datoteke ali jih premakniti na drug disk. Po odstranitvi ne pozabite očistiti koša. V nasprotnem primeru, tudi če so datoteke izgubljene, lahko še naprej zasedejo prostor na disku. Vendar pa obstajajo tudi situacije, v katerih se zdi, da ni ničesar izbrisati, ali na pogonu C je samo pomembna vsebina in ni nikjer mogoče premakniti na druge pogone, saj so tudi oni "napolnjeni" z očesnimi očmi. V tem primeru uporabite naslednji akcijski algoritem.
- Kliknite »Začni« . V meniju pojdite na ime »Računalnik« .
- Odpre se okno s seznamom medijev, ki je povezan s tem računalnikom. Zanima nas skupina "Hard Drives" . V njem so navedeni logični pogoni, priključeni na računalnik. Potrebovali bomo disk, na katerem je nameščen operacijski sistem Windows 7. Običajno je pogon C.
Ime diska označuje količino prostega prostora na njem. Če je manj kot 1 GB (in priporočljivo je imeti 3 GB ali več prostega prostora), lahko to samo povzroči nezmožnost za posodobitev sistema. Rdeči kazalnik je tudi pričevanje o prelitju diska.
- Kliknite desno miškino tipko ( PCM ) ime diska. Na seznamu izberite Lastnosti .
- Pojavi se okno lastnosti. Na kartici Splošno kliknite Čiščenje diska .
- Po tem se izvede operacija za oceno količine prostora, ki se lahko sprosti.
- Ko končate, se prikaže orodje za čiščenje diska . Pokazal bo, koliko prostora lahko izbrišete, če izbrišete eno ali drugo skupino začasnih datotek. Če nastavite potrditvena polja, lahko določite, katere datoteke želite izbrisati in katere naj bodo shranjene. Vendar pa lahko te nastavitve pustite privzeto. Če ste zadovoljni z zneskom izbrisanih podatkov, kliknite »V redu« , sicer kliknite »Izbriši sistemske datoteke« .
- V prvem primeru bo takoj začasno čiščenje, v drugem pa se bo sprožilo orodje za zbiranje informacij, da se oceni količina prostora, ki se lahko sprosti. Tokrat bo skeniral sistemske imenike.
- Ponovno se odpre okno »Čiščenje diska« . Tokrat bo prikazal večji obseg izbrisanih predmetov, saj bodo upoštevane nekatere sistemske datoteke. Znova postavite preverjanje po lastni presoji, odvisno od tega, kaj želite izbrisati, in kliknite »V redu« .
- Pojavi se okno z vprašanjem, ali je uporabnik resnično pripravljen za trajno izbris izbranih datotek. Če ste prepričani v svoja dejanja, kliknite »Izbriši datoteke« .
- Nato se začne postopek čiščenja diska.
- Ko je končan, znova zaženite računalnik. Če se vrnete v okno "Računalnik" , bo uporabnik lahko preveril, koliko prostega prostora se je povečalo na sistemskem disku. Če je bil njegov preliv, ki je povzročil nezmožnost posodobitve operacijskega sistema, je zdaj odpravljen.
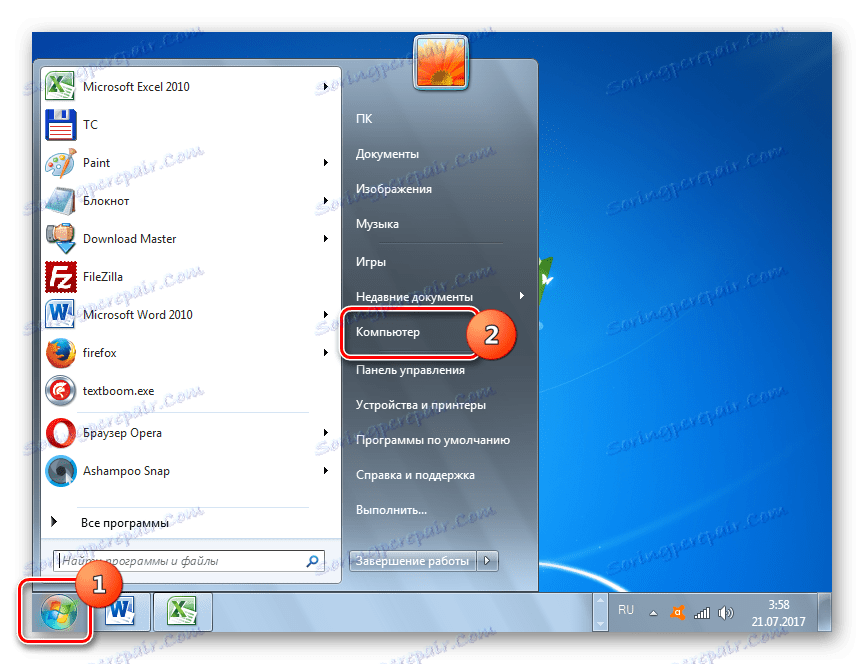
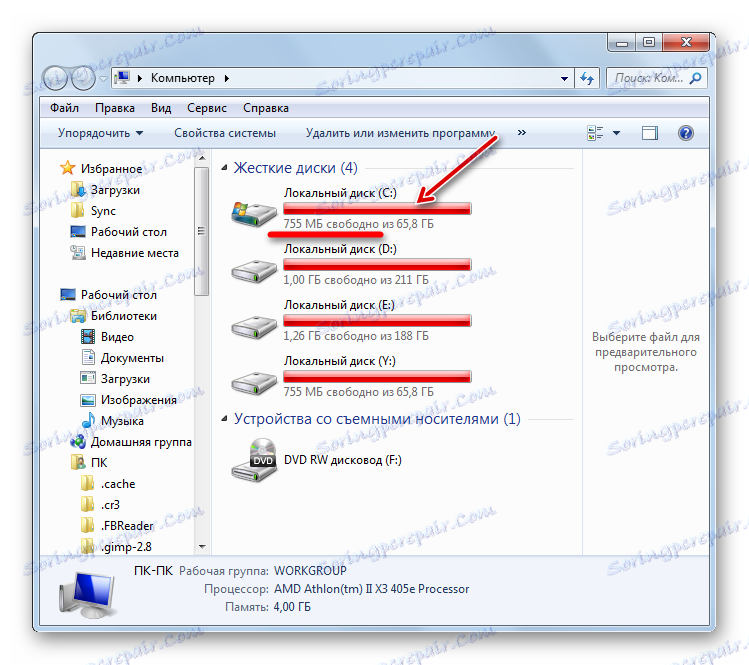
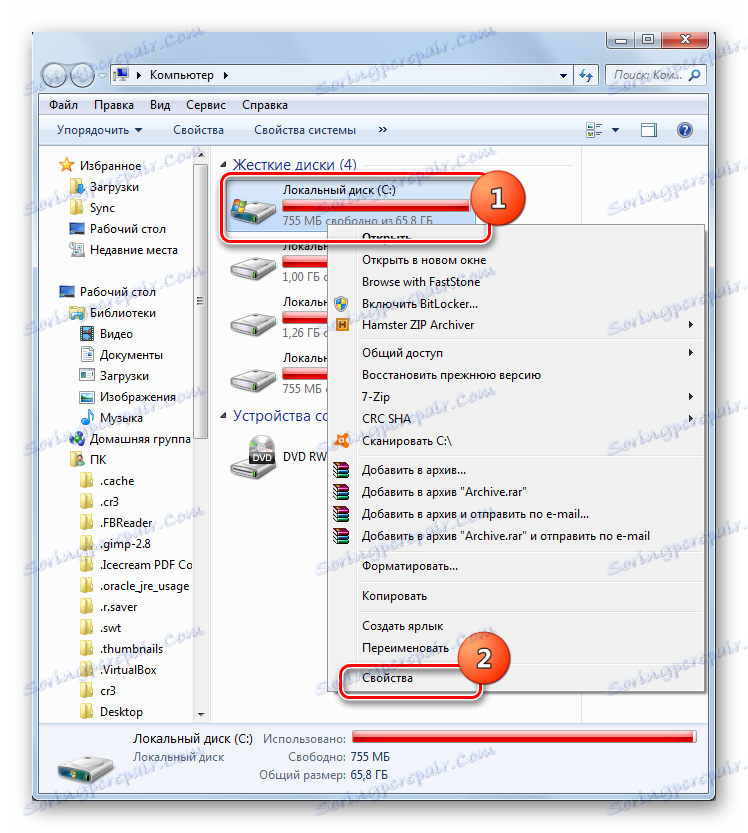
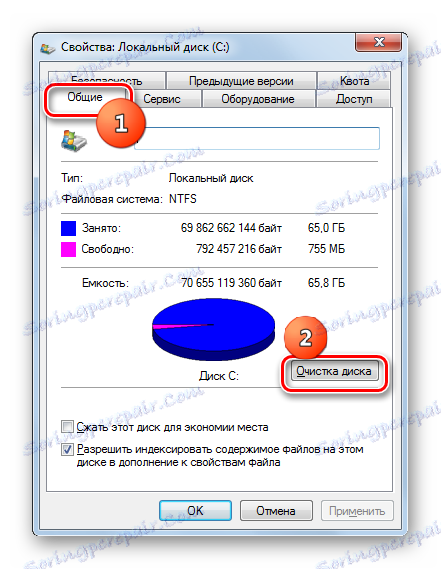

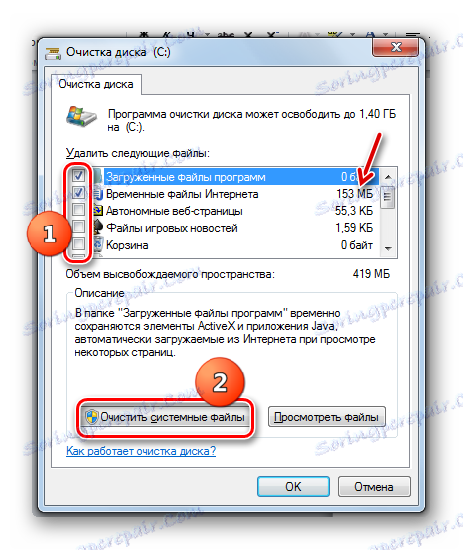

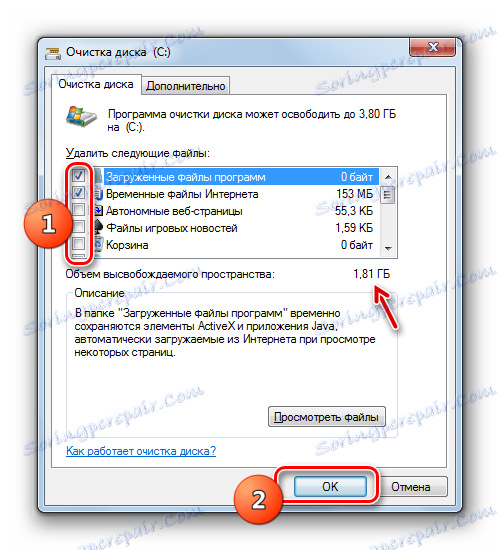


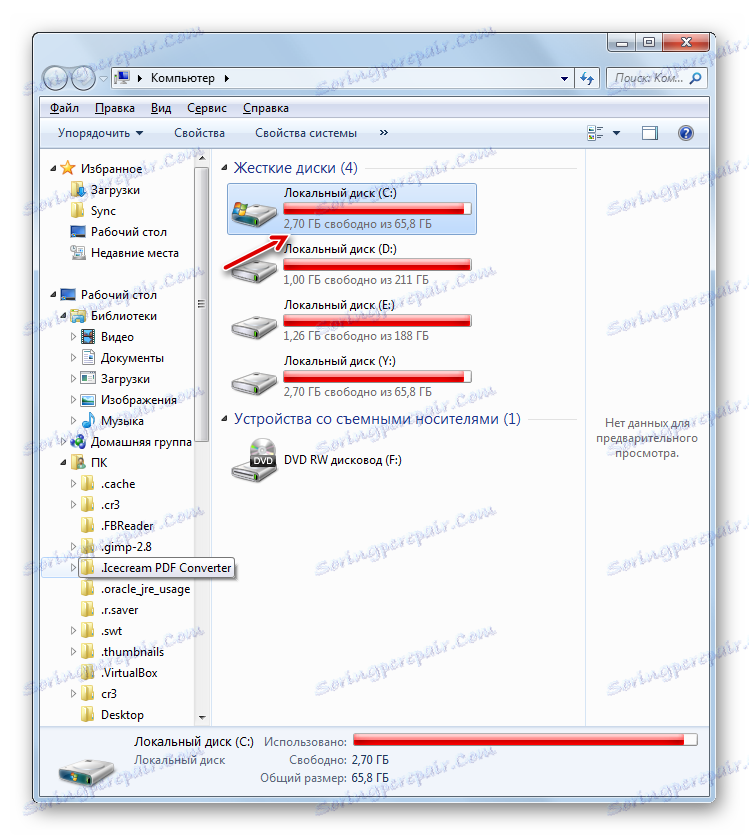
Vzrok 5: Nalaganje komponent ni bilo mogoče
Vzrok dejstva, da sistema ni mogoče posodobiti, je lahko napaka pri prenosu. To lahko povzroči sistemska napaka ali trivialna prekinitev interneta. Ta položaj vodi k dejstvu, da se komponenta ne zažene v celoti, kar vodi k nezmožnosti namestitve drugih komponent. V tem primeru morate počistiti predpomnilnik za ponovno zaganjanje komponente.
- Kliknite Start in kliknite Vsi programi .
- Odprite mapo »Standard« in kliknite »Ukazni poziv« . V meniju izberite » Zaženi kot skrbnik« .
- Če želite storitev ustaviti, v ukazni vrstici vnesite naslednje:
net stop wuauservKliknite Enter .
- Če želite počistiti predpomnilnik, vnesite izraz:
ren %windir%SoftwareDistribution SoftwareDistribution.OLDPritisnite Enter .
- Zdaj morate znova zagnati storitev tako, da vnesete ukaz:
net start wuauservKliknite Enter .
- Lahko zapremo vmesnik »ukazna vrstica« in poskusite posodobiti sistem ročno z uporabo metode, opisane v analizi razloga 3 .
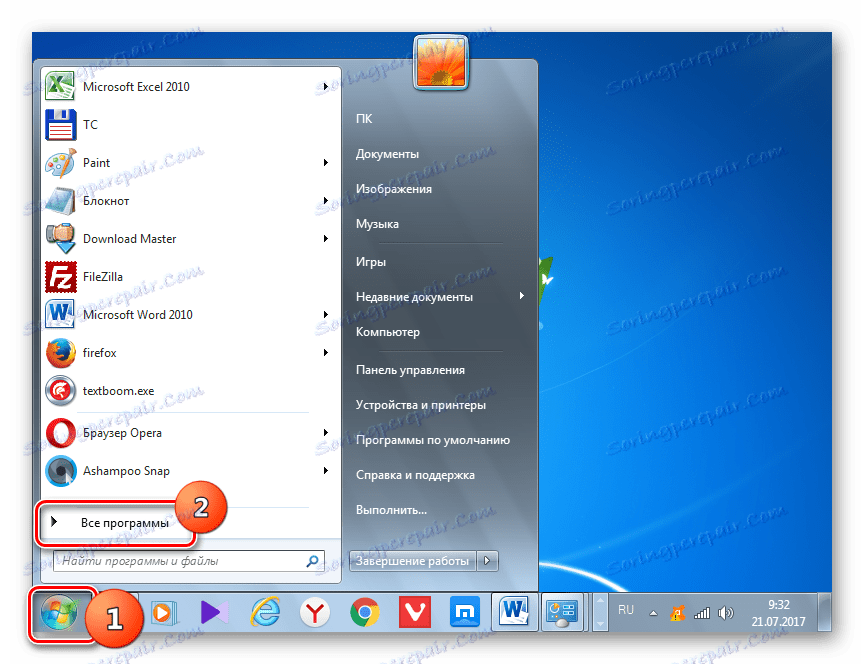
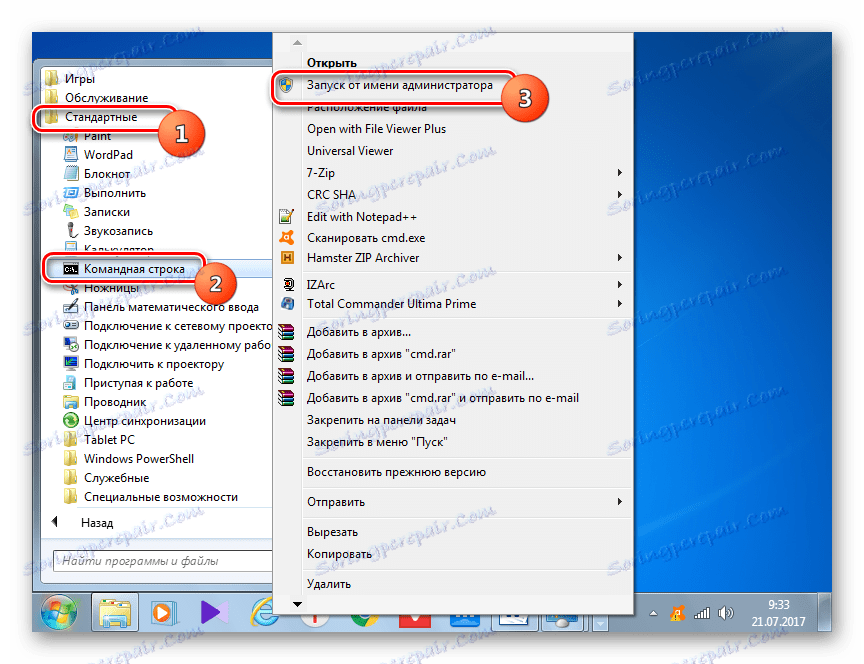
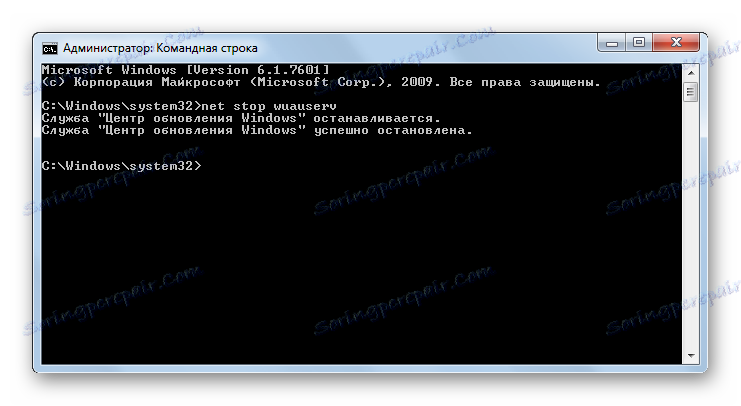
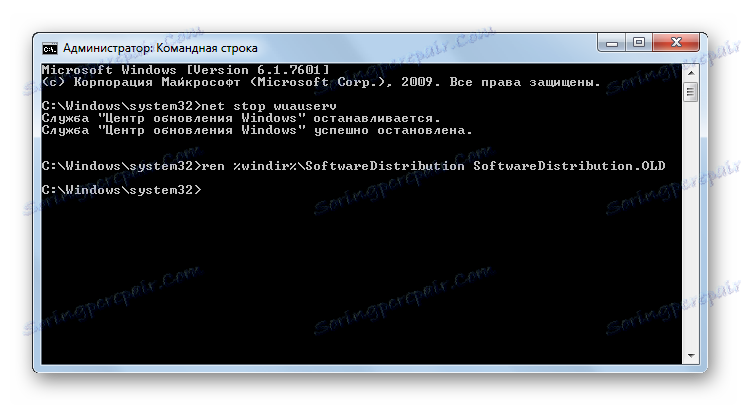
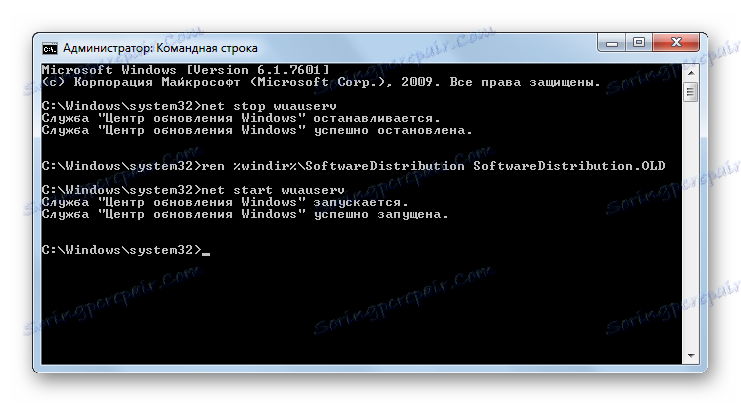
Razlog 6: Napake v registru
Neuspeh pri posodobitvi sistema lahko povzročijo napake v registru sistema. Zlasti to dokazuje napaka 80070308 . Če želite odpraviti to težavo, izvedite več dejanj. Pred manipuliranjem registra je priporočljivo, da ustvarite točko za obnovitev sistema ali ga oblikujejo varnostno kopijo .
- Če želite odpreti urejevalnik registra, odprite okno Zaženi tako, da vnesete Win + R. Vstopite vanj:
RegeditKliknite V redu .
- Začne se okno registra. Pojdite na razdelek »HKEY_LOCAL_MACHINE« in izberite »KOMPONENTE« . Po tem pozoren na osrednji del okna registra. Če je parameter "PendingRequired" , ga je treba izbrisati. Kliknite na PCM in izberite "Delete" .
- Nato se odpre okno, kjer želite potrditi vaš namen izbrisa parametra s klikom na »Da« .
- Zdaj morate zapreti okno urejevalnika registra in znova zagnati računalnik. Po tem poskusite posodobiti sistem ročno.
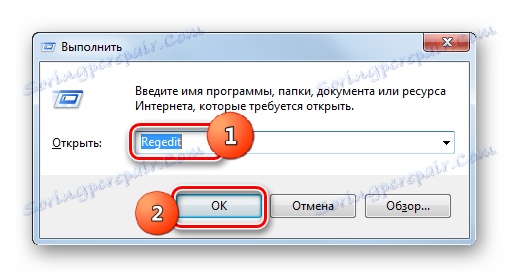
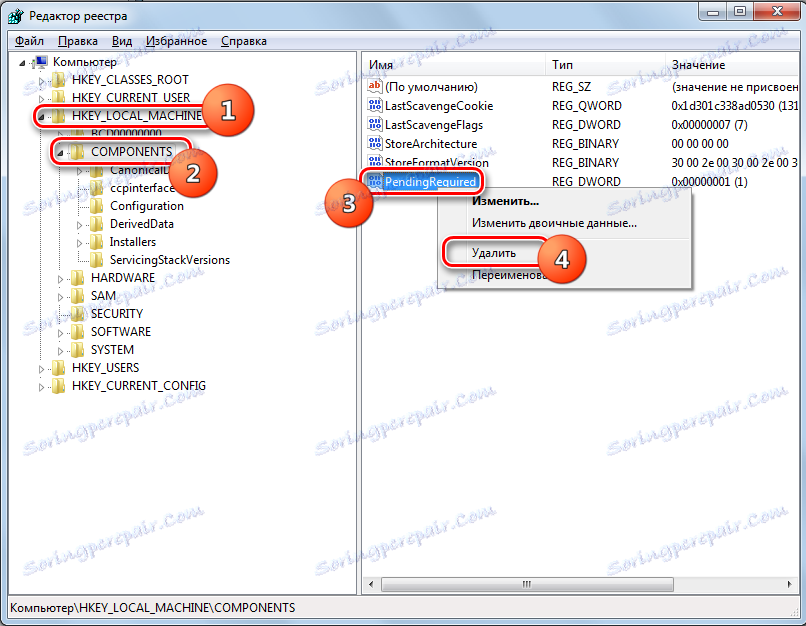

Drugi razlogi
Obstajajo številni pogostejši razlogi, zaradi katerih je nemogoče posodobiti sistem. Najprej se lahko zgodi na spletnem mestu Microsofta samih ali težavah pri delu ponudnika. V prvem primeru ostane le počakati, v drugem pa največji, kar je mogoče storiti, je sprememba ponudnika internetnih storitev.
Poleg tega lahko problem, ki ga preiskujemo, nastal zaradi prodora virusov. Zato je v vsakem primeru priporočljivo, da na primer preverite računalnik z protivirusno programsko opremo Dr.Web CureIt .
Redko, vendar obstajajo tudi primeri, ko redni protivirusni program blokira možnost posodobitve operacijskega sistema Windows. Če niste našli vzroka težave, začasno onemogočite protivirusni program in ga poskusite prenesti. Če je prenos in namestitev komponent uspešen, v tem primeru bodisi naredite dodatne nastavitve za protivirusno programsko opremo tako, da dodate Microsoftovo stran izključitvam ali pa sploh spremenite protivirusni program.
Če ti načini reševanja problema ne pomagajo, lahko poskusite vrniti sistem na obnovitveno točko, ustvarjeno v času, ko so bile posodobitve normalno. To je seveda, če na določenem računalniku obstaja taka točka obnovitve. Vsaj lahko znova namestite sistem.
Kot lahko vidite, obstaja več razlogov, zakaj sistema ni mogoče posodobiti. In vsaka od njih ima različico in celo nekaj možnosti, da popravi situacijo. Tu je glavna stvar, da ne prekinemo drva in premaknemo od najpreprostejših metod do bolj radikalnih, ne pa obratno. Navsezadnje je razlog lahko precej nepomemben.