Feather v Photoshopu
Slika v Photoshopu je lahko senčena na več načinov. Predstavljeni članek vam bo pomagal pojasniti, kaj točno je perje, kjer se nahaja, in na primer bo pokazal, kako se lahko izvaja v aplikaciji Photoshop.
Pero ali pero je postopno raztapljanje robov na sliki. Zaradi tega se mehčajo robovi in ustvari postopen in enakomeren prehod na spodnjo plast.
Vendar je na voljo samo pri izbiri in označenem območju!
Osnovna delovna mesta:
Najprej določimo parametre perja in nato ustvarimo izbrano področje.
V tem ni nobenih očitnih sprememb, kajti na ta način smo programu označili, da sta dve dodeljeni strani potrebni za razpustitev.
Znebili se bomo določenega dela slike v smeri, do katere naj bi prišlo do razpustitve. Rezultat takšnih dejanj bo selektivno odstranjevanje določenih pik, drugi pa bodo postali pregledni.
Najprej bomo določili lokacijo perja, metode za njegovo izbiro.
1. Sestavni deli, pomembni za izolacijo:
- območje v obliki pravokotnika;
- območje v obliki ovalne;
- območje v vodoravni črti;
- območje v navpični črti;

- Lasso;
- magnetni lasso;
- Lasso v obliki pravokotnika;

Na primer, vzamemo eno orodje s seznama - Lasso . Pogledamo ploščo z značilnostmi. Izberite med zaznanimi nastavitvami, ki vam omogočajo, da določite parametre za perje. V preostalih orodjih je parameter tudi v tej obliki.
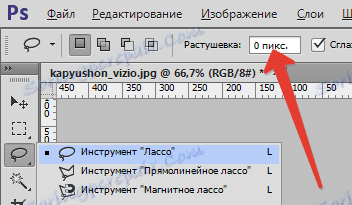
2. Meni "Izberi"
Če izberete določeno področje, nato pa na nadzorni plošči dobite dostop do dejanj - »Izbor - Sprememba« in naprej - »Feathering« .
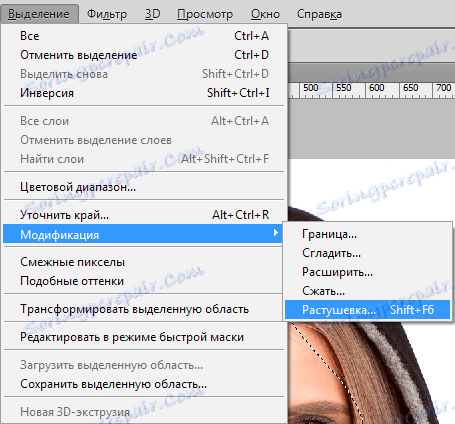
Kakšen je namen tega dejanja, če na panelu obstajajo različne nastavitve s parametri in tako?
Celoten odgovor je v pravilnem vrstnem redu dejanj. Pred dodelitvijo določenega dela morate skrbno premisliti. Treba je določiti potrebo po uporabi perja in parametrih njene uporabe.
Če ne razmišljate o teh ukrepih in nato spremenite svoje nastavitve po ustvarjanju izbranega območja, potem ne morete uporabiti želenih nastavitev zanj s pomočjo plošče s parametri.
To bo zelo neprijetno, saj ne boste mogli določiti zahtevanih dimenzij.
Težave bodo tudi, če želite videti rezultate, ki bodo uporabili drugačno število pikslov, saj morate za to vsakič odpreti novo območje izbora, še posebej pa bo ta proces postal bolj zapleten pri delu z zapletenimi predmeti.
Pri poenostavitvi, pri delu s takimi primeri, vam bo pomagal z uporabo ukaza "Izbor - Sprememba - Feathering" . Pojavi se pogovorno okno - "Featherlight za izbrano področje" , kjer lahko vnesete vrednost in rezultat se dobi takoj po uporabi funkcije.

S pomočjo dejanj, ki se nahajajo v meniju, in ne nastavitve, ki so na plošči za parametre, so te kombinacije ključev označene za zgodnji dostop. V tem primeru lahko vidite, da bo ukaz na voljo pri uporabi tipk - SHIFT + F6 .
Zdaj se obračamo na praktično stran uporabe perja. Začeli smo ustvarjati robove slike z razpadom.
1 faza
Odpiranje slike.

2. korak
Preverite razpoložljivost ozadja in če je ikona ključavnice na paleti slojev, kjer je sličica, potem je plast zaklenjena. Če jo želite aktivirati, dvokliknite na plasti. Pojavi se okno - »Nova plast« in kliknite V redu .
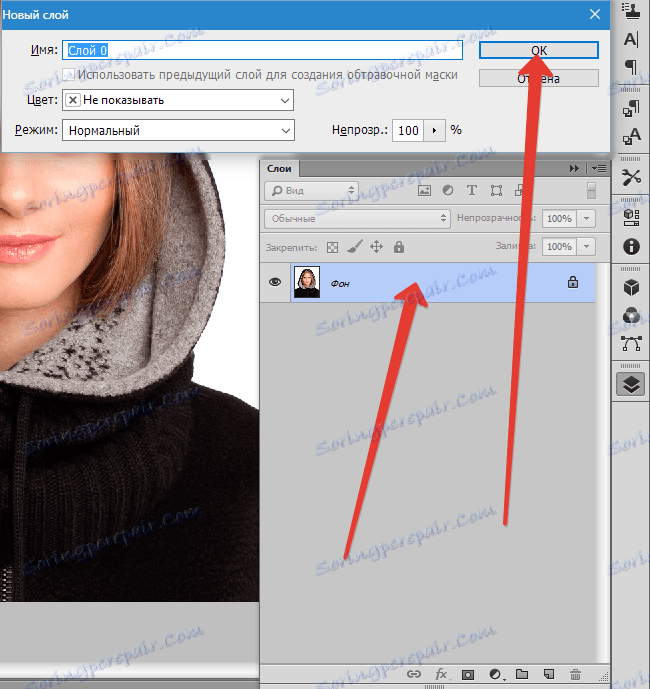
3 korak
Na obodu slike ustvarite izbor sloja. Pri tem bo "pravokotno območje" pomagalo. Izbirni okvir se ustvari z zamikom iz roba.
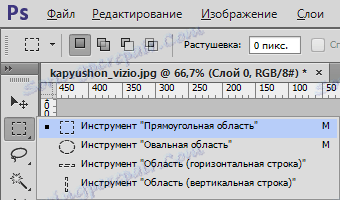

Pomembno
Ukaz Feather ne bo na voljo, če je slikovni prostor viden na desni strani izbora ali na levi.
4 faza
Vzamemo "Dodelitev - Sprememba - Feathering" . V pojavnem oknu morate določiti vrednost v slikovnih pikah, ki označuje velikost raztapljanja robov za sliko, na primer, sem uporabil 50.
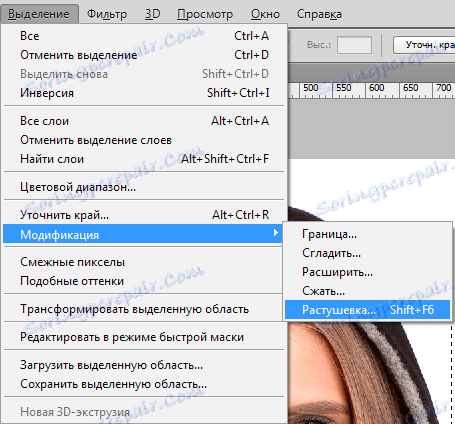

Izbrani koti se nato zaokrožijo.

5 korak
Pomembna faza, na kateri morate ugotoviti, kaj natančno ste že dodelili. Če je vse v redu, bo osrednji del slike v okvirju.
Naslednji korak vključuje brisanje nepotrebnih slikovnih pik. V tem primeru je sedaj v središču odstranitev, vendar je potrebno nasprotno, za katerega je zagotovljeno - Inverzija CTRL + SHIFT + I , kar nam pomaga pri tem.
Pod okvirom bomo imeli meje slike. Pričakujemo spremembo "mravljišč mravlje":

6 korak
Začnite brisanje robov slike s pritiskom na tipko DELETE na tipkovnici.
Pomembno je vedeti
Če kliknete zbrisati več kot enkrat, se bo fotografija začela pokrivati več pikslov, saj se pojavi učinek izbrisa.
Na primer, sem kliknil izbrisati trikrat.
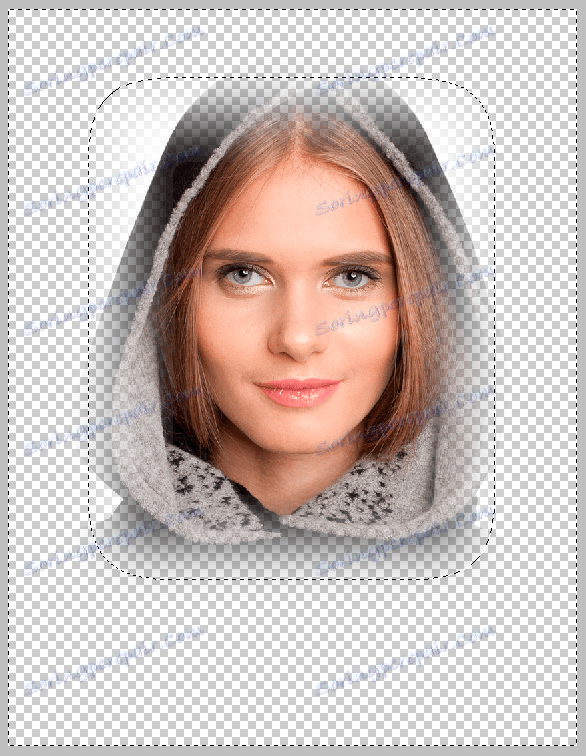
CTRL + D se bo znebil okvira za brisanje.
Perje za ostre robove
Feathering pomaga tudi pri gladkih ostrih robovih slike, kar je zelo učinkovito pri delu s kolažem.
Občutljiv je učinek nenaravne razlike v robu različnih predmetov pri dodajanju novih učinkov v kolaž. Na primer, poglejmo proces ustvarjanja majhnega kolaža.
1 faza
V računalniku ustvarimo mapo, v katero prenesemo izvorno kodo - teksturo, kot tudi živalski posnetek.
Ustvarite nov dokument, na primer z velikostjo piksla 655 s 410 slikovnimi pikami.
2. korak
Clipart živali se dodajo na novo plast, za katero morate iti v prej ustvarjeno mapo. Kliknite na desno miškino tipko na živalski sliki in izberite iz pojavnega okna - Open with , nato AdobePhotoshop .
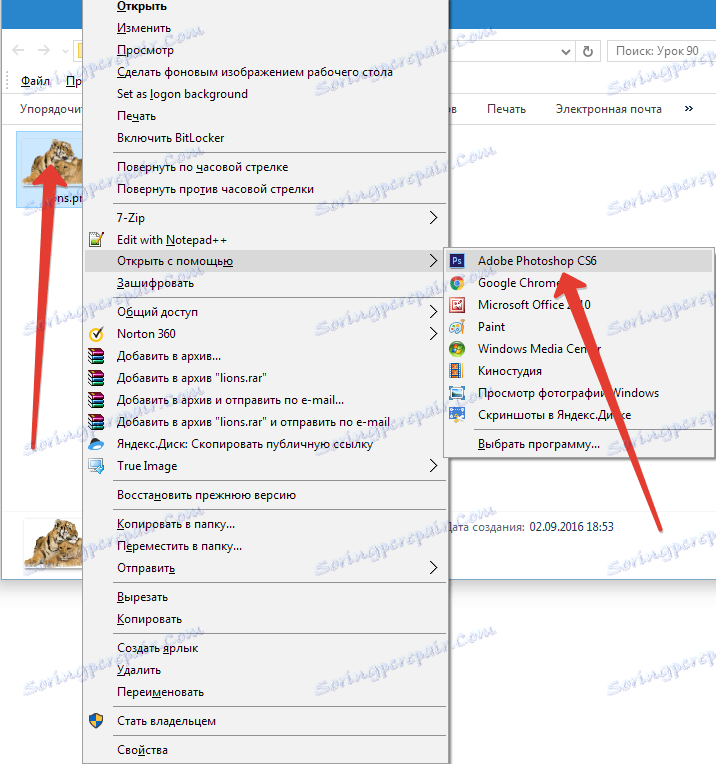
3 korak
V novem zavihku v Photoshopu bodo odprle živali. Nato jih premaknite na prejšnji zavihek - izberite element »Premakni« , povlecite živali v dokument, ki je bil že ustvarjen.
Po odprtju potrebnega dokumenta v delovnem prostoru, brez sprostitve gumba miške, potegnemo sliko na platno.
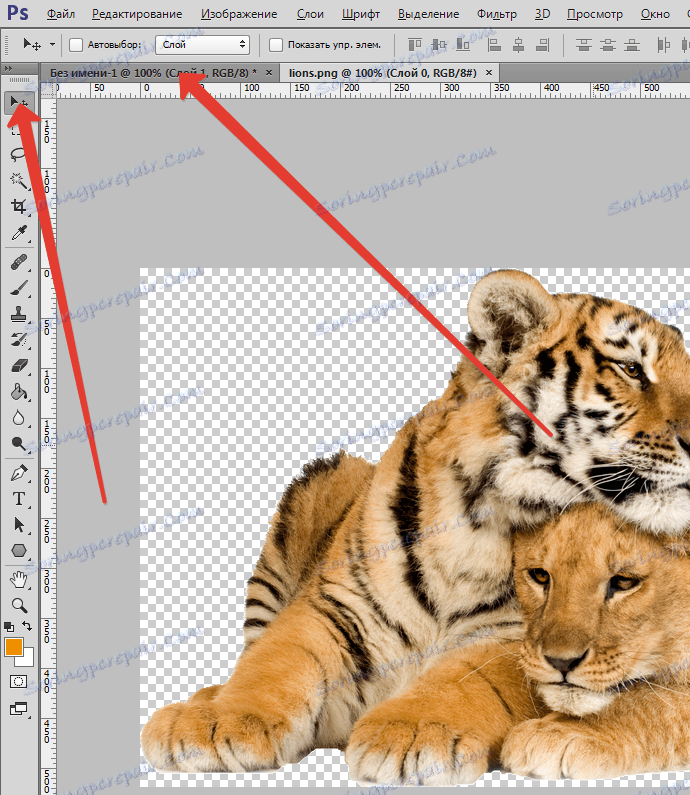
Morali bi dobiti naslednje:

4 faza
Slika bo velika in ne bo v celoti v celoti na platnu. Vzemite ukaz "Prosti pretvorba" z uporabo CTRL + T. Tam bo okvir okoli sloja z živalmi, potrebne velikosti, ki jo lahko prevzamete zaradi premikanja po vogalih. To vam bo omogočilo, da izberete točno velikost. Držite SHIFT , da ne bi motili razmerja slike na sliki.

Pomembno je zapomniti
Velike dimenzije morda ne omogočajo, da se okvir uvrsti v vidno mesto v Photoshopu. Potrebno je zmanjšati lestvico dokumenta - CTRL + -.
5 korak
Ta korak vključuje dodajanje teksture v ozadje, za kar ponovimo korake 2, 3.
Nad živalskim slojem se zelena tekstura pojavi z velikimi parametri, samo pustite, kot je, in ga ne poskušajte zmanjšati, ker ga pozneje preprosto premaknemo.
6 korak
Premaknite plasti z živalmi nad teksturo na paleti slojev.
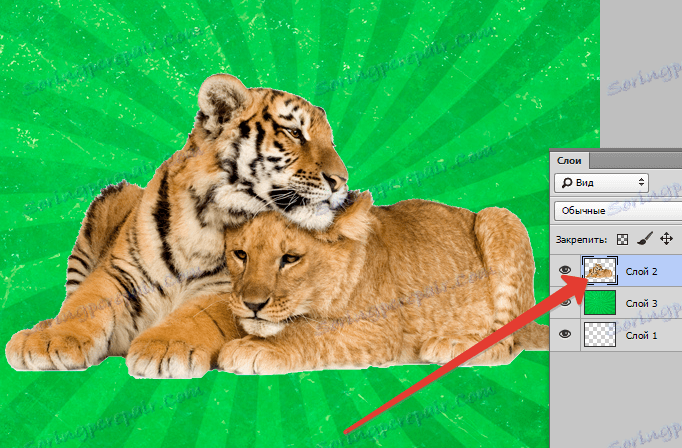
Zdaj je proces perja!
Pozornost si zasluži proces, ki daje kontrast robom slike z živalmi na zelenem ozadju.
Nepravilna ločitev z belega ozadja bo takoj vidna, saj boste opazili tanek trak bele barve.
Če ne opazite te napake, potem je prehod iz nožnega življenja povsem nenaraven do okolja.
V tem primeru bomo potrebovali perje, da bi popravili robove slike z živalmi. Rahlo zamegljamo in nato gladek prehod v ozadje.
7 korak
Držite tipko CTRL na tipkovnici in kliknite na sličico, na kateri se pojavi sloj na paleti. To bo pomagalo, da izberete območje po sami plasti sloja.
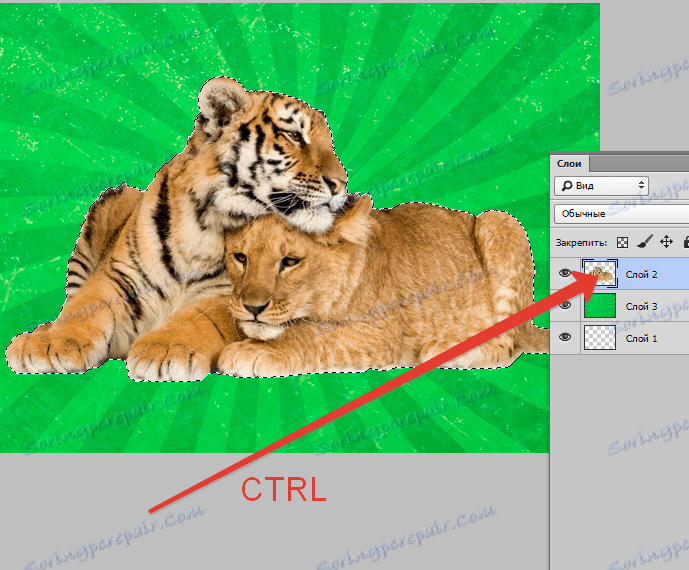
8 korak
CTRL + SHIFT + I - bo pomagal pri ustvarjanju obračanja.
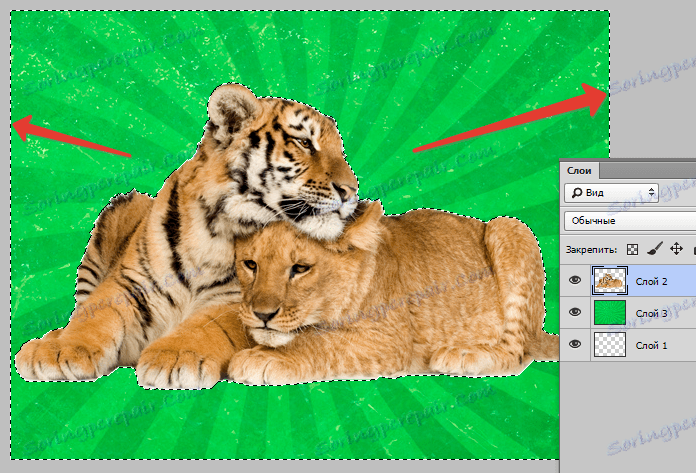
SHIFT + F6 - vnesite velikost perja, za katerega vzamemo 3 slikovne pike.
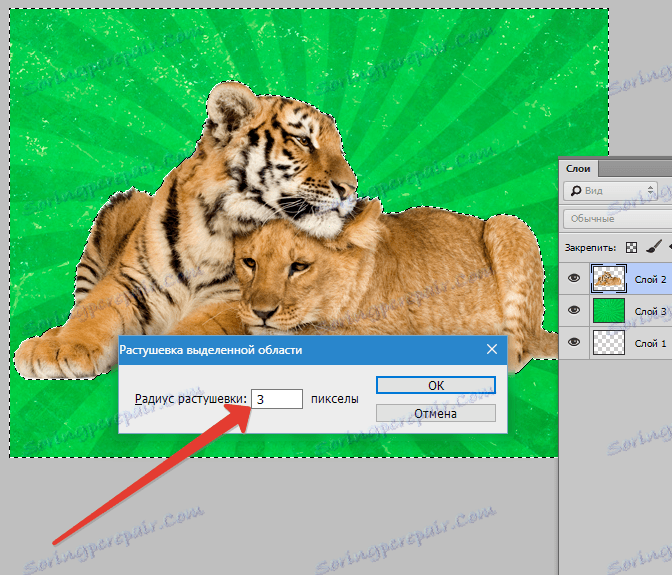
Izbriši - pomaga odstraniti presežek po uporabi senčenja. Za najboljši učinek sem pritisnil trikrat.
CTRL + D - bo pomagala odstraniti dodatni izbor zdaj.
Zdaj bomo videli pomembno razliko.

Tako smo v našem kolažu ublažili robove.
Tehnologije senčenja vam bodo pomagale, da bodo vaše kompozicije bolj profesionalne.