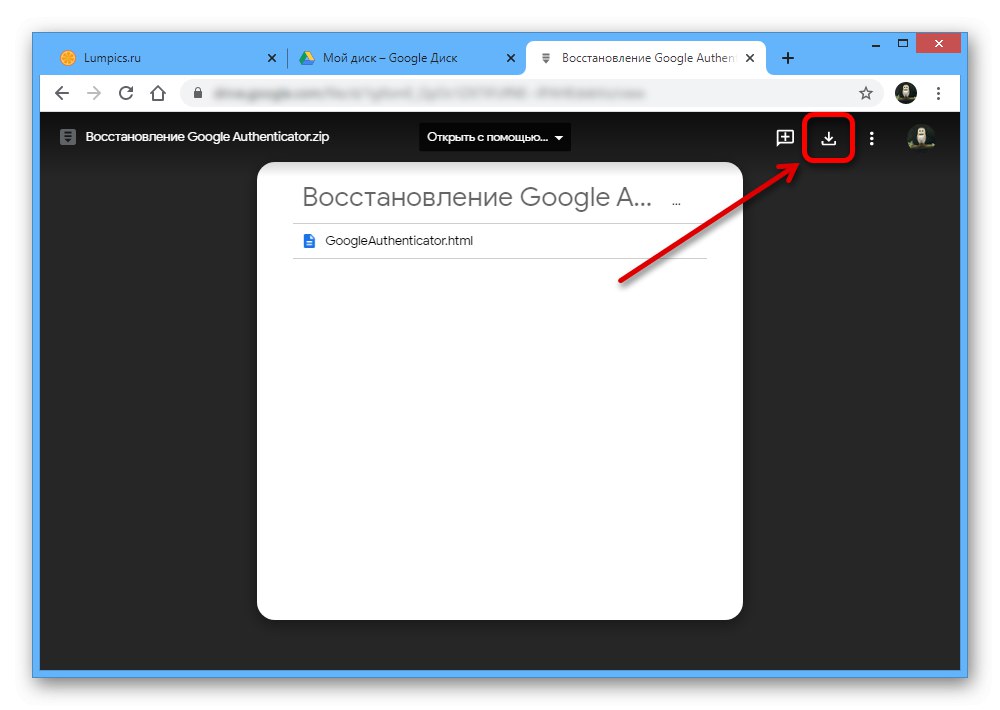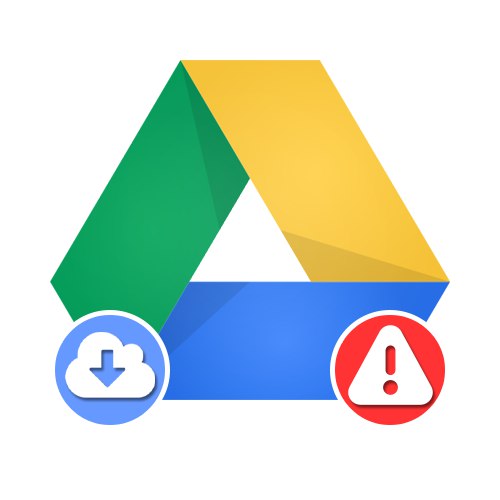
Vsebina
Razlog 1: Napake v storitvah
Najpogostejši razlog za nedelovanje nekaterih funkcij storitve Google Drive, naj gre za spletno mesto ali mobilno aplikacijo, so globalne napake na strani razvijalca. Za preverjanje lahko uporabite spletno storitev Downdetector ali Googlovo stran Nadzorne plošče stanja.
Stran Google Downdetector
Stran nadzorne plošče stanja G Suite
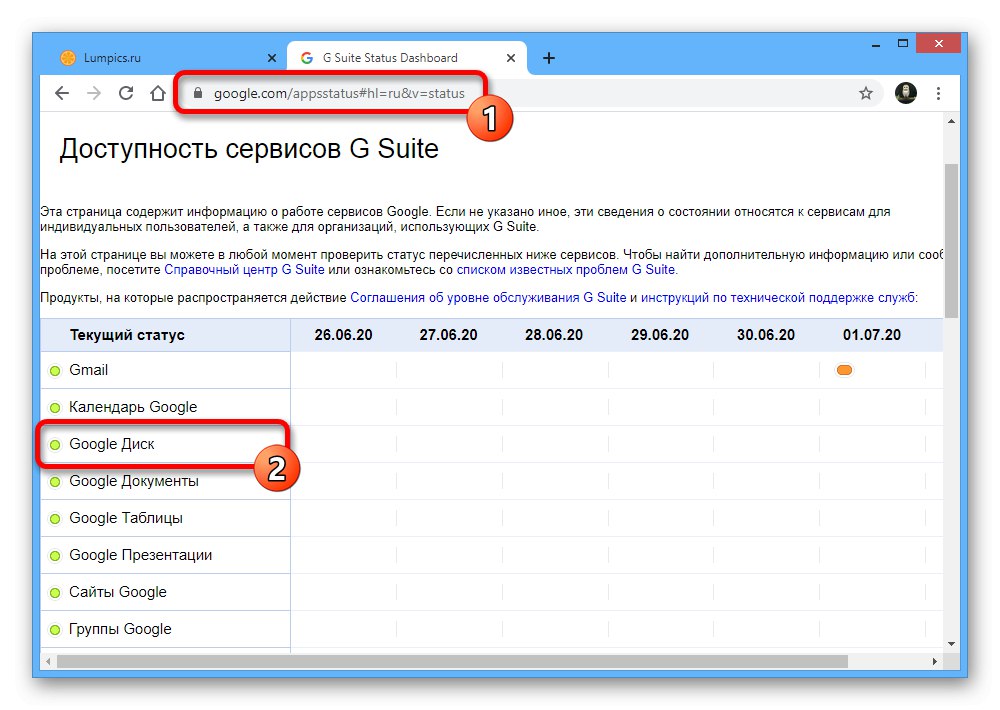
Če ob obisku opazite težave, preprosto počakajte, da se stanje popravi.
Razlog 2: Pomanjkanje prostega prostora
Najbolj očiten vzrok težav pri prenosu datotek z Google Drive je pomanjkanje ustreznega prostora za shranjevanje v napravi, naj bo to računalnik ali telefon. Da se znebite napak, morate postopek čiščenja izvesti v skladu z enim od naslednjih navodil, pri tem pa upoštevati, da mora biti prosti prostor na tak ali drugačen način nekoliko večji od velikosti prenesenega gradiva.
1. možnost: računalnik
Prosti prostor v računalniku lahko preverite tako, da preprosto odprete okno "Ta računalnik" in pozornost na podatke lokalnih diskov, predstavljene v bloku "Naprave in diski"... Če je veliko več prostora kot velikost dokumenta, ki ga želite prenesti, lahko preidete na naslednje razloge.
Preberite več: Kako sprostiti prostor na trdem disku v Windows 7 in Windows 10
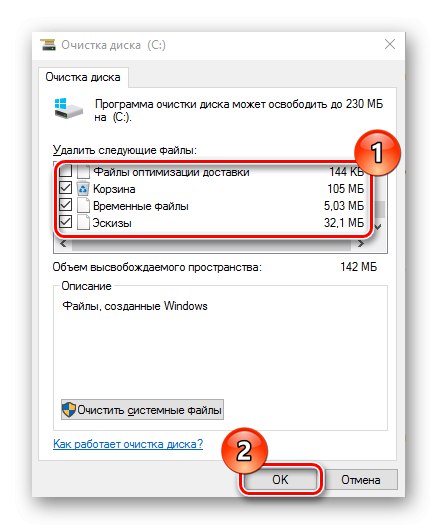
Za čiščenje diska lahko po potrebi posežete po samoizbrisu nepotrebnih datotek, čemur sledi praznenje koša za smeti ali uporaba pomožne programske opreme. Ta postopek je podrobneje opisan v ločenih navodilih.
2. možnost: Mobilna naprava
Pri telefonih je vprašanje pomanjkanja pomnilnika bolj pereče, saj je privzeto zagotovljen prostor določen in ga je mogoče le delno razširiti z bliskovnim pogonom. Če želite preveriti, ali je dovolj prostega prostora, ga morate odpreti "Nastavitve" in obiščite razdelek "Shramba"praviloma ima enako ime v različnih lupinah, različicah OS in celo platformah.
Več podrobnosti: Sprostitev pomnilnika na pametnem telefonu
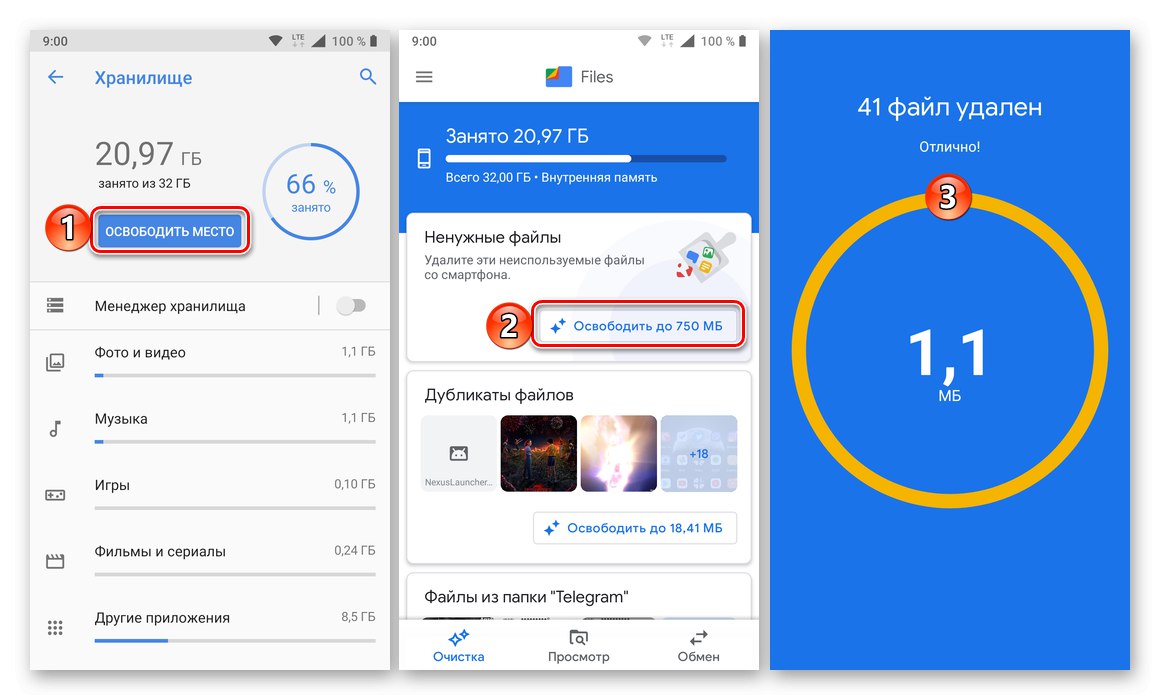
Po potrebi lahko prostor očistite ročno ali s standardnimi sistemskimi orodji za množično brisanje podatkov. Poleg tega vam lahko pomaga tudi odstranitev nekaterih aplikacij.
Preberite tudi: Odstranjevanje aplikacij v telefonu
Razlog 3: Počasna internetna hitrost
Za pravilno delovanje storitve Google Drive, kar še posebej velja za prenos datotek, potrebujete stabilno in, kar je še pomembneje, dovolj hitro internetno povezavo. Hitrost povezave lahko preverite na posebnih spletnih mestih ali z uporabo programa, primernega za napravo.
Preberite več: Preverite hitrost interneta za računalnik in Mobilna naprava
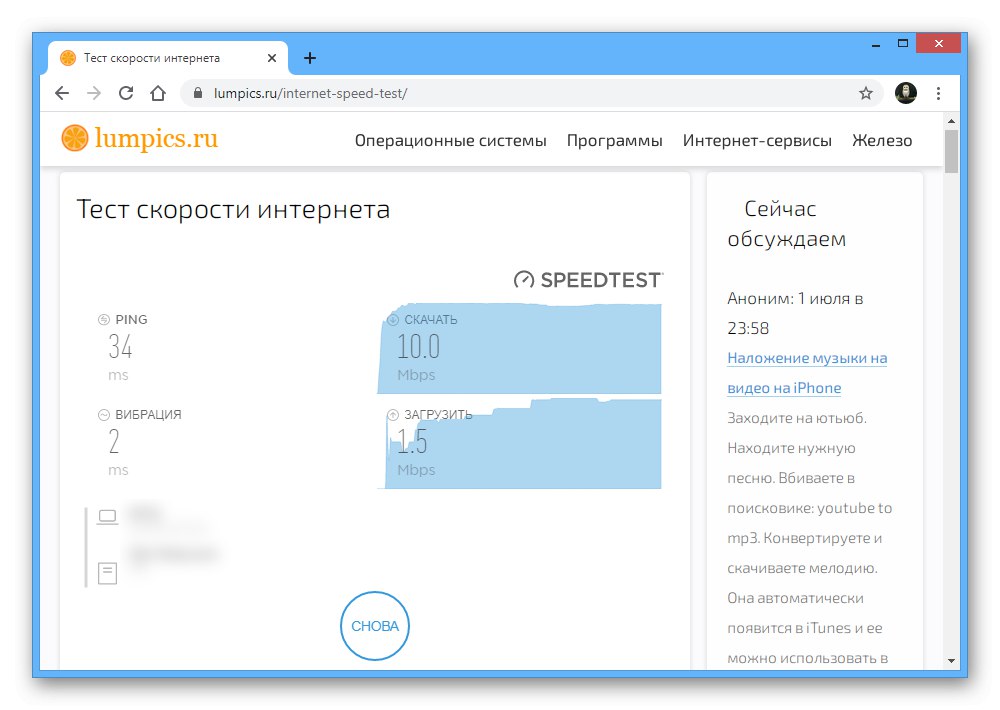
Na žalost, če je hitrost povezave prenizka z minimalno obremenitvijo sistema, vam bo v pomoč le stik s ponudnikom za izboljšanje pogojev storitve.
Razlog 4: Omejen dostop do datoteke
Napake pri prenosu se lahko včasih pojavijo pri delu z datotekami drugih ljudi, do katerih je omejen dostop. Težave se lahko znebite le, če lastnik dokumenta samostojno zagotovi dodatna dovoljenja prek možnosti na svojem Google Drive.
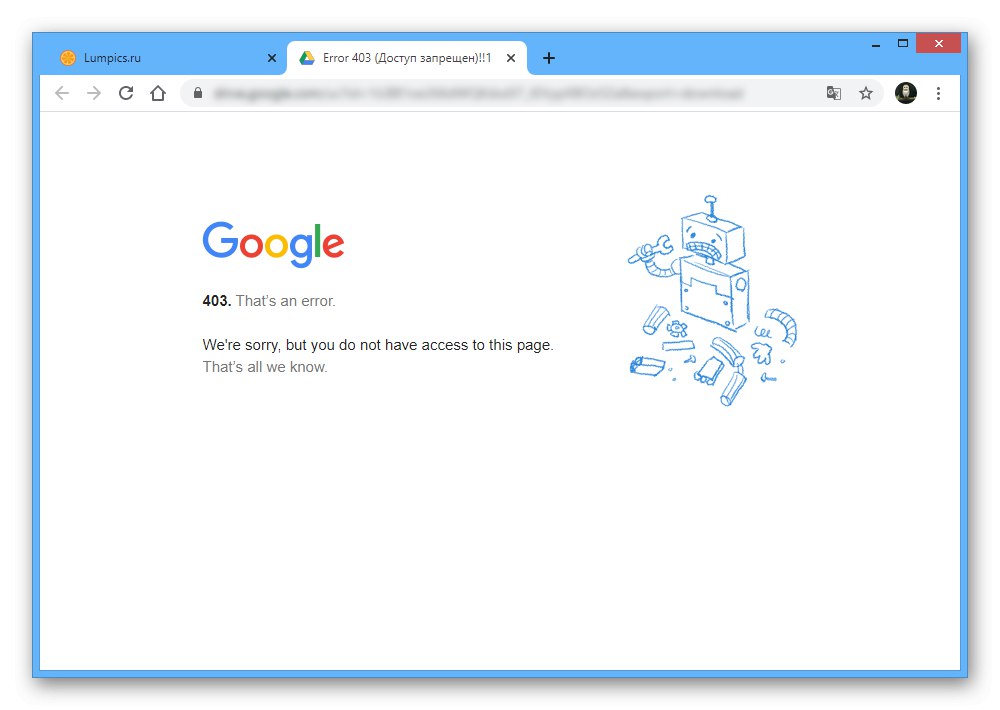
Poleg tega, če je bil dostop odobren začasno in ste datoteko uspeli odpreti v brskalniku, vendar je niste uporabili, ko ste uporabili gumb "Prenesi" bo preusmerjen na stran z napako 403.Kot ugibate, v tem primeru ni mogoče storiti ničesar.
1. možnost: Spletno mesto
- Če se med prenosom osebnih datotek pojavijo napake, je razlog najverjetneje nepravilno delovanje algoritmov storitve, ki jih je mogoče obiti z dostopom do povezave. Tako najprej z desno miškino tipko kliknite želeno datoteko v knjižnici in pojdite na razdelek Kopiraj povezavo v skupni rabi.
- V bloku "Kopiraj povezavo" razširite spustni meni "Dostop omejen" in izberite možnost "Na voljo uporabnikom, ki imajo povezavo"... V dodatnem meniju na levi strani določenega pododdelka je zaželeno nastaviti vrednost "Urednik".
- Kliknite vrstico "Kopiraj povezavo" v istem oknu in pojdite na ta naslov. Za prenos uporabite gumb "Prenesi" v zgornjem desnem kotu.
![Primer prenosa povezane datoteke s spletnega mesta Google Drive]()
Ne pozabite, da prenos različnih datotek včasih zahteva popolnoma drugačna dejanja, kot je navedeno zgoraj.
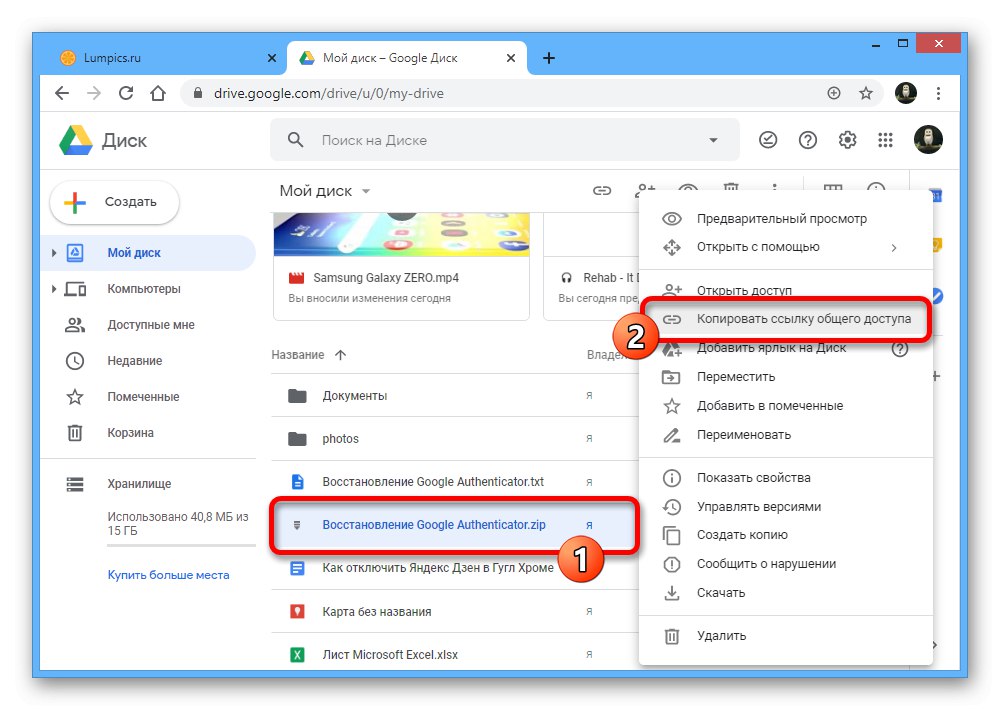
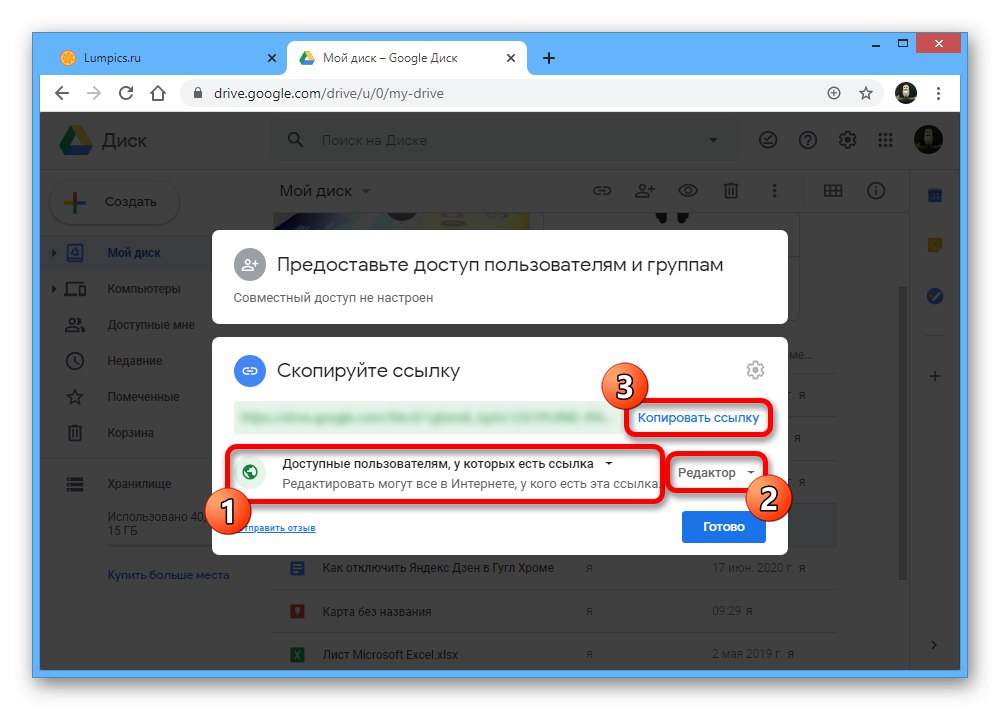
2. možnost: Mobilna aplikacija
- Če imate težave s prenosom osebnih datotek iz mobilne aplikacije Google Drive, vam lahko pomagajo nastavitve dostopa. Najprej odprite program, tapnite ikono s tremi pikami poleg želenega dokumenta na zavihku "Moj disk" in pojdite na razdelek "Odpiranje dostopa".
- Kliknite blok "Skupni dostop" na dnu zaslona in sledite povezavi "Spremeni" v pododdelku "Povezava".
- Med predstavljenimi možnostmi izberite "Urednik" in po shranjevanju novih parametrov uporabite možnost "Kopiraj povezavo".
- Nastalega URL-ja ni mogoče odpreti v sami aplikaciji, zato bo potreben kateri koli brskalnik. Povezavo iz odložišča prilepite v naslovno vrstico, v zgornjem desnem kotu strani, ki se odpre, tapnite ikono, ki smo jo označili, in potrdite prenos.
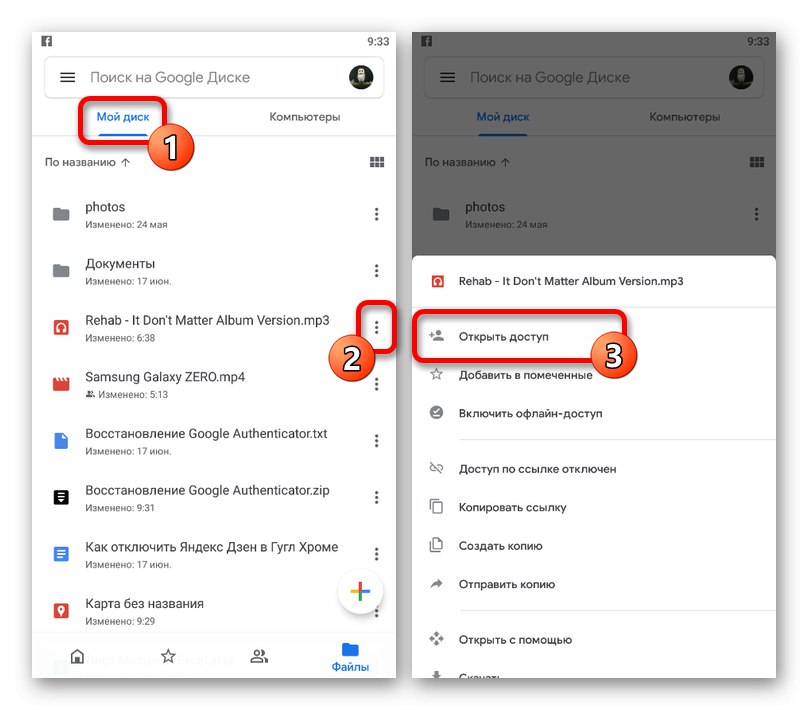
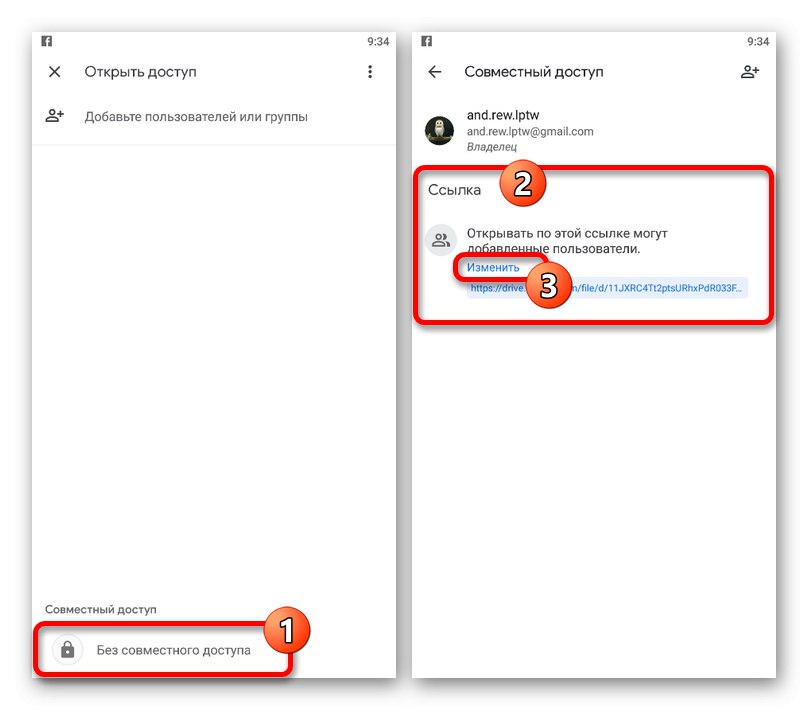
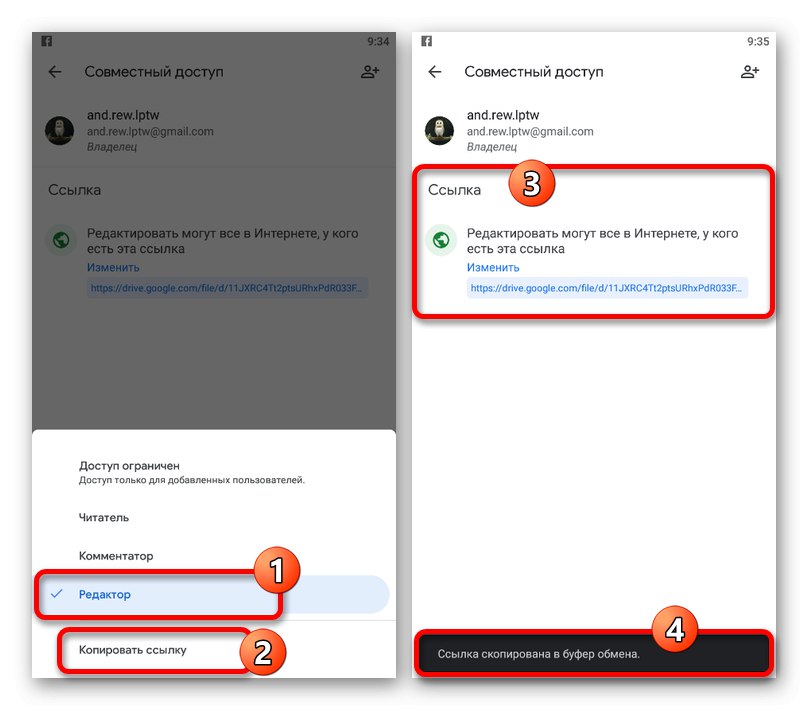
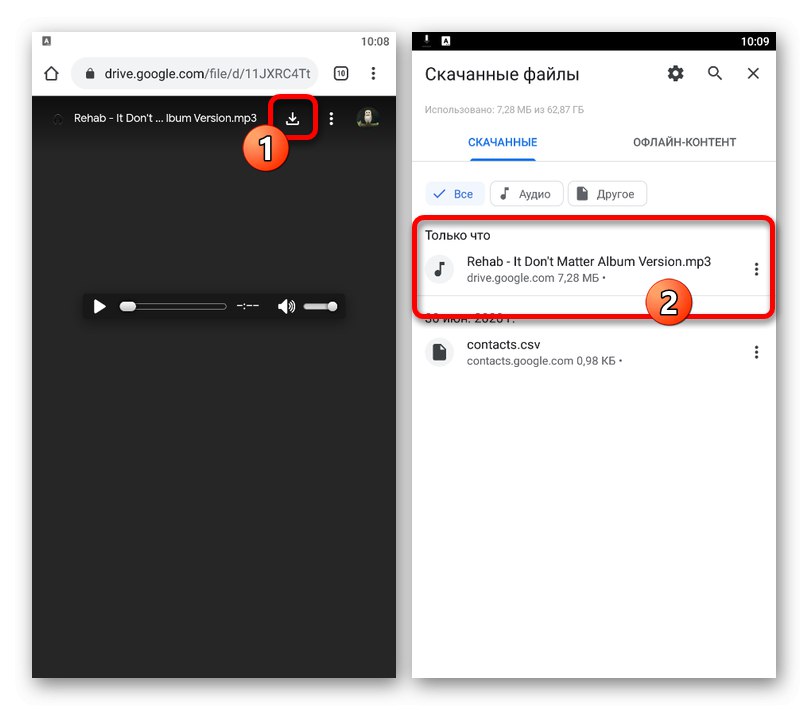
Opisana dejanja bi morala zadoščati za odpravo težave z dostopom, če ste lastnik in spletna storitev v času prenosa deluje pravilno.
Razlog 5: Škoda na podatkih o zaposlitvi
V postopku uporabe Google Drive brskalnik in mobilna aplikacija trajno shranjujeta podatke o delovanju storitve, da pospešita nalaganje strani. Če so bile zabeležene informacije poškodovane v kateri koli fazi, je to lahko tudi vzrok zadevne težave.
1. možnost: brskalnik v računalniku
Vsak sodoben internetni brskalnik v računalniku ponuja številne možnosti, ki omogočajo hitro brisanje podatkov o delu spletnih mest, vključno z Google Drive. Če želite odpraviti težave s prenosom datotek, morate uporabiti določene možnosti, opisane v ločenih navodilih na spletnem mestu.
Več podrobnosti: Brisanje predpomnilnika brskalnika v računalniku
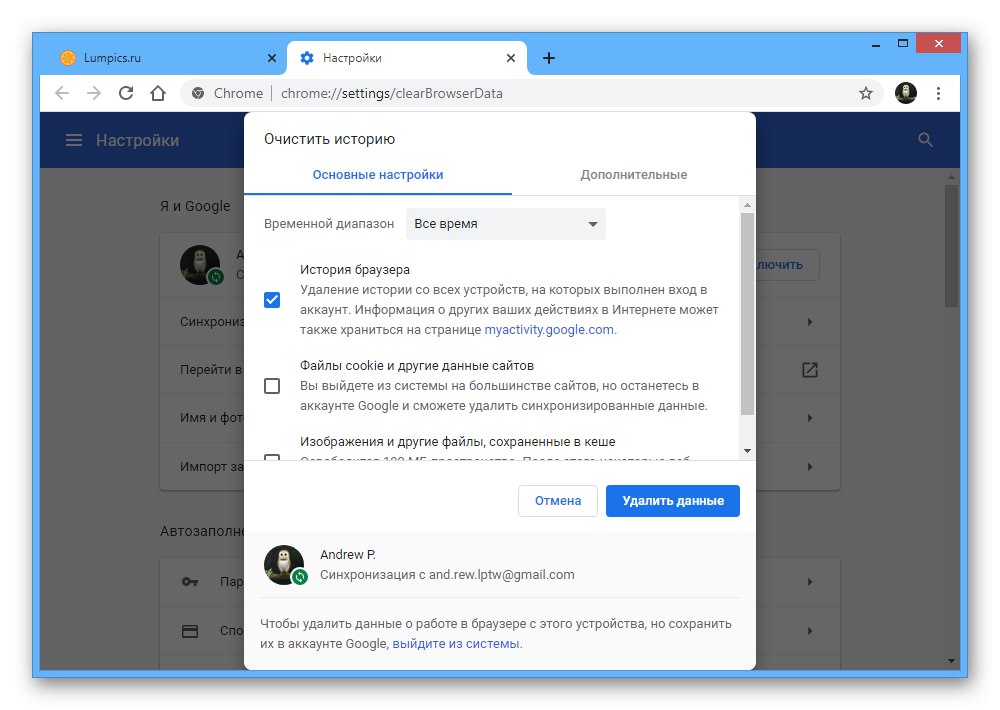
Edina alternativa predstavljeni možnosti je lahko tudi ponastavitev internetnih nastavitev.
Preberite več: Ponastavite nastavitve na Google chrome, Opera, Mozilla Firefox, Yandex
2. možnost: Mobilna aplikacija
- Ko uporabljate mobilnega odjemalca Google Drive, lahko podatke o opravilih počistite s pomočjo sistemskih parametrov. Če želite to narediti, odprite aplikacijo "Nastavitve", pojdite na stran "Aplikacije" in izberite Google Drive.
- Na strani programa uporabite gumb "Počistiti začasni pomnilnik"z odprtjem pododdelka, če je potrebno "Shramba"... Posledično bodo osnovne informacije izbrisane.
- Poleg tega na isti strani tapnite "Izbriši podatke"včasih ugnezdeni v odsek "Upravljanje spletnega mesta"in potrdite dejanje v pojavnem oknu.
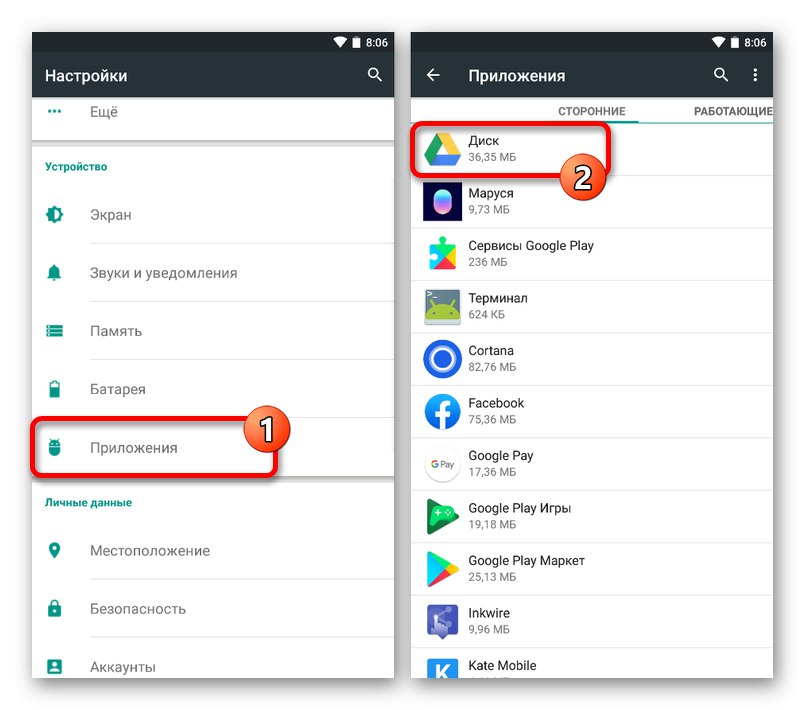
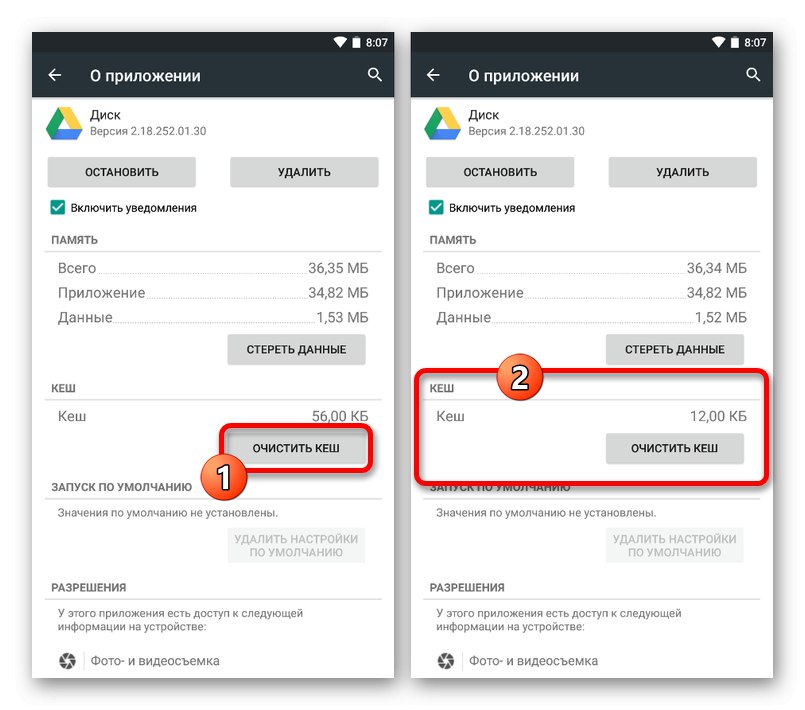
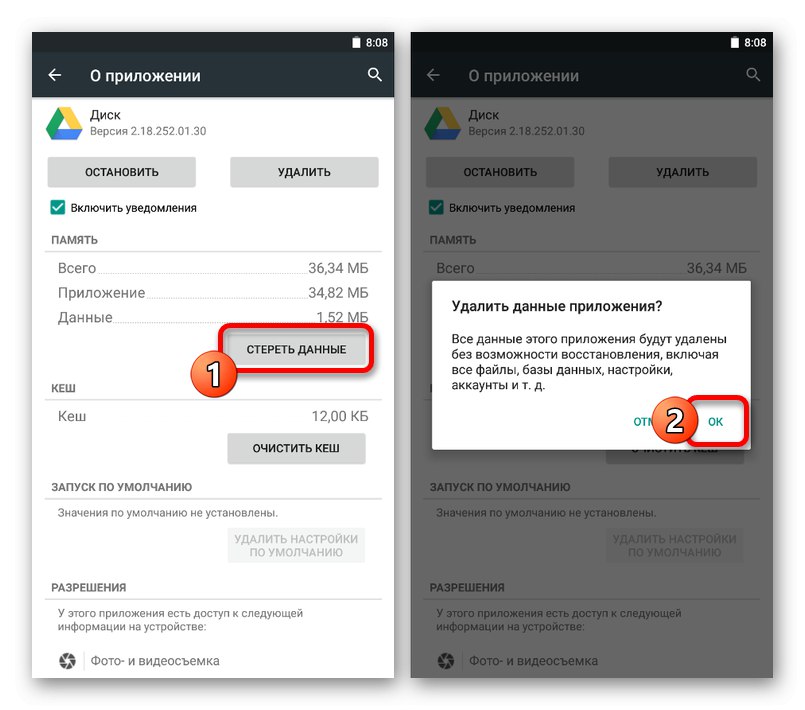
Naprave IOS ne zagotavljajo enake funkcionalnosti kot Android, kar omogoča samo globalno čiščenje. Tega pristopa ne priporočamo.
Preberite tudi: Brisanje predpomnilnika v telefonu
Razlog 6: Nastavitve sinhronizacije
Ker Google Drive v vašem računalniku omogoča uporabo sinhronizacije prek pripomočka za varnostno kopiranje in sinhronizacijo, lahko pride do težav pri prenosu pred samodejnim prenosom dokumentov, dodanih v pomnilnik. Razlog v tem primeru je praviloma onemogočena sinhronizacija ali napačne nastavitve.
- Odprite program, z desno miškino tipko kliknite ustrezno ikono v opravilni vrstici in razširite meni «…» in pojdi na "Nastavitve".
- Odprite zavihek v meniju na levi strani okna Google Drive in potrdite polje "Sinhroniziraj moj pogon s tem računalnikom"... Ne pozabite tudi na pomožne nastavitve.
- Če prenos še vedno ne uspe, je možno, da je orodje preprosto v deaktiviranem stanju. Razširite Varnostno kopiranje in sinhronizacija v opravilni vrstici, odprite seznam «…» in zaženite z uporabo elementa "Nadaljuj".
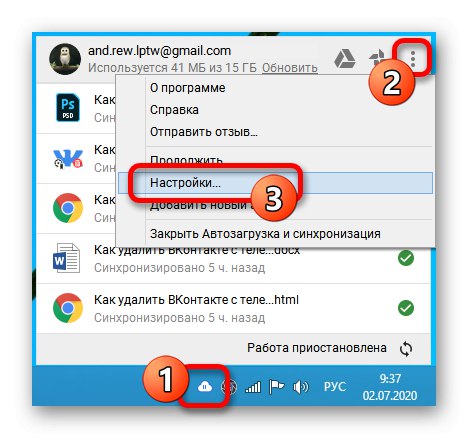
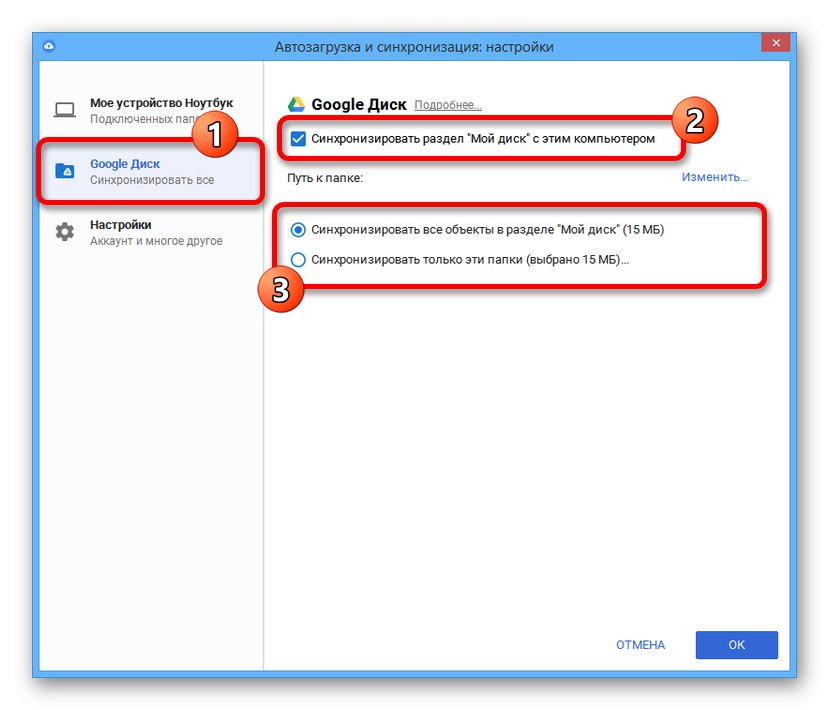
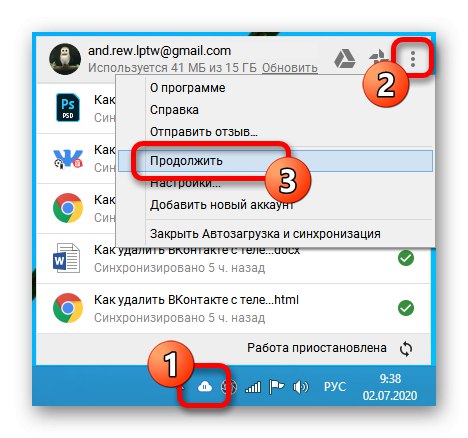
V nekaterih primerih začasno ustavite sinhronizacijo z uporabo možnosti "Začasno ustavi" in ponovni zagon.
Razlog 7: Blokiranje datoteke s protivirusnim programom
Protivirusni programi in zlasti požarni zidovi, ki blokirajo nalaganje in shranjevanje datotek, so pogosto razlog za računalnik. Če se želite rešiti težave, preverite programsko opremo, nameščeno v sistemu, ki velja tudi za standardni požarni zid, znova zaženite računalnik in poskusite znova prenesti dokument.
Preberite več: Onemogočite požarni zid v Windows 7, Windows 8 in Windows 10
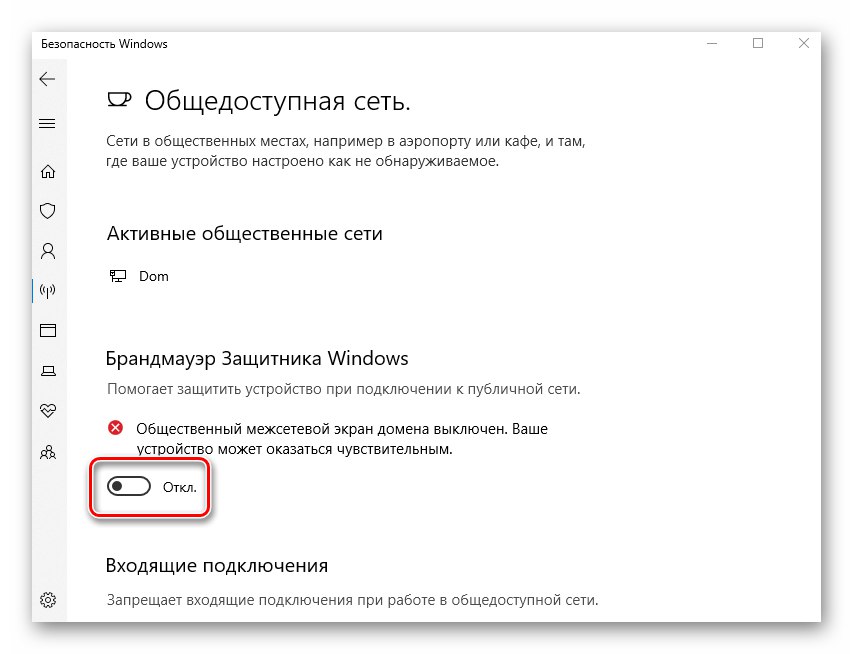
Google Drive lahko pravilno deluje samo z najnovejšim brskalnikom in aplikacijo, prenesenimi iz uradnih virov. Če koraki iz navodil niso dali pozitivnega rezultata, vendar storitev verjetno deluje, lahko poskusite posodobiti in celo znova namestiti programe.