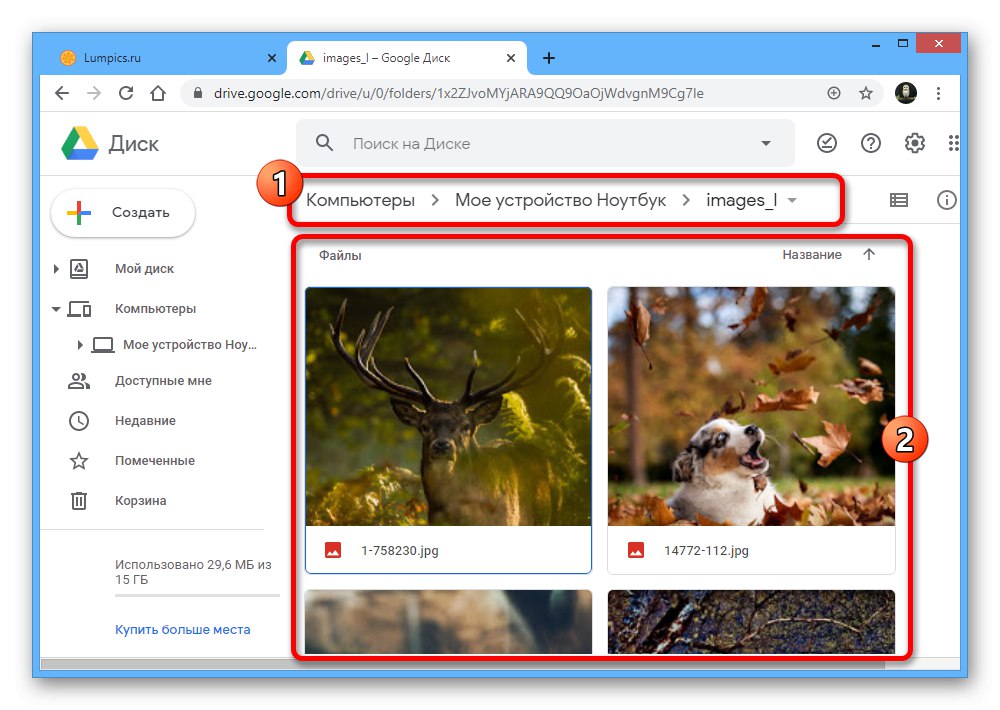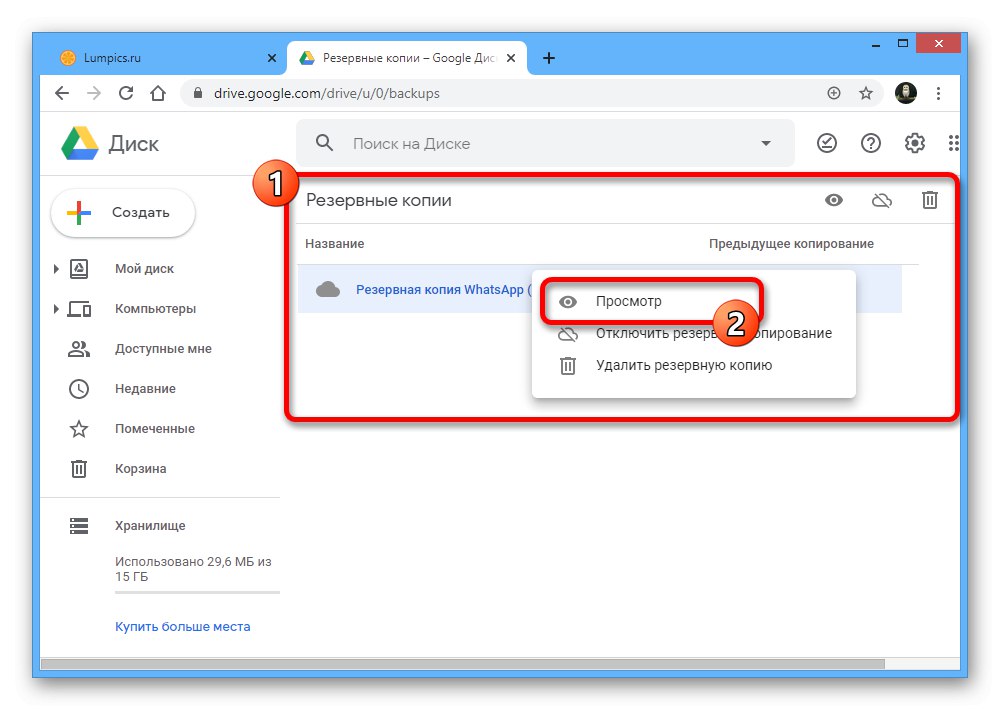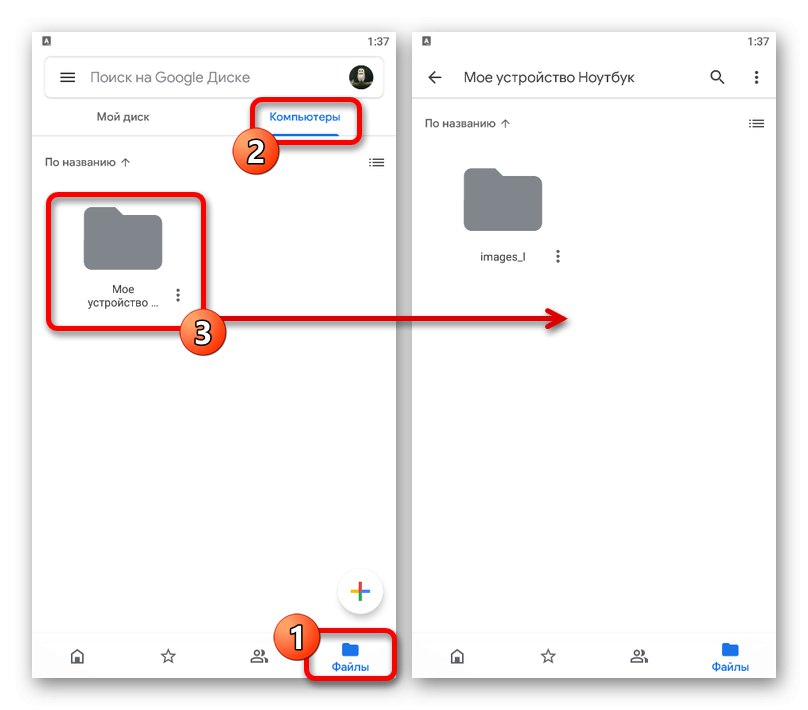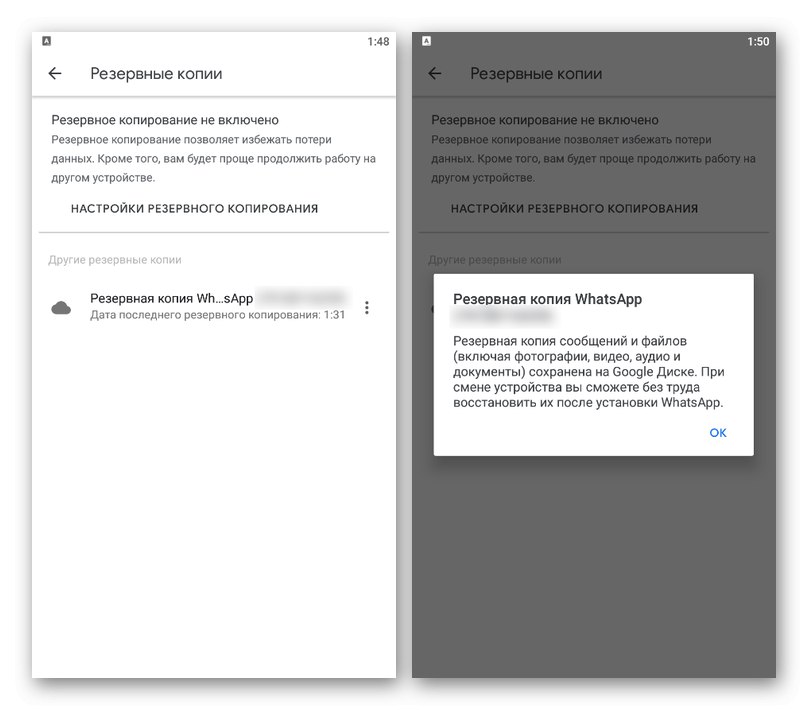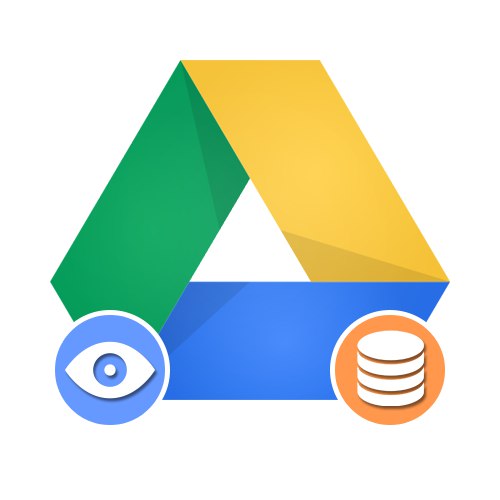
1. možnost: Spletna različica
Ko uporabljate spletno različico storitve Google Drive v računalniku, lahko varnostne kopije vidite na dva načina, odvisno od vrste naprave, iz katere je bila izdelana varnostna kopija. Vendar ne pozabite, da kljub prisotnosti informacij v Yandex.Disk vseh podatkov ni mogoče videti brez ustrezne naprave.
1. način: Podatki iz računalnika
Če ste za računalnik uporabili Google Drive in varnostno kopirali podatke, se tako dodane datoteke shranijo v posebno mapo. To je edina vrsta informacij, ki so na voljo za prenos in ogled v računalniku brez praktično nobenih omejitev.
Pojdite na uradno spletno mesto Google Drive
- Odprite Google Drive s pomočjo zgornje povezave in razširite seznam v meniju na levi strani okna "Računalnik"... Tu morate izbrati eno od predstavljenih naprav s podpisom "Moja naprava ...".
- Navedeni imenik bo vseboval varnostne kopije datotek, ki so bile prenesene v spletni pomnilnik iz računalnika.
![Oglejte si varnostne kopije računalnika na spletnem mestu Google Drive]()
Postopek upravljanja informacij je popolnoma enak kot kateri koli drugi dokumenti v Yandex.Disk, ki omogočajo prenos in premikanje na drugo lokacijo.
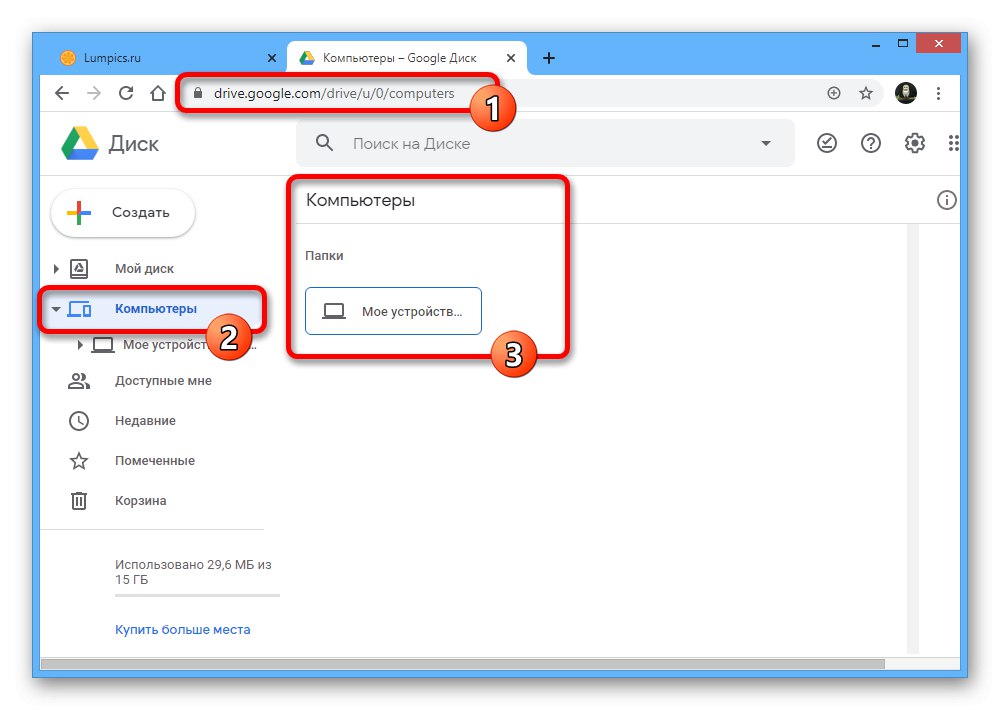
2. način: Informacije iz pametnega telefona
V nasprotju z datotekami iz osebnega računalnika so varnostne kopije, ustvarjene v pametnem telefonu, tudi s pomočjo posameznih aplikacij, v posebej določenem odseku Google Drive in jih ni mogoče videti na običajen način. Kljub temu pa lahko podatke nadzorujemo z minimalnimi parametri.
- Pojdite na spletno mesto Google Drive in odprite meni na levi strani domače strani "Shramba"... Če si želite ogledati varnostne kopije, kliknite povezavo, ki smo jo označili v zgornjem desnem kotu določenega oddelka.
- Tu bodo v natančnem vrstnem redu od najstarejših do najnovejših shranjene varnostne kopije naprav in aplikacij, kjer je bila ta možnost povezana. Če si želite ogledati podrobnejše informacije, dvokliknite eno od vrstic ali izberite ustrezen element, ko kliknete desni gumb miške.
![Odpiranje varnostnih kopij na spletnem mestu Google Drive]()
Po potrebi lahko varnostno kopijo deaktivirate ali se takoj znebite informacij v Googlu Drive. Za razliko od običajnih datotek se podatki v tem primeru takoj izbrišejo, ne da bi se premaknili na "Košara"zato bodite previdni.
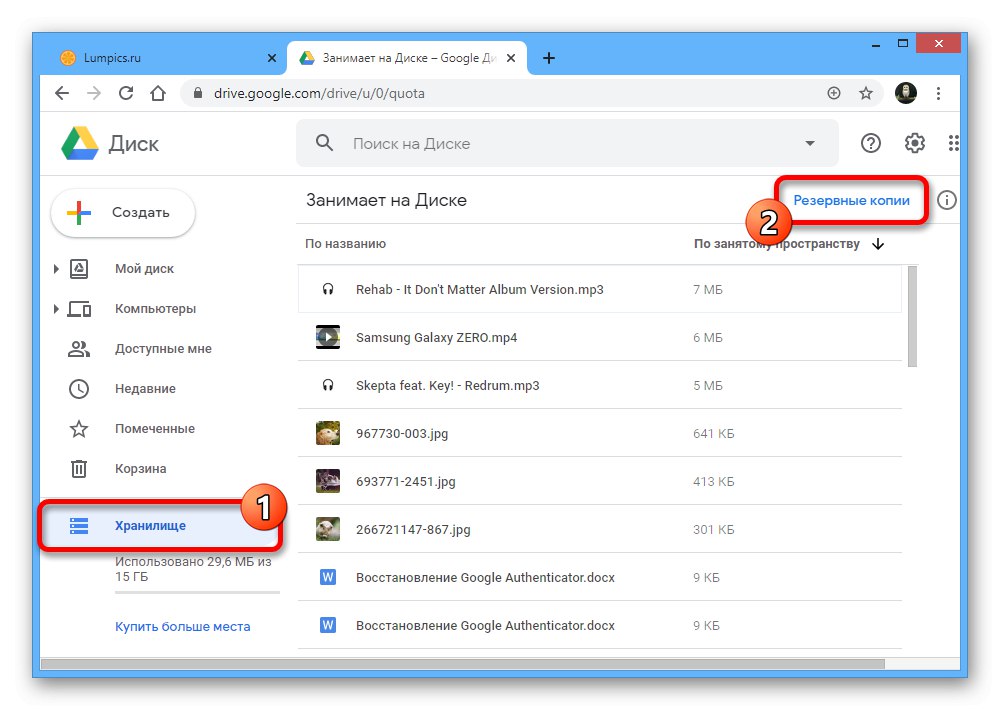
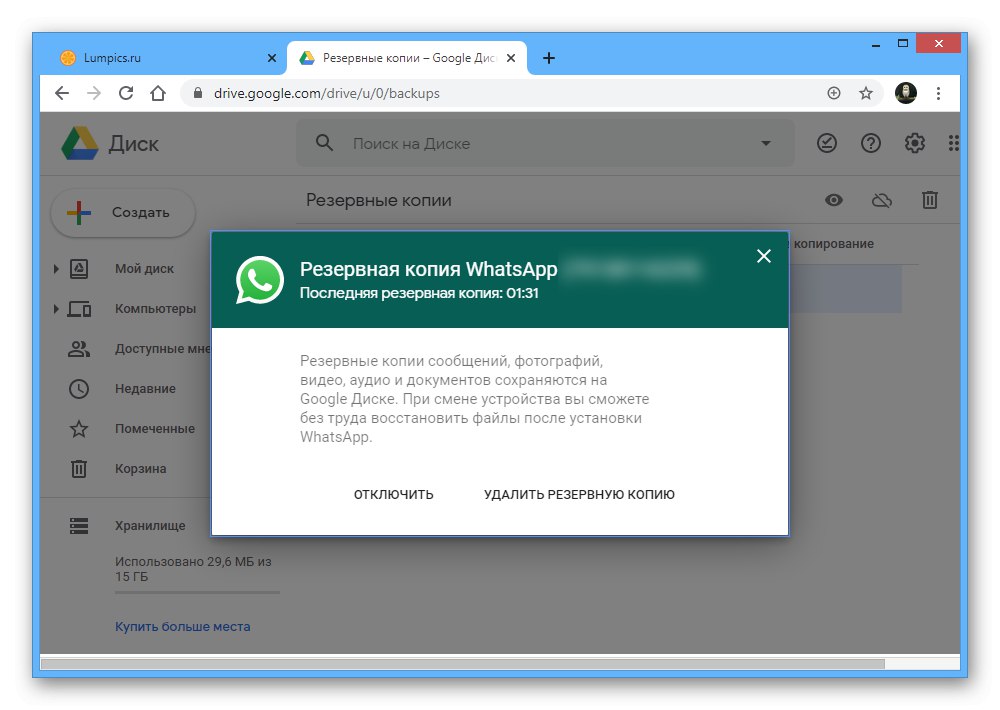
Če varnostne kopije datotek, prenesenih iz računalnika, niso omejene na določen čas, se podatki s pametnega telefona postopoma izbrišejo. To se praviloma zgodi po 30–60 dneh, odvisno od vrste varnostne kopije in le, če informacije niso bile posodobljene v celotnem določenem obdobju.
2. možnost: Mobilna naprava
Ker varnostne kopije v storitvi Google Drive večinoma ustvarjajo prek mobilnih naprav na platformi Android, je tu več možnosti kot v osebnem računalniku. Vendar je ogled še vedno na voljo le v določenih okoliščinah.
1. način: Podatki iz računalnika
Po uporabi posebnega pripomočka za osebni računalnik Google Drive iz naprave shrani varnostne kopije določenih podatkov. Podatki so na telefonu na ločenem zavihku in si jih lahko ogledate skoraj brez omejitev, razen datotek, ki jih Android preprosto ne podpira.
- Odprite aplikacijo Google Drive in z vrstico na dnu zaslona odprite zavihek "Datoteke".
- Pojdi na stran "Računalniki" pod vrstico za iskanje in izberite napravo, iz katere želite gledati datoteke.
![Krmarjenje do datotek iz računalnika v aplikaciji Google Drive za Android]()
Imenik kot celoto, kot tudi posamezne elemente, je mogoče upravljati na enak način kot vse druge dokumente na disku. Odprite na primer dostop prek povezave, dodajte bližnjico ali jo popolnoma odstranite.
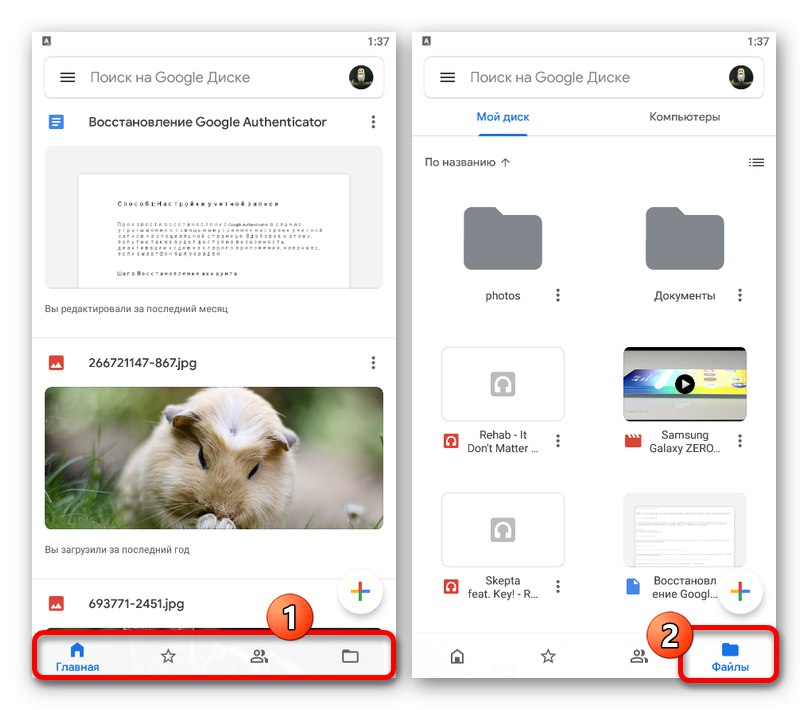
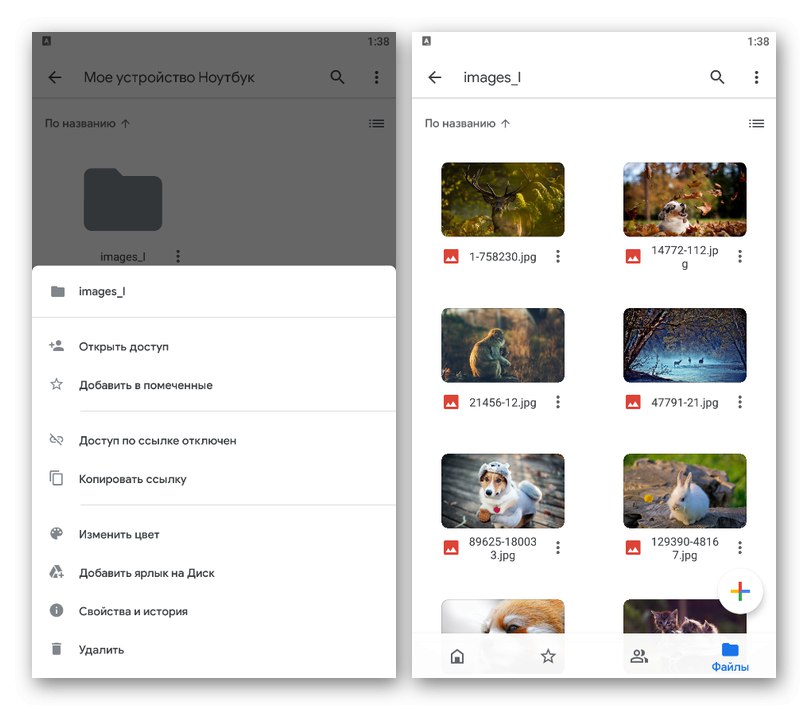
Ne pozabite, da ko bo v vašem računalniku omogočena sinhronizacija Google Drive, bodo vse spremembe datotek ponastavljene, saj se prenos iz naprave izvede v Drive in ne obratno.
2. način: Oglejte si varnostne kopije
Varnostne kopije aplikacij in naprav Android se shranijo tudi v Google Drive in si jih lahko ogledate v posebnem razdelku. Hkrati bodo kljub uporabi telefona na voljo le osnovne informacije o sinhronizaciji, za odpiranje pa bodo potrebni dodatni koraki.
- V zadevni aplikaciji kliknite ikono glavnega menija v levem delu zgornje plošče in izberite razdelek "Varnostne kopije".
- Tu je mogoče predstaviti varnostno kopijo naprave, ki je v uporabi, in obvestilo o onemogočeni funkciji, odvisno od parametrov pametnega telefona.
![Ogled varnostnih kopij v aplikaciji Google Drive za Android]()
Spodaj v razdelku "Druge varnostne kopije" obstaja seznam s podatki posameznih aplikacij, kot je WhatsApp. V obeh primerih preprosto tapnite blok za kopiranje, da si ogledate informacije.
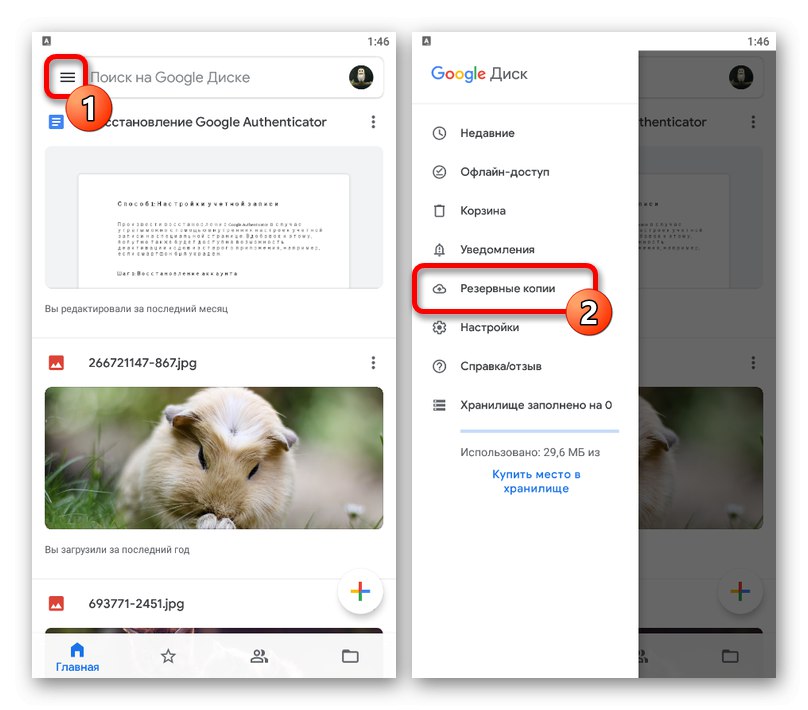
3. metoda: obnovitev podatkov
Edini način za odpiranje varnostnih kopij, shranjenih v storitvi Google Drive, je uvoz podatkov s pomočjo nastavitev pametnega telefona Android ali posameznih programov.
Naprava Android
V primeru globalnih kopij celotnih naprav bo dovolj, da jo odprete, da v enem od konfiguracijskih korakov povežete Google Račun in vklopite sinhronizacijo z Driveom. Po tem se bodo podatki naložili v pomnilnik naprave, ne glede na to, ali gre za informacije o nameščenih aplikacijah ali parametrih.
Več podrobnosti:
Kako dodati Google Račun v Androidu
V telefonu vklopite Google Sync
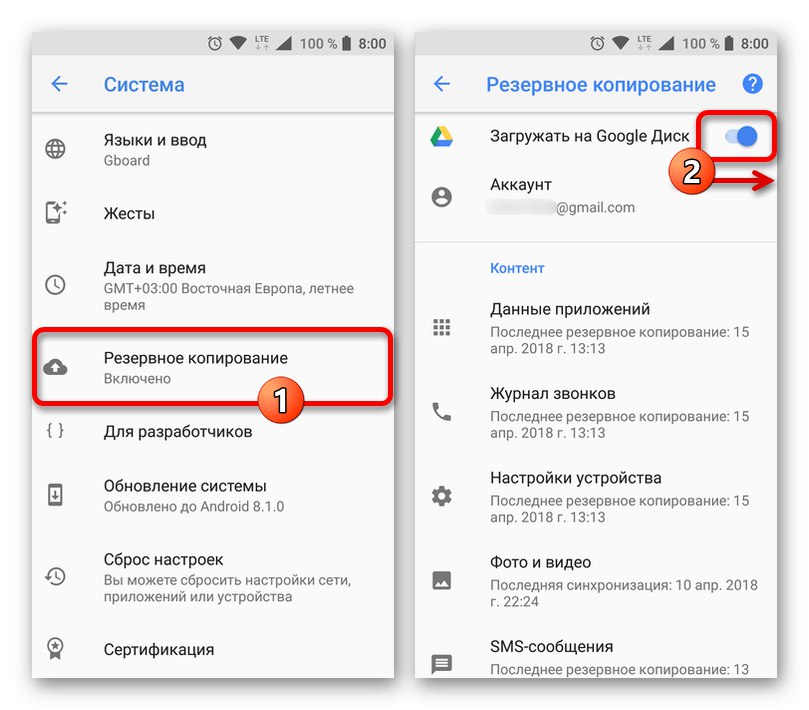
Posamezne prijave
Če želite uporabiti varnostno kopijo ločene aplikacije, boste morali uporabiti notranje parametre programa, ki so v vsakem primeru posamezni. Na primer, Viber vsebuje potrebne nastavitve v razdelku "Računi", medtem ko morate v WhatsAppu obiskati stran "Klepeti".
Preberite več: Upravljanje varnostnih kopij Viber in Whatsapp