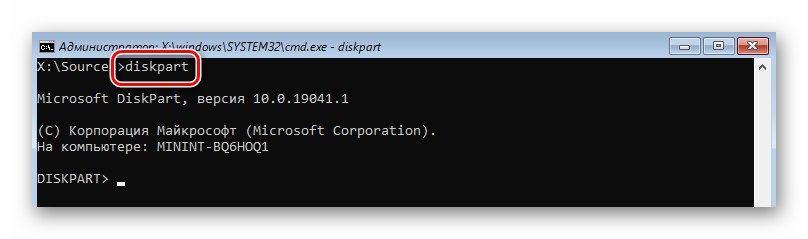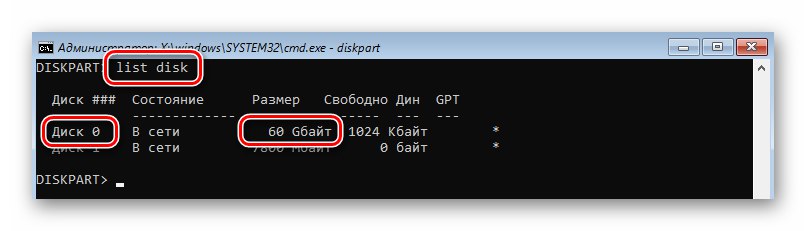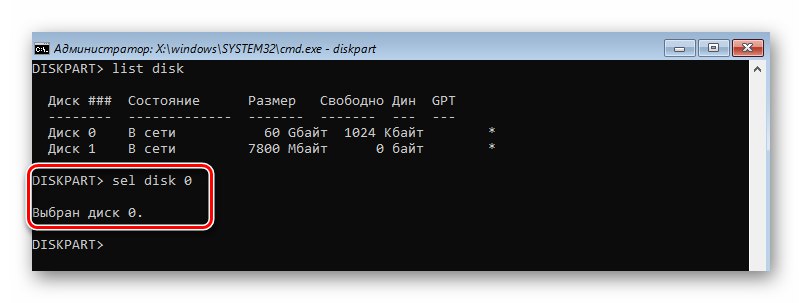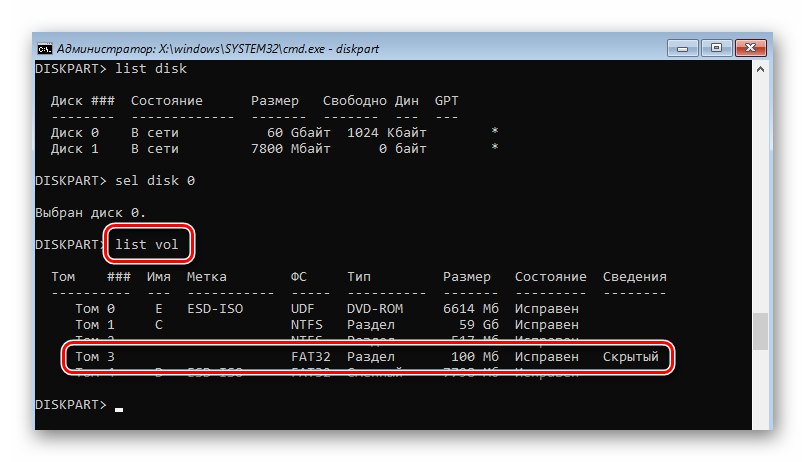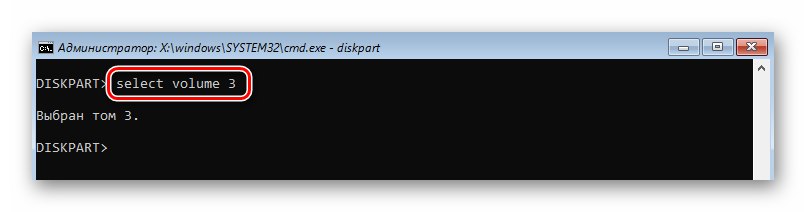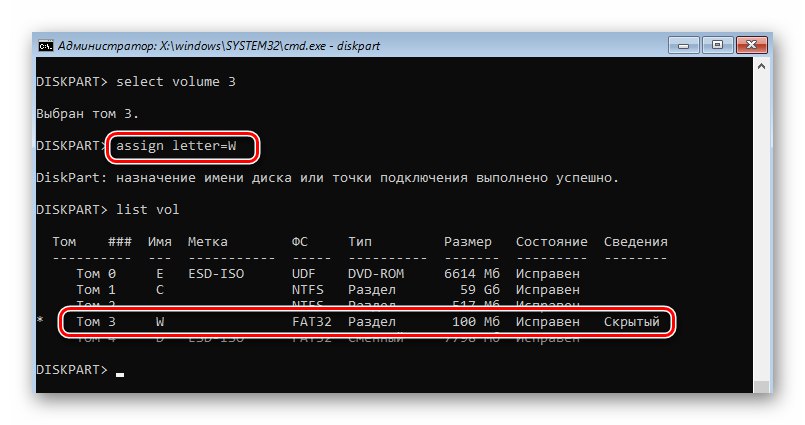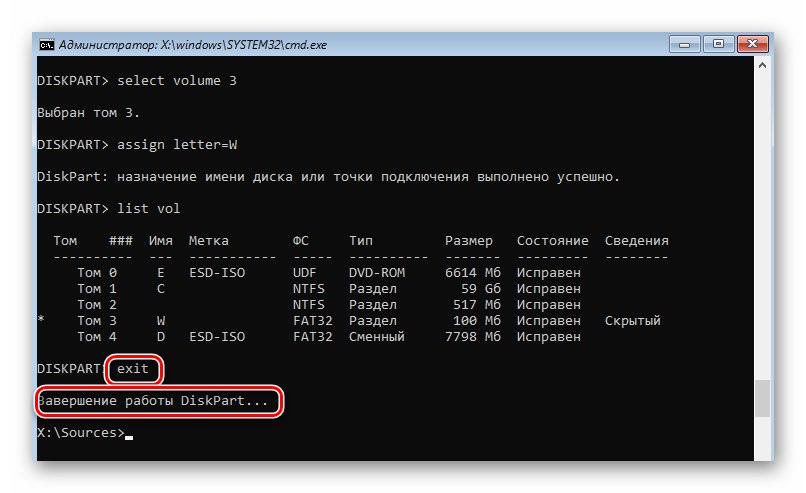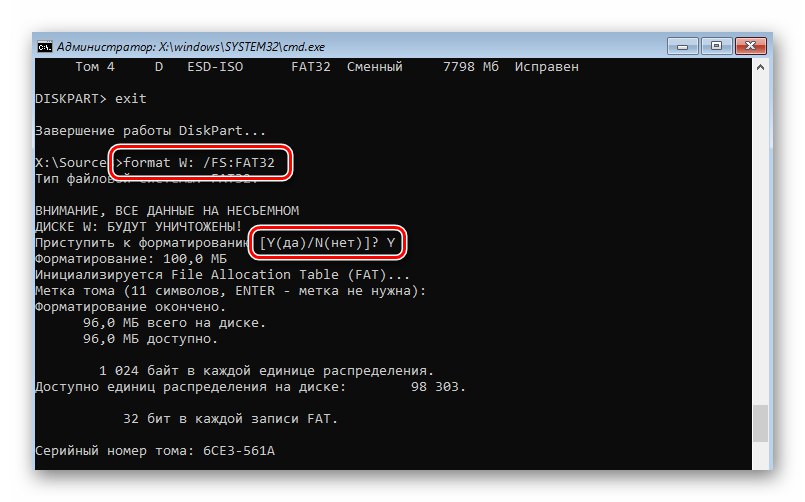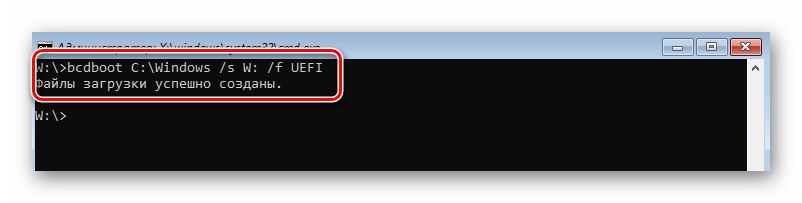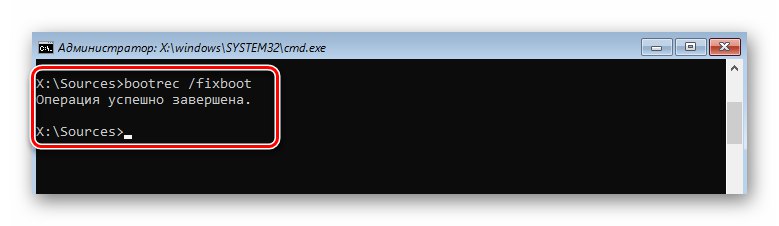Opomba! Če želite uporabiti vse metode, opisane v članku, boste potrebovali operacijski sistem Windows 10. Posnet na pogon USB ali disk. Podrobna navodila za izvajanje te operacije so napisana v ločenem članku.
Več podrobnosti: Ustvarite zagonski USB-ključ UEFI z operacijskim sistemom Windows 10
1. način: Popravilo integriranega zagonskega nalagalnika
Vsak namestitveni pogon z operacijskim sistemom Windows 10 ima pripomoček, ki lahko samodejno zazna in odpravi napake v zagonskem nalagalniku in z njim povezanem ukazu "Fixboot"... Če ga želite uporabiti, morate storiti naslednje:
- Vstavite zagonski pogon v računalnik / prenosnik in z njega zaženite prek "Zagon menija"... Ti koraki se ne razlikujejo od tistih, ki se izvajajo med namestitvijo sistema Windows 10. Če ne veste, kateri gumb pokličete "Zagon menija"nato si oglejte naš tematski vodnik.
Več podrobnosti: Priročnik za namestitev sistema Windows 10 z USB ključka ali diska
- Po zagonu z namestitvenega pogona kliknite "Naprej"... V prvem pogovornem oknu lahko pustite privzete jezikovne možnosti.
- V naslednjem kliku na gumb "Obnovitev sistema".
- V oknu za izbiro dejanj kliknite gumb "Odpravljanje težav".
- Nato izberite prvi element - Popravilo zagona.
- Naslednji korak je izbrati operacijski sistem, v katerem naj se zažene pripomoček za obnovitev. Če imate nameščenih več operacijskih sistemov, s puščicami na tipkovnici na seznamu izberite tistega, ki ga potrebujete, in pritisnite "Enter"... V nasprotnem primeru boste videli samo en element.
- Po tem se bo sistem samodejno znova zagnal. Začel se bo postopek diagnosticiranja računalnika.
- Če med iskanjem zagonskega sektorja najdete napake, jih bo snap-in poskušal samodejno odpraviti. Na zaslonu se prikaže sporočilo in poziv za ponovni zagon sistema. Naredi.
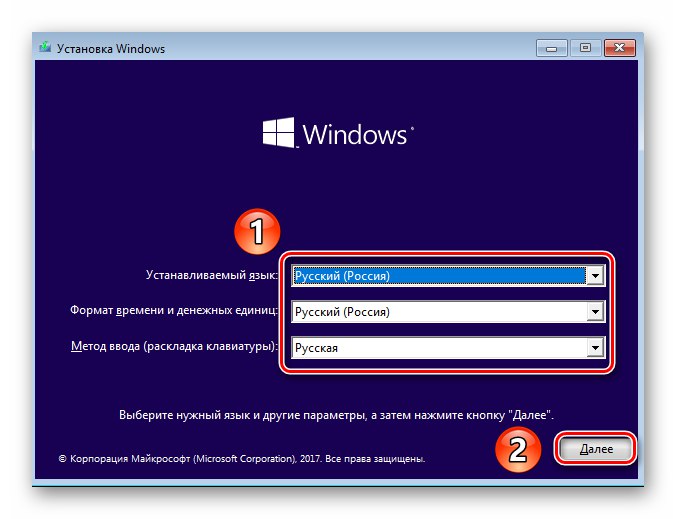
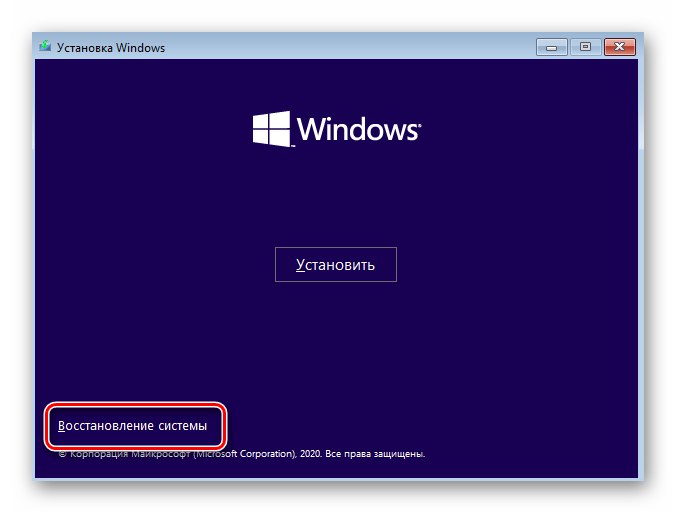

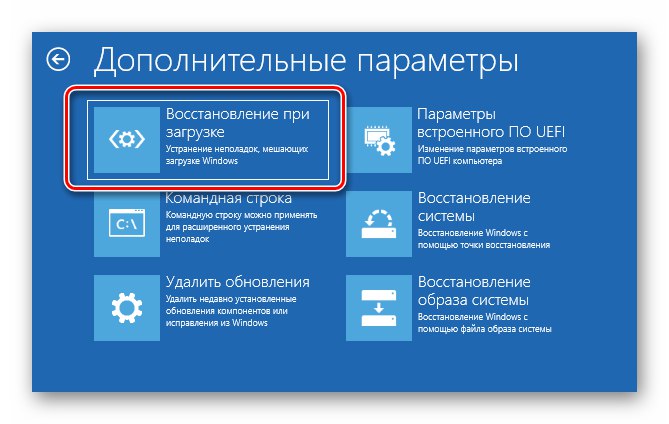
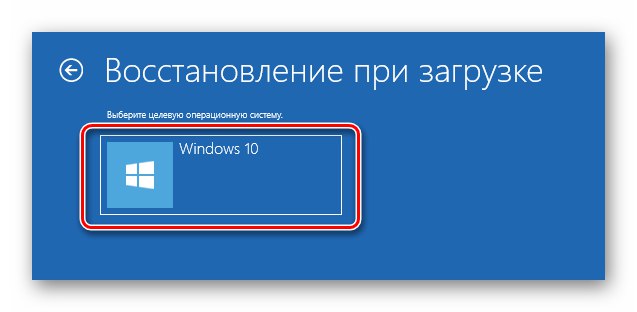
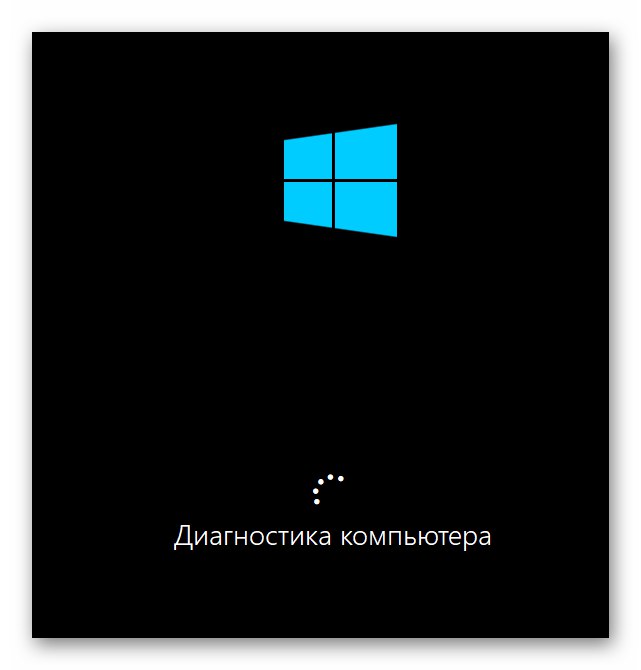
Pomanjkljivost te metode je, da pripomoček ne najde vedno težav. Če napak ne zazna, se prikaže spodnje sporočilo. V tem primeru priporočamo, da pritisnete gumb "Dodatne možnosti" in pojdite neposredno na naslednji element.
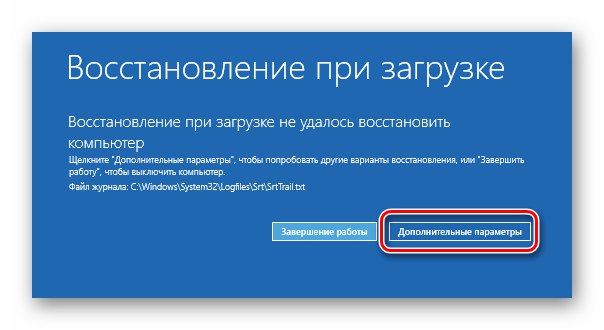
2. način: Prepišite sistemski zagonski sektor
Ta metoda vam bo omogočila, da prepišete programsko kodo in zagotovite pravilno delovanje zagonskega nalagalnika. "Bootmgr".
- Ponovite prve štiri korake iz prejšnje metode. Vaša naloga je pritisniti gumb "Odpravljanje težav".
- V naslednjem oknu med predlaganimi parametri izberite "Ukazna vrstica".
- V okno, ki se odpre, vnesite spodnji ukaz. Upoštevajte vse presledke in ne zamenjujte črk.
bootsect / nt60 sys - Če ste vse naredili pravilno, se prikaže obvestilo, da je zagonska koda uspešno posodobljena v vseh najdenih nosilcih.
- Po tem v istem oknu vnesite ukaz
bootrec / fixboot... Z veliko verjetnostjo bo dostop do te opreme odprt. - Če je uspešen, samo zaprite pripomoček "Ukazna vrstica" in pritisnite gumb "Nadaljuj" v meniju, ki se prikaže.

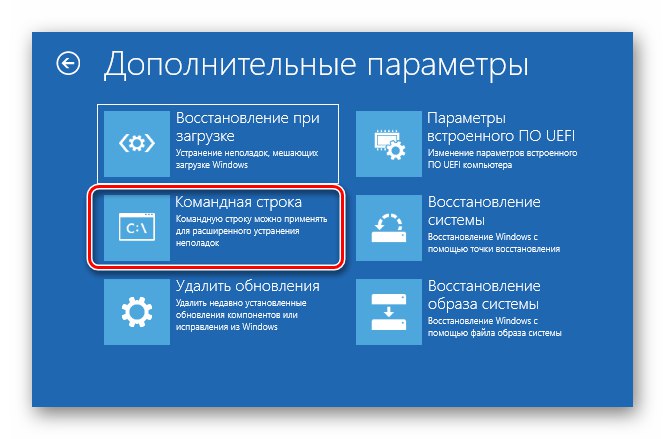
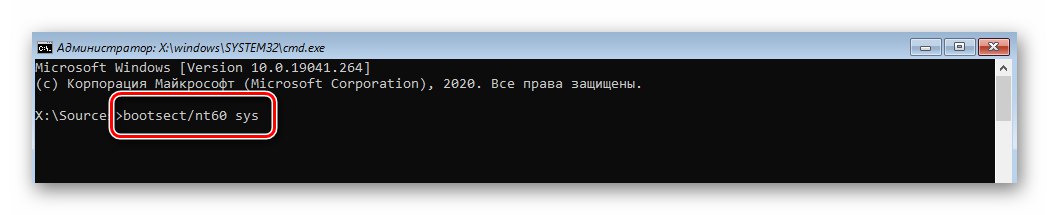
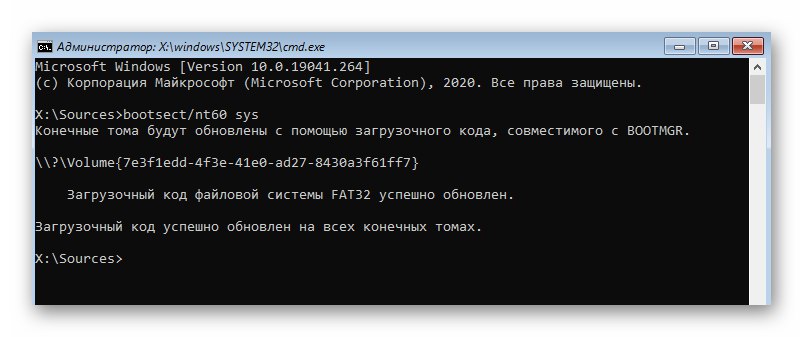
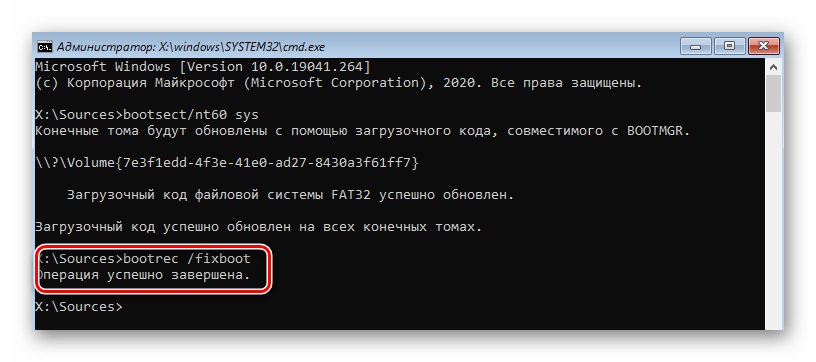
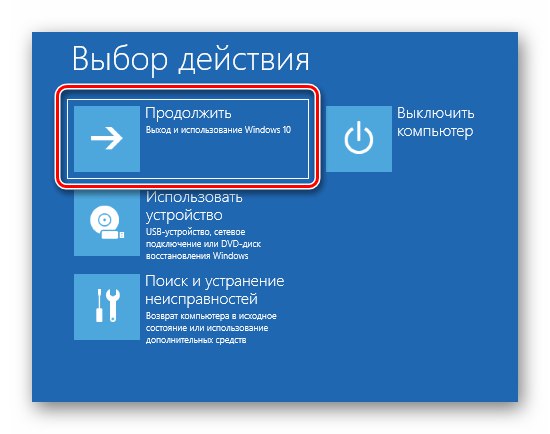
3. način: obnovite zagonske zapise
Enako učinkovit način za obnovitev dostopa do ukaza "Fixboot" je posodobitev skladišč z zagonskimi parametri in glavnim zagonskim zapisom. Ta metoda se izvaja na naslednji način:
- Podobno kot prejšnja metoda, odprta Ukazna vrstica v meniju "Odpravljanje težav" z zagonom z namestitvenega medija.
- V okno, ki se odpre, vnesite ukaz
bootrec / rebuildbcdin pritisnite "Enter"... Začelo se bo iskanje vseh nameščenih sistemov na povezanih pogonih. Če pripomoček sprva ne zazna nobenega operacijskega sistema, vam bo ponudil, da na seznam dodate trenutnega. Naredi. - Nato v istem oknu vnesite ukaz
bootrec / fixmbrin ponovno pritisnite "Enter"... To dejanje bo prepisalo glavni zapis MBR sistemskega diska. - Po tem poskusite znova izvršiti ukaz
bootrec / fixboot... Verjetno bo obnovljen dostop do pripomočka in vaš operacijski sistem se bo pravilno zagnal ob naslednjem ponovnem zagonu.
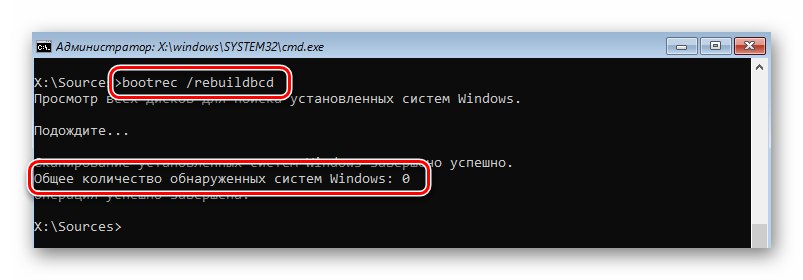
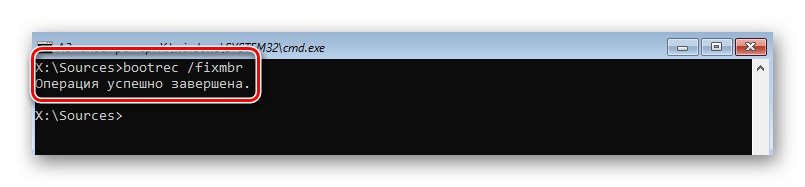
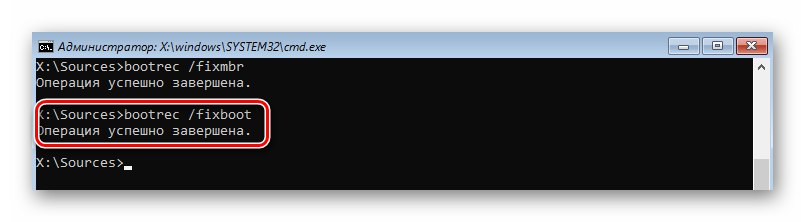
4. način: formatirajte zagonsko particijo
Na zagonskem nalagalniku Windows 10 je na trdem disku privzeto dodeljena ločena particija. V primeru kritičnih težav jo lahko poskusite popolnoma odstraniti in znova namestiti.
- Zaženite skozi zagonski pogon Ukazna vrstica tako kot pri prejšnjih dveh metodah. V oknu, ki se odpre, zaženite ukaz
diskpart... S tem dejanjem se bo zagnal upravitelj diskov. - Nato v istem oknu obdelajte ukaz
seznam diskov... Posledično se prikaže seznam vseh pogonov, povezanih z računalnikom. Zapomniti si morate številko diska, na katerem je nameščen sistem. - Potem morate izbrati ta isti disk. To se naredi z ukazom
sel disk Xkjer namesto "X" določiti morate število iskanih HDD / SSD. V našem primeru je «0». - Zdaj morate odpreti seznam vseh particij izbranega trdega diska. Če želite to narediti, uporabite ukaz
seznam vol... Upoštevajte številko nosilca, kjer je shranjen zagonski nalagalnik. Tak volumen praviloma uporablja datotečni sistem FAT32, skrit je in ne tehta več kot 500 MB. - Z ukazom izberite želeno glasnost
izberite glasnost X... Tu spet namesto "X" morate nadomestiti svojo vrednost. Imamo enako «3». - Naslednji korak je, da izbranemu odseku dodelite edinstveno črko. To se naredi z ukazom
dodeliti črko = X... Še enkrat, namesto "X" nadomestite svoje pismo. Lahko je karkoli. Glavna stvar je, da se izbrana črka ne uporablja pri označevanju drugih particij na disku. Po izvedbi ukaza lahko znova zaženeteseznam volza preverjanje opravljenih sprememb. Pismo smo dodelili odseku "W". - Zdaj lahko izstopite iz zaslona "DiskPart"... Za to v Ukazna vrstica vnesite
izhodin pritisnite "Enter". - Začnimo formatirati particijo zagonskega nalagalnika. Če želite to narediti, zaženite naslednji ukaz:
oblika W: / FS: FAT32Namesto tega "W" ne pozabite dati svojega pisma, ki ste ga predhodno dodelili zvezku. Med postopkom formatiranja boste morali svoje namere potrditi z vnosom črke "Y" in pritiskanje "Enter"... Poleg tega boste pozvani, da poimenujete nosilec. To ni obvezno, zato lahko ta korak preskočite s ponovnim pritiskom "Enter"... Kot rezultat bi morali videti naslednjo sliko:
- Zdaj preostane le ponovni zapis zagonskega nalagalnika na formatirani nosilec. Brez tega se sistem preprosto ne bo zagnal. Če želite to narediti, zaženite naslednji ukaz:
C: Windows / s W: / f UEFIPonovno zamenjaj za "W" vaše pismo. Če je vse narejeno pravilno, boste videli sporočilo o uspešnem ustvarjanju datotek.
- Na koncu poskusite zagnati ukaz
bootrec / fixboot... Najverjetneje bo dostop do njega obnovljen.