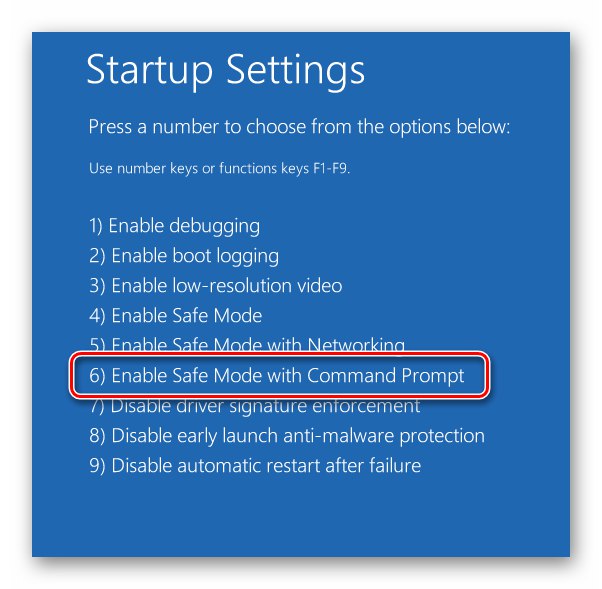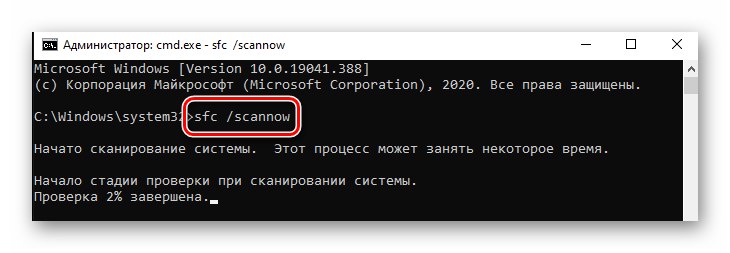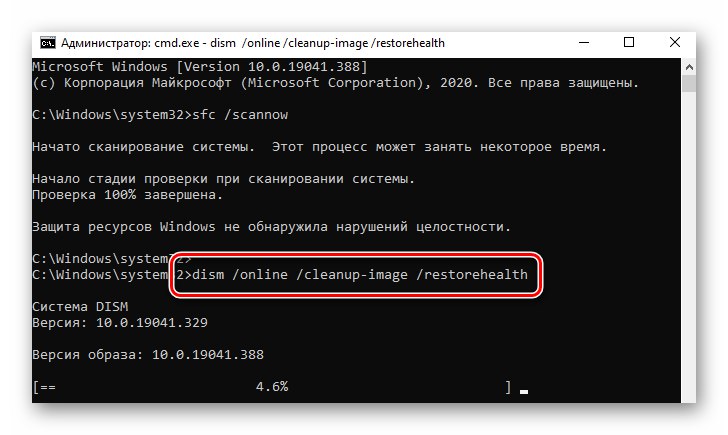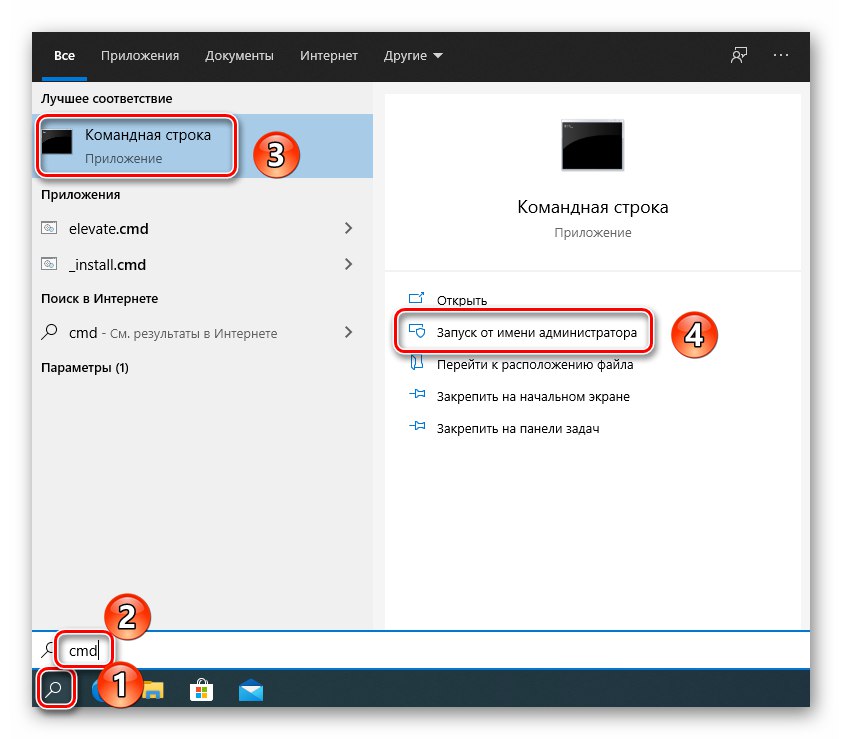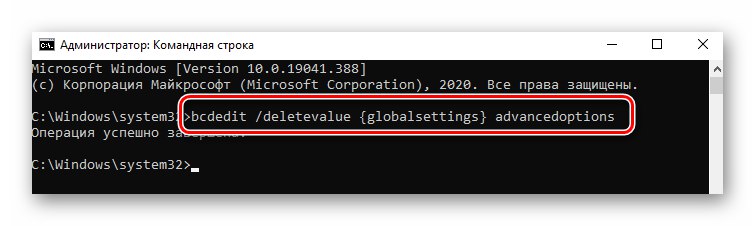Opomba! Vsaka metoda v tem članku uporablja zagonski medij s posnetim operacijskim sistemom Windows 10. Popolne informacije o tem, kako ga ustvariti, so na voljo na spodnji povezavi.
Več podrobnosti: Ustvarite zagonski USB-ključ UEFI z operacijskim sistemom Windows 10
1. način: Onemogočite orodje za obnovitev
Ko pride do okvare sistema, se ob naslednjem zagonu računalnika v večini primerov zažene integrirano orodje za obnovitev. V primeru napake, ki jo povzroči datoteka "SrtTrail.txt", to je tisto, kar povzroča BSOD (modri zaslon smrti). V takih primerih poskusite onemogočiti samodejni zagon orodja za obnovitev.
- Pogon s posnetim operacijskim sistemom Windows 10 povežite z računalnikom / prenosnikom.
- Znova zaženite OS in zaženite s pripravljenega medija prek "Zagon menija"... Če ne veste, katero tipko kličete "Zagon menija", si oglejte vodnik na spodnji povezavi.
Več podrobnosti: Priročnik za namestitev sistema Windows 10 z USB ključka ali diska
- Po zagonu s pripravljenega diska ali bliskovnega pogona v prvem meniju izberite ustrezen jezik. Nato uporabite gumb "Naprej".
- Nato z levo tipko miške kliknite črto "Obnovitev sistema".
- V naslednjem meniju izberite "Odpravljanje težav".
- Nato izberite možnost "Ukazna vrstica".
- V okno za pritrditev, ki se odpre, napišite ali kopirajte naslednji ukaz in kliknite "Enter" za obdelavo:
bcdedit / set {default} obnovitev omogočena štČe je vse narejeno pravilno, boste videli sporočilo o uspešnem zaključku operacije.
- Po tem zaprite okno pripomočka in kliknite gumb "Nadaljuj" v naslednjem meniju.
- Tokrat se bo sistem zagnal normalno in brez napak. Če morate znova omogočiti orodje za obnovitev, zaženite Ukazna vrstica kot skrbnik in v njem zaženite naslednji ukaz:
bcdedit / set {privzeto} obnovitev omogočena DaPreberite tudi: Zagon ukaznega poziva kot skrbnika v sistemu Windows 10
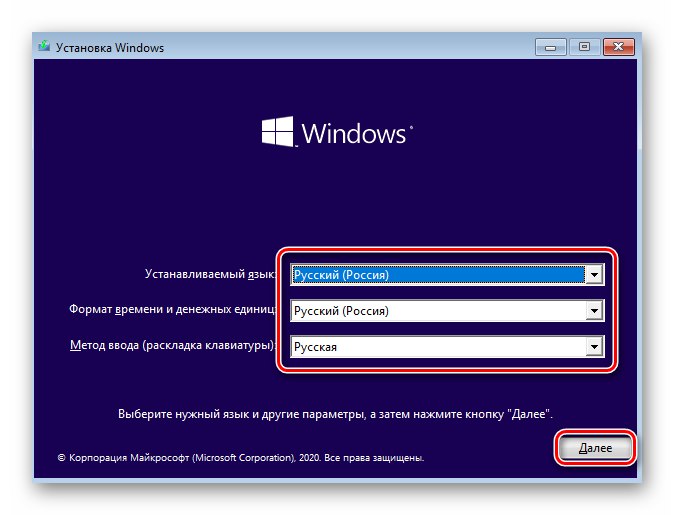
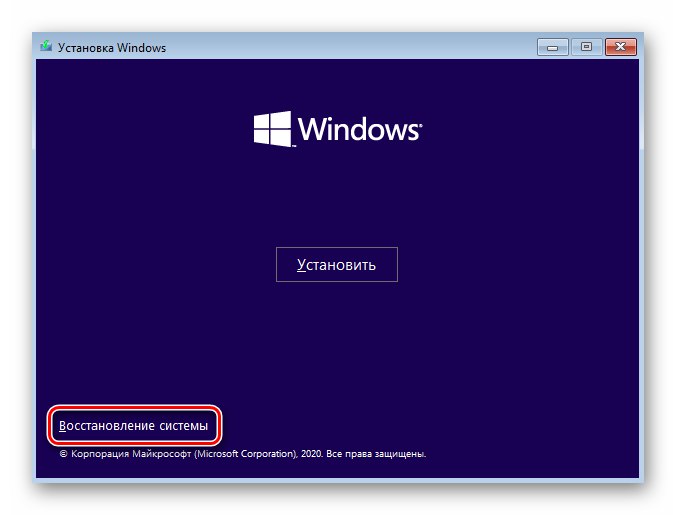
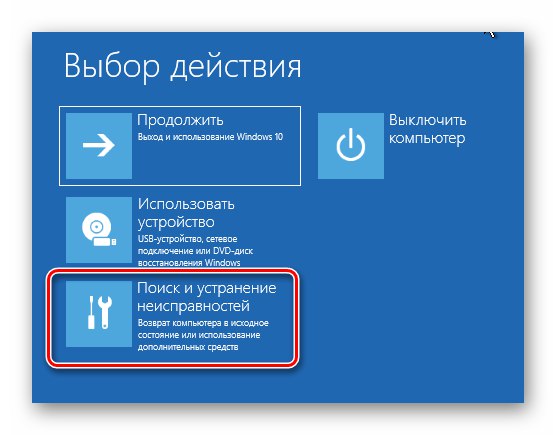
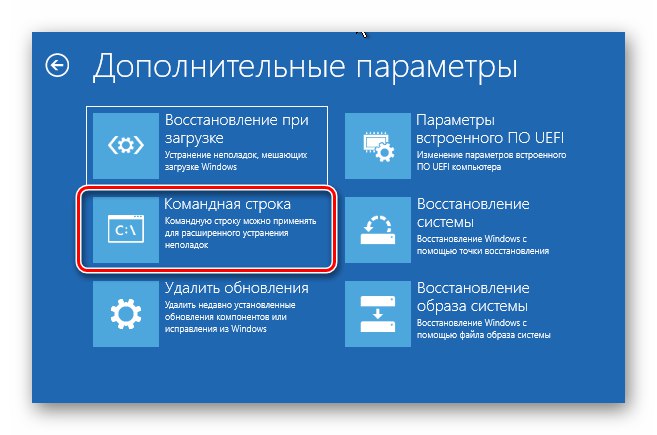
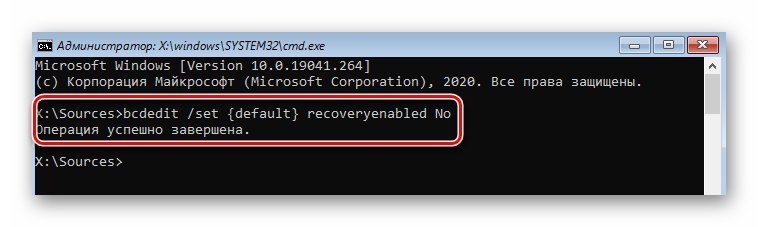
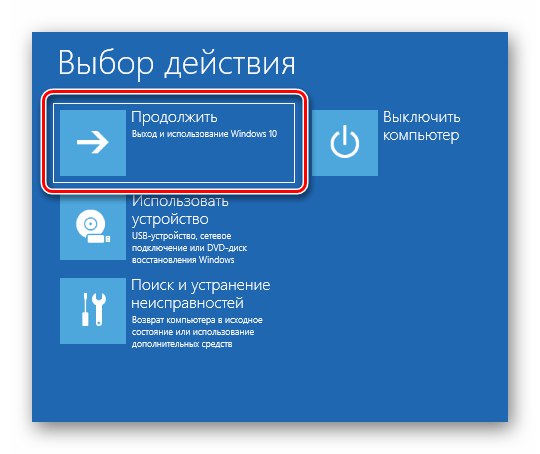
2. način: Popravite zagonski nalagalnik
Včasih sistem prikaže datoteko z napako "Srttrail.txt" zaradi poškodovanega zagonskega nalagalnika. V tem primeru poskusite posodobiti shrambo konfiguracije zagonskega nalagalnika in posodobiti zagonski zapis in zagonski sektor.
- Sledite prvih šest korakov iz prejšnje metode. Vaš cilj je teči Ukazna vrstica.
- V okno pripomočka, ki se odpre, vnesite več spodnjih ukazov enega za drugim. Ne pozabite pritisniti "Enter" po vnosu vsakega v obdelavo.
bootrec / rebuildbcd
bootrec / fixmbr
bootrec / fixboot - Če med obdelavo ukaza
bootrec / fixbootvideli boste sporočilo o zavrnitvi dostopa, zaženite ukazbootsect / nt60 sysin se nato vrnite v ukazbootrec / fixboot.Preberite tudi: Odpravljanje težave z dostopom do ukaza Fixboot v sistemu Windows 10
- Po tem zaženite ukaz
chkdsk C: / f / r... Pomagal vam bo pri preverjanju trdega diska in datotečnega sistema zaradi napak. Če jo najde, bo pripomoček poskusil nadomestiti poškodovane podatke. Ta operacija traja nekaj časa, zato bodite potrpežljivi. - Ko končate, zaprite okno "Ukazna vrstica" in zaženite sistem normalno. Težava z datoteko "Srttrail.txt" naj izginejo.
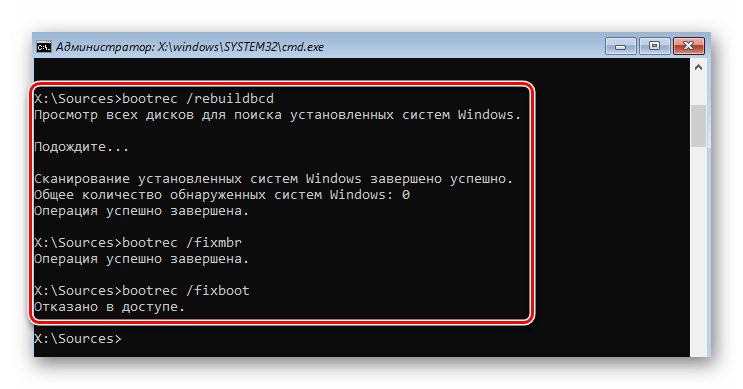
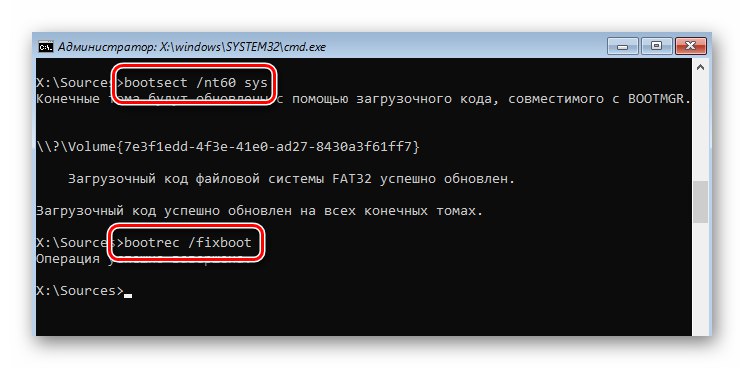
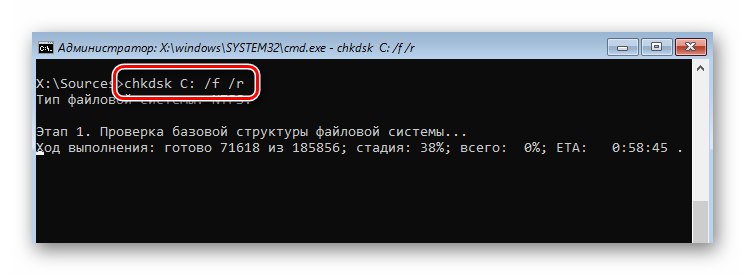
3. način: obnovite registrske ključe
Windows 10 samodejno varnostno kopira vnose v registru vsakih nekaj dni. Ker je prišlo do napake z datoteko "Srttrail.txt" je pogosto povezan s ključi (posodabljanje OS, gonilnikov itd.), poskusite kopirati podatke iz varnostnih kopij.
Opomba! Če se težava pojavi v računalniku z nedavno nameščenim operacijskim sistemom Windows 10, ta način ne bo pomagal. V tem primeru varnostnih kopij ne bo.
Obnovitev registra je videti tako:
- Zaženite snap "Ukazna vrstica" z uporabo zagonskega traku, kot je opisano v prvi metodi.
- V okno, ki se odpre, napišite naslednji ukaz:
xcopy c: windowssystem32configRegBack c: windowssystem32configČe bo uspelo, boste videli sporočilo, ki označuje število kopiranih datotek.
- Zaprite snap-in in znova zaženite računalnik / prenosnik. Po tem bi težava morala izginiti.
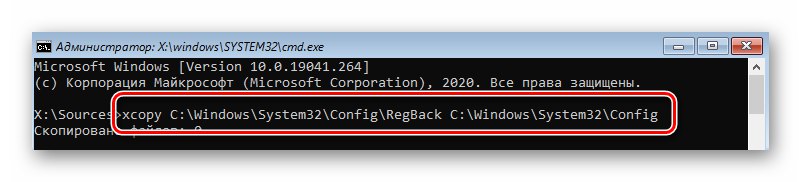
4. način: Onemogočite ELAM
ELAM (Early Launch Anti-Malware) je neke vrste zaščita pred virusi, ki se zažene celo v zagonski fazi OS. Občasno se lahko zdijo datoteke gonilnikov nevarne, kar vodi do napake "Srttrail.txt"... V takih situacijah poskusite onemogočiti ELAM.
- Znova zaženite sistem. Med zagonom pritisnite "F8"... Ta dejanja naj prikažejo meni z različnimi možnostmi zagona. Če tega iz nekega razloga ne morete storiti, zaženite z namestitvenega pogona in pokličite Ukazna vrstica... Vanj napišite in obdelajte naslednji ukaz:
bcdedit / set {globalsettings} advancedoptions true - Nato zaprite pripomoček in znova zaženite napravo. Zdaj se bo želeni meni samodejno poklical vsakič, ko se OS zažene. Ko se prikaže meni z različnimi možnostmi za nalaganje sistema, pritisnite tipko «8».
- Posledično se bo sistem zagnal brez sodelovanja zaščite ELAM. Verjetno bo težava odpravljena.
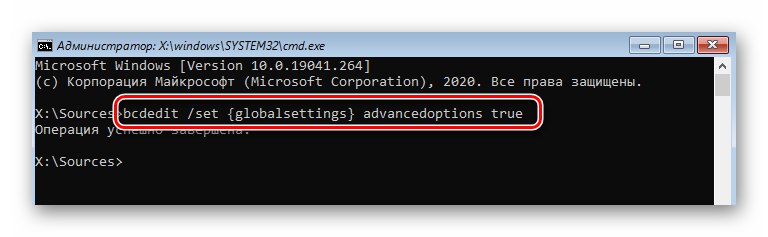
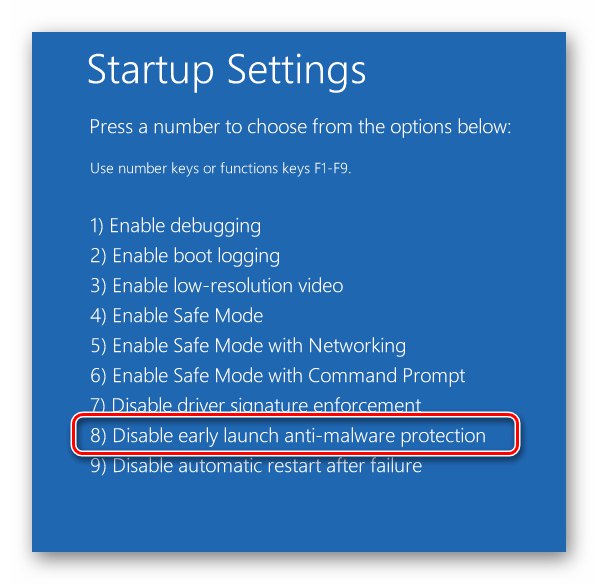
5. način: preverite sistemske datoteke in komponente
Najnovejša različica OS ima pripomočke, ki skenirajo sistemske komponente in datoteke ter samodejno popravijo napake, če jih najdejo. Če želite uporabiti metodo, morate storiti naslednje:
- Najprej zaženite sistem v "Varni način"... Ker je prišlo do napake z datoteko "Srttrail.txt" ne omogoča vstopa v OS na običajen način, zagnati se morate z namestitvenega pogona, zagnati Ukazna vrstica in obdelajte ukaz, določen v prejšnji metodi, in nato znova zaženite sistem.
- V oknu za izbiro zagonskega načina pritisnite «6»... Preverjanje sistema se izvaja tudi v Ukazna vrsticavendar ga je treba zagnati neposredno iz OS, ne z namestitvenega medija.
- V oknu za pritrditev, ki se odpre, uporabite ukaz
sfc / scannow... Za obdelavo je potreben čas. Pomembno je, da pripomočka ne zaprete, dokler skeniranje ni končano. - Ko je operacija končana, obdelajte drug ukaz:
DISM / Online / Cleanup-Image / RestoreHealth - Traja celo dlje kot prejšnji postopek. Ko končate, ne zapirajte Ukazna vrsticav nasprotnem primeru lahko sistem samo fizično znova zaženete. Namesto tega zaženite ukaz
izklop –r. - Med ponovnim zagonom se bo spet prikazalo okno z možnostmi zagona. V njem preprosto kliknite "Enter"... Ko ste prijavljeni, pokličite Ukazna vrstica kot skrbnik. Če želite to narediti, preprosto kliknite ikono za iskanje, vnesite poizvedbo
cmdin med prikazanimi rezultati izberite možnost, prikazano na posnetku zaslona s številkama 3 in 4. - V oknu, ki se odpre, zaženite ukaz
bcdedit / deletevalue {globalsettings} vnaprejšnje možnosti. - Okno z izbiro zagonske možnosti se ne bo več pojavljalo ob vsakem zagonu operacijskega sistema. Tudi napaka, povezana z datoteko, bi morala izginiti. "Srttrail.txt".