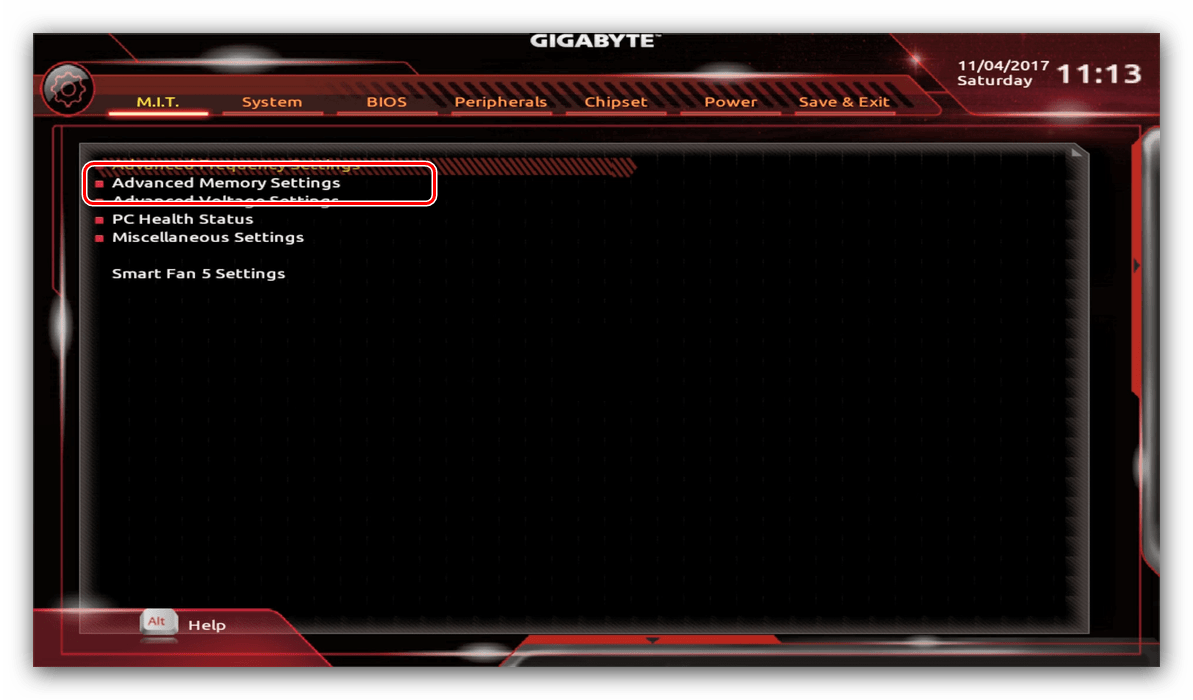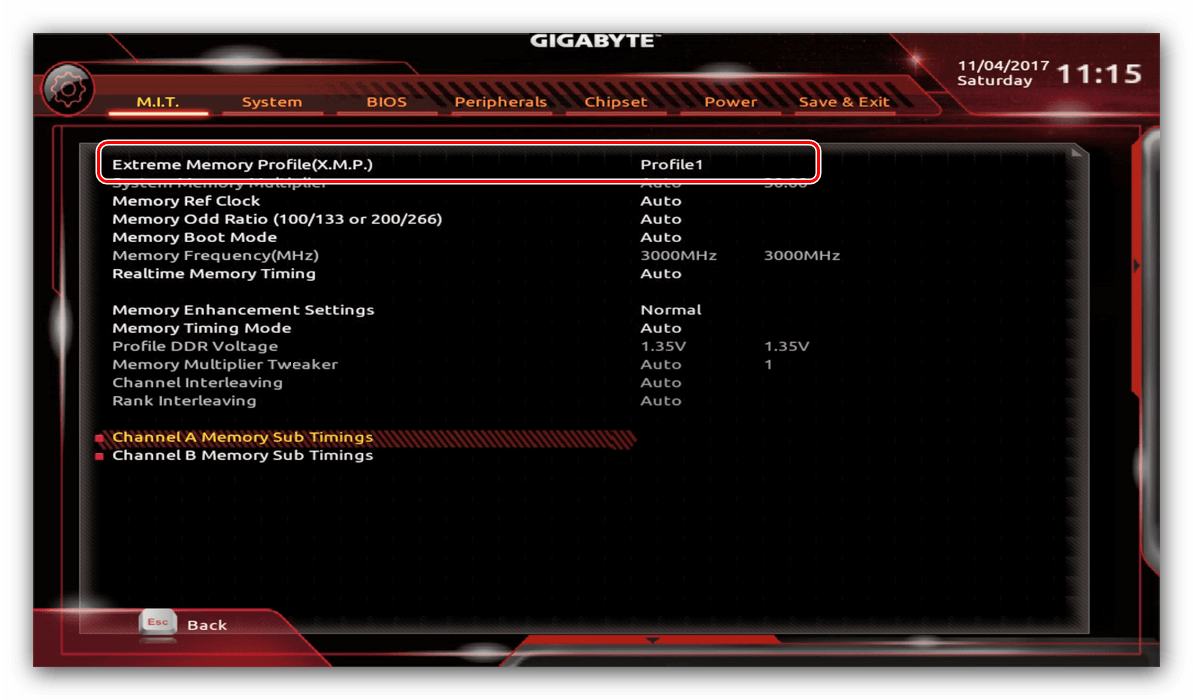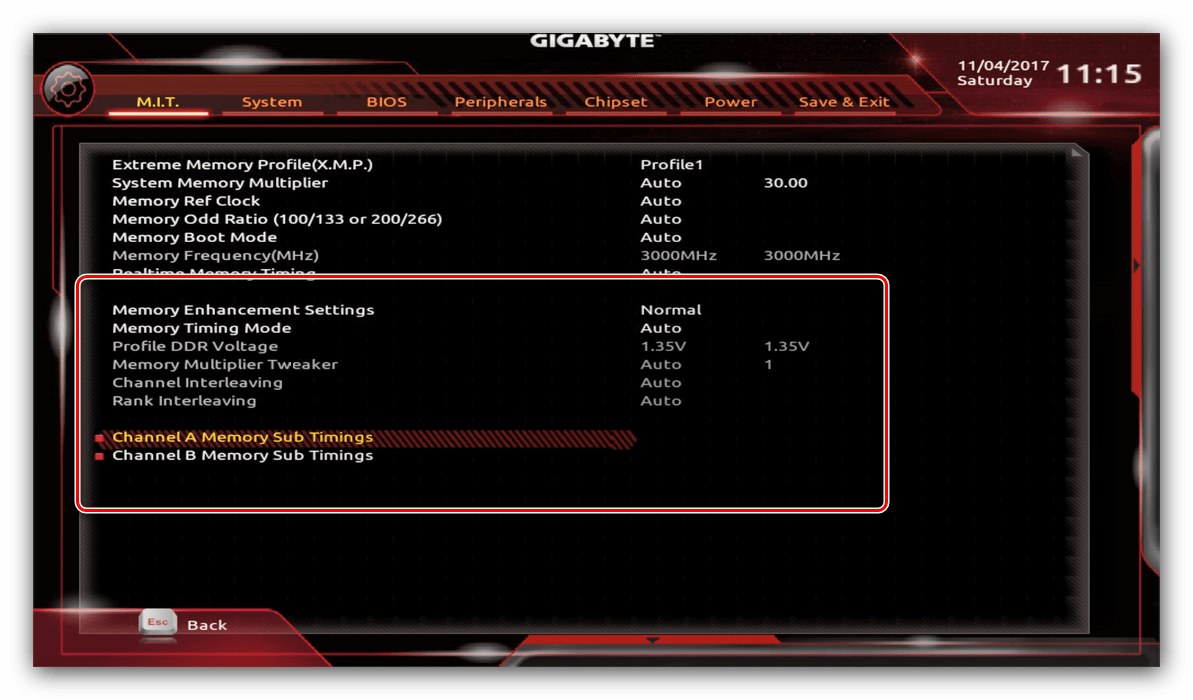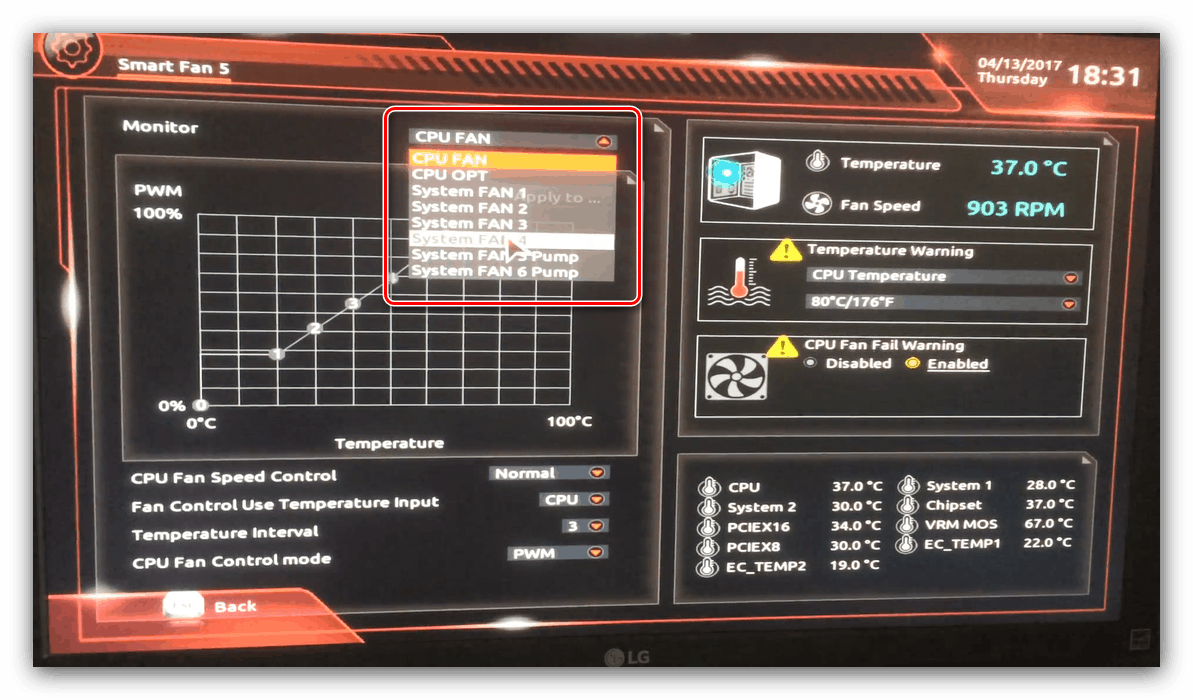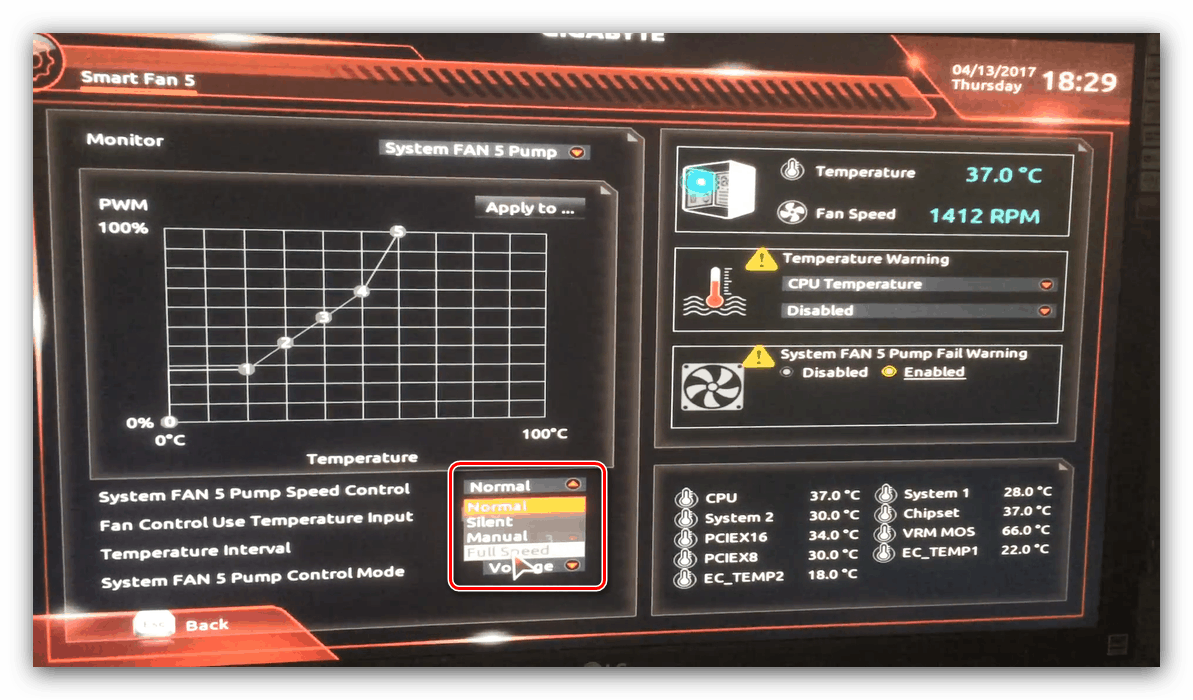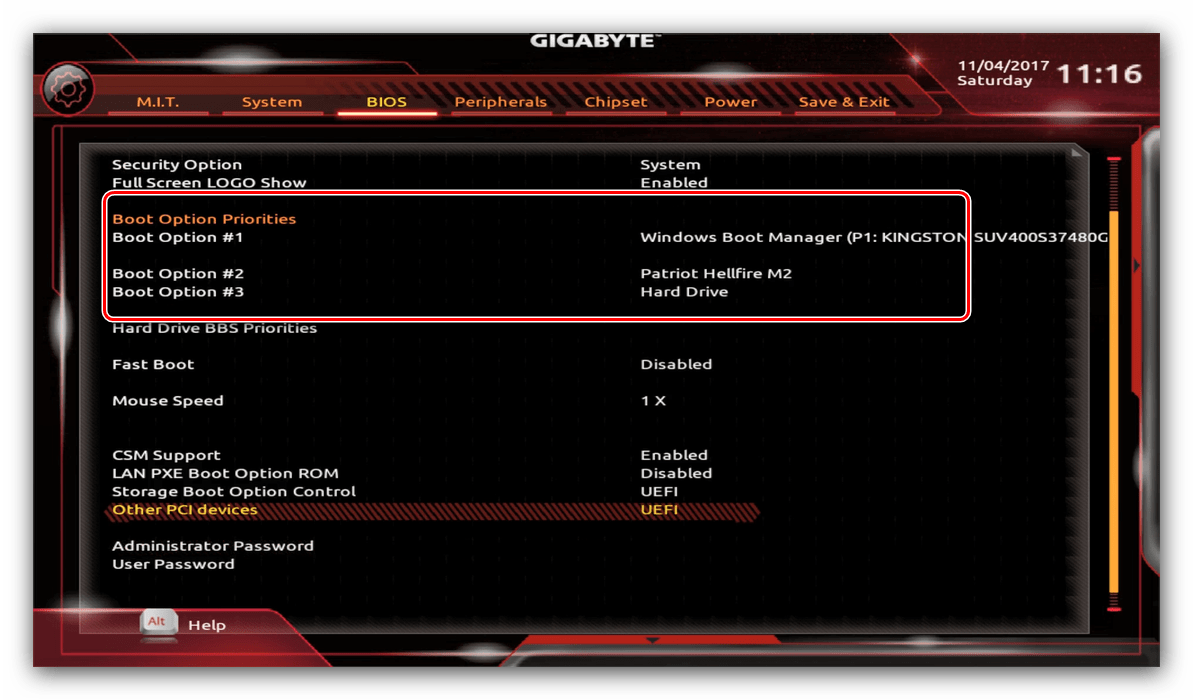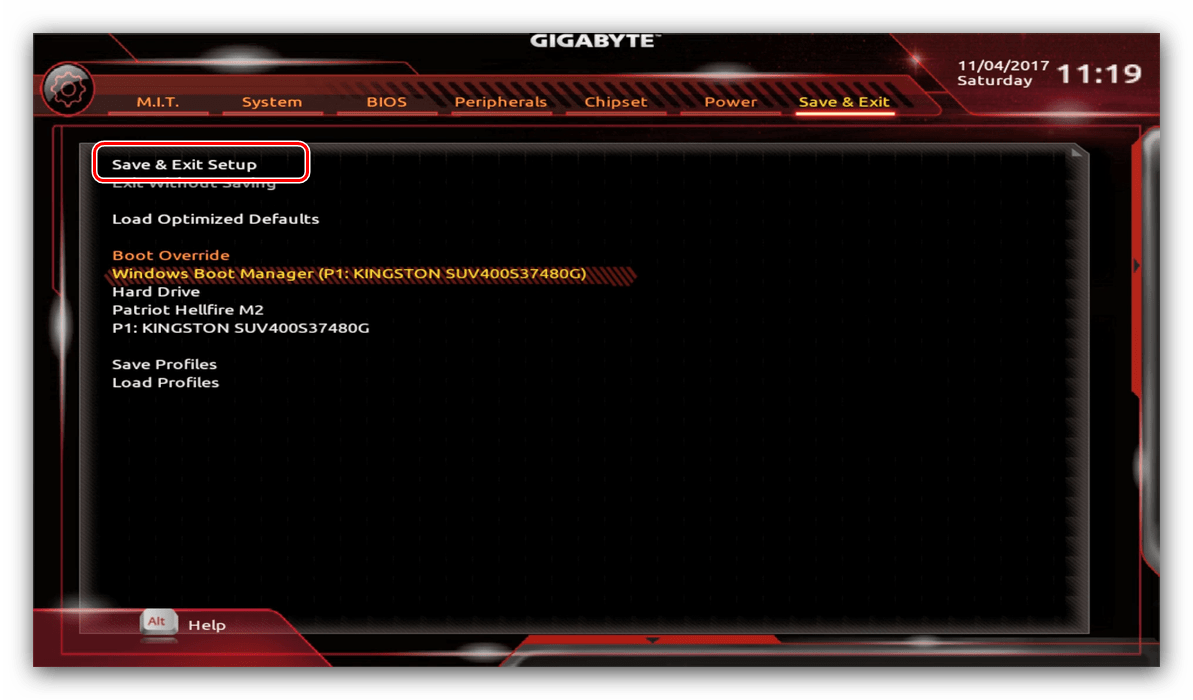Konfiguriranje BIOS-a na matičnih ploščah Gigabyte
Mnogi uporabniki, ki sami izdelajo svoje računalnike, pogosto izberejo izdelke Gigabyte kot matične plošče. Po sestavljanju računalnika je potrebno ustrezno prilagoditi BIOS, danes pa vas želimo seznaniti s tem postopkom za matično ploščo.
Vsebina
Konfiguriranje gigabajta BIOS-a
Prva stvar, ki jo je treba začeti, je postopek namestitve - vstop v nadzor na plošči. Na modernih "matičnih ploščah" določenega proizvajalca je ključ Del zadolžen za vstop v BIOS. Treba ga je pritisniti v trenutku, ko je računalnik vklopljen in se prikaže zaslon splash.
Glejte tudi: Kako vstopiti v BIOS v računalniku
Po zagonu v BIOS lahko vidite naslednjo sliko. 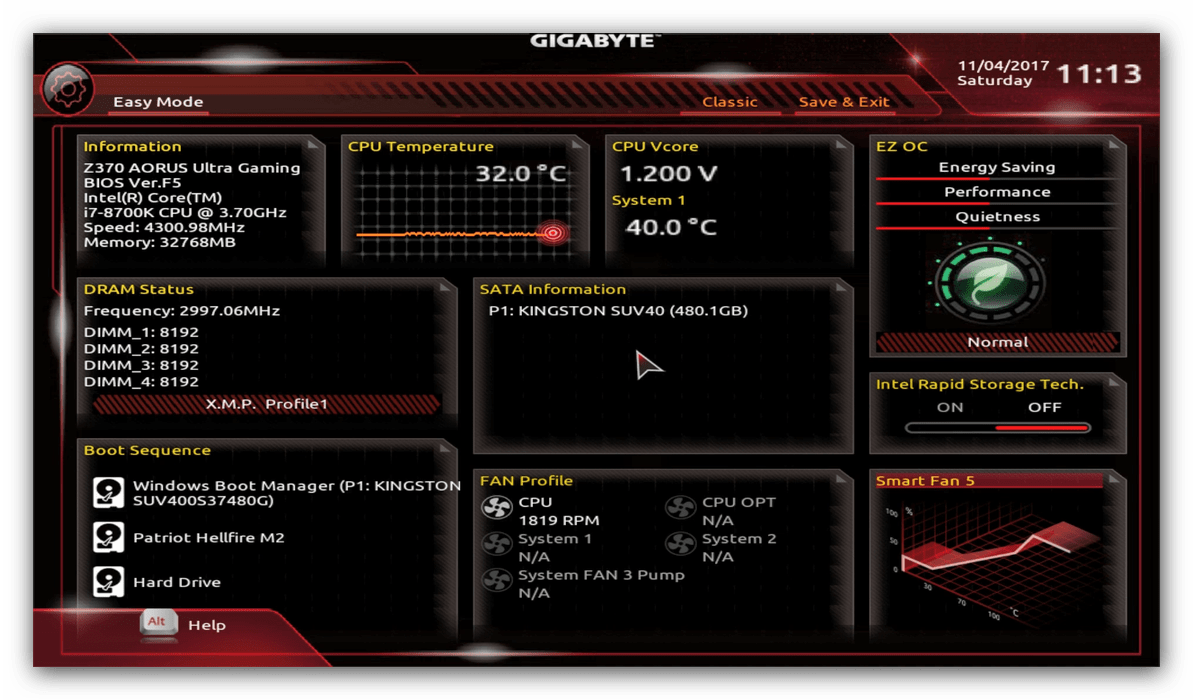
Kot lahko vidite, proizvajalec uporablja UEFI kot varnejšo in uporabniku prijazno možnost. Vsa navodila bodo dodatno usmerjena na možnost UEFI.
Nastavitve RAM-a
Prva nastavitev, ki jo morate nastaviti v nastavitvah BIOS-a, je časovna omejitev RAM-a. Zaradi nepravilnih nastavitev računalnik morda ne bo pravilno deloval, zato skrbno sledite spodnjim navodilom:
- V glavnem meniju pojdite na parameter »Advanced Memory Settings«, ki se nahaja na zavihku »MIT «.
![Lokacija pomnilniških nastavitev matične plošče UEFI-BIOS Gigabyte]()
V njej pojdite na možnost »Extreme Memory Profile (XMP)« .
![Namestitev profila matičnih plošč RAM UEFI-BIOS Gigabyte]()
Tip profila mora biti izbran glede na vrsto nameščenega RAM-a. Na primer, možnost »Profile1« je primerna za DDR4, za »DDR3 « - »Profile2« . - Na voljo so tudi možnosti za overclocking ventilatorje - lahko ročno spremenite čas in napetost za hitrejše pomnilniške module.
![Parametri za overclocking RAM UEFI-BIOS Gigabyte matičnih plošč]()
Več podrobnosti: RAM overclocking
Možnosti GPU
Z uporabo UEFI BIOS plošč Gigabyte lahko prilagodite način delovanja računalnika z video adapterji. V ta namen pojdite na zavihek »Periferija «. 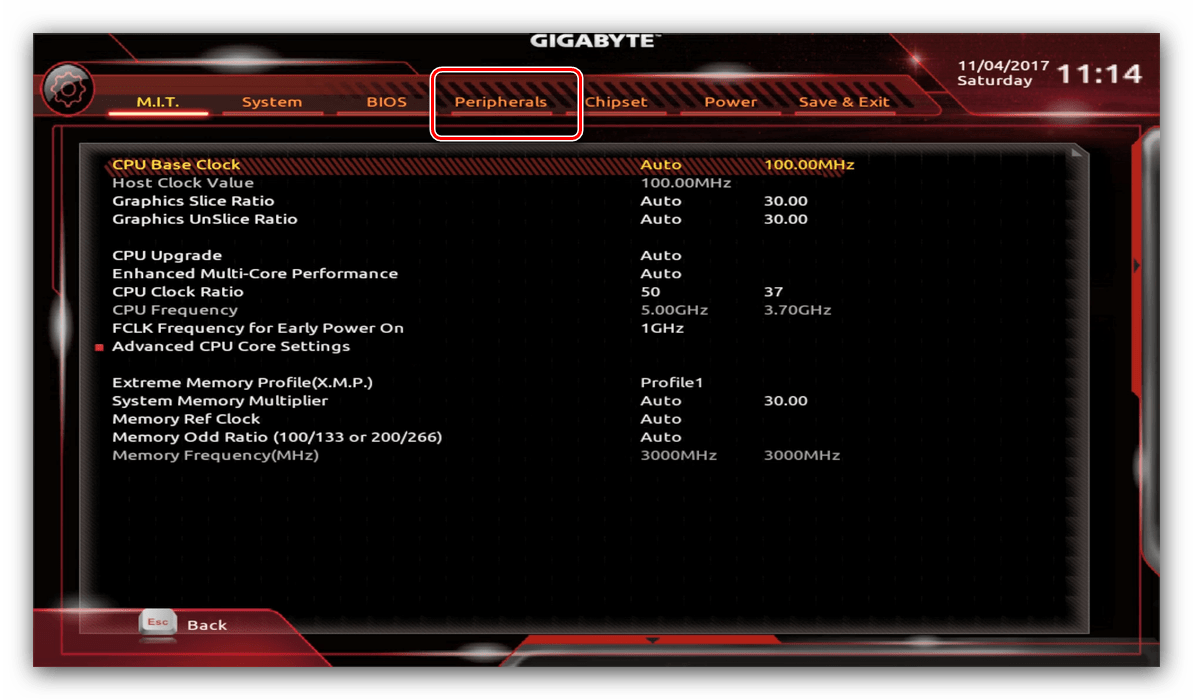
- Najpomembnejša možnost je »Začetni izhodni izhod« , ki vam omogoča nastavitev glavnega grafičnega procesorja. Če v času namestitve na računalniku ni namenske GPU, izberite možnost »IGFX« . Če želite izbrati diskretno grafično kartico, namestite režo »PCIe 1 Slot« ali »PCIe 2 Slot« , odvisno od priključka, na katerega je priključen zunanji grafični vmesnik.
- V razdelku »Chipset« lahko v celoti onemogočite integrirano grafiko, da zmanjšate obremenitev CPE-ja (možnost »Internal Graphics« v razdelku »Disabled« ), ali povečate ali zmanjšate količino RAM-a, ki ga porabi ta komponenta (možnosti »DVMT Pre-Allocated« in "DVMT Total Gfx Mem" ). Upoštevajte, da je razpoložljivost te funkcije odvisna od procesorja in modela plošče.
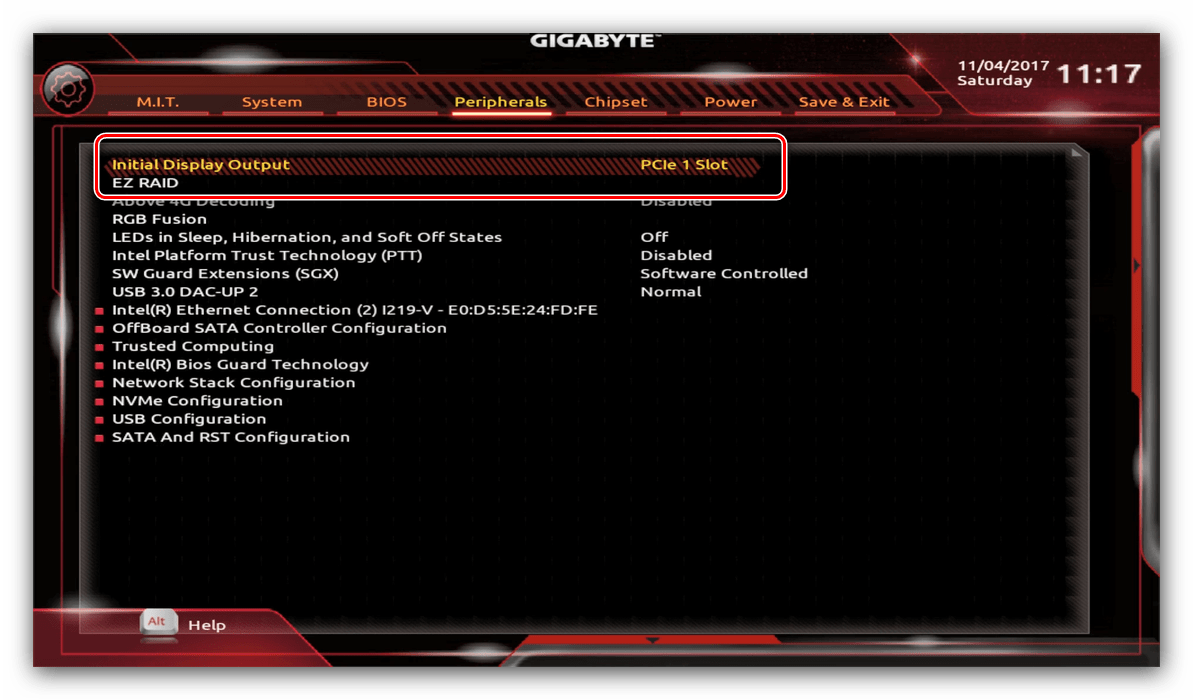
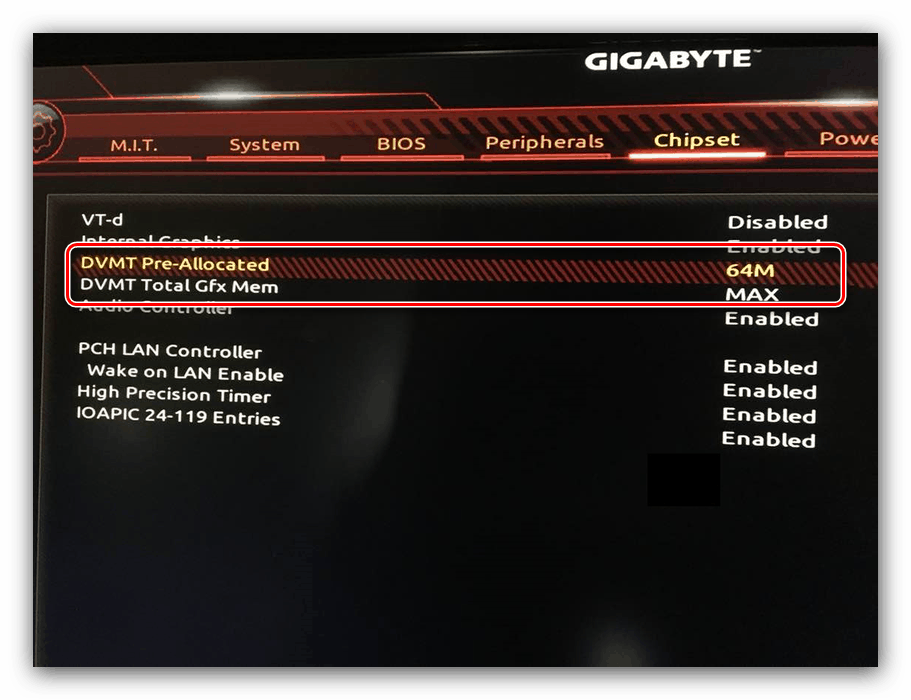
Nastavitev vrtenja hladilnikov
- Prav tako bo koristno konfigurirati hitrost vrtenja ventilatorjev sistema. V ta namen uporabite možnost "Smart Fan 5" .
- Odvisno od števila hladilnikov, nameščenih na matični plošči v meniju Monitor, bodo na voljo za upravljanje.
![Izberite hladilnik za konfiguriranje matičnih plošče UEFI BIOS Gigabyte]()
Hitrost vrtenja vsakega od njih mora biti nastavljena na položaj »Normal« - to bo zagotovilo samodejno delovanje, odvisno od obremenitve.![Možnosti vrtenja hladilnika v matičnih ploščah Gigabyte UEFI BIOS]()
Način delovanja hladilnika lahko prilagodite tudi ročno (možnost »Ročno« ) ali izberete najmanjšo šumnost, vendar zagotavlja najslabše hlajenje (parameter »Tiho« ).
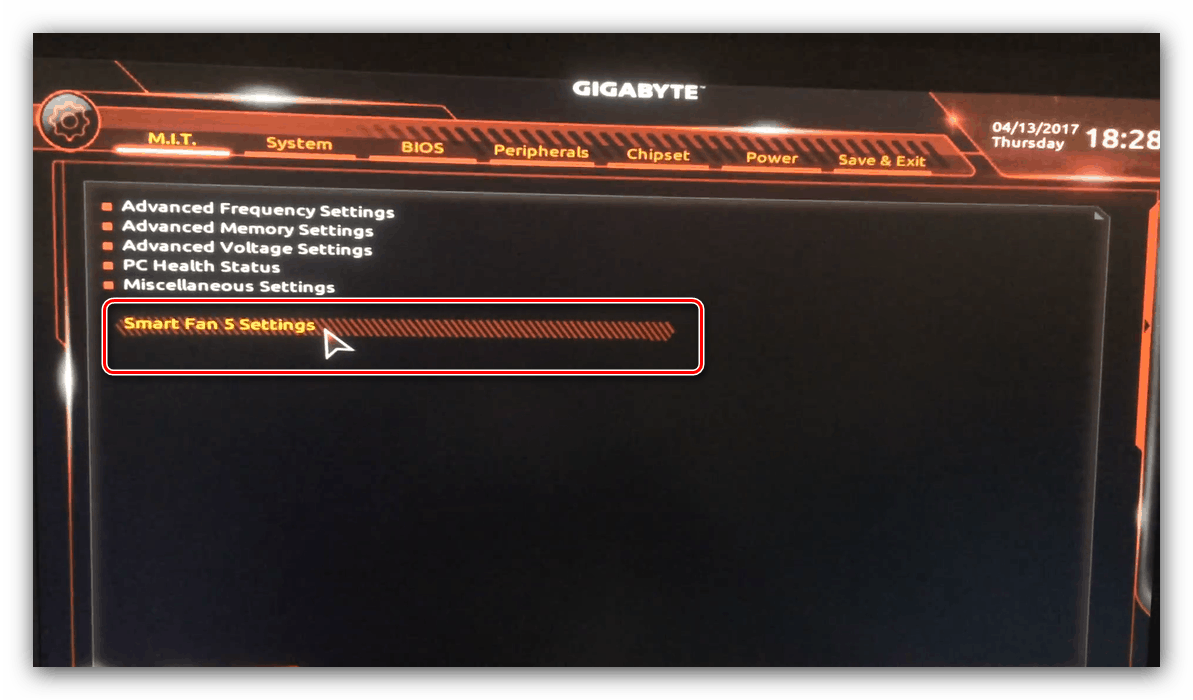
Opozorila o pregrevanju
Tudi plošče obravnavanega proizvajalca imajo vgrajeno zaščito za računalniške komponente pred pregrevanjem: ko je dosežen prag temperature, bo uporabnik prejel obvestilo o potrebi po izklopu naprave. Prikaz teh obvestil lahko prilagodite v razdelku »Smart Fan 5«, ki je omenjen v prejšnjem koraku.
- Možnosti, ki jih potrebujemo, so v bloku »Temperaturno opozorilo« . Tukaj boste morali ročno določiti največjo dovoljeno temperaturo procesorja. Za CPE z nizko toplotno energijo je dovolj, da izberete vrednost 70 ° C , in če je procesor TDP visok, potem 90 ° C.
- Opcijsko lahko konfigurirate tudi opozorilo za težave s hladilnikom CPE - za to preverite možnost “Enabled” v bloku “System FAN 5 Pump Fail Warning” .
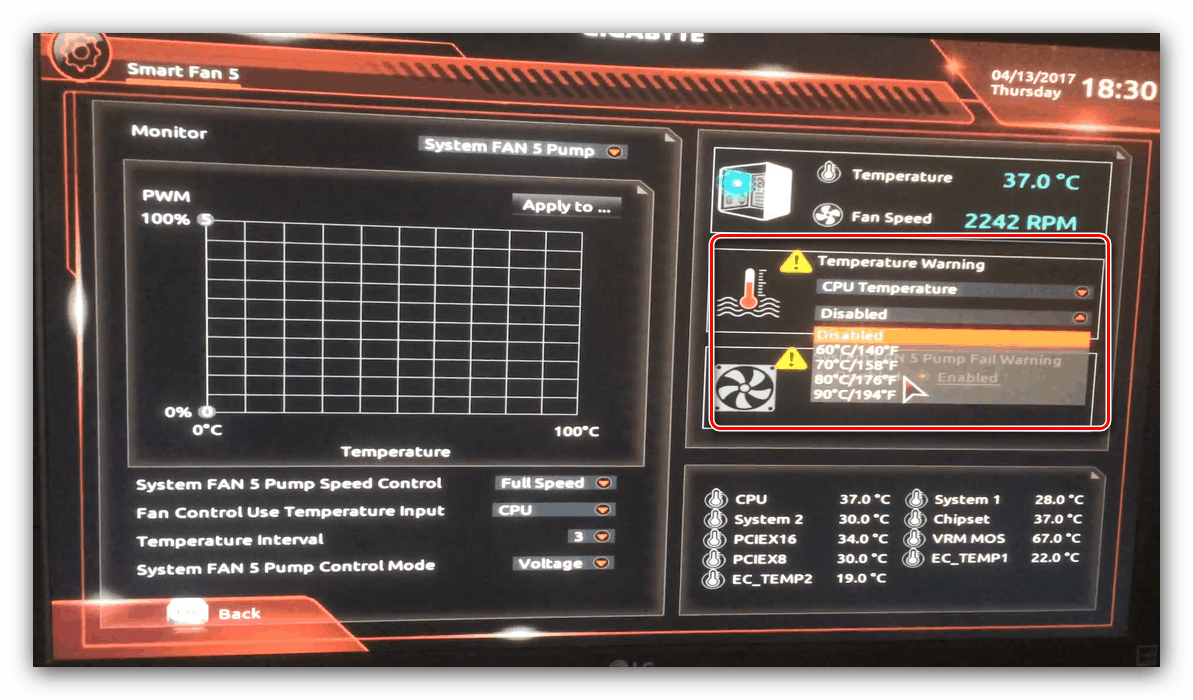

Nastavitve zagona
Zadnji pomembni parametri, ki jih je treba konfigurirati, so zagonska prioriteta in aktiviranje načina AHCI.
- Pojdite v razdelek »BIOS Features« in uporabite možnost »Boot Option Priorities« .
![Nastavitev nalaganja v UEFI BIOS matičnih plošč Gigabyte]()
Tu izberite želeni zagonski medij. Oba redni trdi diski in polprevodniški pogoni so na voljo. Izberete lahko tudi pomnilniški ključek USB ali optični disk.
- Način AHCI, ki je potreben za moderne trde diske in SSD, je omogočen na zavihku Periferne naprave , v razdelkih SATA in RST Configuration - Izbira načina SATA .
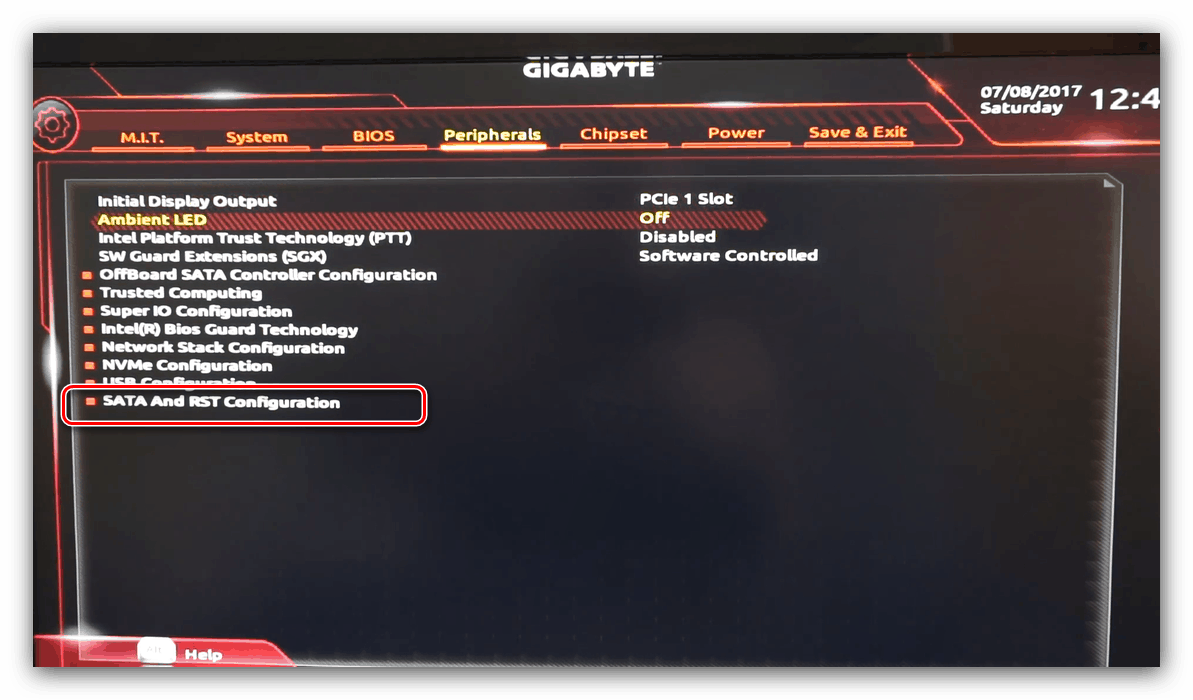
Shranjevanje nastavitev
- Za shranjevanje vnesenih parametrov uporabite zavihek »Shrani in zapusti «.
- Parametri se shranijo po kliku na element »Shrani in izstopi« .
![Možnost shranjevanja nastavitev v UEFI BIOS matičnih plošč Gigabyte]()
Izhod lahko tudi brez shranjevanja (če niste prepričani, da ste vse pravilno vnesli), uporabite možnost »Exit Without Saving« ali pa nastavitve BIOS-a ponastavite na tovarniške privzete vrednosti, za katere je odgovorna možnost »Load Optimized Defaults« .
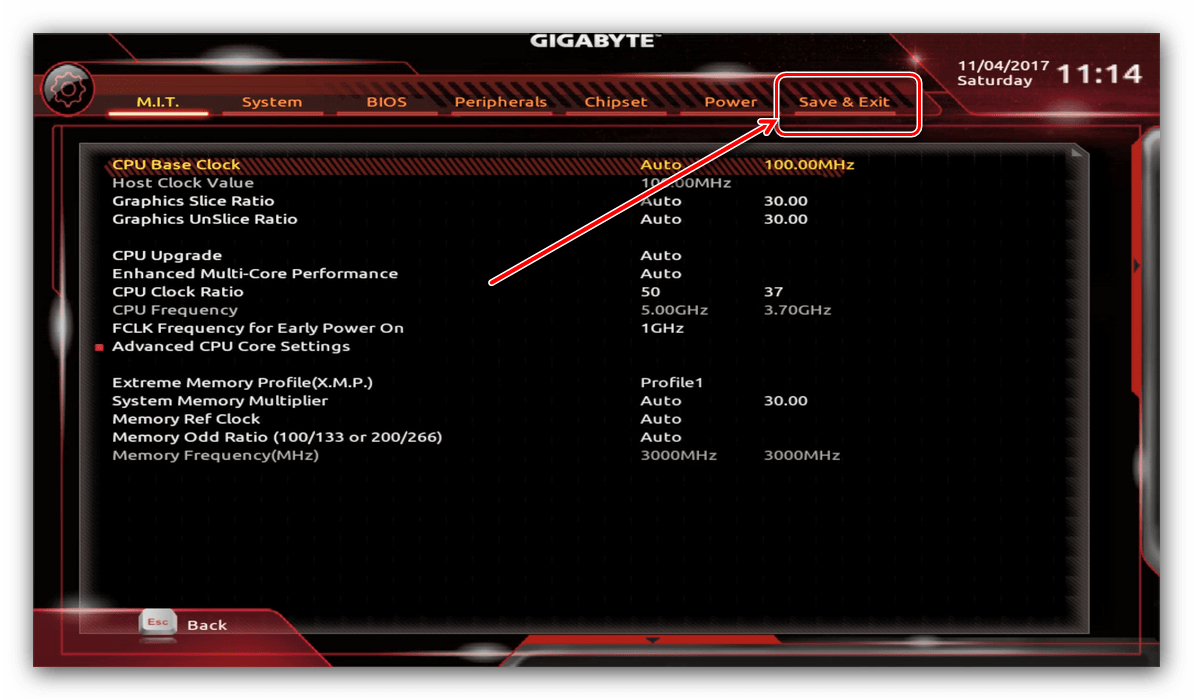
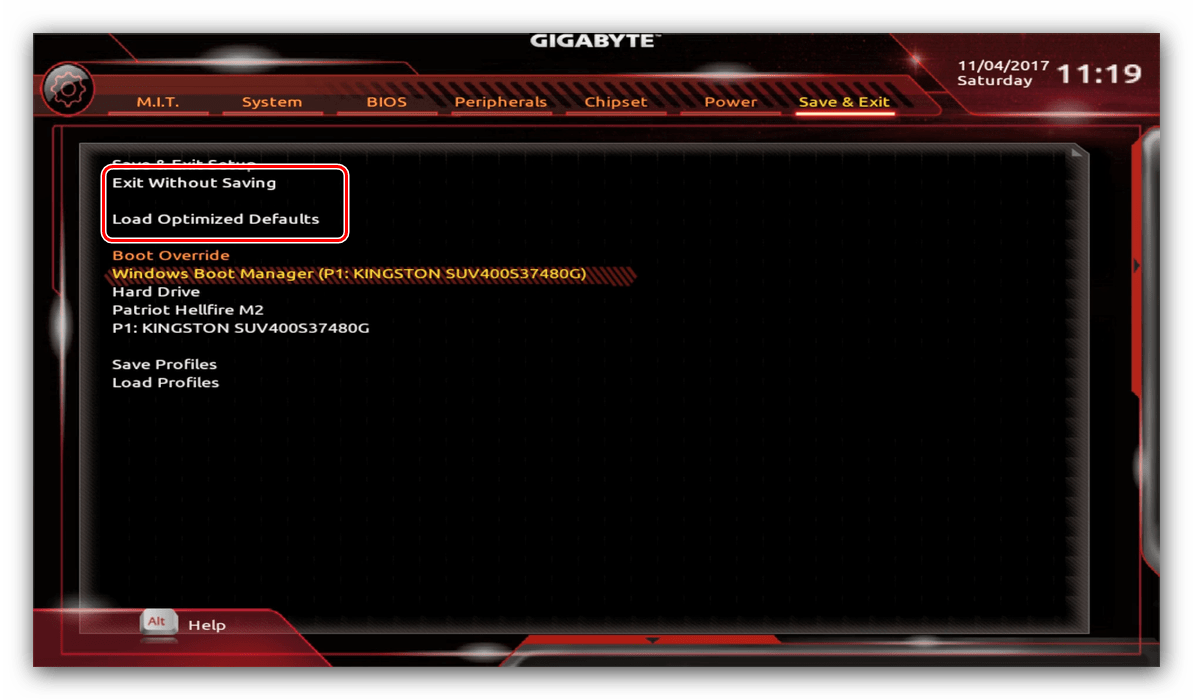
Tako smo končali z nastavitvijo osnovnih parametrov BIOS-a na matični plošči Gigabyte.