Google Tiskanje v oblaku
Google je mnogim uporabnikom znan po svojih spletnih storitvah, kot so Google Sheets ali Google Drive . Med vsemi temi aplikacijami je tudi navidezni tiskalnik. Glavna funkcionalnost te rešitve je osredotočena na dejstvo, da lahko uporabnik pošlje dokumente za tiskanje iz katere koli naprave in kadar koli. Potem bodo na vrsti in jih po potrebi natisnili. Govorili bomo o vseh možnostih in posebnostih nadaljnje nastavitve virtualnega tiskalnika.
Takoj opozarjamo, da boste za delo z obravnavano storitvijo potrebovali Google račun. Podrobna navodila za ustvarjanje boste našli v našem drugem članku s klikom na spodnjo povezavo.
Več podrobnosti: Ustvari Google Račun
Vsebina
Dodajanje tiskalnikov
Po uspešni prijavi v storitev boste pozvani, da dodate uporabljene naprave. Na izbiro sta dve možnosti - dodajanje navadnega tiskalnika ali opreme, ki podpira navidezni tisk. Za nadaljevanje te operacije morate samo klikniti gumb.
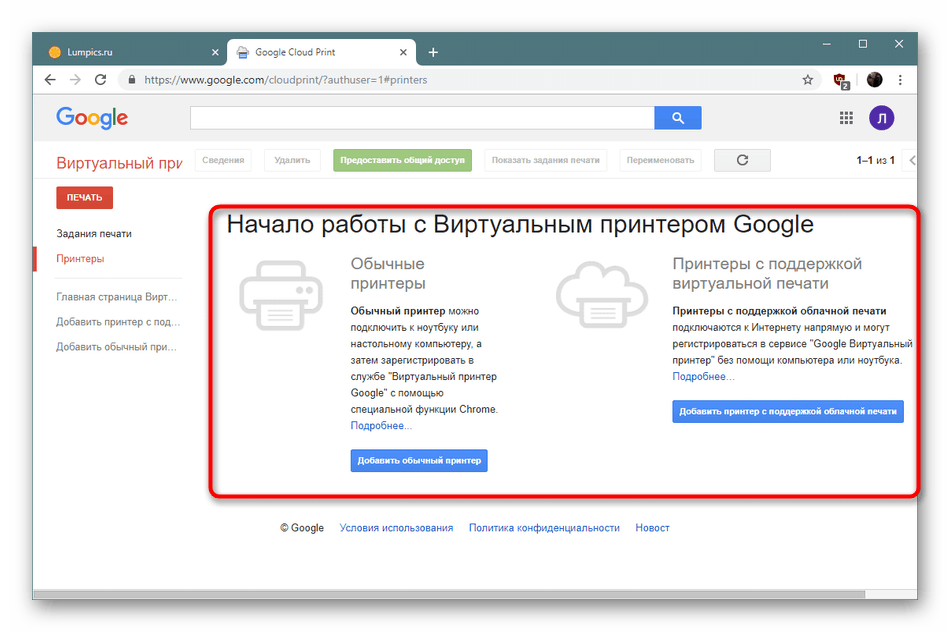
Premeščeni boste v center za pomoč, kjer razvijalci ponujajo podrobna navodila za povezavo novih naprav z vašim računom. Poleg tega stran, ki se odpre, vsebuje opise rešitev za pogoste težave. Zato toplo priporočamo, da se podrobno seznanite z vsemi vsebinami.
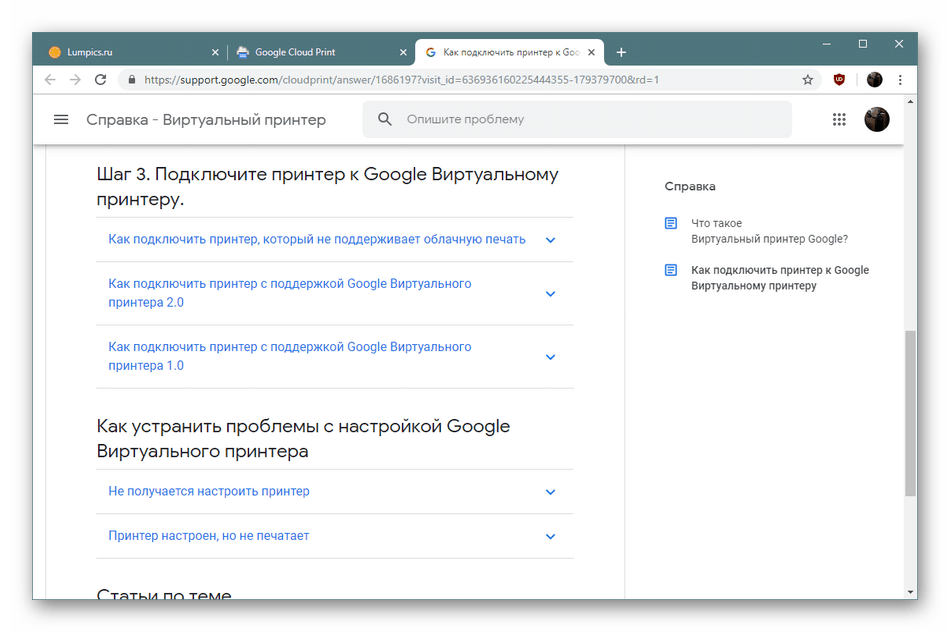
Ob registraciji tiskalnika boste pozvani, da dodate obstoječo opremo. Če želite to narediti, je treba preveriti. Nato bodo ti modeli na voljo za tiskanje pri ustvarjanju ustreznih nalog. Če želite, da se nove zunanje naprave takoj dodajo na ta seznam, boste morali potrditi polje »Samodejno registriraj povezane tiskalnike« .
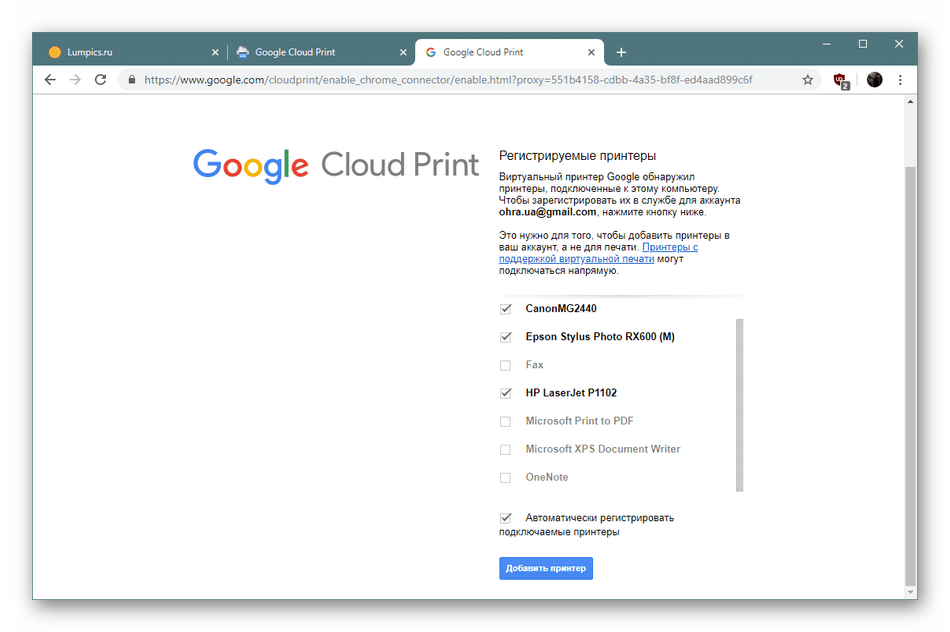
Kot smo že povedali, Google Cloud Print deluje tudi z modeli, ki podpirajo tiskanje v oblaku. Ko dodate takšno napravo, se odpre ločen razdelek, kjer boste morali najti svoj model na seznamu, da se na koncu prepričate, da se lahko neposredno povežete. Vse, kar morate storiti, je, da v določeno polje vnesete ime, da dobite želeni rezultat.
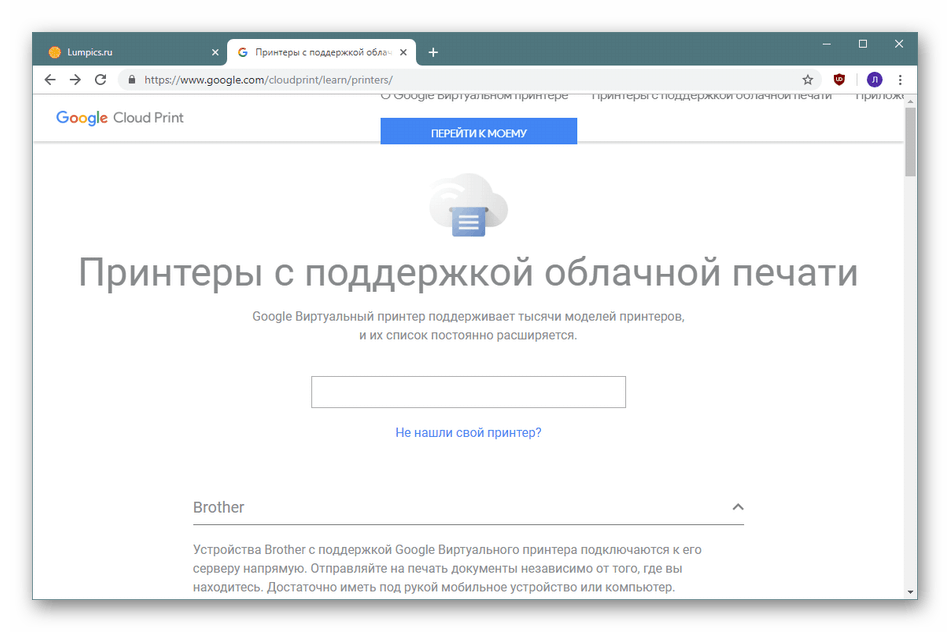
Delo s tiskalniki
Zdaj, ko so vsi povezani in razpoložljivi tiskalniki povezani z vašim računom, lahko nadaljujete neposredno z njimi. Celoten seznam naprav boste našli v razdelku Tiskalniki . Tu se izvajajo vsa dejanja z njimi - brisanje, preimenovanje, prikaz pripravljenih nalog in informacij.
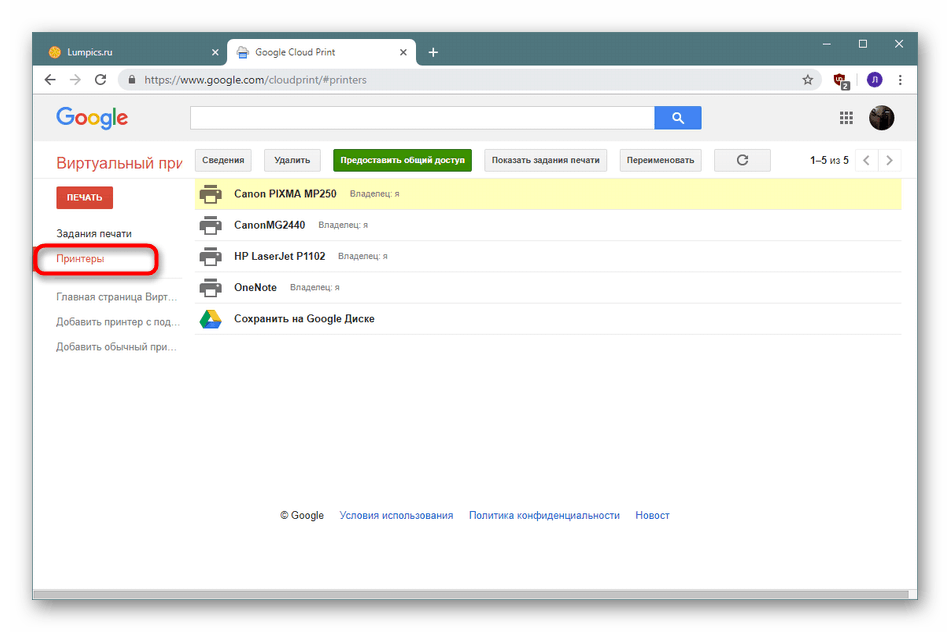
Rad bi omenil tudi razdelek »Informacije« . Kliknite nanj, da dobite podrobne informacije o izbrani opremi. Prikazala bo lastnika naprave, njeno lokacijo, čas registracije v oblačni storitvi, vrsto in identifikator. Vse to vam bo prišlo prav pri nadaljnjih dejanjih s storitvijo.
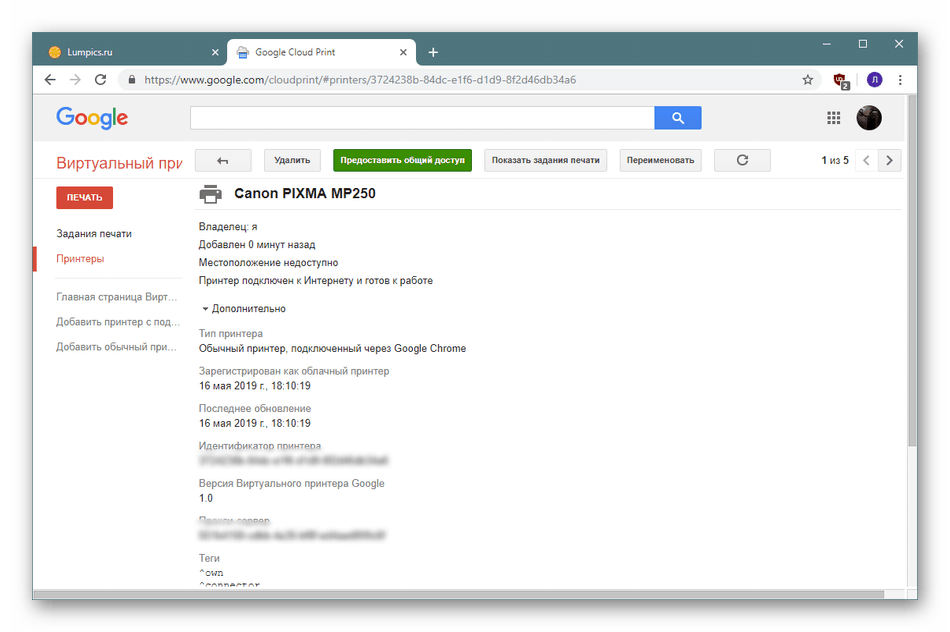
Skupna raba
Orodje za deljenje tiskalnika je v istem razdelku, o katerem smo govorili prej, vendar smo to funkcijo postavili v ločen odstavek, da vam povemo, kolikor je mogoče. Če ste na primer delali z Google Sheets, potem veste, da lahko za vsak dokument konfigurirate krog ljudi, ki bodo imeli dostop do njega. Za zadevno storitev to deluje na enak način. Izberete tiskalnik, določite uporabnike, ki jim bo odobren dostop in spremembe shranite. Zdaj se bo za označene uporabnike ta naprava prikazala na seznamu in zanjo bodo lahko ustvarili naloge. Nasproti vsakega tiskalnika bodo vidne informacije o lastniku, ki bodo pomagale med delovanjem.
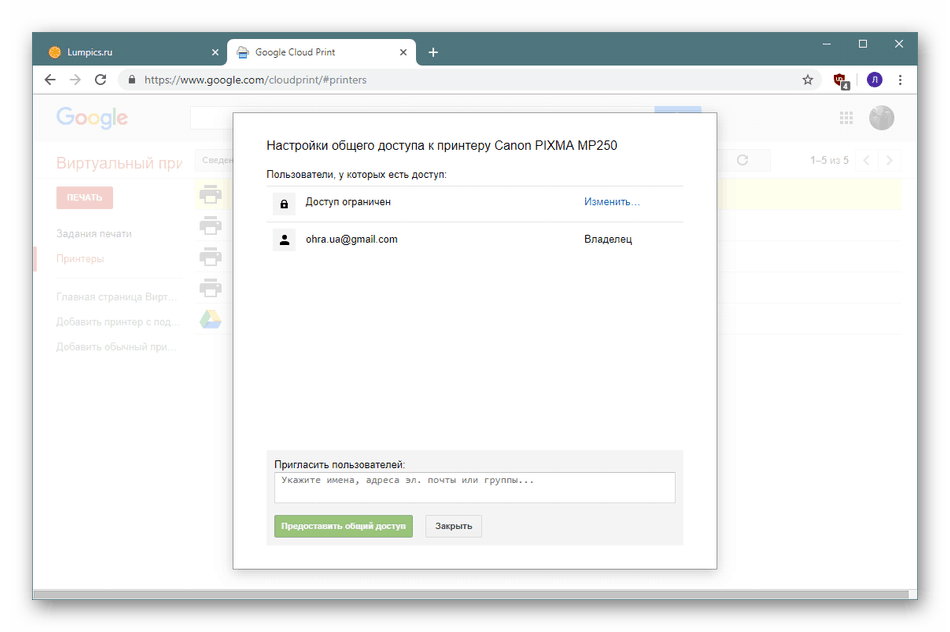
Ustvari tiskalna opravila
Nadaljujemo neposredno do glavnih značilnosti te storitve - tiskalnih opravil. Omogočajo vam, da pošljete kateri koli dokument za tiskanje na določen tiskalnik iz katere koli naprave in takoj, ko se stroj zažene, bo naloga takoj prešla na tiskanje. Če želite ustvariti takšno nalogo, morate samo klikniti gumb "Natisni" .
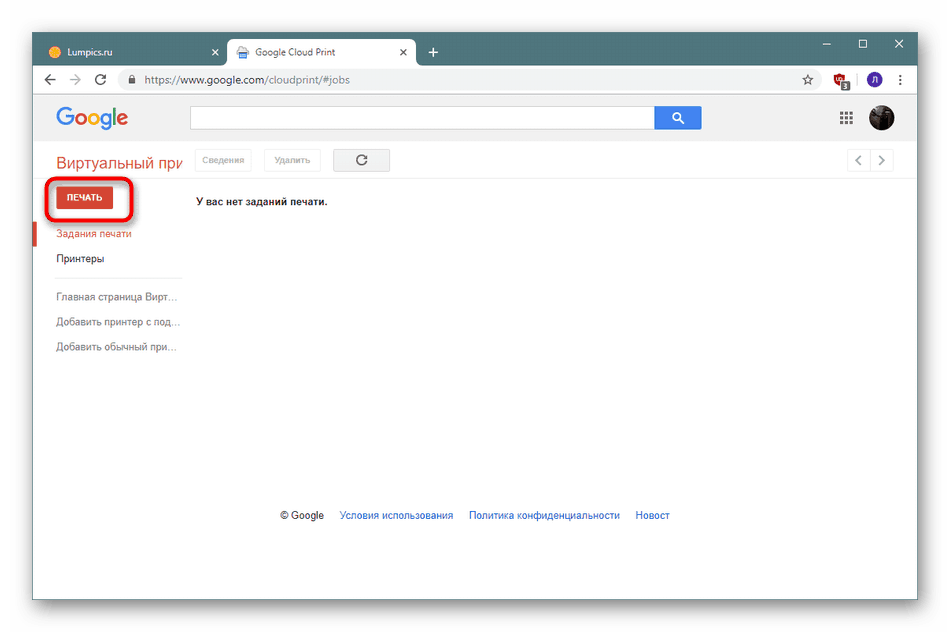
Nato se iz računalnika naloži potrebna datoteka in izbere tiskalnik, ki bo uporabljen za tiskanje. Če še vedno ne morete izbirati zunanjih naprav, shranite dokument v Google Drive, da lahko kadar koli nadaljujete z njim.
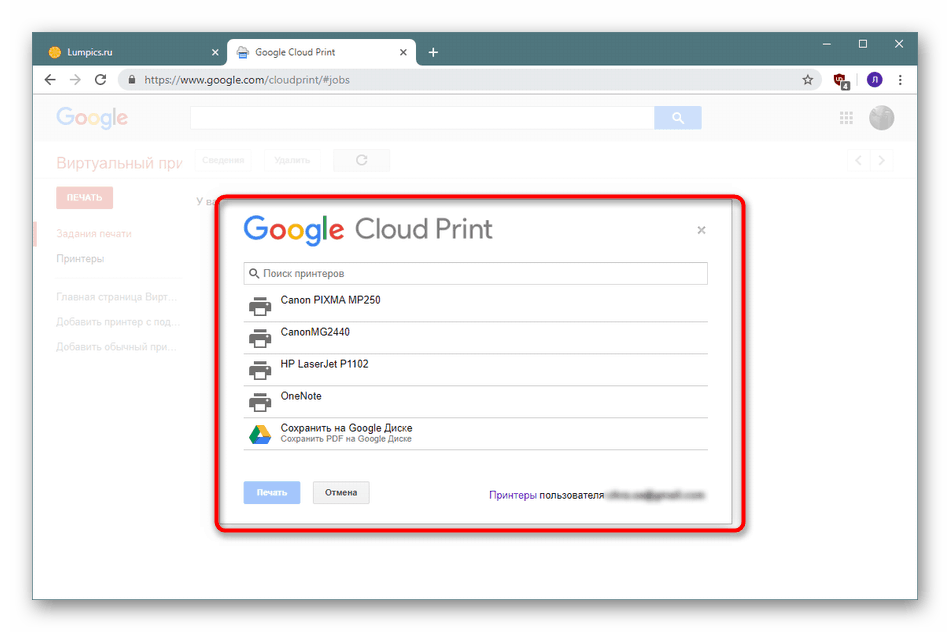
Nastavitve tiskanja
Googlov virtualni tiskalnik ima tudi svoj mali urejevalnik, ki omogoča nastavitev konfiguracije izpisa. Označuje število kopij, nastavi velikost strani in papirja, nastavi uporabo večbarvnih črnil in aktivira duplex funkcijo. Po zaključku vseh nastavitev se šteje, da je naloga pripravljena in dokument poslan v delo.
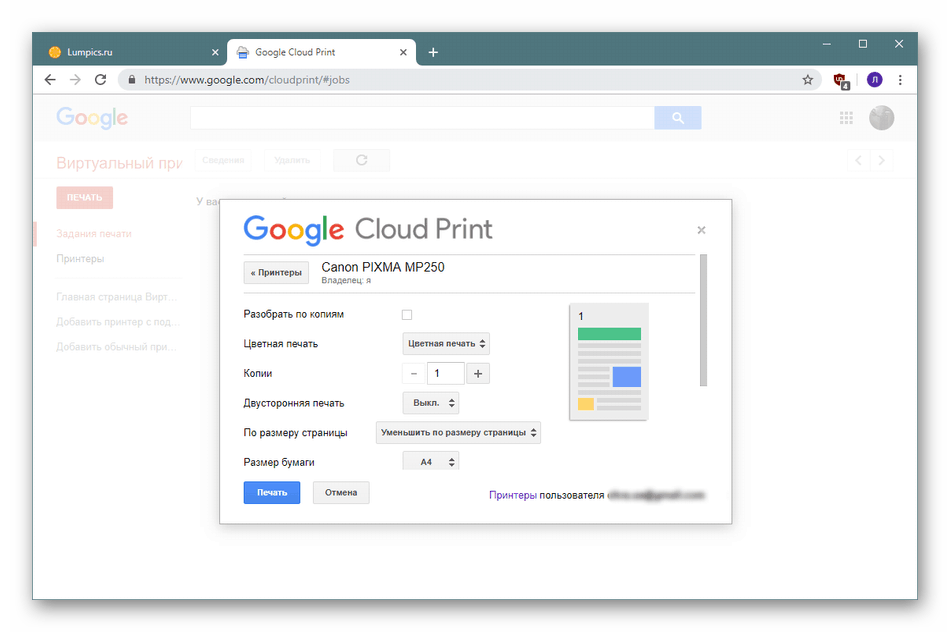
Status zaposlitve
Seveda niso vse strani takoj natisnjene, ker je naprava morda izklopljena ali se lahko pojavi čakalna vrsta. V tem primeru dokumenti sodijo v razdelek »Opravila za tiskanje« , kjer je prikazan njihov status. Navaja tudi čas dodajanja in tiskalnik, ki je določen za tiskanje. Vse datoteke se pošljejo za tisk eno za drugo, začenši od prve do datuma dodajanja.
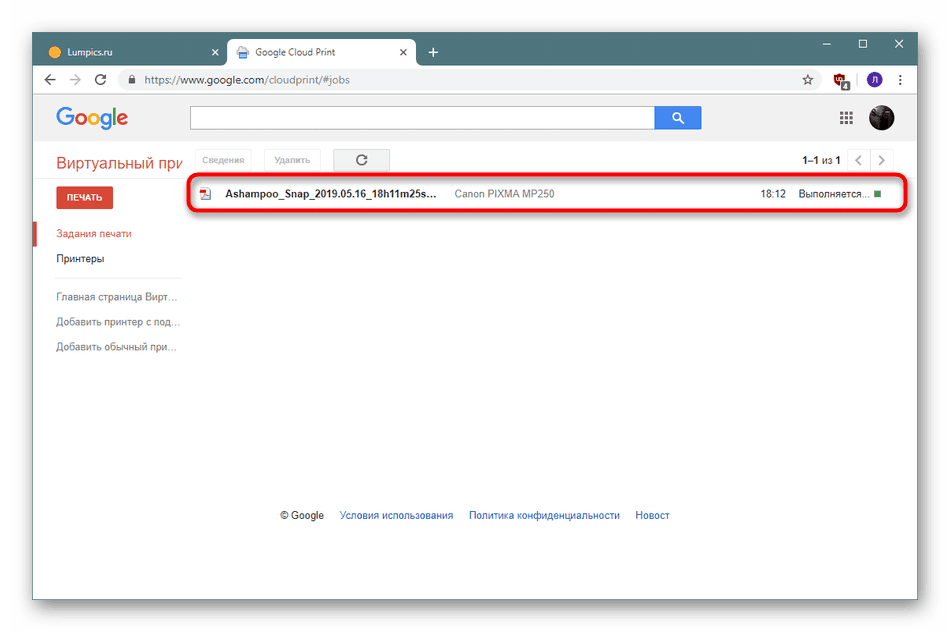
Podprte aplikacije
Navidezni tiskalnik je vgrajen v številne lastniške aplikacije, v nekaterih pa je celo izbran kot privzeto orodje. Tu bi morali takoj vključiti brskalnik z blagovno znamko. Google Chrome , Listi, dokumenti, predstavitve, Gmail. Poleg tega so podprte zunanje aplikacije različnih operacijskih sistemov: Mobile Print, Fiabee, uniFLOW, PaperCut in številne druge.
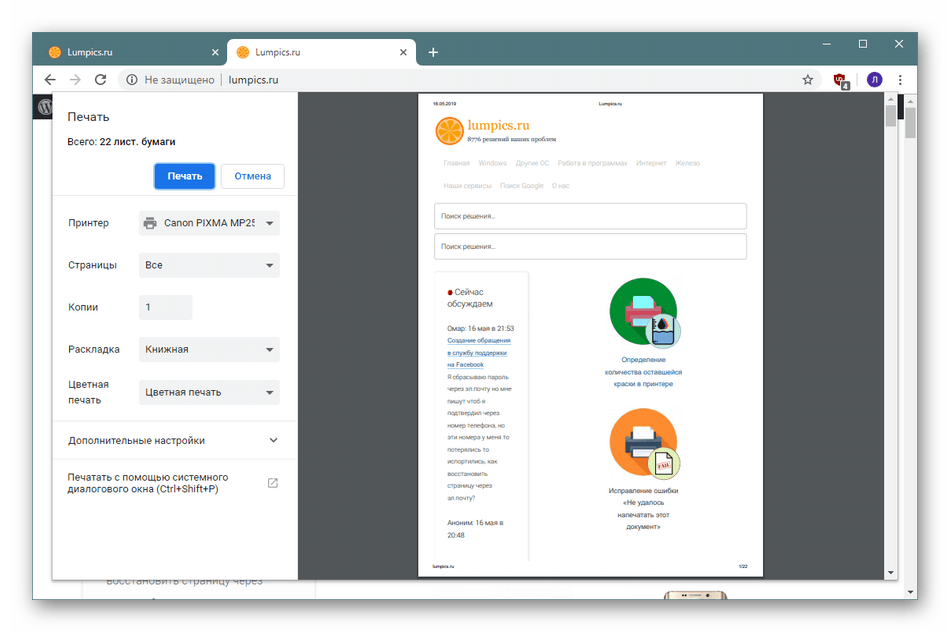
Prednosti
- Vsa funkcionalnost je na voljo brezplačno, brez kakršnih koli omejitev;
- Podpora za številne blagovne znamke in aplikacije drugih proizvajalcev;
- Upravljanje z mobilne naprave;
- Prilagodljiv nadzor dostopa do tiskalnikov;
- Zmožnost dela iz katerega koli brskalnika;
- Koristna navodila razvijalcev.
Slabosti
- Možnosti tiskanja;
- Pomanjkanje prilagodljive različice za šibke računalnike;
- Pomanjkanje funkcije hitrega preklopa med tiskalniki povezanih uporabnikov.
Google Cloud Print je odlična rešitev za tiste, ki želijo nadzirati delovanje povezane naprave od koder koli. Poleg tega bo odlično orodje v pisarni, kjer veliko uporabnikov dela za enim tiskalnikom, vendar ni mogoče prilagoditi dostopa prek lokalnega omrežja.