Nastavitev omrežnega tiskalnika
Kot veste, funkcionalnost operacijskega sistema Windows omogoča nastavitev omrežnega tiskalnika, kjer računalniki lahko pošljejo zahteve napravi z lokalnim omrežjem. Vendar pa je povezovanje naprave le prvi korak k dokončanju celotne konfiguracije. Poleg tega boste morali nastaviti še nekaj nastavitev, da boste zagotovili nemoteno interakcijo z omrežno napravo.
Vsebina
Nastavite omrežni tiskalnik
V tem članku želimo govoriti o konfiguraciji priključenega tiskalnika, ki celoten postopek razdeli na korake. Samo ena od njih je obvezna, vendar vam bo razumevanje vseh obstoječih nastavitev kadar koli omogočilo izvedbo najbolj prilagodljive konfiguracije. Preden se začnete seznanjati s predstavljenim priročnikom, toplo priporočamo, da se prepričate, da je bila povezava izvedena v skladu z vsemi pravili. Vse potrebne informacije o tej temi boste našli v našem drugem članku na naslednji povezavi.
Preberite tudi:
Priključitev tiskalnika za LAN
Priključitev omrežnega tiskalnika v sistemu Windows
1. korak: Skupna raba
Če se tiskalnik ne prikaže v lokalni mapi domače skupine, drugi uporabniki z njim ne bodo mogli komunicirati, potrebno pa je tudi pravilno urejanje nastavitev računalniškega odjemalca. Zato se podrobneje lotimo tega vprašanja, začenši z glavno napravo.
Strežniški računalnik
Strežniški računalnik vedno deluje kot oprema, na katero je mrežni tiskalnik povezan s kabli. Skladno s tem se ta računalnik šteje za lastnika naprave, saj ima neomejene možnosti pri prilagajanju. Najprej morate narediti napravo vidno v lokalni skupini.
- Če želite to narediti, odprite "Start" in pojdite na "Nadzorna plošča" .
- Tam izberite kategorijo "Naprave" .
- Pomaknite se do razdelka »Tiskalniki in optični bralniki«, tako da v meniju na levi strani izberete element.
- Kliknite LMB na želenem tiskalniku in pojdite v njegovo nadzorno okno.
- Tukaj morate klikniti na oznako "Lastnosti tiskalnika" .
- Pojdite na zavihek "Dostop" .
- Skupno rabo aktivirajte tako, da potrdite potrditveno polje in poimenujete tiskalnik, s katerim bo prikazan v omrežnem okolju. Poleg tega je priporočljivo aktivirati element »Risba tiskalnih opravil na odjemalskih računalnikih« . Če želite, da se tiskalno opravilo ustvari samo v računalniku, kjer je tiskalnik povezan z žico, počistite to možnost.
- Bodite pozorni na namestitev dodatnih gonilnikov. To je treba uporabiti le, če so na odjemalskih računalnikih nameščene različne različice sistema Windows.
- Preverite potrebne vrste procesorja in kliknite »V redu« .
- Določite pot do datotek gonilnika. Po tem jih bo stranka lahko brez težav prenesla in namestila na svoj računalnik.
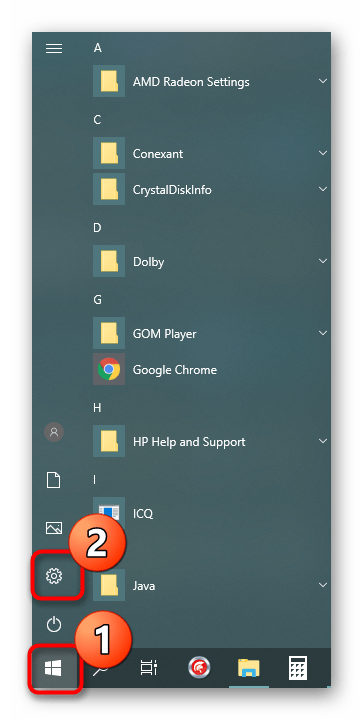
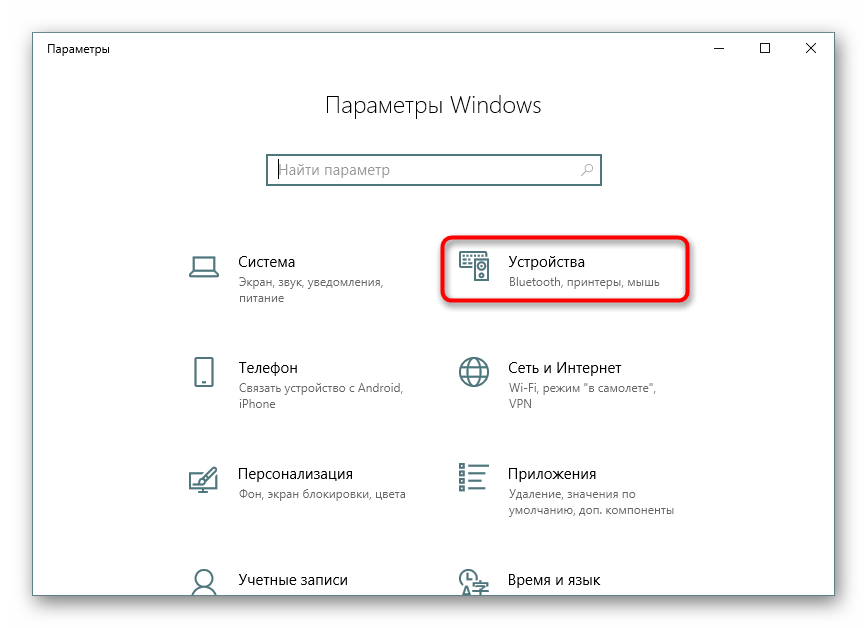
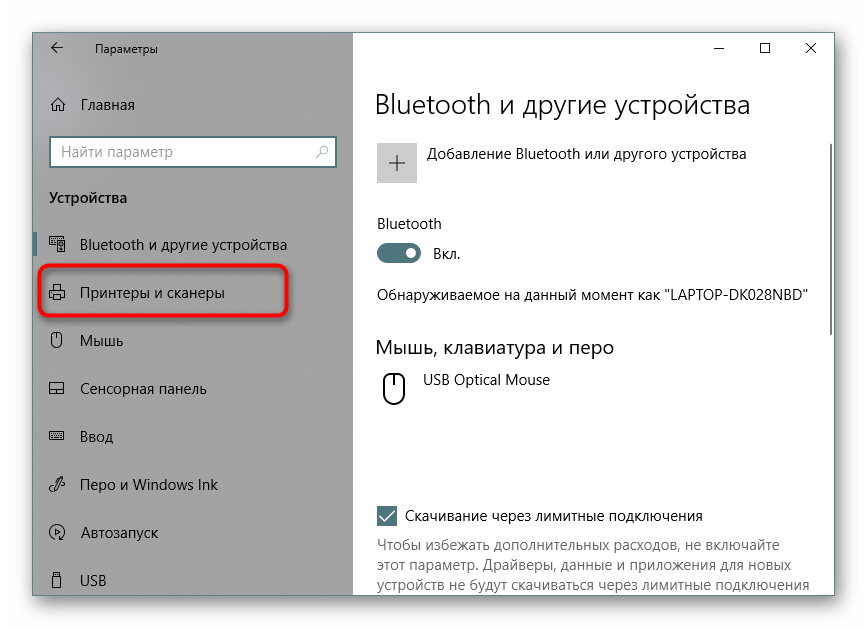
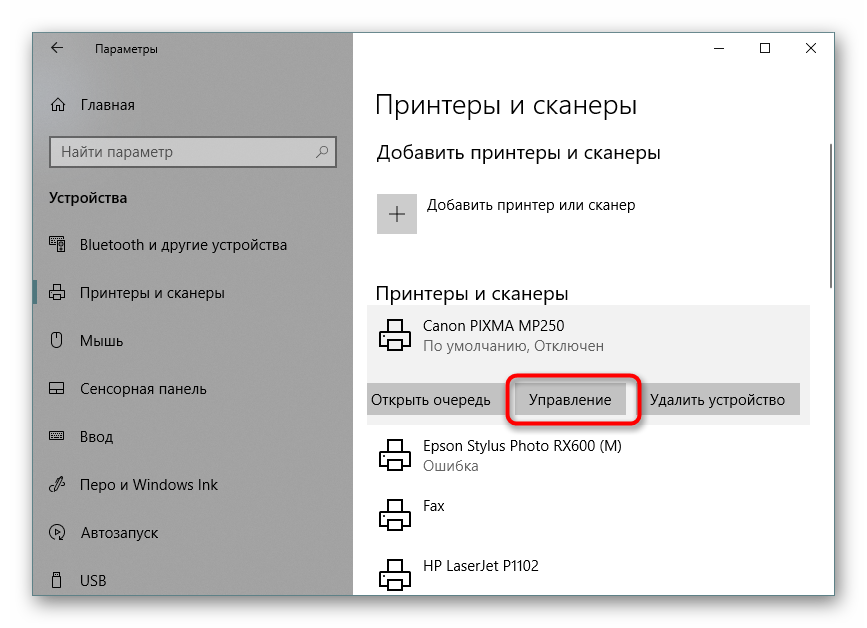
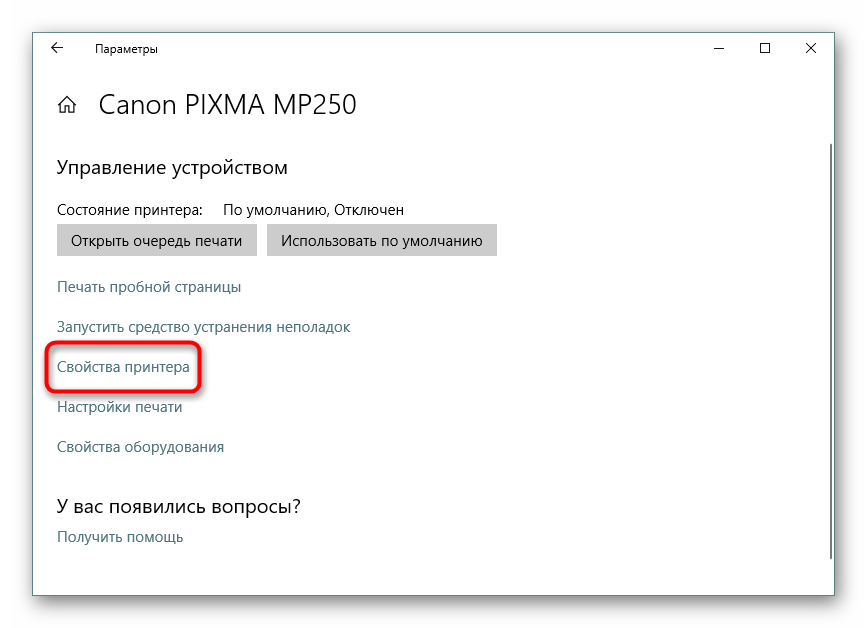

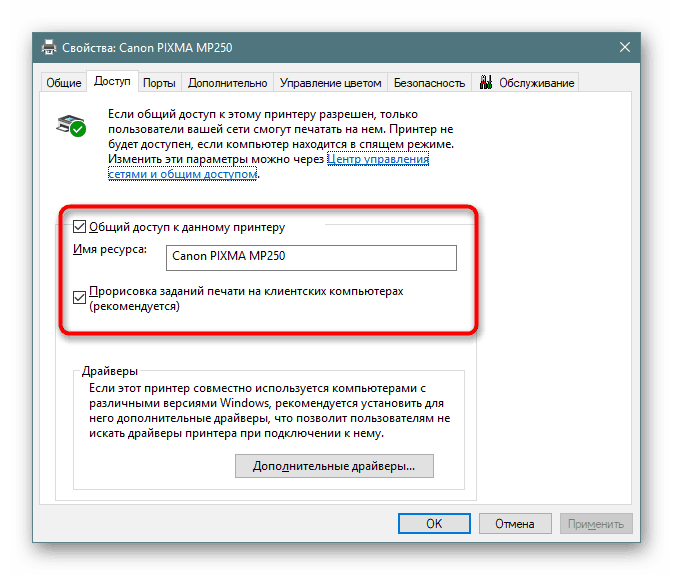
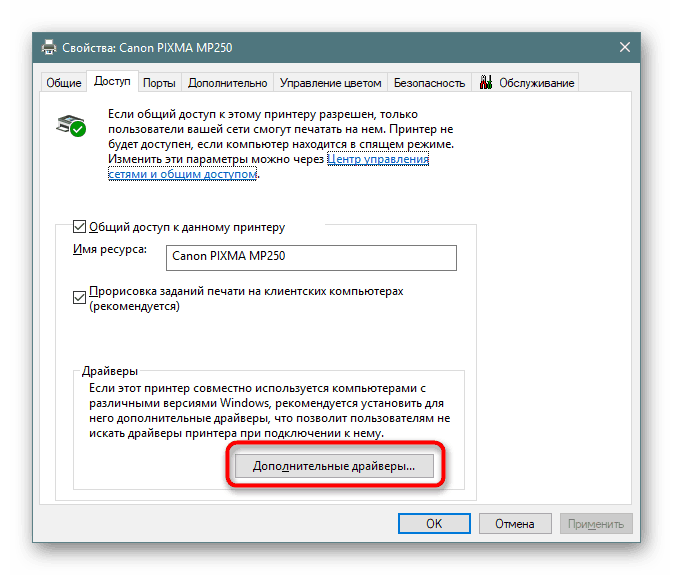
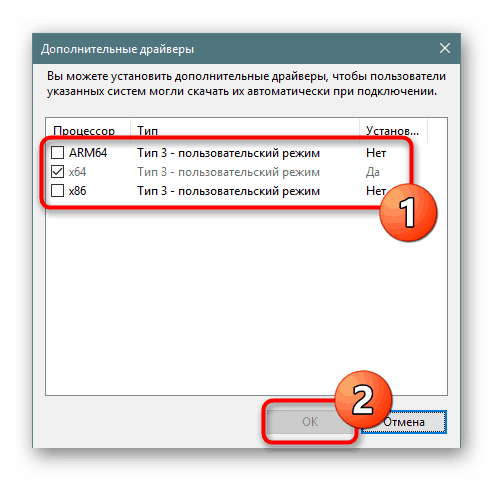
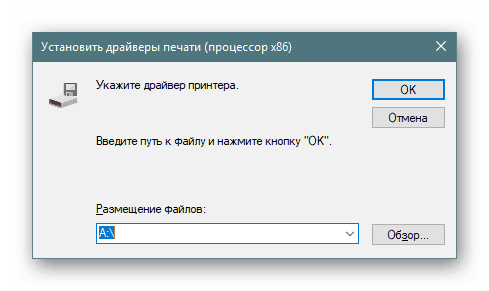
S tem je postopek konfiguracije strežniškega dela uspešno zaključen; lahko nadaljujete z delom s strankami.
Odjemalski računalniki
Vse odjemalske naprave bodo morale izvesti isto dejanje, in sicer aktivirati odkrivanje omrežja in skupno rabo datotek in map. To se naredi v samo nekaj klikih.
- Odprite meni Možnosti in pojdite na omrežje in internet .
- V razdelku »Stanje« poiščite gumb »Možnosti skupne rabe« .
- Vključite vse predmete v želeno skupino in shranite spremembe.
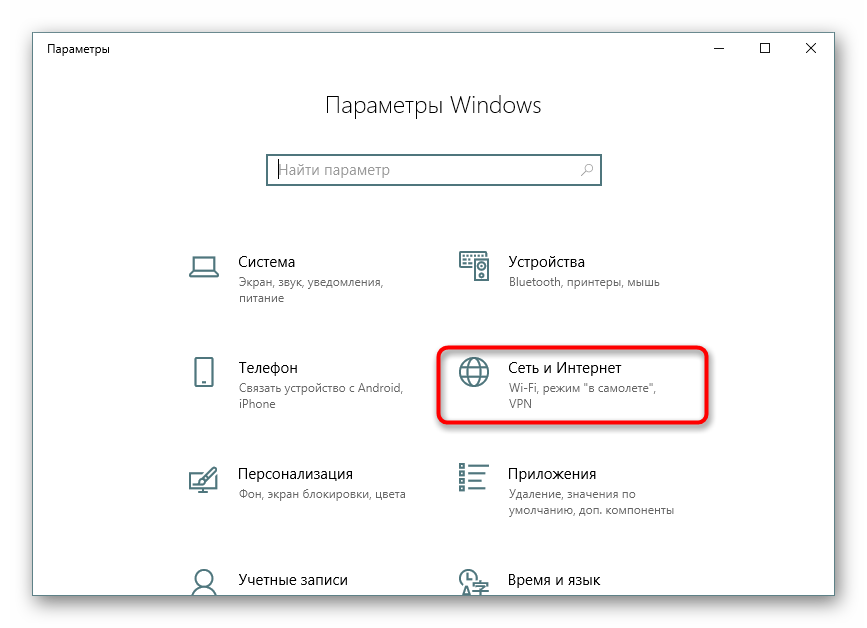
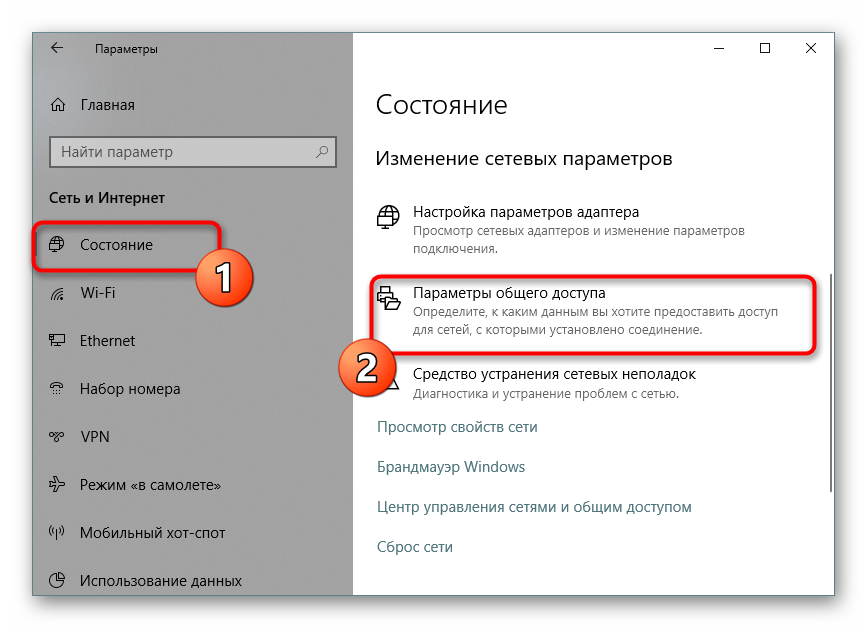
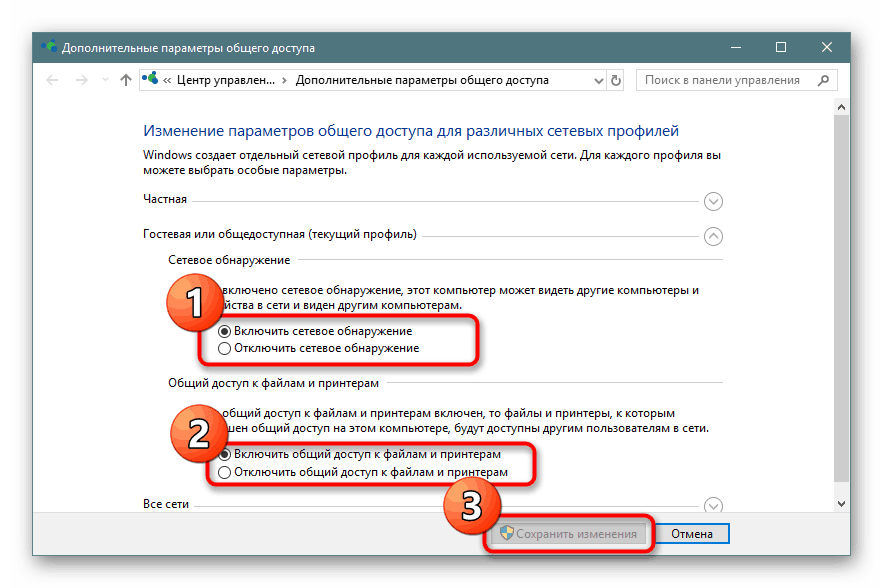
2. korak: Zaščita
Zdaj, ko je bilo odkritje in delovanje v lokalnem omrežju uspešno vzpostavljeno, bi morali skrbeti tudi za varnost. Zagotoviti je treba, da ima vsaka skupina uporabnikov svoje privilegije, na primer omejiti možnost branja dovoljenj ali spreminjanje nastavitev tiskalnika. Vse to poteka prek posebnega menija.
- V nadzornem oknu tiskalnika v meniju »Možnosti« kliknite gumb »Lastnosti tiskalnika« .
- Tukaj pojdite na zavihek "Varnost" .
- Zdaj lahko izberete uporabnika ali skupino uporabnikov, da prilagodite stopnjo dostopa za vsakega od njih. Preprosto odkljukajte potrebne predmete in uveljavite spremembe.
- Če vas zanimajo napredne varnostne nastavitve, kliknite na gumb "Napredno" .
- Ko odprete novo okno, izberite želeno vrstico in nadaljujte s spremembami.
- Za prikaz nastavitev kliknite ustrezno etiketo.
- Zdaj lahko označite dovoljenje ali prepoved branja, spreminjanje dovoljenj in lastnika naprave.
- Če uporabnika ali skupine ni na seznamu, jih boste morali dodati ročno, tako da izpolnite ustrezen obrazec. S tem postopkom zaupajte skrbniku sistema, da pravilno razvrsti vse račune.
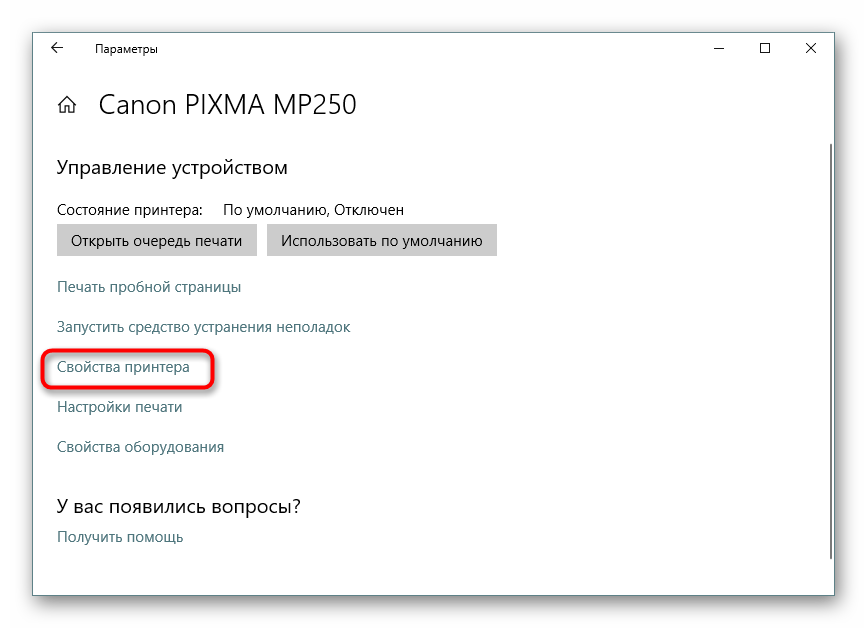
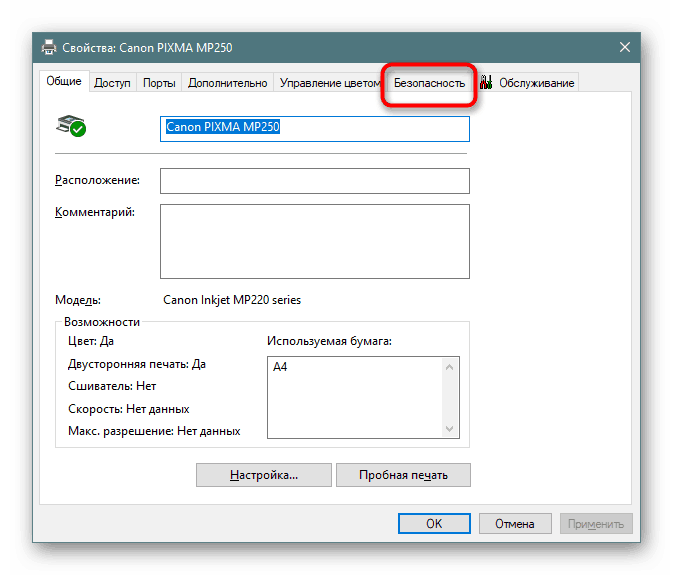
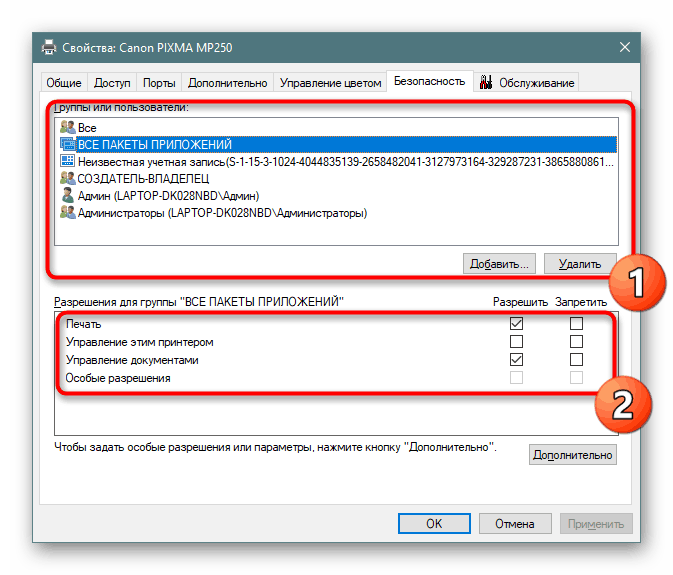
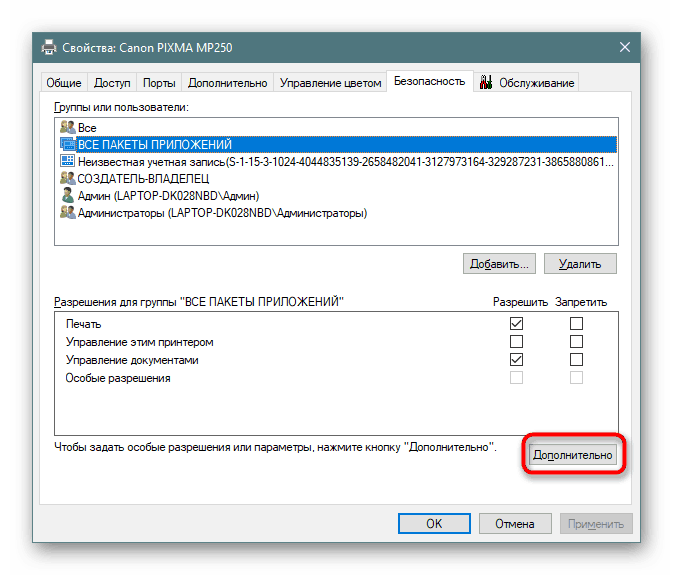


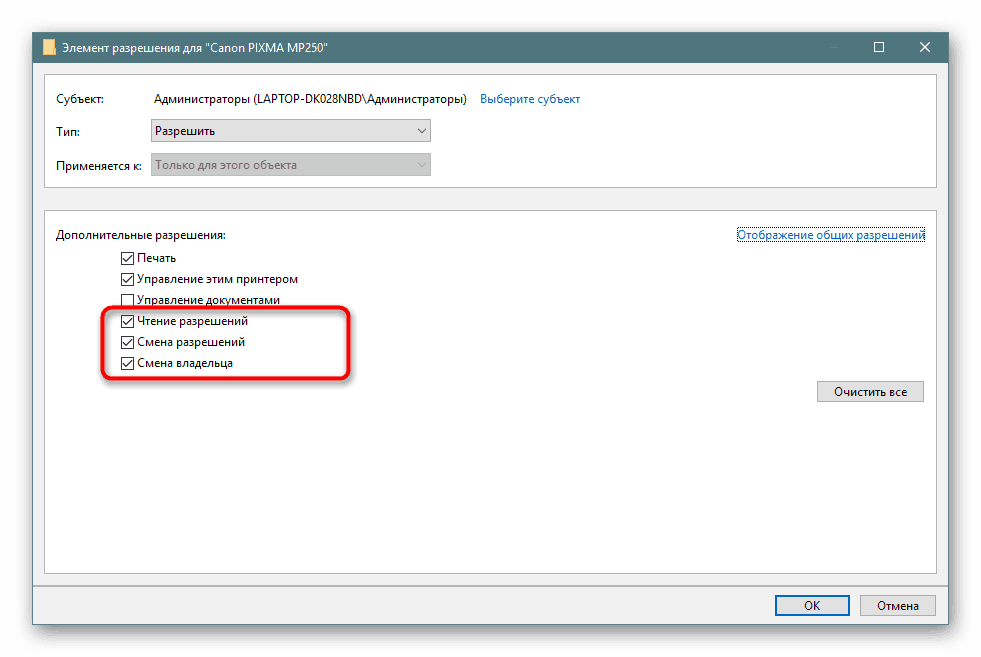

Pri izvedbi zgornjih korakov je treba upoštevati, da bo aktiviranje enega od elementov vplivalo samo na eno skupino ali profil, zato bo treba izbrati in konfigurirati vse račune posebej.
3. korak: Nastavitve tiskanja
Po zaključku predhodnih dveh korakov lahko nadaljujete neposredno s tiskanjem, vendar bi se rad zadrževal pri konfiguraciji tega postopka. Gonilnik tiskalnika vam omogoča nastavitev naprednih možnosti, na primer prilagodite način delovanja naprave ali nastavite pravila čakalne vrste opravil. Vse to se naredi v enem zavihku.
- Odprite meni Printer Properties ( Lastnosti tiskalnika ) in pojdite na Advanced (Napredno) . Tu na vrhu vidite nastavitve dostopa do tiskalnika. Če izdelek označite z markerjem in nastavite potrebne ure, lahko prilagodite način delovanja opreme za odjemalske računalnike.
- Na istem zavihku spodaj so parametri čakalne vrste. Privzeto se uporablja čakalna vrsta, vendar se lahko prepričate, da so poslani dokumenti takoj prispeli na tiskalnik. Oglejte si druge funkcije, njihovo število in ime se spreminjata v skladu z modelom uporabljene naprave.
- Kliknite gumb »Stran ločevalca«, da nastavite možnosti za list z ločitvijo. Če aktivirate takšno funkcijo, boste lažje ugotovili, kje se eno opravilo konča, drugo pa začne tiskati.
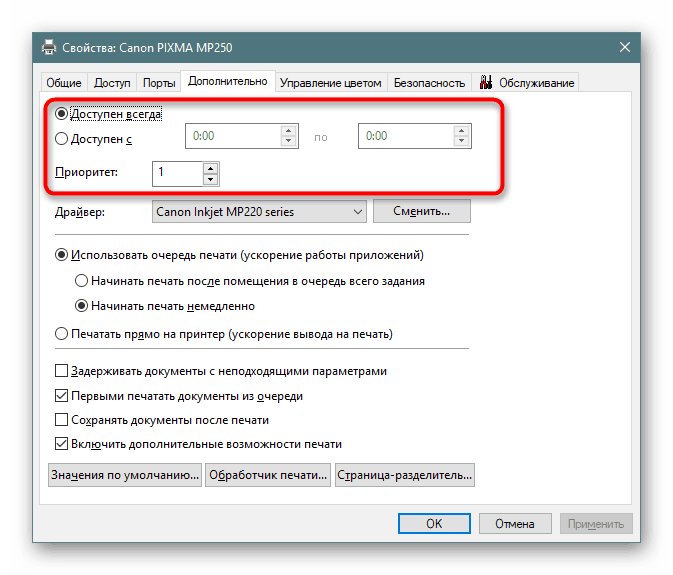
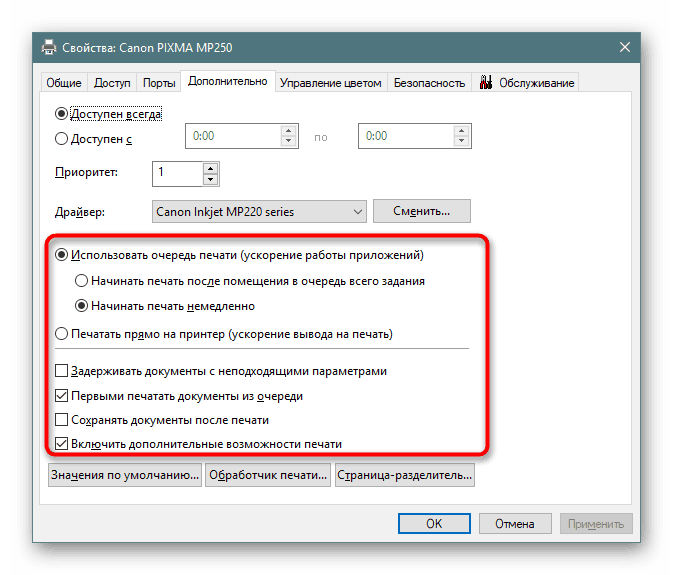
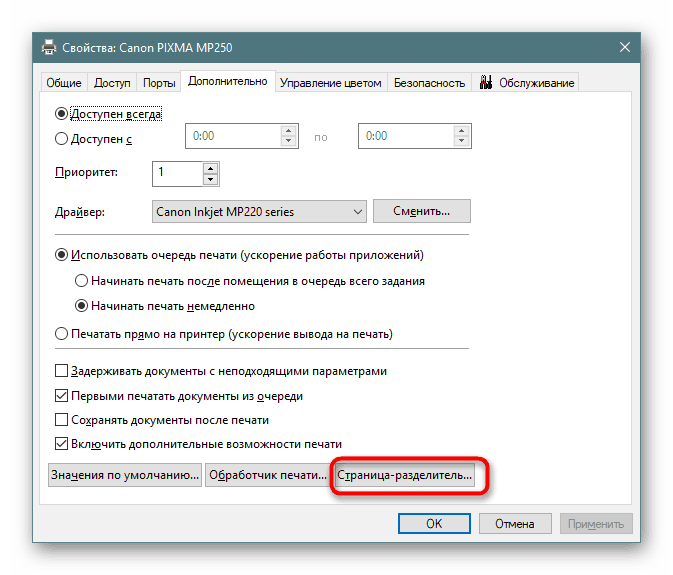
Na tem bomo končali analizo omrežnih nastavitev tiskalnika. Kot vidite, se vse naredi precej preprosto, veliko število različnih funkcij pa bo sistemskemu skrbniku omogočilo ustvarjanje najbolj prilagodljive konfiguracije.