Quik Desktop je lastniška rešitev podjetja GoPro, ki je zasnovana za delo s posnetki, posnetimi s kamerami istega proizvajalca. Tu lahko urejate, objavljate in izvajate druge spremembe z vgrajenimi možnostmi. Nekateri uporabniki pa lahko pri poskusu zagona namizja Quik namestijo težave v sistemu Windows 10. To težavo lahko rešite na štiri načine. Nato jih želimo podrobno razstaviti, da se lahko vsak uporabnik spopade s to težavo.
Reševanje težav z zagonom GoPro Quik Desktop v sistemu Windows 10
Najpogosteje težavo povzročajo nestandardne jezikovne nastavitve operacijskega sistema, kar je povezano z ne povsem pravilnim delovanjem same programske opreme. Vendar ta rešitev velja za najbolj zamudno in neprijetno zaradi potrebe po spremembi jezika vmesnika, zato predlagamo, da začnete z lažjimi možnostmi in preverite njihovo učinkovitost. Če prva metoda ne deluje, preprosto pojdite na naslednjo, da ponovite s pravilnim popravkom.
1. način: Zaženite v združljivem načinu
Začnimo s priporočili razvijalcev, ki so objavljena na uradni spletni strani. Prvi med njimi vključuje vključitev načina združljivosti s prejšnjimi različicami OS, tako da je bil zagon izveden pravilno. Če želite to narediti, boste morali izvesti naslednja dejanja:
- Z desno miškino tipko kliknite ikono programa in izberite element "Lastnosti".
- Premakni se na zavihek "Kompatibilnost".
- Označite element z markerjem "Zaženi program v načinu združljivosti za:" in na pojavnem seznamu navedite Windows Vista (servisni paket 2)... Če ta sprememba ni prinesla želenega učinka, lahko poskusite nastaviti dodatne parametre. Po končani konfiguraciji kliknite "Uporabi" in nadaljujte s preizkusom metode.
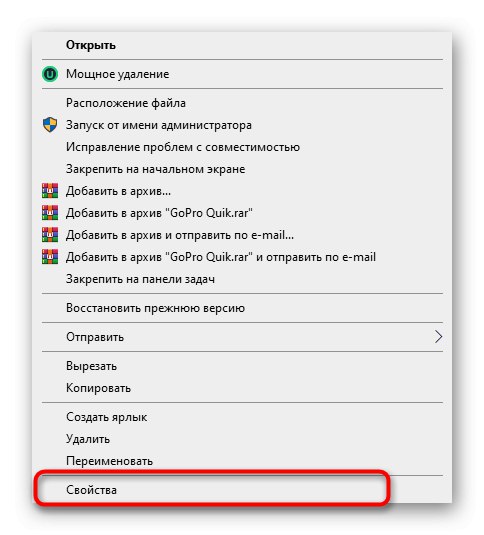
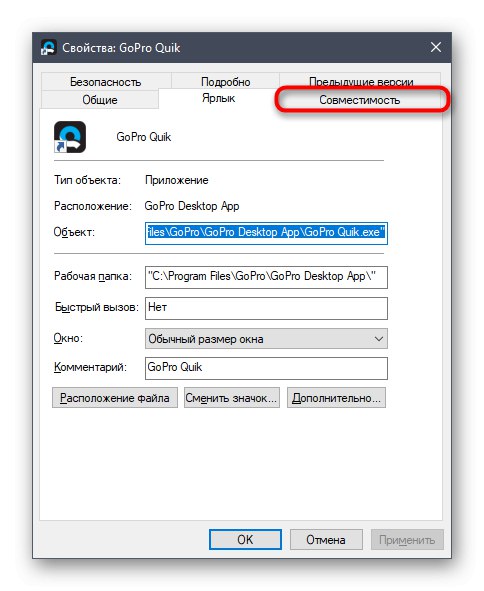
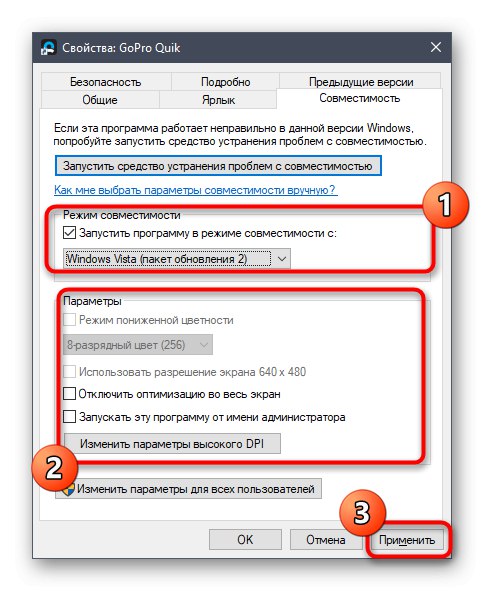
Če je ta metoda neučinkovita, je priporočljivo, da vse spremenjene parametre vrnete v privzeto stanje, tako da v prihodnosti to ne bo vplivalo na zagon Quik Desktop. Po tem nadaljujte z izvajanjem naslednje metode.
2. način: Ustvarite novega uporabnika s skrbniškimi pravicami
Zaradi nekaterih notranjih težav z namizjem Quik, ki jih razvijalci ne pojasnijo, včasih aplikacije ni mogoče zagnati zaradi skrbniškega računa. Priporočamo, da ustvarite nov profil in mu dodelite ustrezne pravice, ki je videti takole:
- Odprite meni "Začni" in izberite tam "Opcije".
- Pojdi na razdelek "Računi".
- S ploščo na levi preklopite na razdelek "Družina in drugi uporabniki".
- Tu kliknite na gumb "Dodaj uporabnika za ta računalnik".
- Prijavite se v svoj račun s svojim e-poštnim naslovom ali sledite navodilom za ustvarjanje računa, ki se bo pojavil v istem oknu.
- Po uspešnem dodajanju uporabnika v njegovo vrstico kliknite gumb "Spremeni vrsto računa".
- V obrazcu, ki se prikaže, uporabite pojavni seznam, kjer določite "Administrator" in potrdite dejanje.
- Nato morate v uporabniških mapah trenutnega računa izbrisati eno od datotek, povezanih z zadevno programsko opremo. Če želite to narediti, sledite poti
C: UsersUSERNAMEAppDataLocalGoPro. - Poiščite predmet v ciljni mapi goproapp.json in z desno miškino tipko kliknite nanjo.
- V priročnem meniju, ki se prikaže, vas element zanima "Izbriši".
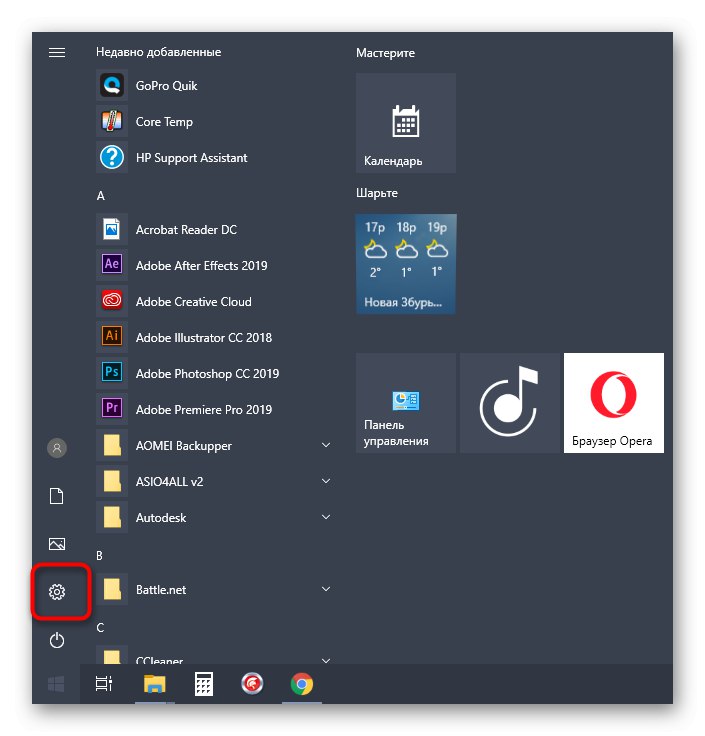
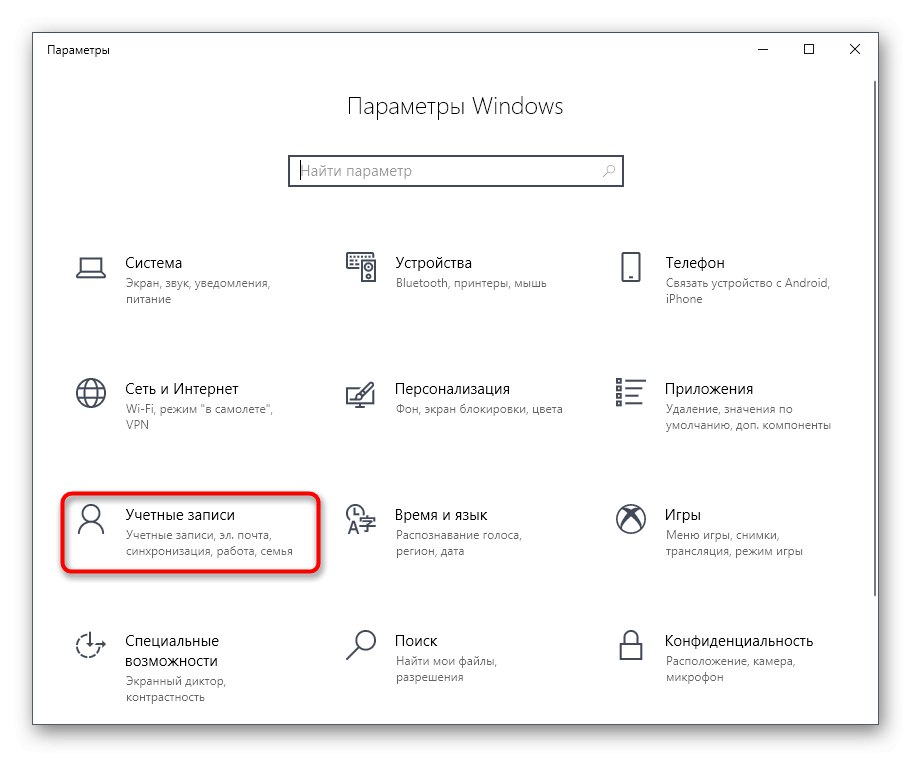
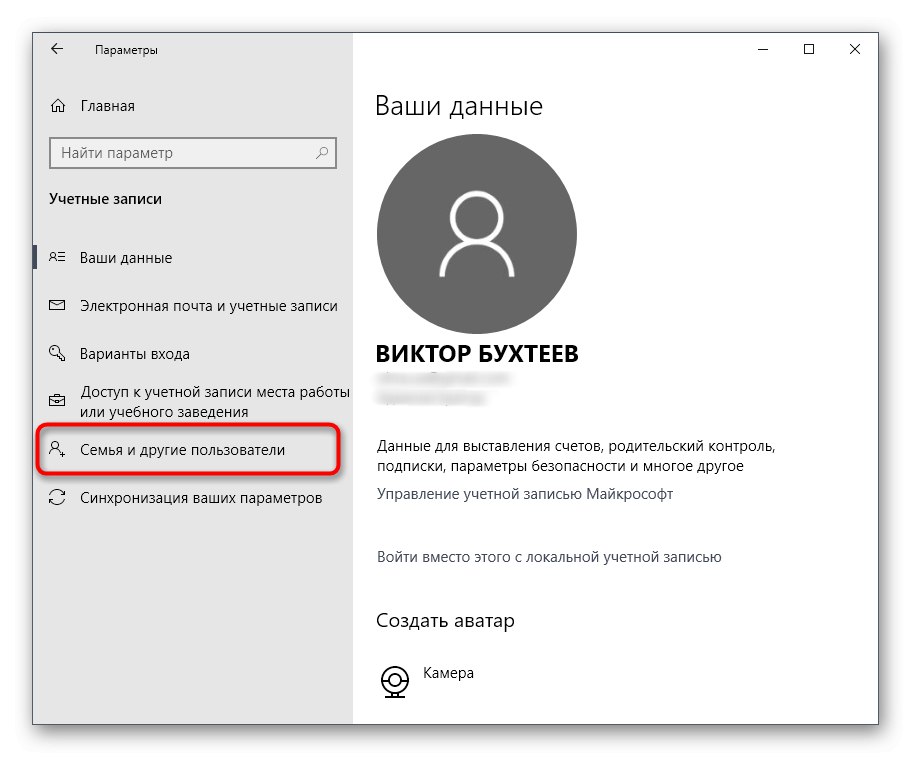
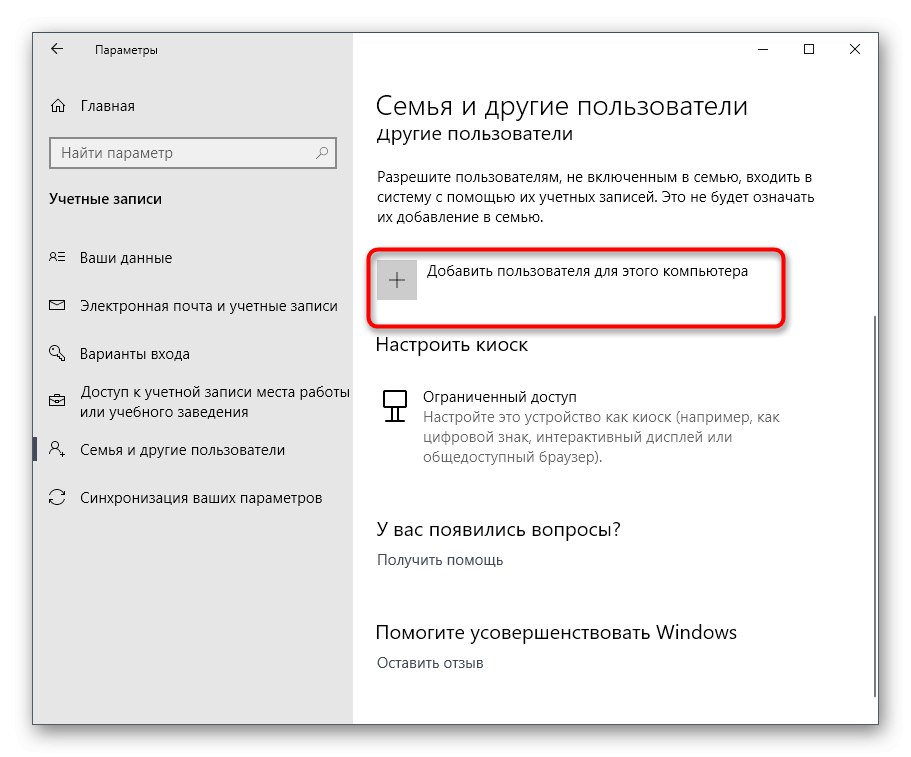
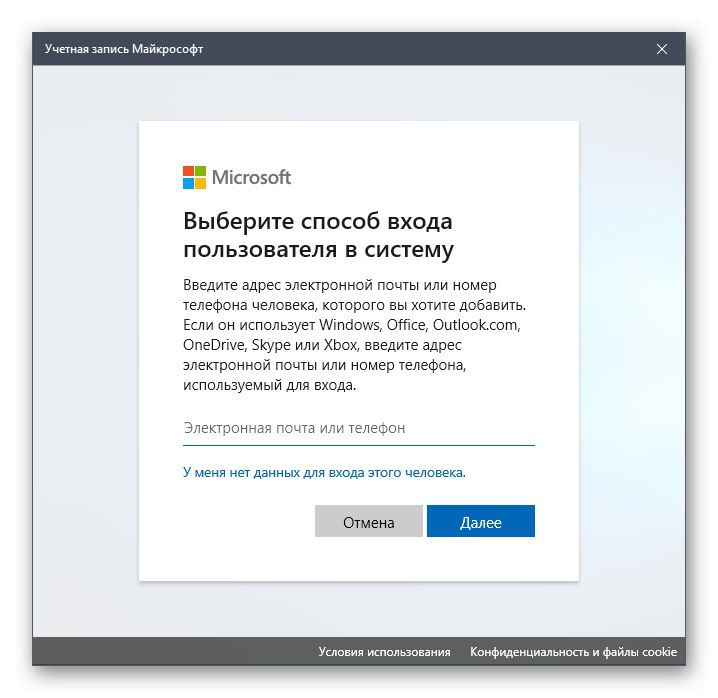
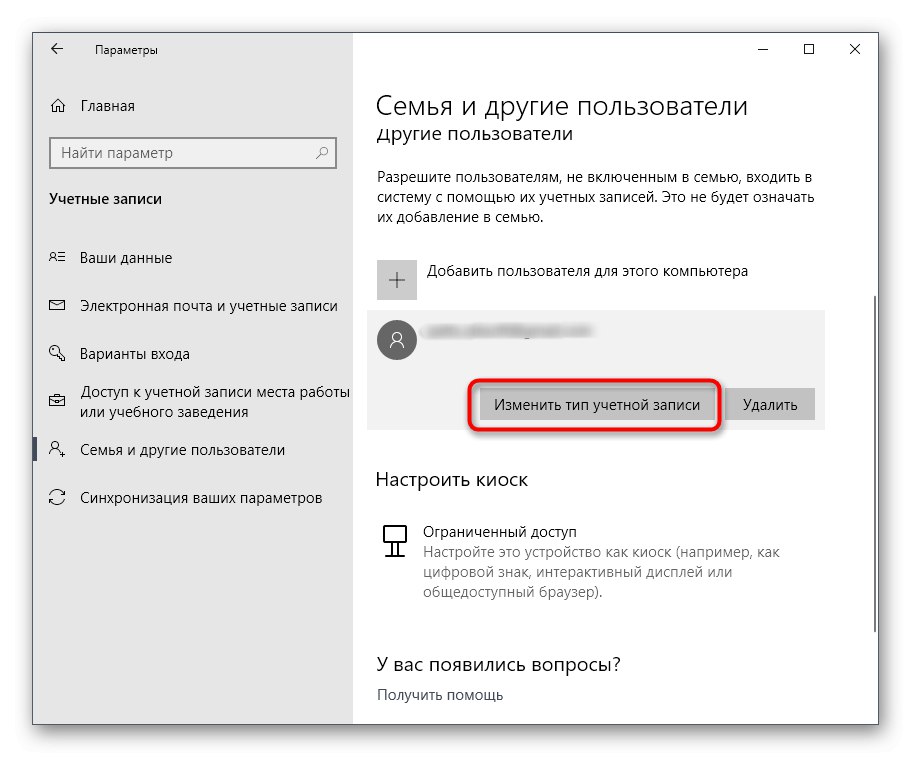
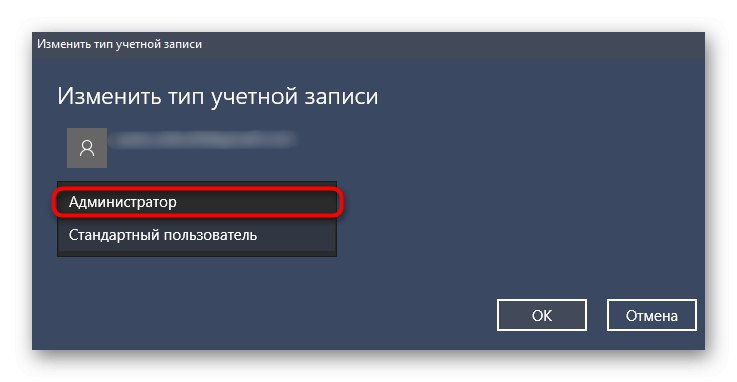

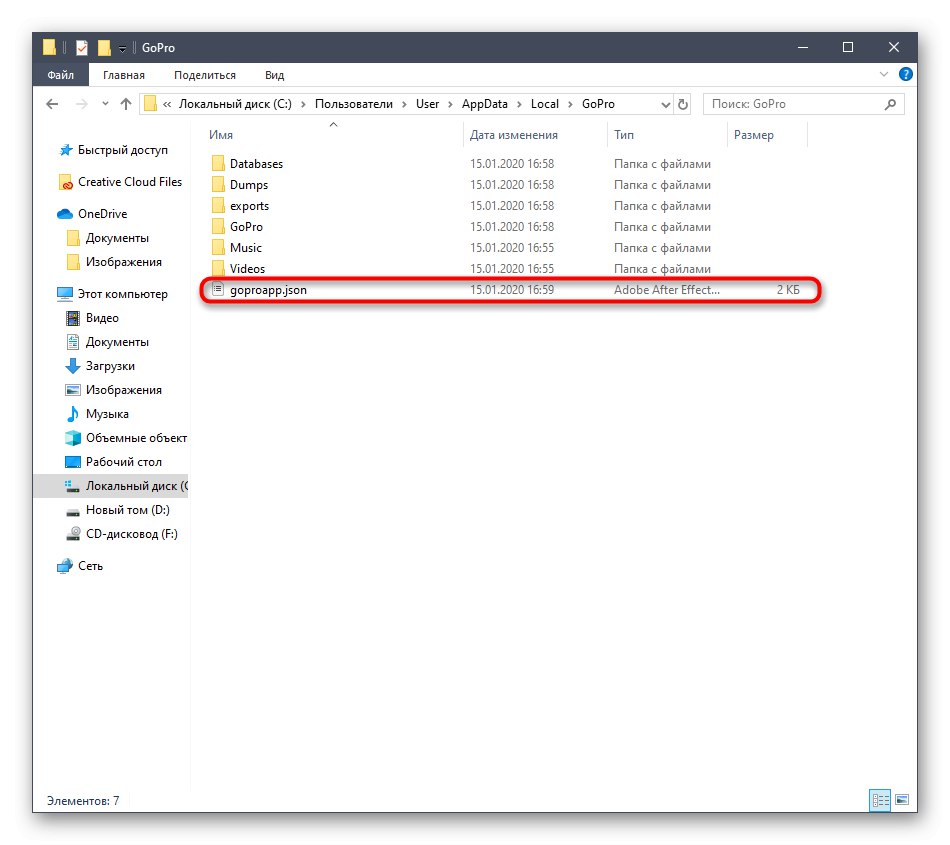
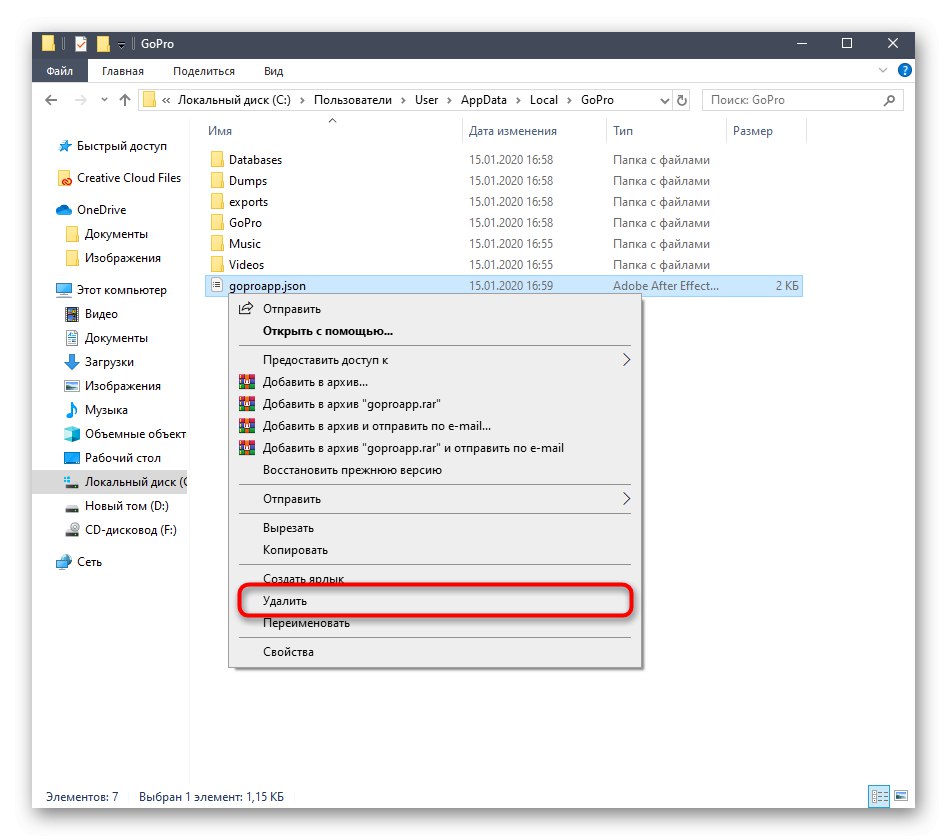
Zdaj je vredno končati trenutno sejo in se prijaviti pod računom novo ustvarjenega uporabnika. Zaženite Quik Desktop kot skrbnik in preverite, ali je težava odpravljena.
3. način: Namestite paket funkcij za medije
Za zadevni operacijski sistem obstaja ločen nabor datotek, imenovan Media Feature Pack za N različice sistema Windows 10. Dodaja pomembne komponente, ki so odgovorne za interakcijo z večpredstavnostnimi podatki. V nekaterih primerih lahko njihova odsotnost povzroči težave z zagonom Quik Desktop, zato prenesite zahtevani namestitveni program.
Prenesite Media Feature Pack za N različice sistema Windows 10 z uradnega spletnega mesta
- Uporabite zgornjo povezavo, da odprete stran za prenos. Tam kliknite na gumb "Prenesi".
- Izberite različico namestitvenega programa, ki bo ustrezala bitnosti vašega operacijskega sistema, in kliknite "Naslednji".
- Počakajte, da se prenos izvršljive datoteke konča, in ga nato zaženite na primeren način, na primer skozi razdelek "Prenosi" v brskalniku.
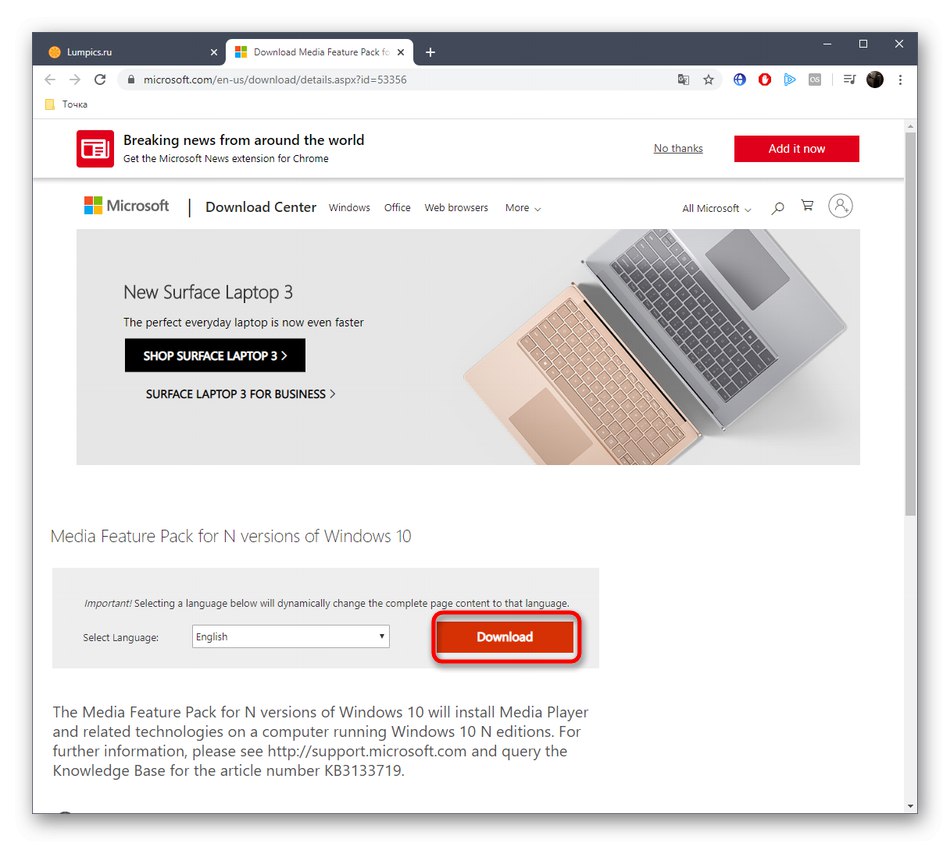
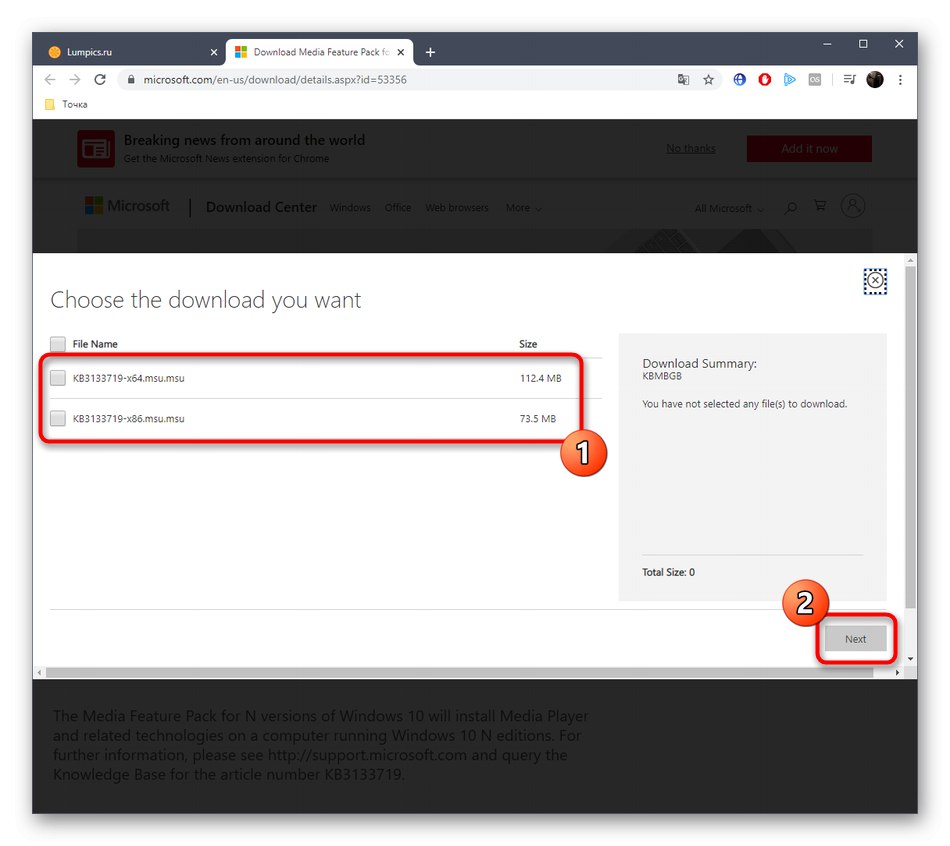
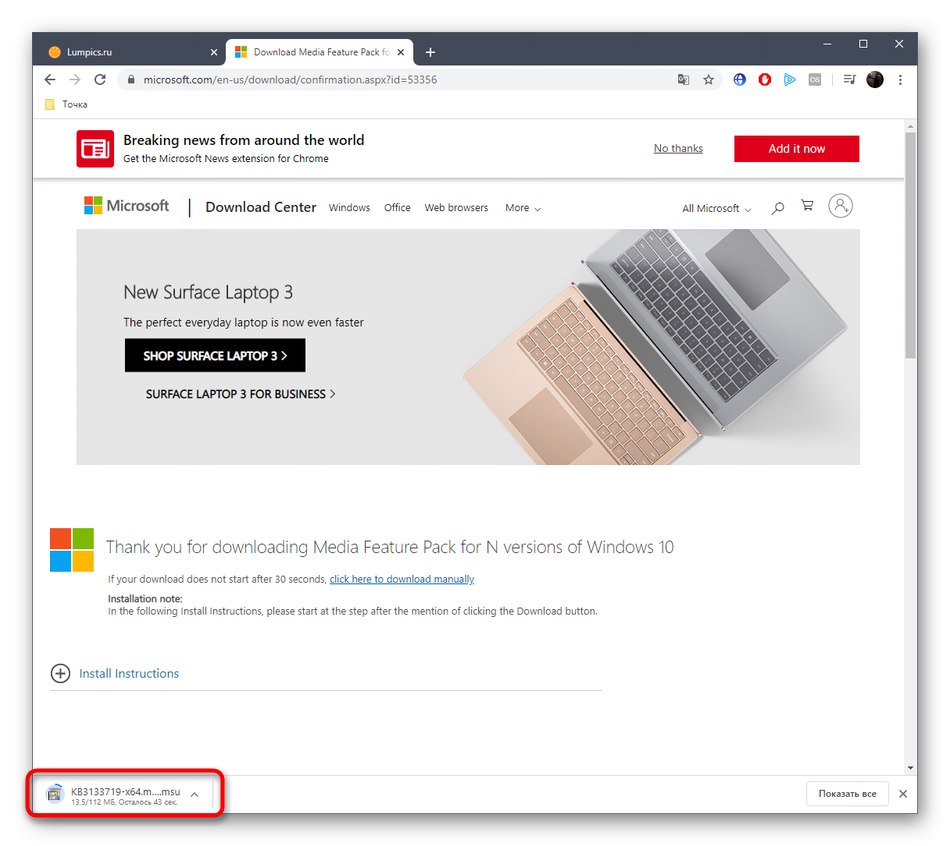
Pojavilo se bo ločeno namestitveno okno, kjer morate le slediti navodilom. Nato znova zaženite računalnik, da začnejo veljati vse spremembe, in preizkusite, ali ta možnost deluje.
4. način: Spremenite regijo in jezik v sistemu Windows 10
Zdaj pa pojdimo na najosnovnejšo metodo, o kateri smo govorili na začetku članka. Njeno bistvo je v spreminjanju regije in jezika v angleščino, kar bo pomagalo odpraviti težave pri zagonu programske opreme.
- Odkrijte "Začni" in pojdi na "Opcije".
- Tu izberite razdelek "Čas in jezik".
- S ploščo na levi se premaknite na kategorijo "Regija".
- V poglavju "Država ali regija" razširite pojavni seznam.
- Prosimo, navedite "Združeno kraljestvo".
- Nato morate iti na "Jezik".
- Na seznamu jezikov vmesnika izberite "Angleščina (ZDA)".
- Potrdite prehod na novo lokalizacijo z ponovnim zagonom trenutne seje operacijskega sistema.
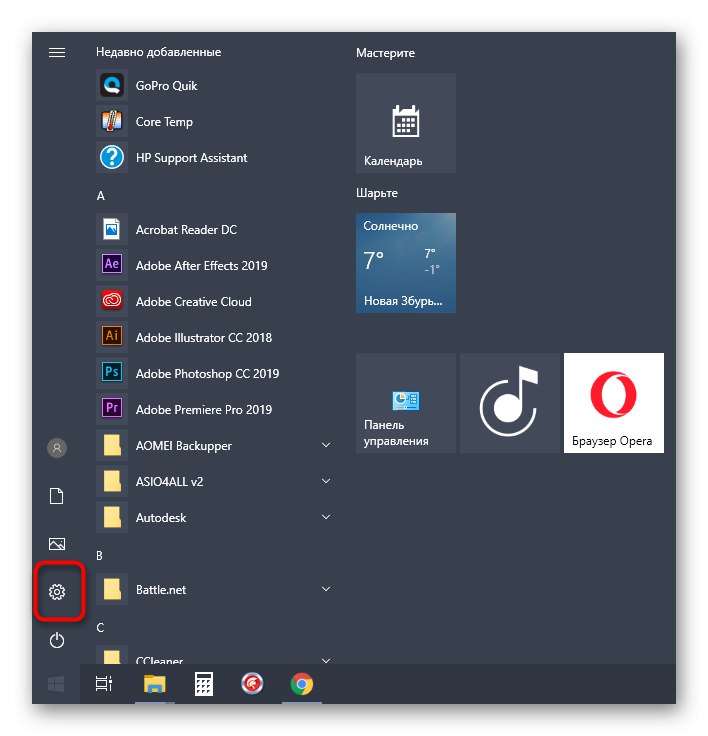
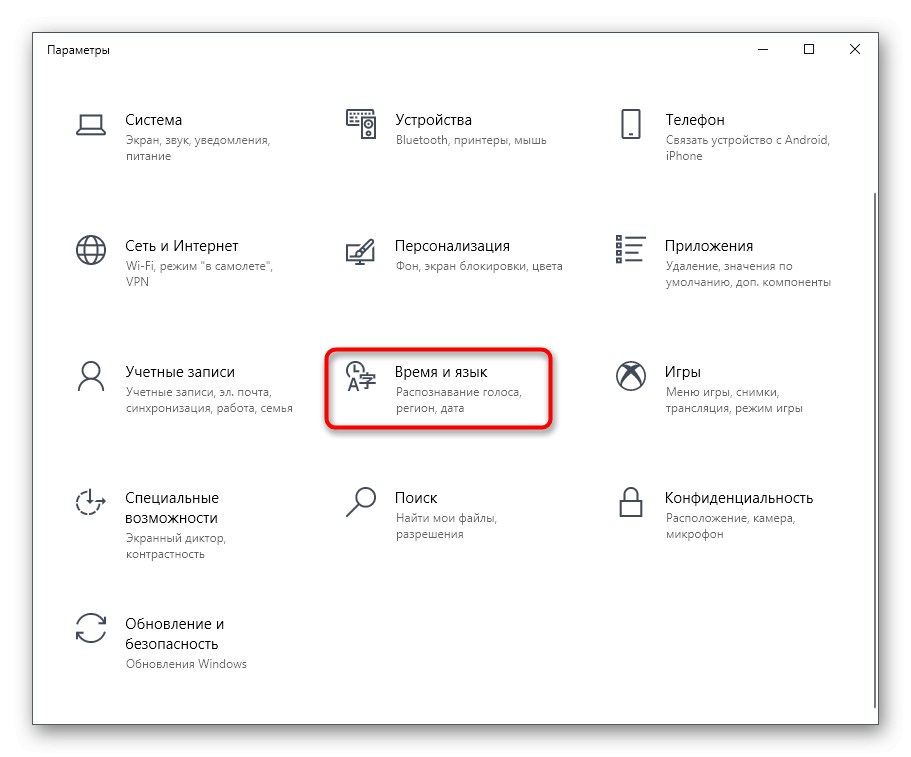

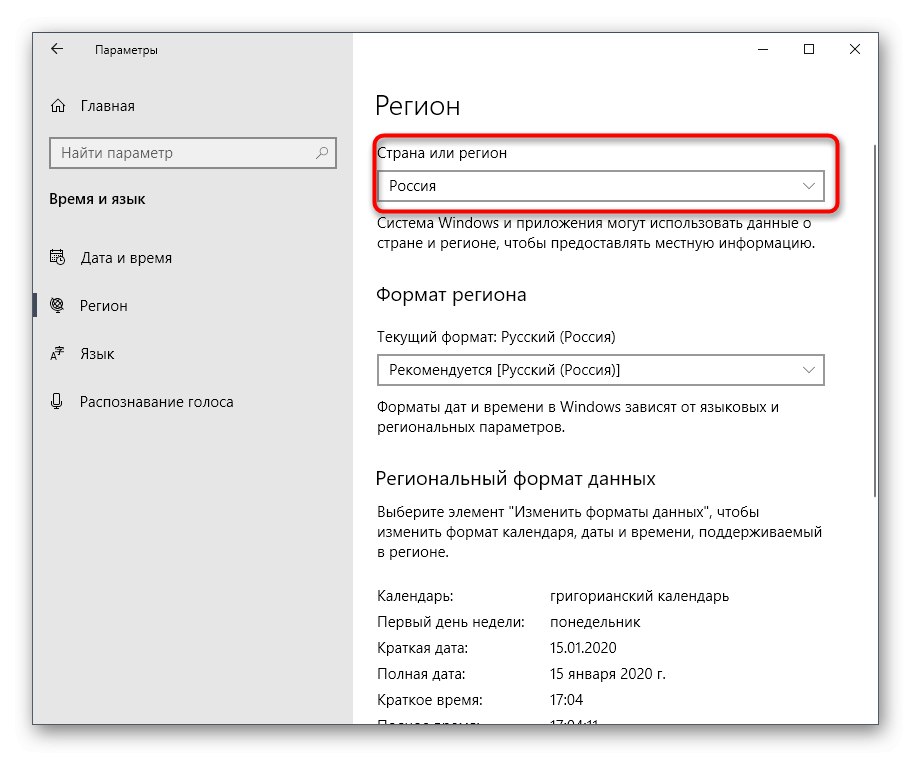
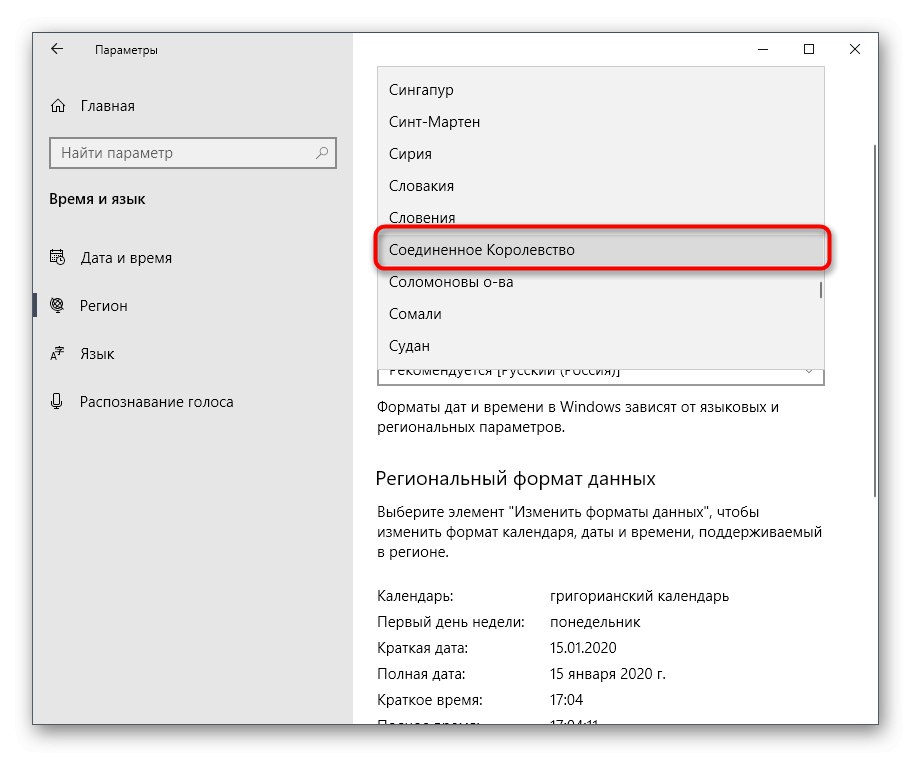
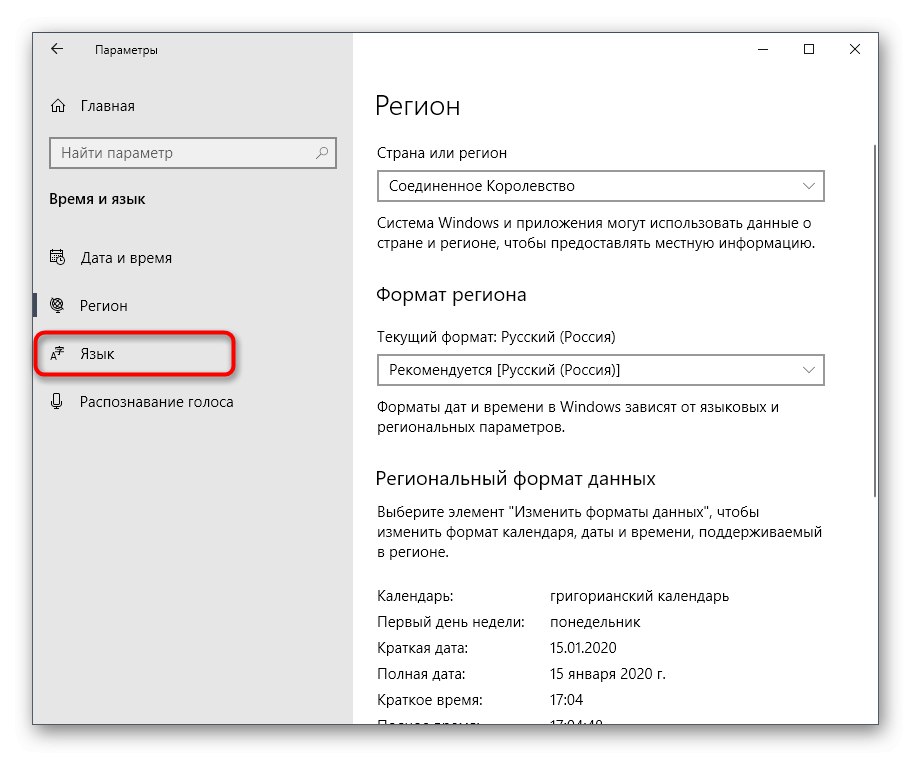
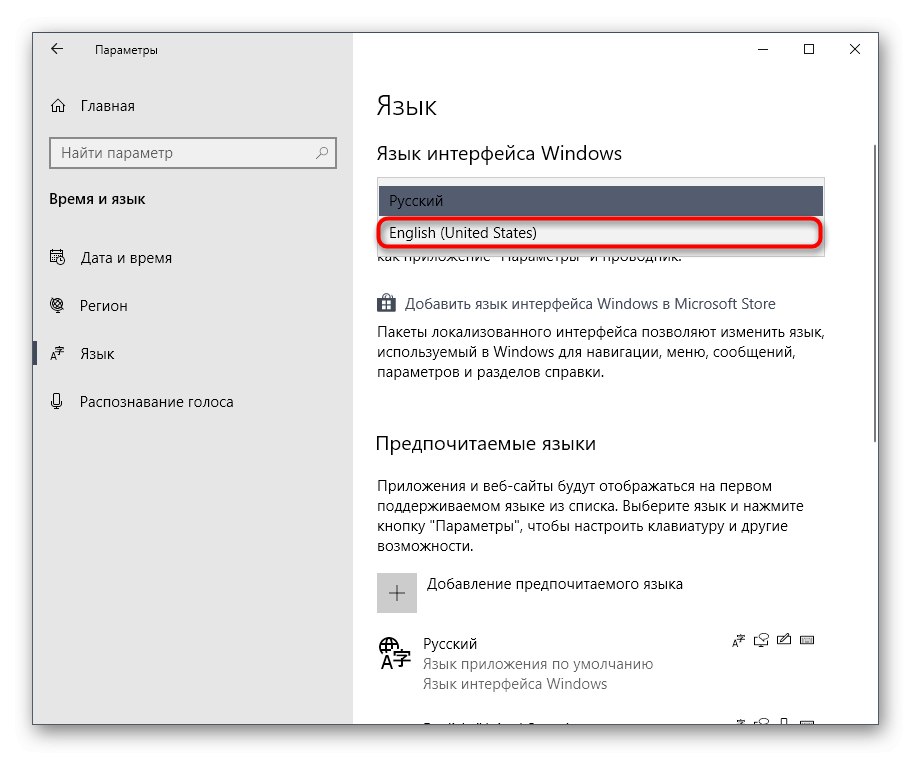
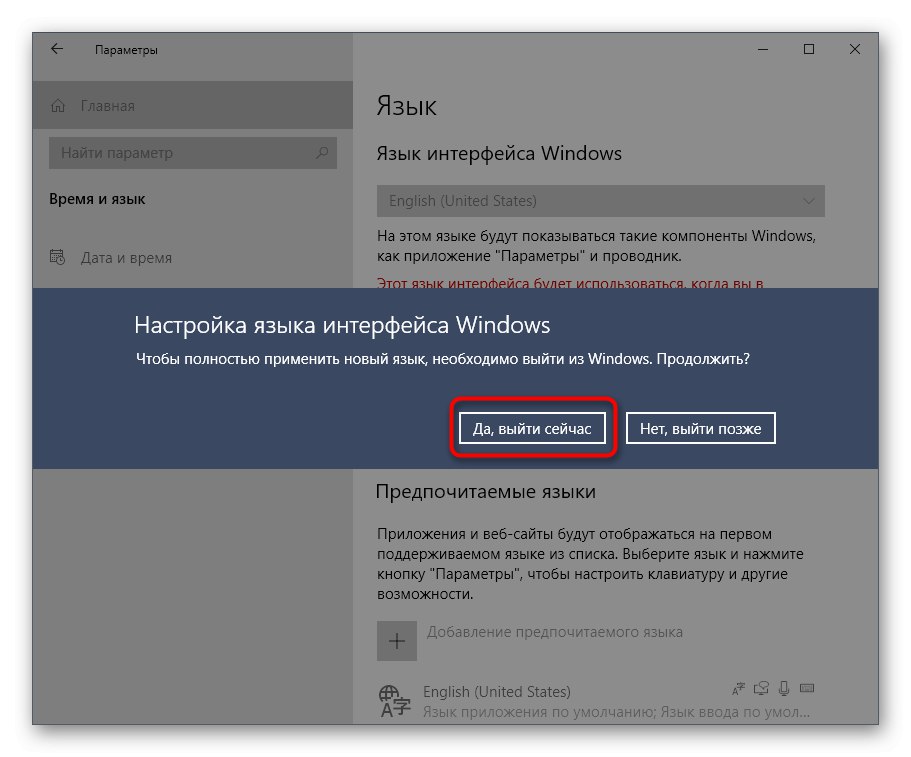
Po ponovnem zagonu sistema Windows zaženite programsko opremo. V nekaterih primerih se lahko po uspešnem zagonu Quik Desktop vrnete v običajno regijo in jezik vmesnika, vendar potem zmogljivost programske opreme ni zagotovljena.
Vse to so bile metode, ki lahko pomagajo rešiti težavo z delovanjem Quik Desktop v sistemu Windows 10. Kot lahko vidite, ima vsak od njih drugačen algoritem dejanj in zapletenost izvedbe, zato predlagamo, da začnete s prvo in najlažjo možnostjo, v primeru neučinkovitosti pa postopoma preidete na naslednjo.