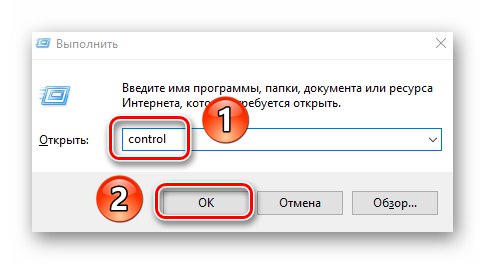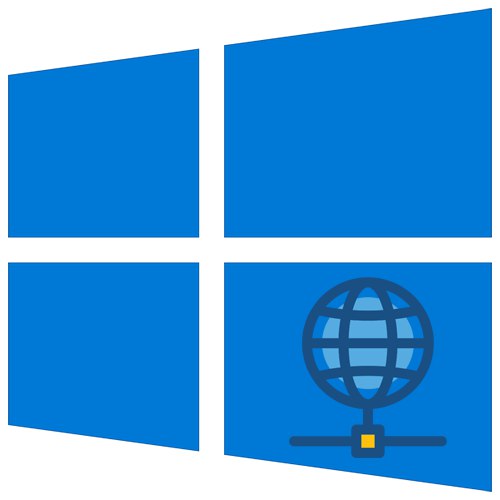
Zagotovo se vsi uporabniki zavedajo, da morate pred uporabo interneta najprej pravilno konfigurirati povezavo z njim. Kako natančno to storiti v delujočih napravah Windows 10, vam bomo povedali v okviru tega članka.
Metode za nastavitev interneta v sistemu Windows 10
Upoštevajte, da preden nadaljujete s katerim koli načinom, se prepričajte pri ponudniku o vrsti zagotovljene povezave. Nadaljnji postopek konfiguracije bo odvisen od tega. V tem članku vam bomo povedali o vseh možnih scenarijih. Takoj opazimo, da če opis ne govori ničesar o uporabi usmerjevalnika, to pomeni, da gredo vse povezave neposredno v računalnik in ne prek usmerjevalnika.
1. metoda: IPoE
Ta metoda je najpreprostejša od vseh opisanih; med njeno izvedbo so vsi potrebni podatki vezani na naslov MAC opreme. To pomeni, da po sklenitvi pogodbe s ponudnikom vse, kar potrebujete, je, da kabel povežete z omrežno kartico. Posledično se bodo vsi parametri uporabili samodejno in čez nekaj minut boste imeli internet.
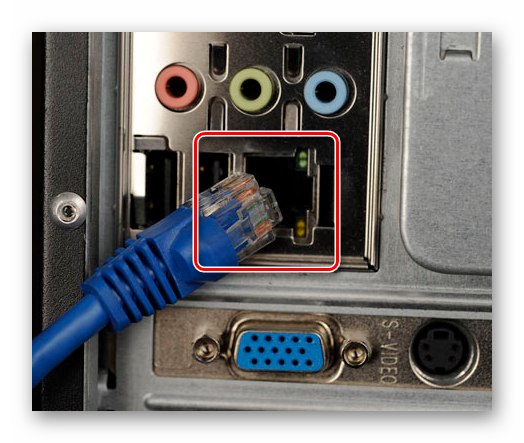
Preberite tudi: Iskanje in namestitev gonilnika za omrežno kartico
V nekaterih primerih morate po priključitvi kabla obiskati spletno mesto ponudnika in se prijaviti z izdanim računom, da aktivirate storitev. Vendar je odvisno od zahtev ponudnika, zato je bolje, da to točko preverite pri njih.
2. metoda: PPPoE
Ta protokol za povezavo z internetom se uporablja vedno manj, vendar se še vedno pojavlja. Komunikacija z omrežjem je vzpostavljena s pomočjo uporabniškega imena in gesla, ki ju izda ponudnik. Ustvari se na naslednji način:
- Žico priključite na priključek LAN na omrežni kartici računalnika.
- Hkrati pritisnite tipke na tipkovnici Windows + R - prikaže se zaskočno okno "Zaženi"... Vanj vnesite ukaz
nadzorin nato kliknite "V REDU" v istem oknu oz "Enter" na tipkovnici.![Klicanje nadzorne plošče v operacijskem sistemu Windows 10 skozi snap-in okno in izvajanje ukaza]()
Preberite tudi: Odpiranje nadzorne plošče v računalniku z operacijskim sistemom Windows 10
- V naslednjem oknu aktivirajte funkcijo "Velike ikone" za udobnejši prikaz vsebine. Na seznamu programov in pripomočkov poiščite "Center za omrežja in skupno rabo"... Odprite ga z enim samim klikom z levim gumbom miške.
- Nato kliknite vrstico, ki smo jo označili na spodnjem posnetku zaslona.
- V novem oknu morate izbrati prvi element na seznamu "Internetna povezava"in nato pritisnite gumb "Naprej" na dnu okna.
- Nato izberite vrstico Visoka hitrost (s PPPoE).
- Zdaj neposredno sledi konfiguracijski korak. V okno, ki se prikaže, morate vnesti uporabniško ime in geslo, ki ga je navedel ponudnik. Po potrebi lahko omogočite funkcijo zapomnitve ključa, tako da ga ne vnesete vsakič. Če želite to narediti, samo potrdite polje poleg ustrezne vrstice v oknu. Povezavi lahko dodelite tudi poljubno ime. To ne vpliva na njegovo delo. Na koncu pritisnite gumb "Vtič".
- Če so vsi podatki pravilni, se čez nekaj časa prikaže sporočilo, da je bila povezava uspešno ustvarjena in operacija zaključena. V tem primeru pritisnite Zapri na dnu okna, ki se prikaže.
- Zdaj kliknite ikono omrežja v vklopljenem pladnju "Opravilne vrstice"... V meniju, ki se prikaže, izberite vrstico z imenom predhodno ustvarjene povezave.
- V oknu, ki se prikaže "Opcije" Windows 10 znova LMB kliknite ime ustvarjene povezave PPPoE. V meniju, ki se odpre, kliknite gumb "Poveži".
- Na koncu je treba le še enkrat navesti obstoječe uporabniško ime in geslo v oknu, ki se odpre, in klikniti "V REDU".
- Čez nekaj časa bo povezava vzpostavljena in boste lahko uporabljali internet. V tem primeru boste videli ustrezno obvestilo in ikono pladnja "Opravilne vrstice".
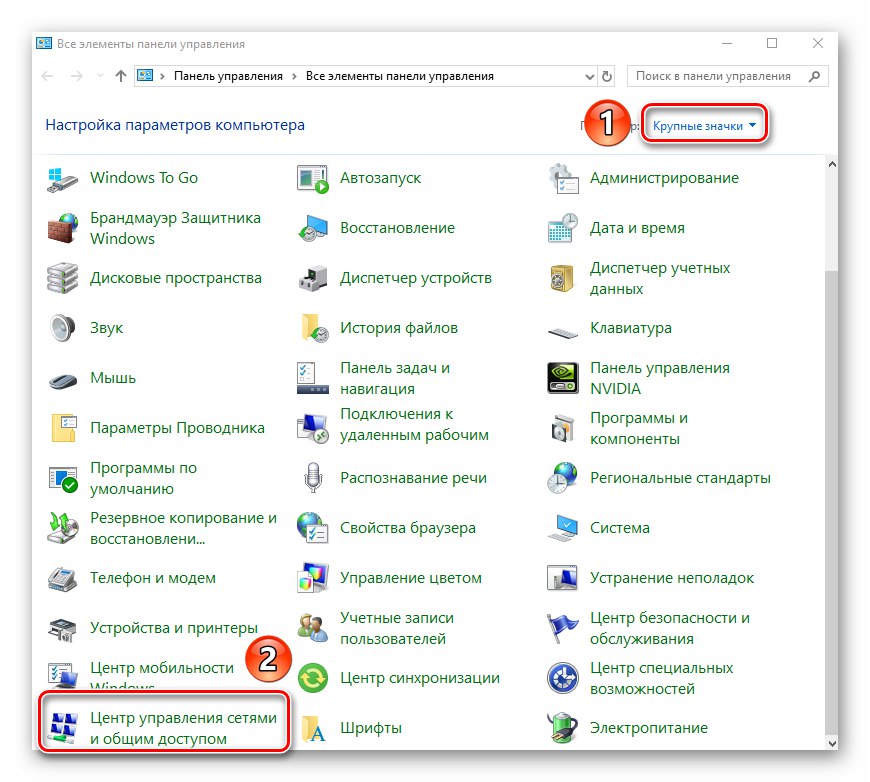
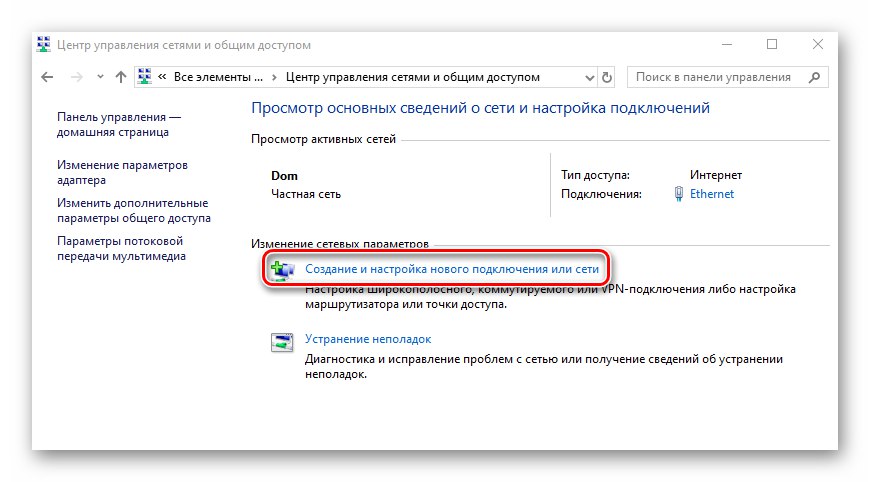
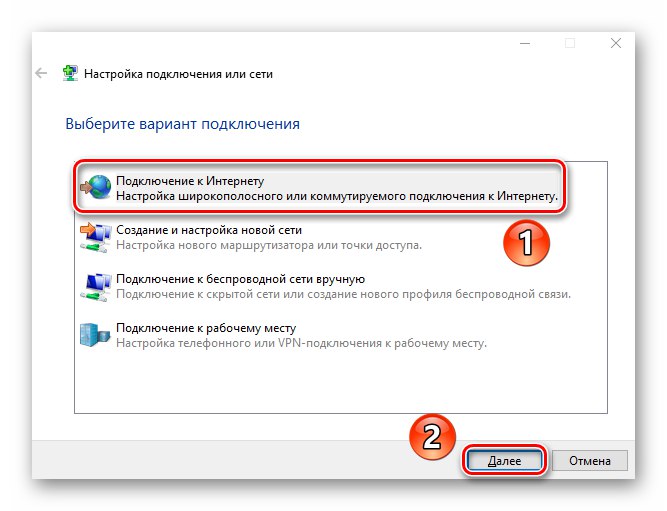
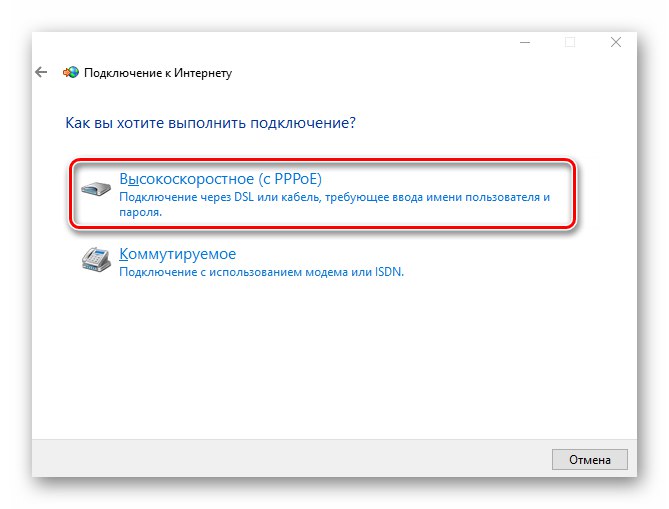
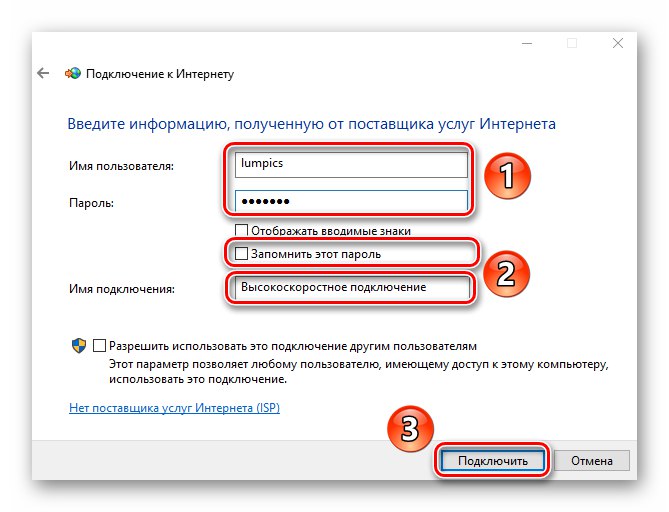
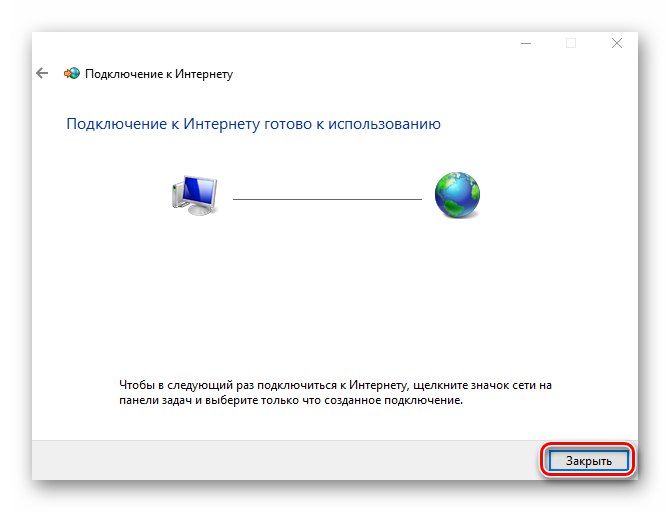
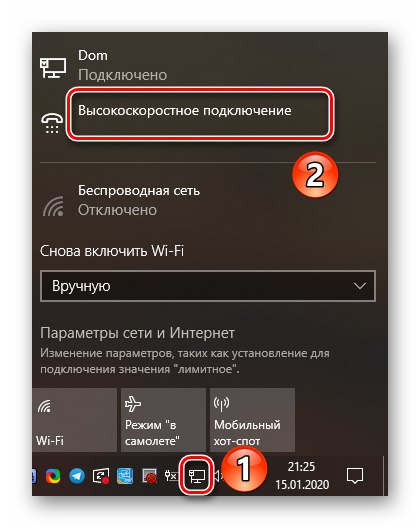
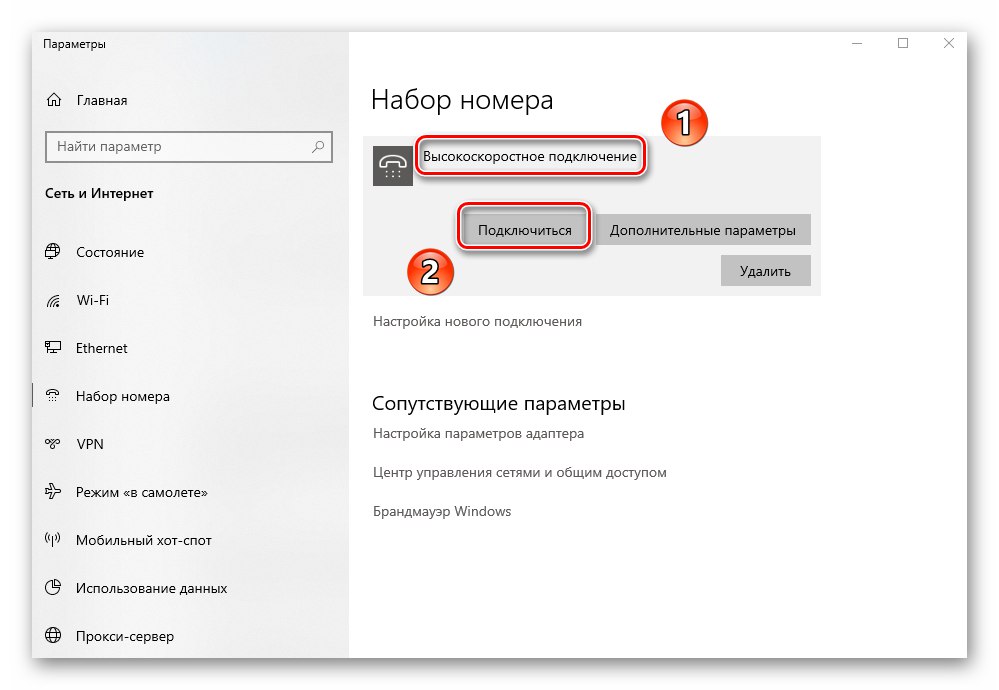
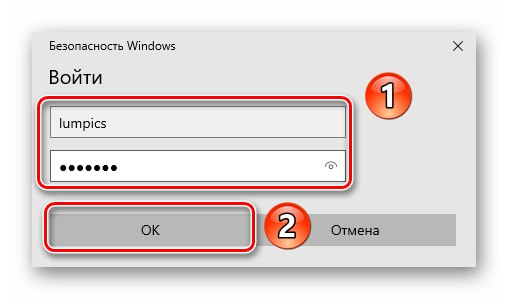
3. način: Ethernet
Če želite ustvariti povezavo s to metodo, morate zagotovo poznati naslov IP, DNS in vrednost maske. Vse te podatke lahko dobite pri ponudniku. V takih primerih običajno izdajo posebne opomnike, na katere se zapišejo potrebne informacije. Če jih poznate, sledite tem korakom:
- Omrežni kabel priključite na vrata LAN omrežne kartice v računalniku ali prenosniku.
- Nato uporabite bližnjico na tipkovnici Windows + R da pokličete snap "Zaženi"... Vanj vnesite ukaz
ncpa.cplin pritisnite "Enter". - V oknu, ki se odpre, boste videli seznam razpoložljivih omrežnih povezav. Z desno miškino tipko kliknite tisto, ki bo uporabljena za dostop do interneta. V kontekstnem meniju izberite "Lastnosti".
- Nato z levo tipko miške kliknite komponento, označeno na posnetku zaslona s številko 1. Nato v istem oknu kliknite "Lastnosti".
- Odpre se okno, kjer morate vnesti naslov IP, masko, prehod in DNS. Če želite to narediti, potrdite polje poleg vrstice Uporabite naslednji naslov IP in zapišite vrednosti, prejete od ponudnika. Nato pritisnite gumb "V REDU" za uporabo sprememb.
- Po tem lahko zaprete prej odprta okna. Čez nekaj časa naj se vzpostavi povezava, kar pomeni, da bo mogoče uporabljati internet.
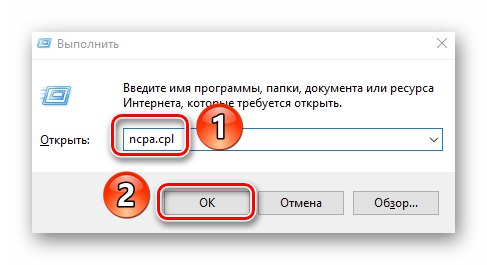
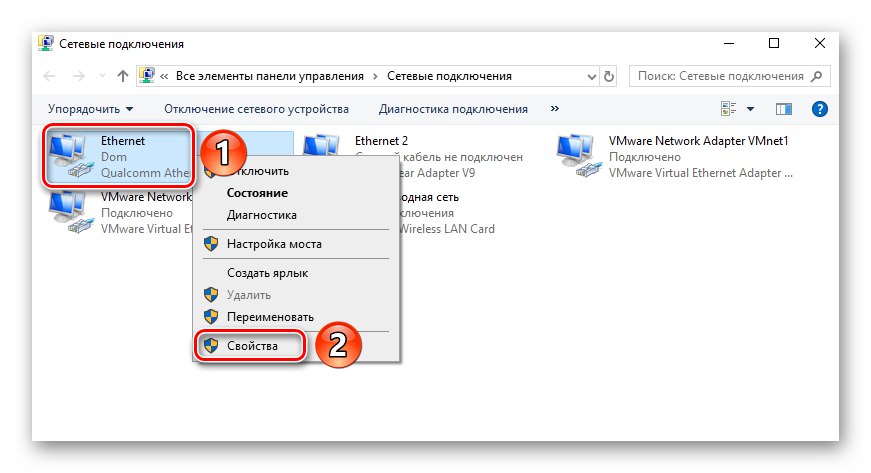
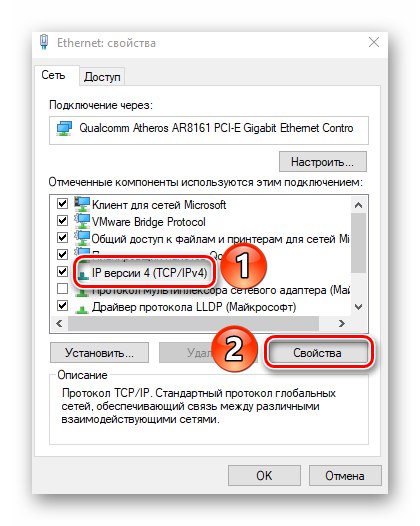
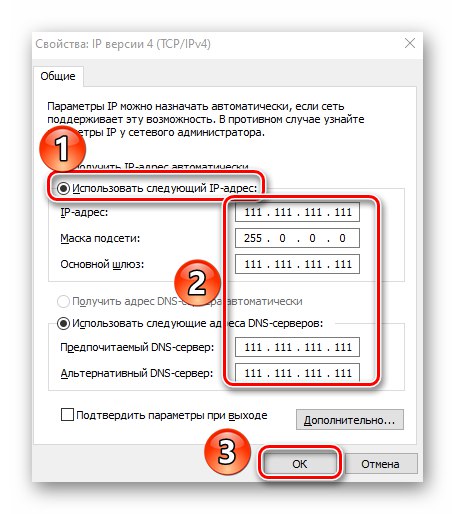
4. način: VPN
Ta vrsta povezave je ena najbolj varnih, saj jo spremlja šifriranje podatkov. Če želite v Windows 10 ustvariti takšno povezavo, potrebujete naslov strežnika in (neobvezno) dodatne podatke, ki jih lahko dobite pri ponudniku storitev. Sam postopek ustvarjanja je videti takole:
- Pritisnite kombinacijo tipk Windows + I... V odprtem oknu "Opcije" kliknite razdelek z imenom "Omrežje in internet".
- V levem delu okna kliknite na element "VPN"... Nato v glavnem območju kliknite "Dodaj povezavo VPN".
- V prvem polju naslednjega okna izberite edini razpoložljivi element - Windows (vgrajen)... Vnesite poljubno ime. Ne pozabite izpolniti polja "Ime ali naslov strežnika" glede na podatke, prejete od ponudnika. Preostala dva elementa pustite nespremenjena, razen če ponudnik storitev zahteva posebne vrednosti za te parametre. Posledično je treba po potrebi vnesti tudi uporabniško ime in geslo. Ko vnesete zahtevane podatke, kliknite "Shrani".
- Nato kliknite ustvarjeno povezavo LMB. Spodaj se prikaže meni z akcijskimi gumbi. Kliknite "Poveži".
- Če so vsi podatki in parametri pravilni, se čez nekaj časa vzpostavi povezava z omrežjem VPN. V nekaterih primerih boste morali najprej znova vnesti uporabniško ime in geslo v meni, ki se prikaže (če je izbrana ustrezna vrsta podatkov).
- Za hitrejšo povezavo lahko uporabite ikono omrežja na vklopljenem pladnju "Opravilne vrstice"... Po kliku nanjo preprosto izberite element z imenom predhodno ustvarjene povezave.
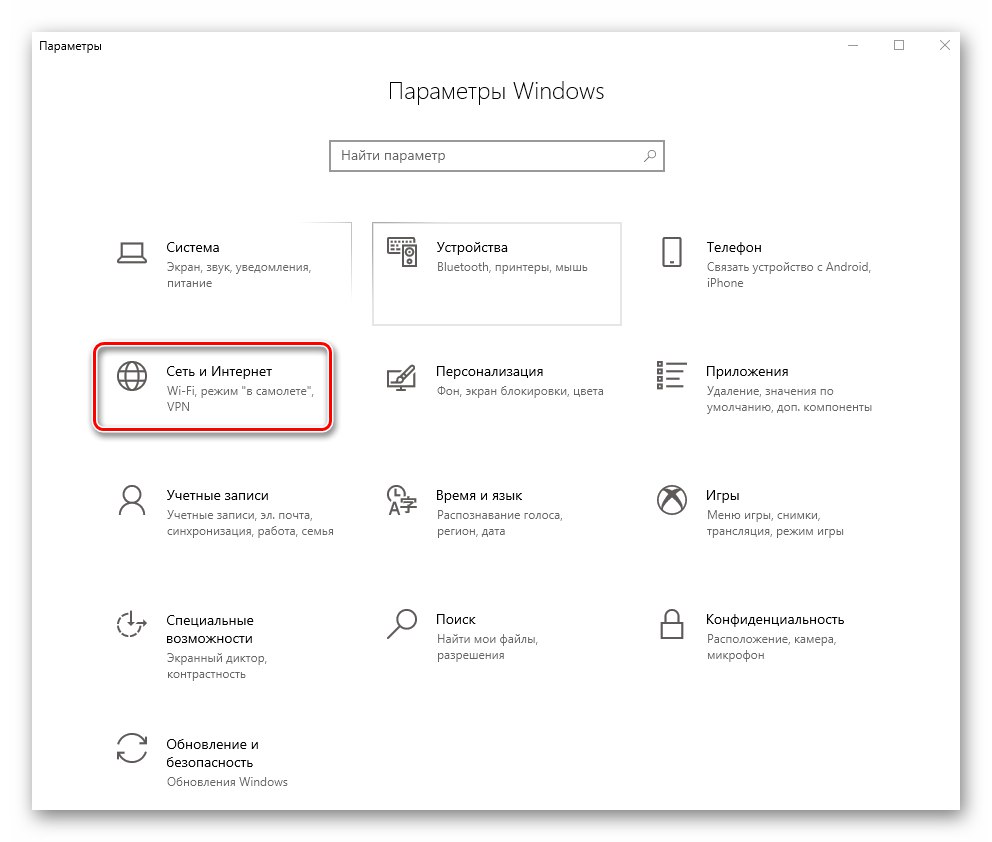
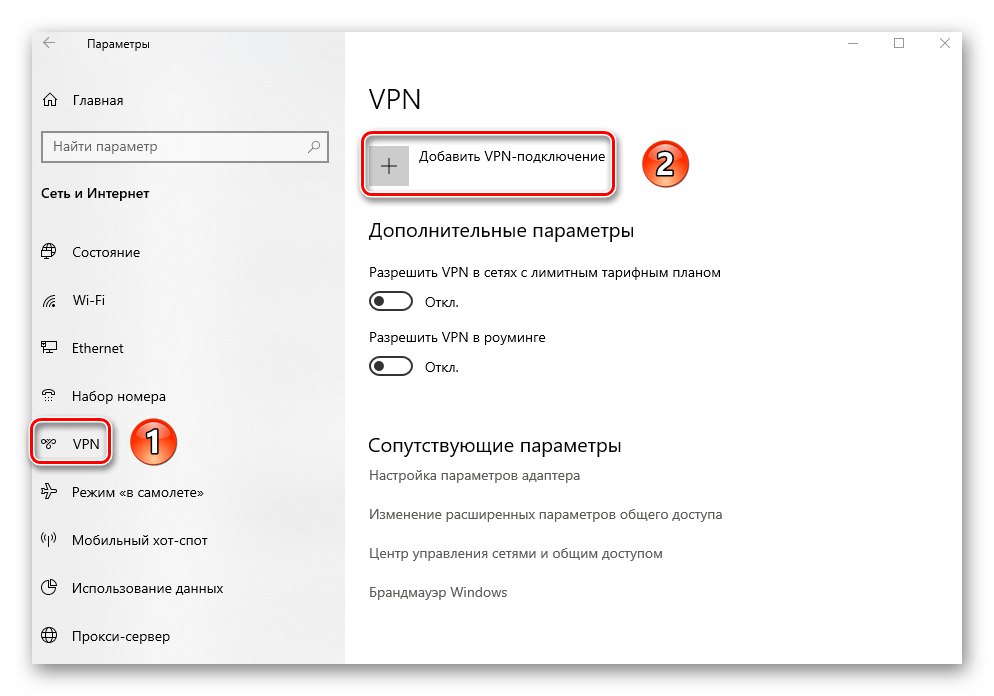
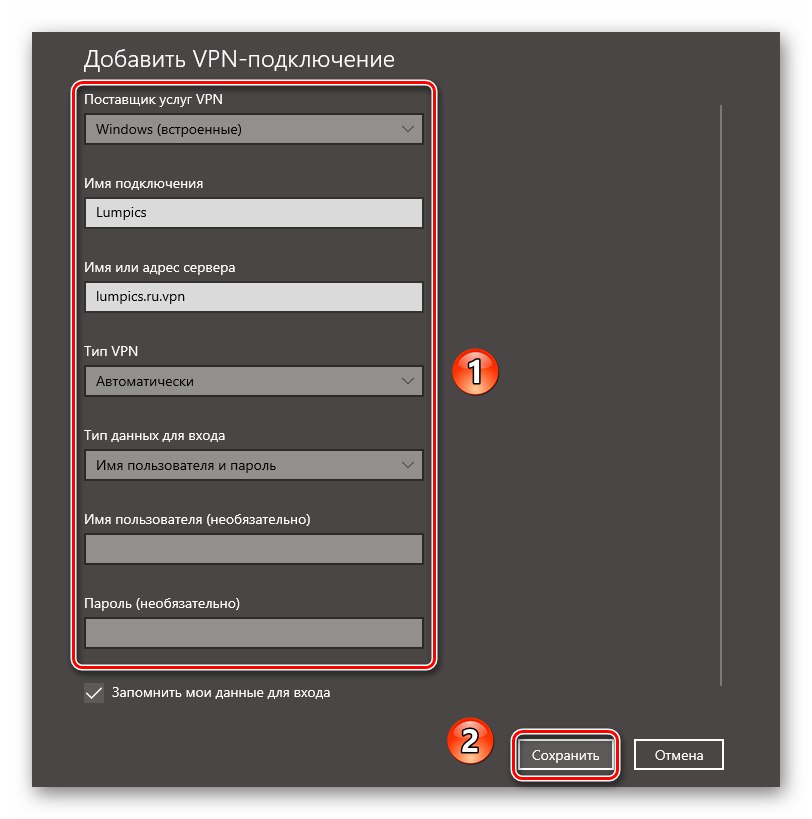
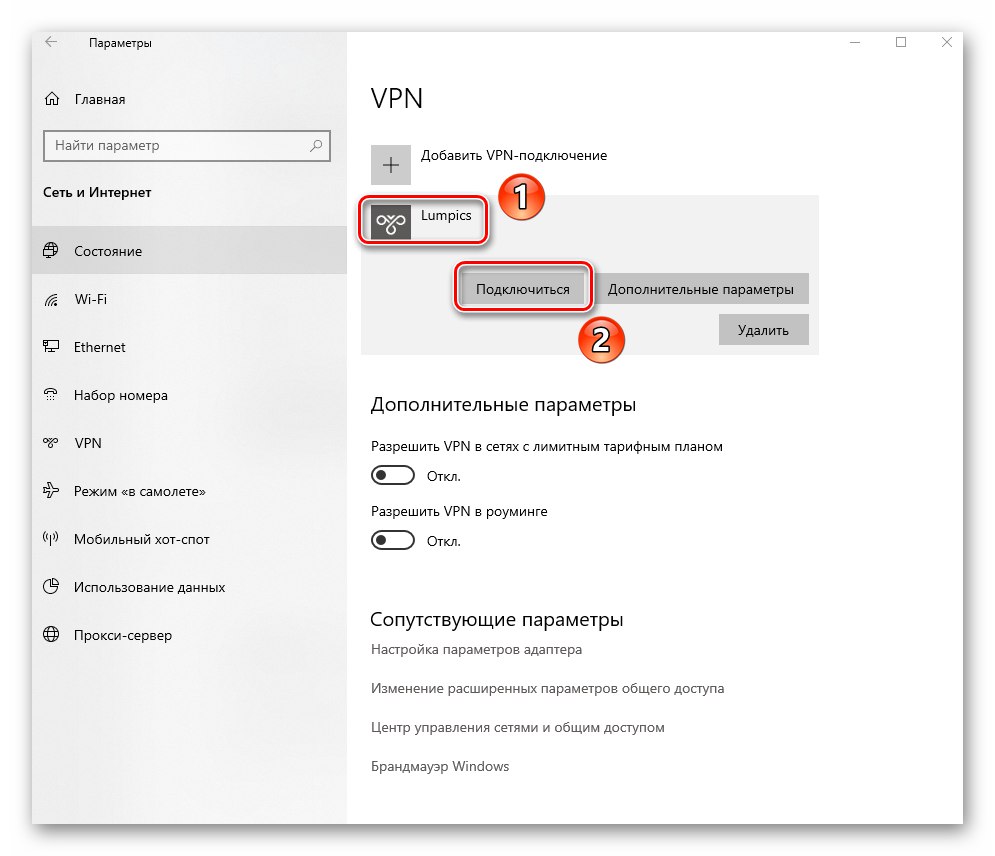
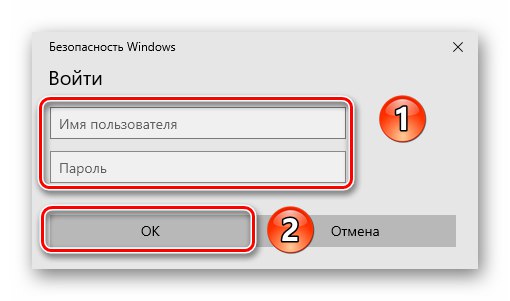

5. metoda: 3G / 4G modemi
To vrsto povezave ponujajo številni mobilni operaterji. Za njegovo izvedbo morate kupiti poseben USB-modem, prek katerega poteka povezava z "svetovnim spletom". Veliki ponudniki pogosto zagotavljajo lastniško programsko opremo za pravilno konfiguracijo. To smo omenili v vodnikih za nastavitev naprav MTS in MegaFon.
Več podrobnosti:
Nastavitev modema MegaFon USB
Nastavitev USB modema MTS
Kljub temu se lahko povežete tudi prek nastavitev sistema Windows 10. Za to potrebujete samo podatke v obliki uporabniškega imena, gesla in številke.
- Modem priključite na vrata USB računalnika ali prenosnika.
- Pritisnite tipke hkrati "Windows" in "JAZ"... Skozi odprto okno "Opcije" pojdite na razdelek "Omrežje in internet".
- Nato pojdite na levi strani okna do odseka "Klicanje številke"... Nato v glavnem območju kliknite vrstico "Nastavitev nove povezave".
- V oknu, ki se odpre, izberite prvo vrstico "Internetna povezava"in nato kliknite "Naprej".
- V naslednjem oknu levo kliknite na element "Preklopljeno".
- Na naslednji stopnji je treba vnesti podatke, ki jih prejme od operaterja - klicno številko, prijavo in geslo.Če želite, lahko povezavo preimenujete in potrdite polje ob vrstici Zapomni si to geslo... Na koncu pritisnite gumb "Ustvari".
- Po tem v oknu "Opcije" Windows 10 bo prikazal novo povezavo. Kliknite njegovo ime LMB in izberite v meniju, ki se prikaže "Poveži".
- Pojavilo se bo novo okno, v katerem morate znova vnesti uporabniško ime, geslo in med prej označenimi številkami izbrati številko za klicanje in nato pritisniti gumb "Pokliči".
- To bo vzpostavilo povezavo s strežnikom in lahko boste uporabljali internet.
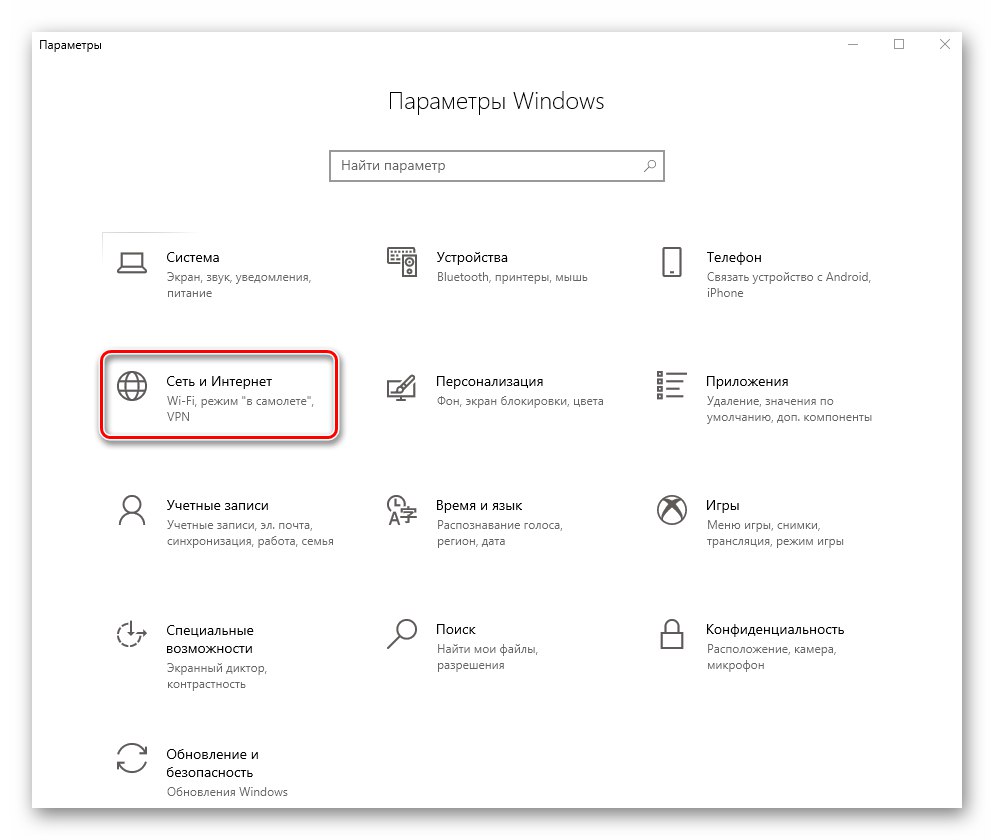
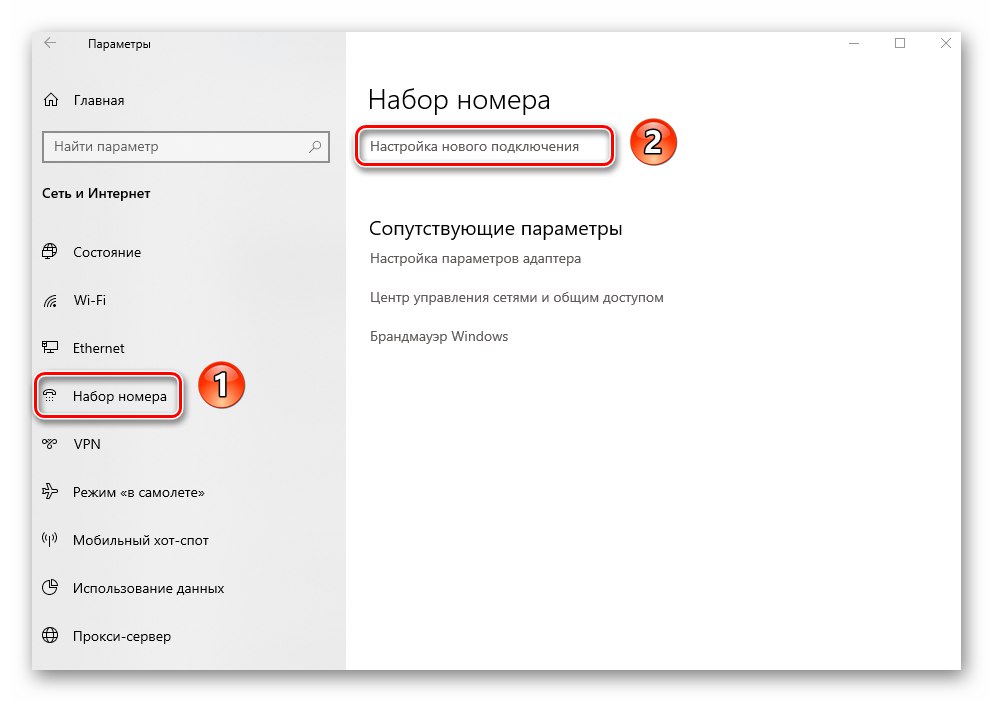
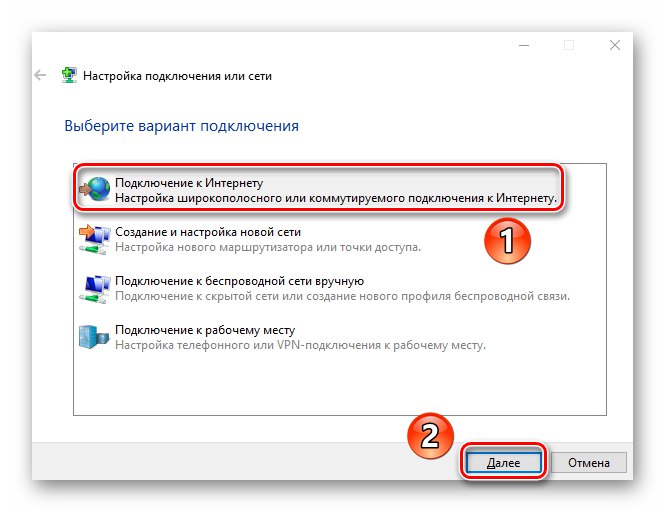
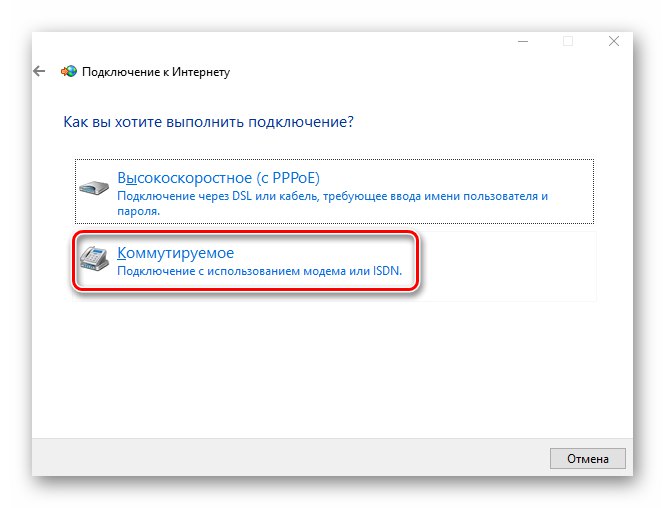
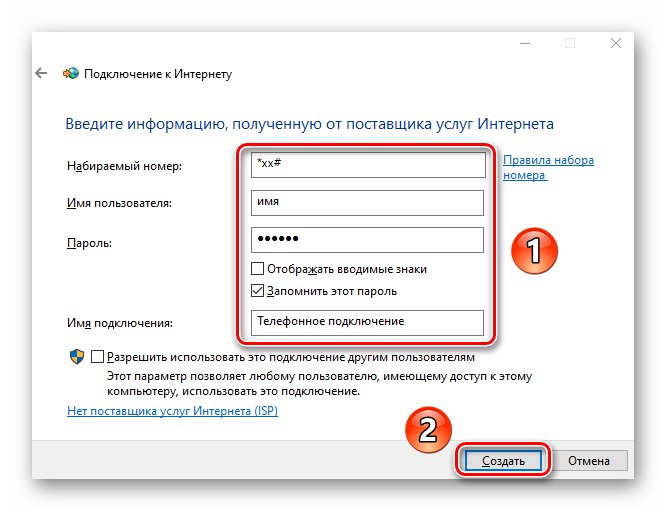
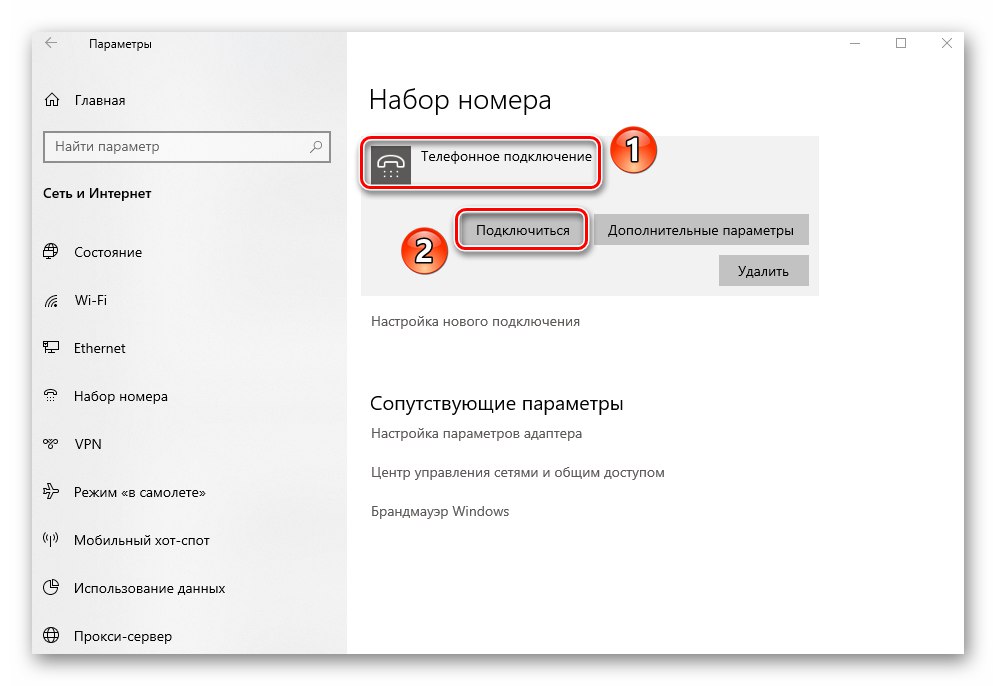
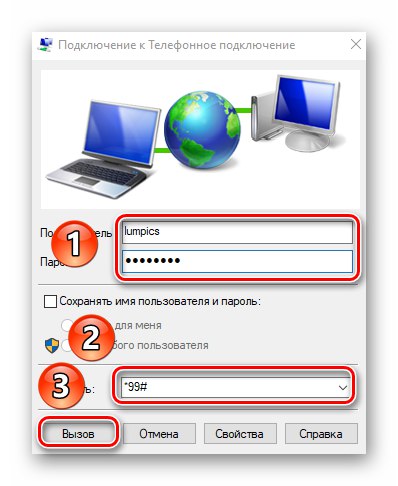
6. način: Usmerjevalnik
Ta metoda pomeni dostop do interneta prek usmerjevalnika. V tem primeru je mogoče uporabiti brezžično povezavo Wi-Fi in povezavo LAN-vrat prek kabla. Ta tema je zelo obsežna, saj vključuje več zgoraj navedenih metod hkrati. Priporočamo, da sledite spodnji povezavi in preberete podroben vodnik za nastavitev usmerjevalnika na primeru naprave TP-Link.
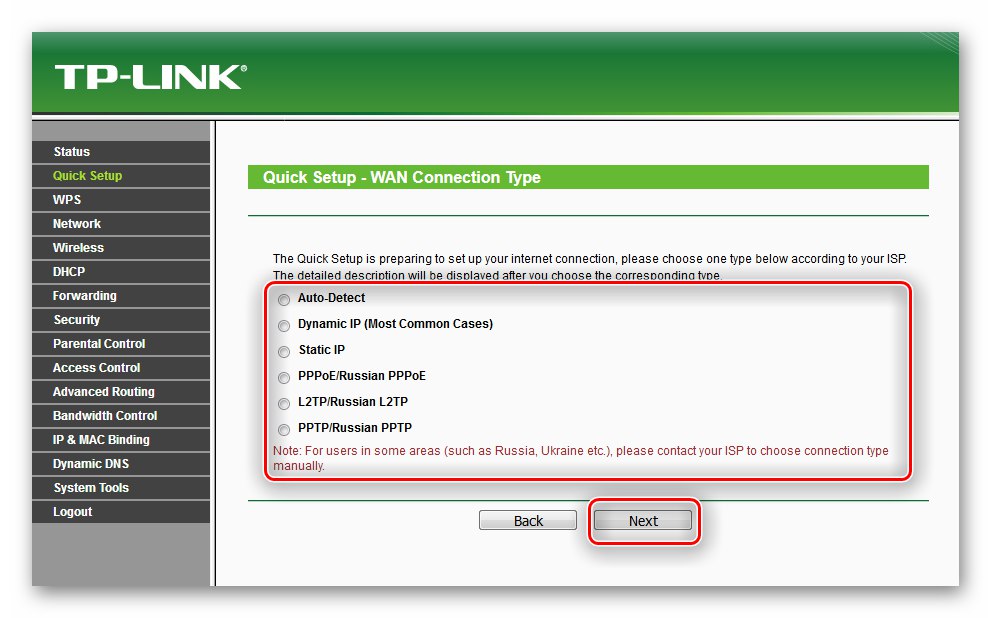
Več podrobnosti: Konfiguriranje usmerjevalnika TP-LINK TL-WR702N
7. način: pametni telefon
Sodobni pametni telefoni se lahko uporabljajo kot modemi za brskanje po internetu prek računalnika ali prenosnika. V tem primeru lahko vzpostavite žično povezavo prek vrat USB in brezžično preko Wi-Fi. Glavna stvar je, da je v mobilni napravi povezan internet.
Če pametni telefon povežete z računalnikom prek kabla, samo aktivirajte funkcijo v njegovih nastavitvah "USB modem"... Običajno se seznam dejanj takoj prikaže na zaslonu po povezavi z računalnikom.
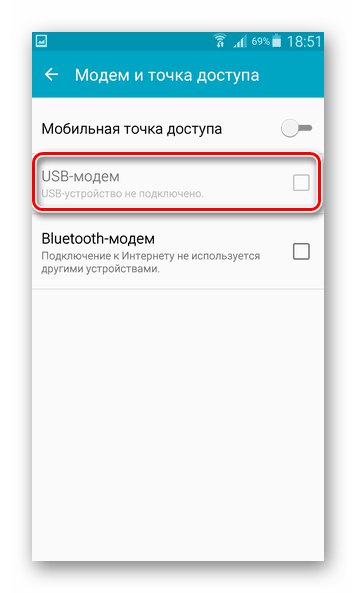
V tem primeru se v računalniku samodejno ustvari nova povezava in čez nekaj časa se prikaže dostop do interneta. To lahko preverite na seznamu adapterjev. Spomnimo se, da ga lahko odprete s kombinacijo tipk Windows + R in obdelava ukazov ncpa.cpl.
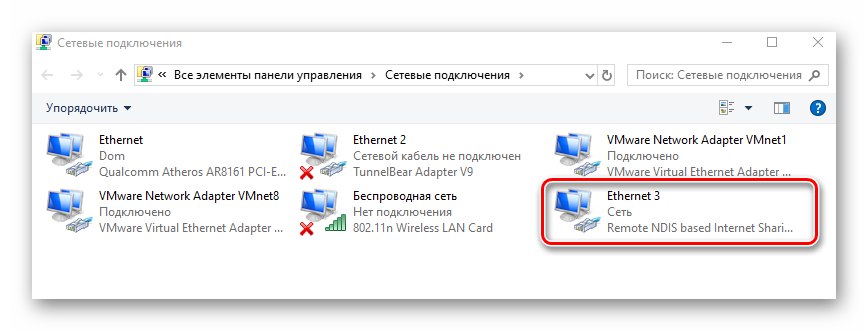
Če se odločite za uporabo interneta prek Wi-Fi, boste morali v pametnem telefonu izvesti določene nastavitve ali uporabiti posebno programsko opremo. O vseh odtenkih takšne povezave smo govorili v ločenem vodniku.
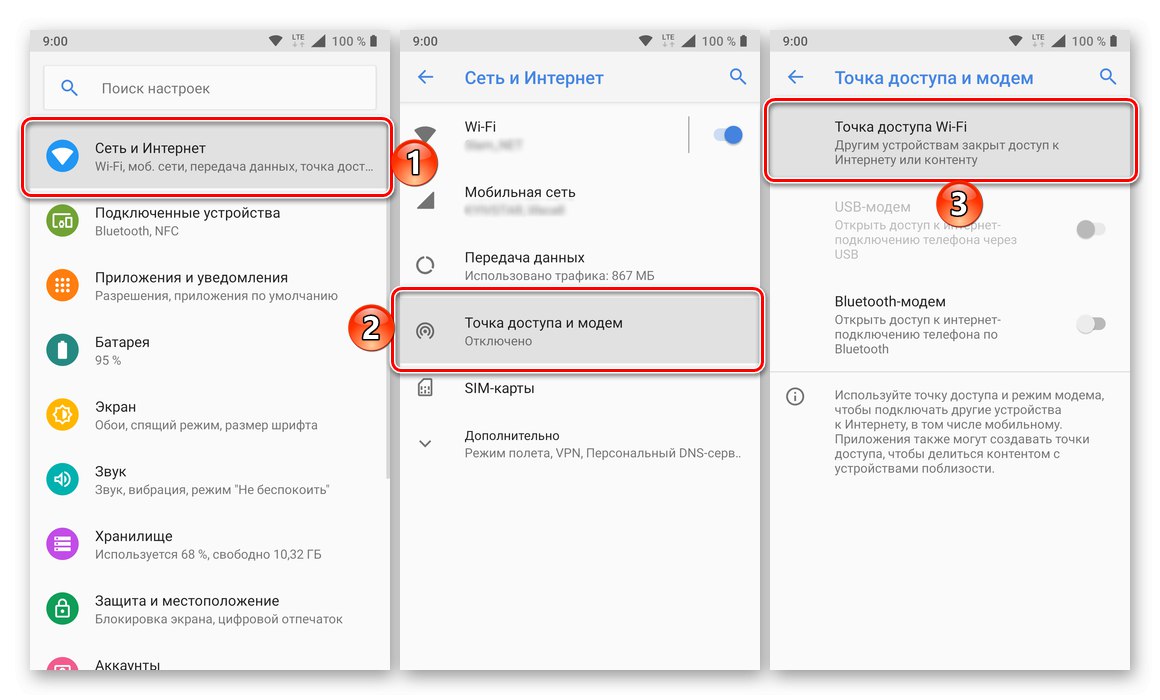
Več podrobnosti: Internetna distribucija iz mobilnega telefona v sistemih Android in iOS
Tako ste spoznali vse načine za ustvarjanje internetne povezave v napravah s sistemom Windows 10. Upoštevajte, da se v določenem OS pogosto zgodi, da posodobitev ali druga komponenta pokvari. To velja tudi za internet. V tem primeru priporočamo, da se obrnete na naš priročnik, ki vam bo pomagal rešiti naletele težave.
Več podrobnosti: Odpravljanje težav z internetom v sistemu Windows 10