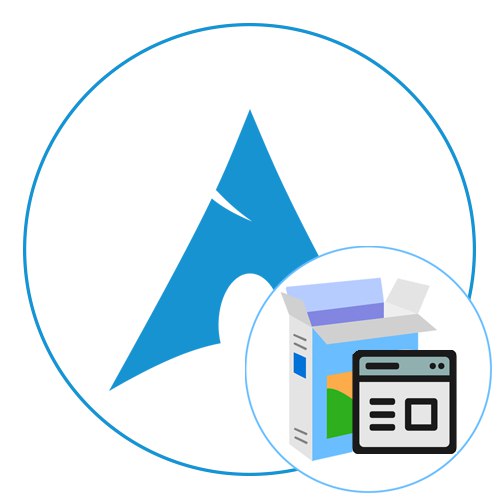1. način: Zen Installer
Obstajajo različni grafični namestitveni programi za ArchLinux, ki jih lahko zajamemo v enem članku, vendar smo se odločili, da se osredotočimo na tri najbolj priljubljene možnosti. Najprej bi rad z Zen Installerjem, saj je najbolj prilagodljiv namestitveni program, ki vam omogoča izvajanje vseh dejanj, ki se izvajajo v konzoli med običajno namestitvijo te distribucije.
1. korak: Prenesite sliko
Ves današnji material bo razdeljen na korake, da se uporabniki začetniki ne bodo zmedli v zaporedju dejanj in se bodo lahko osredotočili na določene naloge. Seveda morate najprej naložiti samo sliko za namestitev, ki se izvede takole:
Pojdite na uradno spletno mesto Zen Installer
- Sledite spodnji povezavi. Tu se pomaknite nekoliko navzdol in poiščite najnovejše različice namestitvenega programa. Izberite želenega in kliknite povezavo.
- Počakajte, da se prenos začne. Začelo se bo pet sekund po odprtju strani.
- Ostane le še počakati, da se prenos konča, nato pa lahko takoj nadaljujete na naslednjo stopnjo.
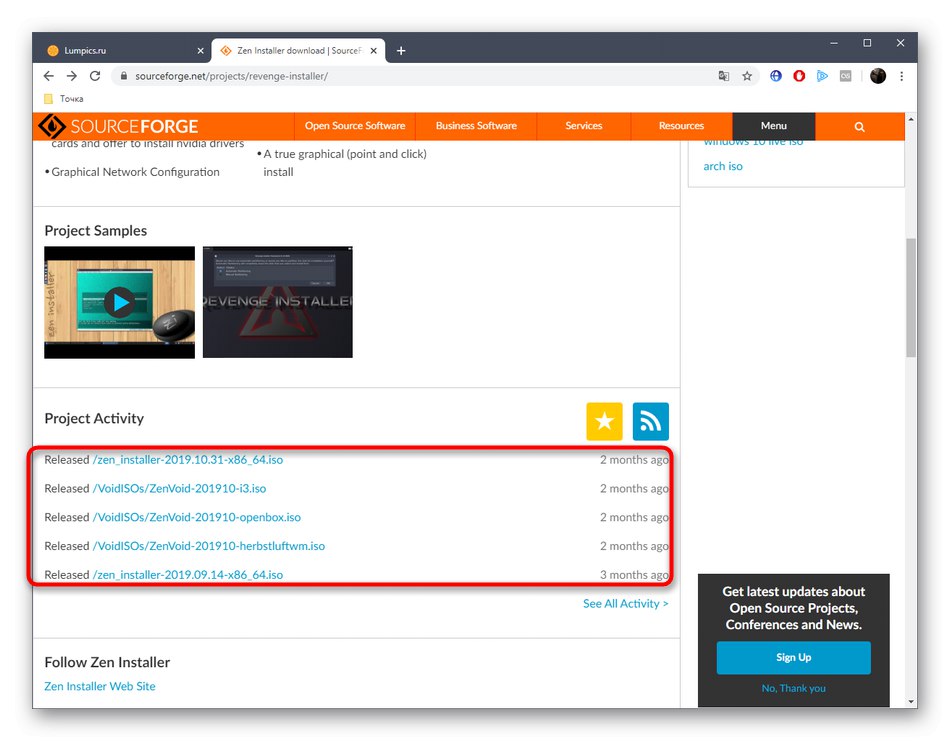
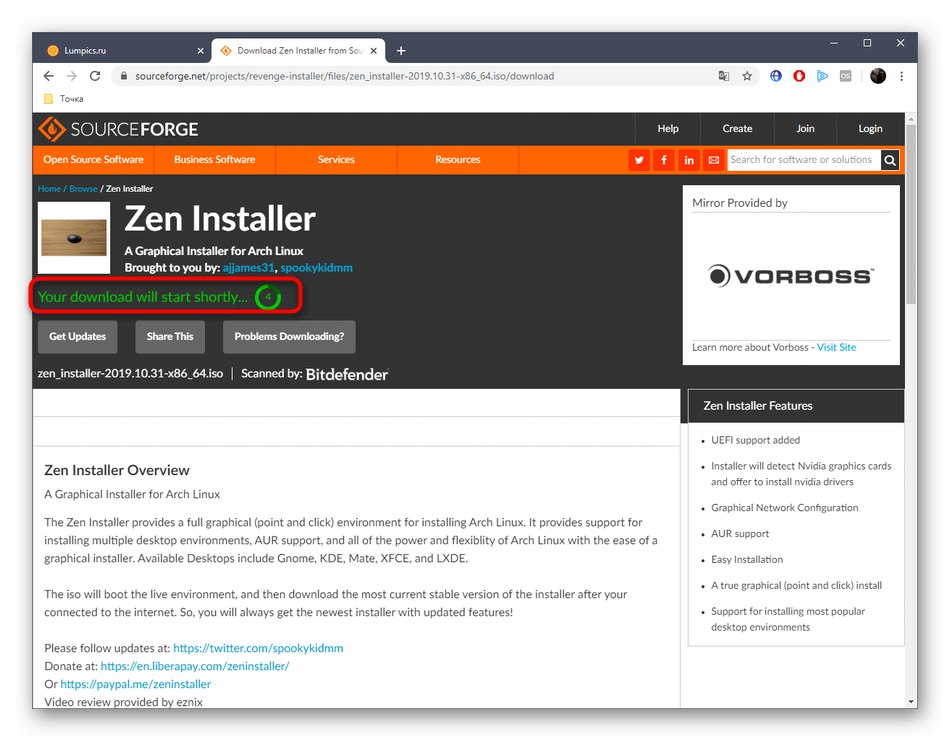
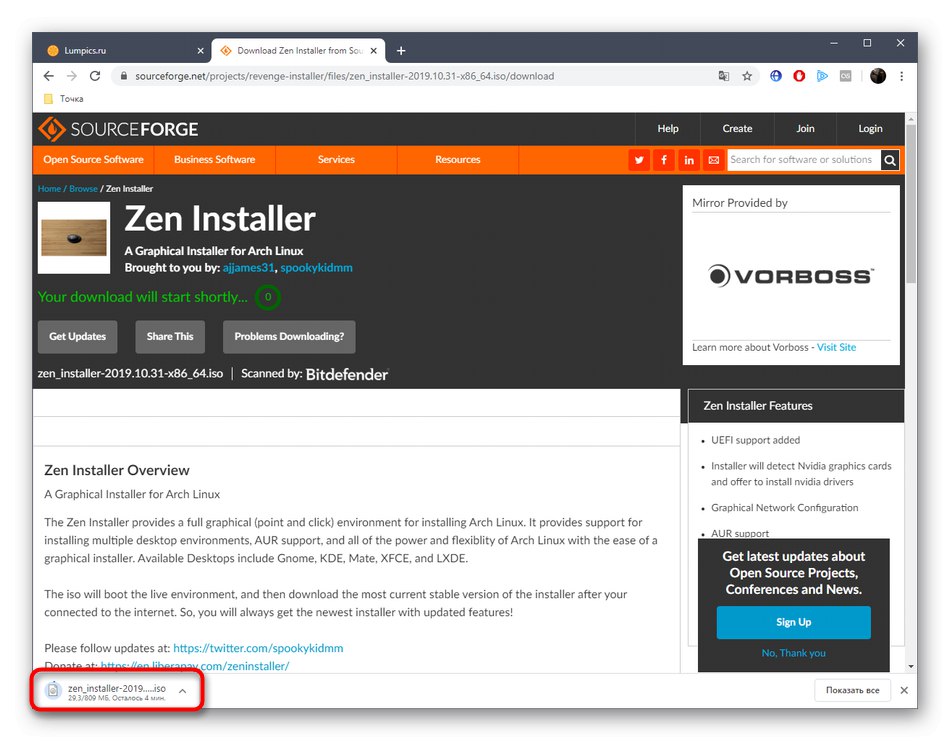
2. korak: Zapišite sliko na pogon USB
Dandanes se operacijski sistemi najpogosteje namestijo z zagonskimi bliskovnimi pogoni, na katerih je nastala ISO slika zapisana vnaprej. Enako je s programom Zen Installer. Uporabite spodnjo povezavo, če delate z operacijskim sistemom Windows in želite zapisati disk prek tega operacijskega sistema.
Več podrobnosti: Navodila za ustvarjanje zagonskega bliskovnega pogona USB
Poleg tega upoštevajte, da je včasih ArchLinux nameščen poleg druge distribucije. V tem primeru zgornja navodila niso primerna, saj je v Linuxu način zapisan prek drugih programov. Na naši spletni strani obstajajo ločena navodila za te rešitve. Z njimi se lahko seznanite s klikom na naslednji naslov.
Več podrobnosti: Zapišite ISO slike na USB-pogon v Linuxu
3. korak: zaženite Zen Installer
Zdaj, ko so vsa pripravljalna dela končana, lahko varno nadaljujete z namestitvijo. Začeti bi bilo treba z analizo prenosa Zen Installer, saj ima tudi on svoje posebnosti, ki zastavljajo vprašanja uporabnikom začetnikom.
- Ko vstavite zagonski pogon USB, zaženite računalnik. Po nekaj sekundah se prikaže okno namestitvenega programa. Tu izberite puščice s puščicami Zaženite namestitveni program Zen in kliknite na Enter.
- Začel se bo postopek nalaganja modulov in jedra. Pričakujte, da se bo končalo.
- Oglejte si pozdravni zaslon, tukaj preberite osnovna namestitvena pravila in nato kliknite "Da".
- Za pravilno namestitev vam ni treba uporabljati omrežja VPN, če pa se želite povezati s strežnikom, kliknite "Da".
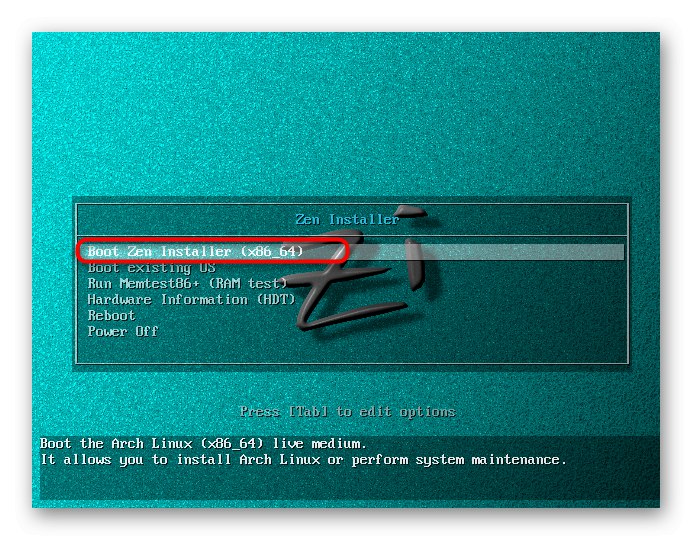
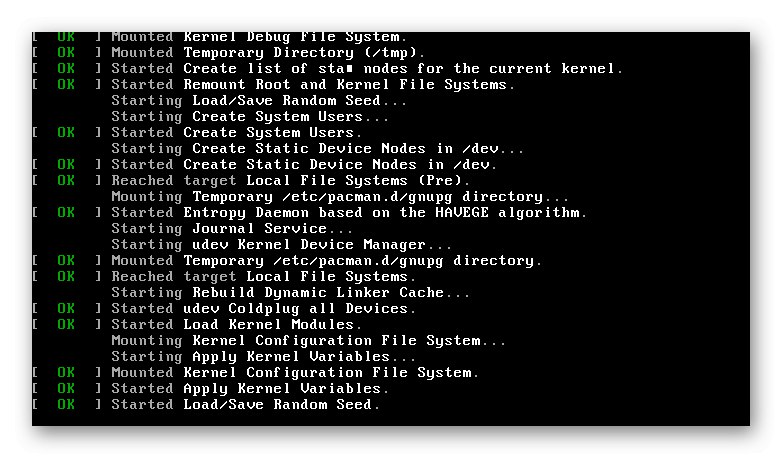
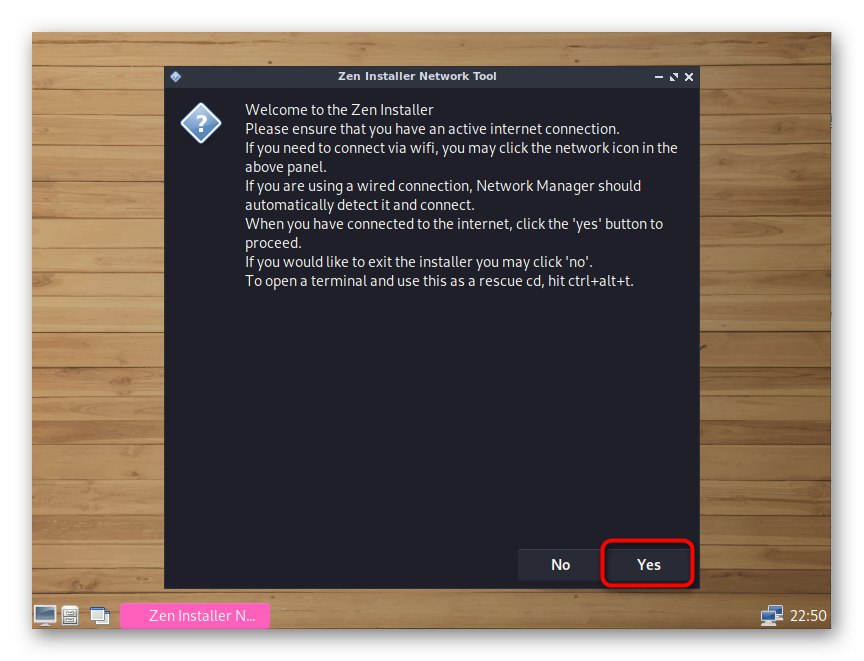
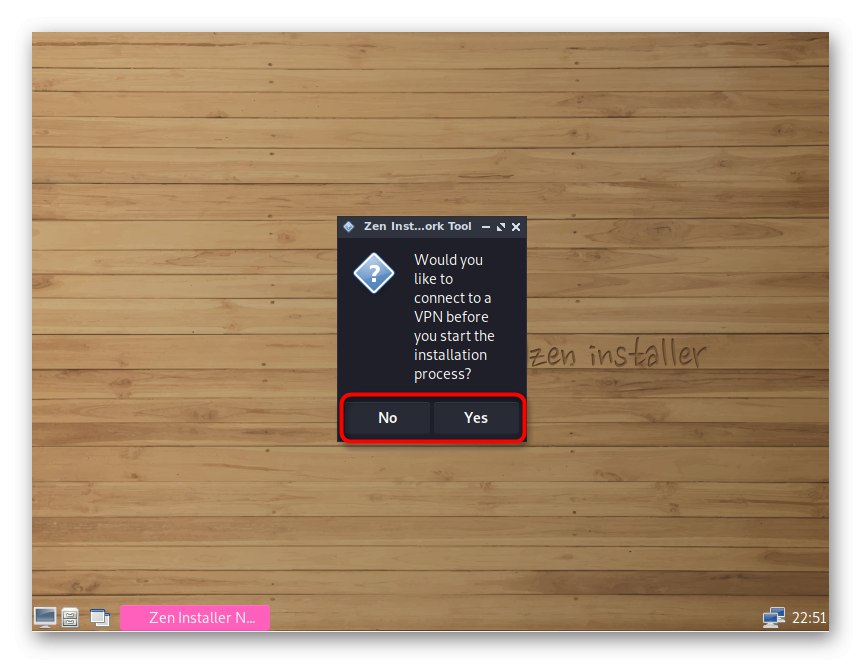
Korak 4: particionirajte disk
Danes se ne bomo več ukvarjali z ročno razdelitvijo trdega diska na particije za shranjevanje podatkov in za zagonski nalagalnik, saj uporabnike začetnike zanimajo grafični namestitveni programi, izkušeni pa že vedo, kako se ta naloga izvaja. Zato izberimo samodejno postavitev in določimo splošna pravila.
- Ob pozivu postavite oznako "Samodejna particija" in kliknite na gumb "V REDU".
- Potrdite izbrani pogon.
- Če imate v sistemu nameščenih več fizičnih pogonov, boste morali določiti, na katerega namestiti OS. Po izbiri nadaljujte z naslednjim korakom.
- Ko se prikaže poziv za brisanje vseh podatkov, izberite "Da"iti naprej.
- Počakajte na zaključek ustvarjanja novih odsekov.
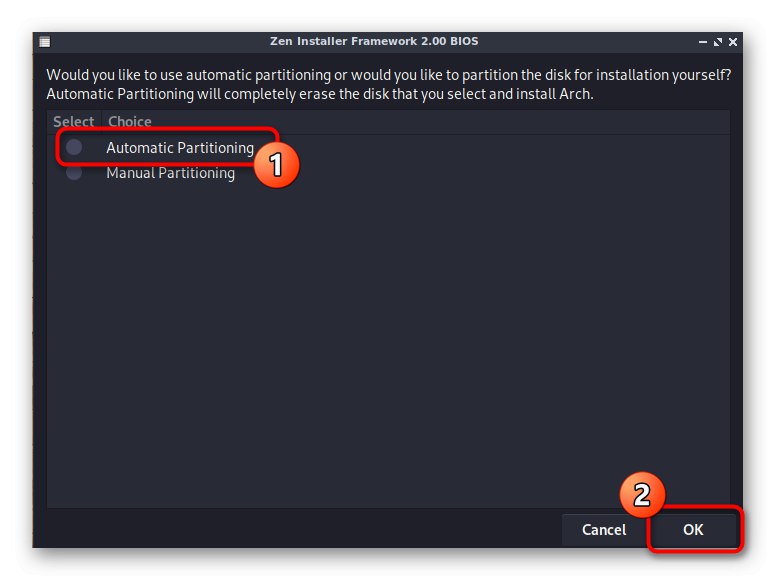
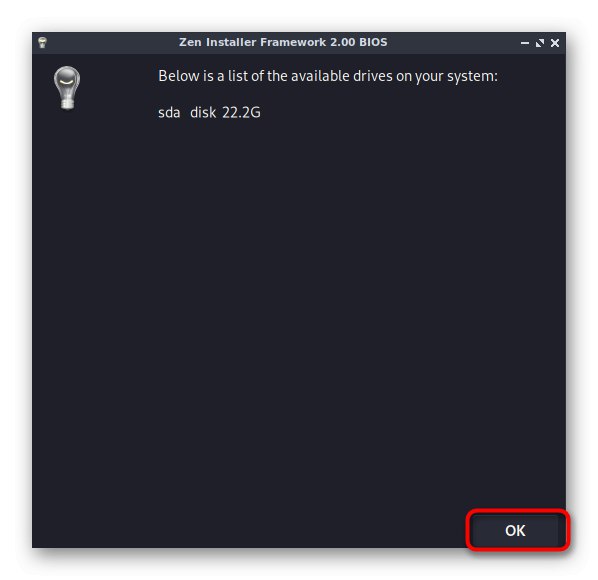
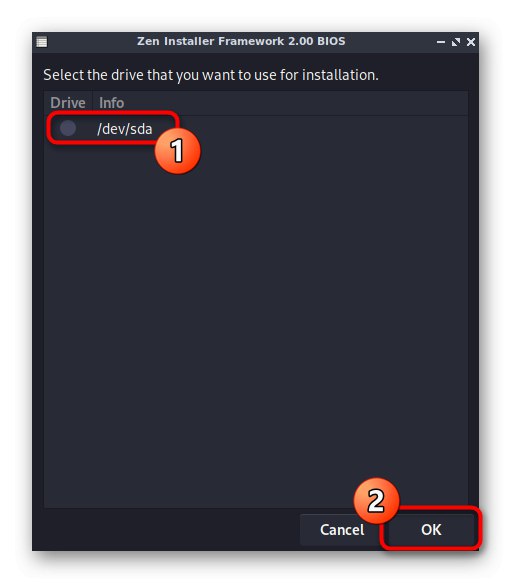
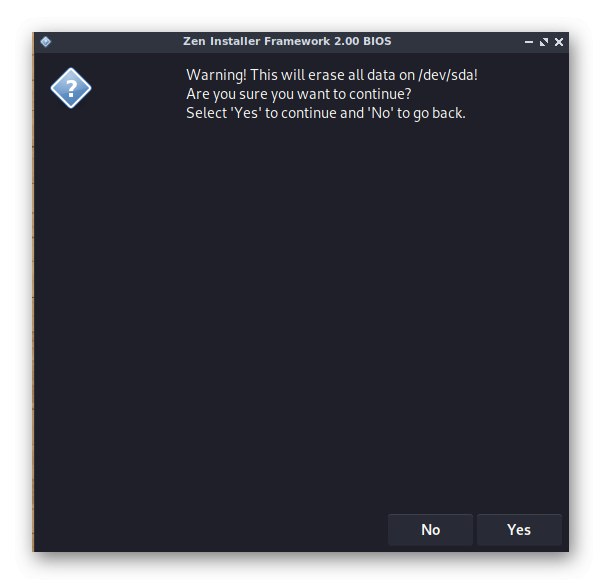
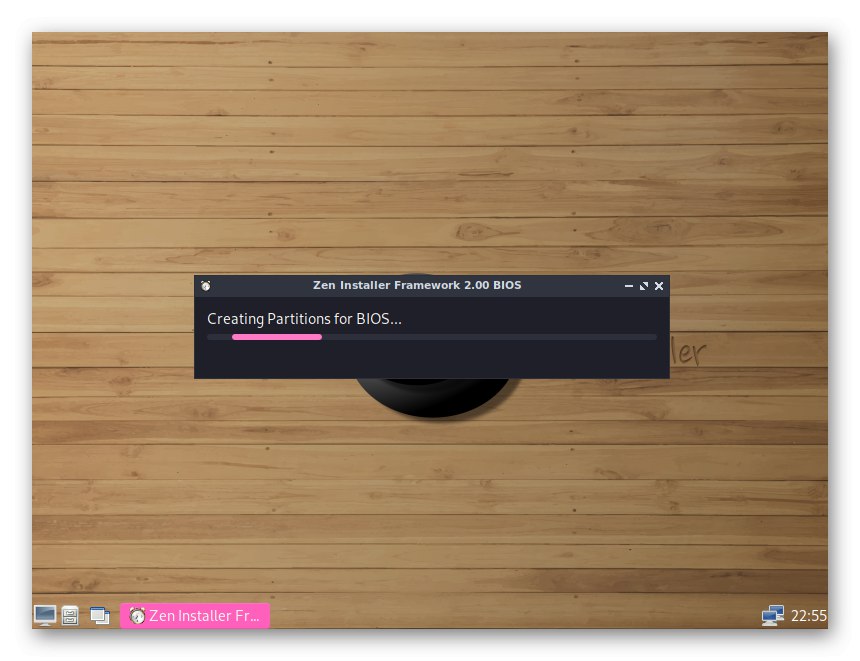
S tem se dejanja zaključijo s particijami trdega diska. Manipulacije, izvedene v vseh naslednjih oknih, bodo odgovorne za nastavitev splošnih parametrov operacijskega sistema pred namestitvijo.
5. korak: Namestitev in namestitev operacijskega sistema
Naslednje predlagane odločitve se bodo osredotočile na prilagajanje sistemskih nastavitev pred namestitvijo. Tu mora vsak uporabnik sam določiti, katere elemente je treba preveriti, da bodo po končani namestitvi dobili pravilno delujočo distribucijo.
- Razvijalci ponujajo oznako svoje države, tako da je za prenos glavnih datotek izbrano optimalno ogledalo.
- Po tem se izbereta lokacija in jezik. Pomaknite se navzdol po seznamu in poiščite ruski jezik in ustrezno kodiranje znakov.
- Privzeto je izbran standardni model tipkovnice z običajno postavitvijo tipk, zato teh nastavitev nima smisla spreminjati.
- V naslednjem oknu je druga postavitev tipkovnice izbrana glede na kodo države.
- Ko se prikaže obvestilo "Bi radi spremenili različico tipkovnice" pritisni na "Ne"če ne želite spremeniti postavitve tipk.
- Če želite izbrati drugo postavitev, boste morali ustrezno možnost označiti na ločenem seznamu.
- Po tem določite svoj časovni pas. V prihodnosti se bo uporabljal za časovno sinhronizacijo.
- Nato označite ustrezno mesto za podzono.
- Časovne oblike ni treba spreminjati, vendar se to izvaja le v skladu z osebnimi željami uporabnikov.
- Zdaj se začne registracija računalnikov in uporabnikov. Najprej se vnese ime gostitelja. Uporabljala se bo pri povezovanju z drugimi osebnimi računalniki prek lokalnega ali globalnega omrežja.
- Prvi uporabnik je ustvarjen in bo imel korenske pravice. Tu vnesite primerno ime in nadaljujte.
- Nastavite korensko geslo.
- Znova ga vnesite.
- Na naslednji zahtevi z markerjem označite primerno lupino za vas. Če ste začetnik, bi bila najboljša izbira "Bash".
- Isto pravilo velja za jedro. Začetniki naj izberejo "Linux", po katerem se lahko premaknete na naslednji korak.
- Naslednja vprašanja se bodo osredotočila na shrambe po meri, ki so odgovorne za prenos določenih programov prek "Terminal"... Če ne veste, za kaj gre, samo odgovorite "Ne".
- Preden odgovorite, preberite vsebino vprašanja. Na spodnjem posnetku zaslona lahko na primer vidite, da je njegovo bistvo dodajanje repozitorijev, odgovornih za zdravje Steam, Wine in drugi podobni programi. Če jih boste uporabljali, odgovorite pritrdilno na ta vprašanja.
- Pojavil se bo namig, katerega vsebina vam pove, da izberete upravitelja datotek in okolje. Tukaj samo kliknite "V REDU".
- Bolje je določiti kot upravitelja paketov "Pamac-aur", ampak to je tudi subjektivna izbira. Pred pisanjem vam svetujemo, da preučite uradno dokumentacijo obeh menedžerjev, da boste razumeli, katera je primerna.
- Izbira upravitelja zaslona je tudi povsem stvar osebnih želja.
- Enako velja za grafične lupine. Kot lahko vidite, ima Zen Installer ogromno razpoložljivih metod, zato smo ta namestitveni program postavili na prvo mesto našega današnjega gradiva.
- Standardni brskalnik privzeto ne bo nameščen, zato, ko se prikaže ustrezno vprašanje, odgovorite z da, da ga dodate v distribucijo.
- Na tej stopnji lahko namestite dodatno programsko opremo v ločene kategorije. Izbrali bomo možnost "Dokončano" da končate to operacijo.
- Predzadnji korak pred začetkom namestitve je dodajanje zagonskega nalagalnika.
- Določite mesto za shranjevanje. Particije nismo ustvarili sami, zato preverite glavni logični nosilec.
- Nato se bo pojavilo vprašanje o prisotnosti drugih operacijskih sistemov v računalniku. Če manjkajo, kliknite na "Ne".
- Namestitev se začne takoj po kliku na "Da" v oknu, ki se prikaže.
- Ostane le še počakati, da se vse datoteke razpakirajo.
- O uspešnem zaključku namestitve boste obveščeni. Tukaj kliknite "V REDU".
- Prosim izberite "Ponovni zagon"za ponovni zagon sistema in začetek uporabe ArchLinux-a z grafično lupino.
- Ko se prikaže zagonski nalagalnik Grub, zaženite standardni zagon.
- Kot lahko vidite, se je pojavil obrazec za pooblastitev, kar pomeni, da so bila vsa dejanja izvedena pravilno.
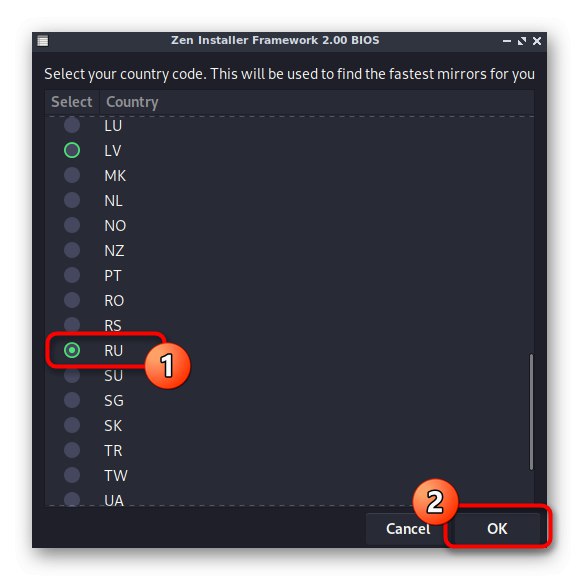
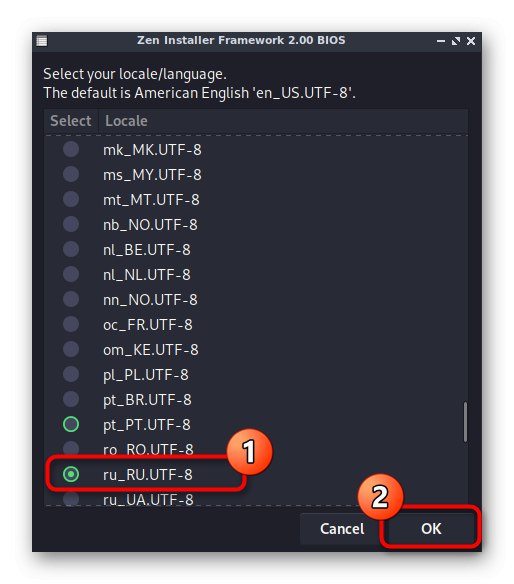
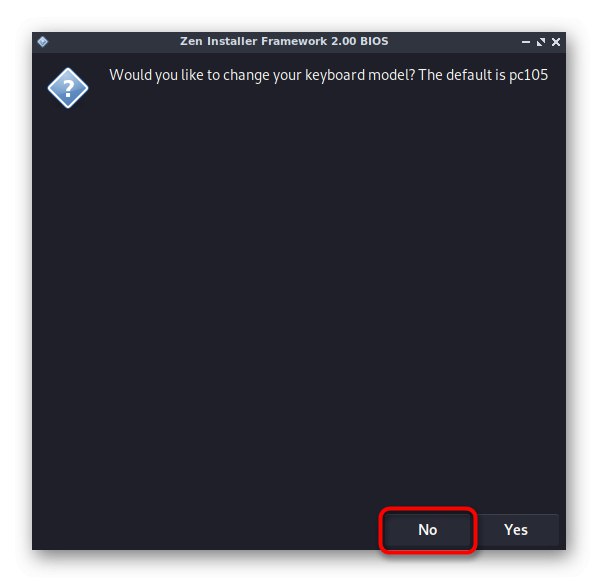
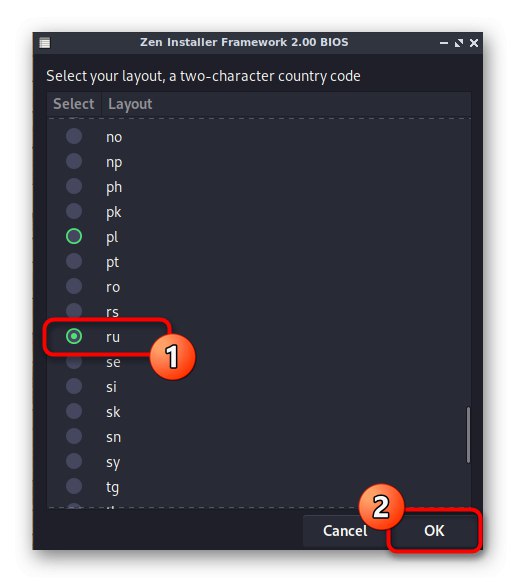
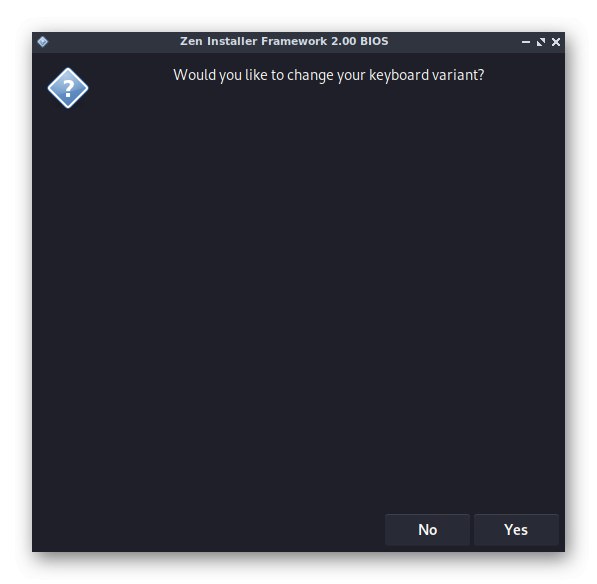
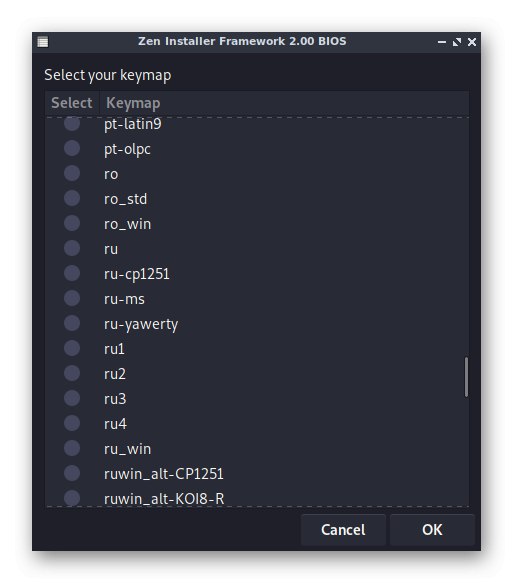
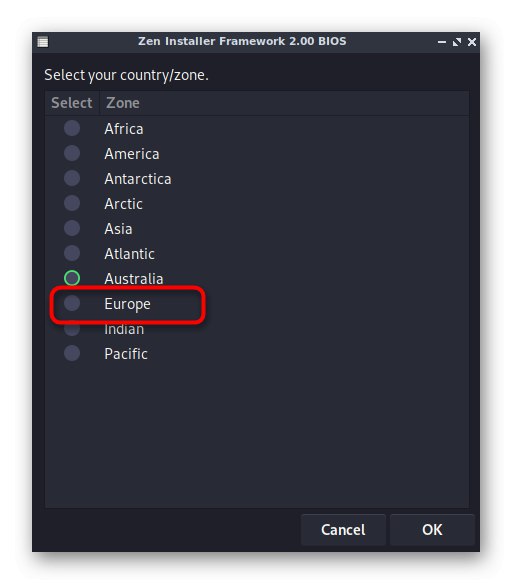
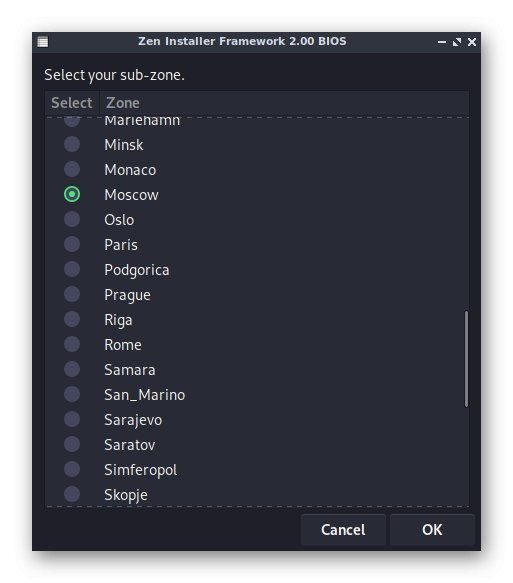
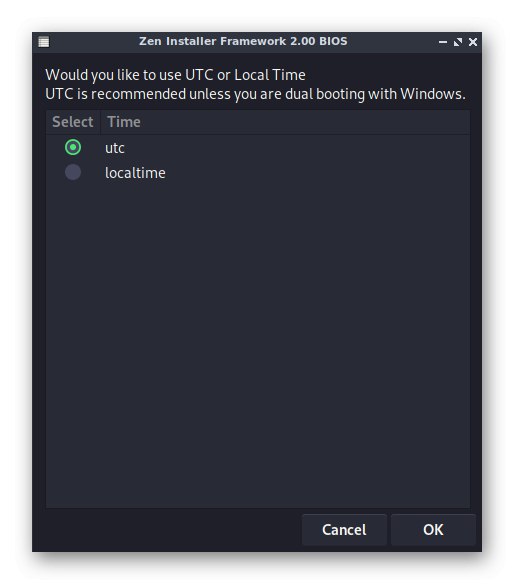
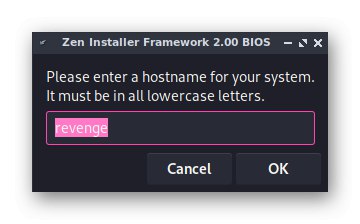
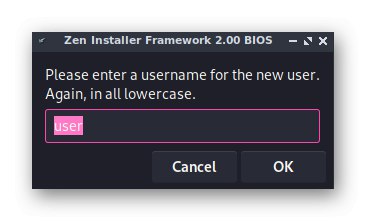
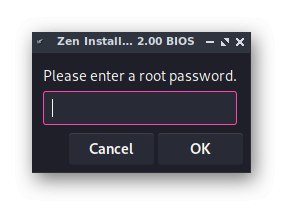
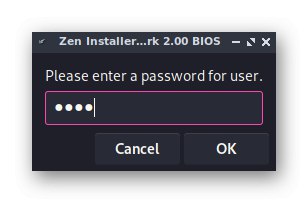
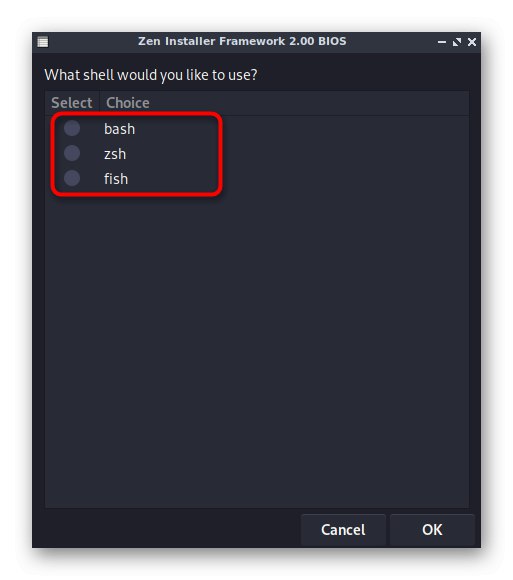
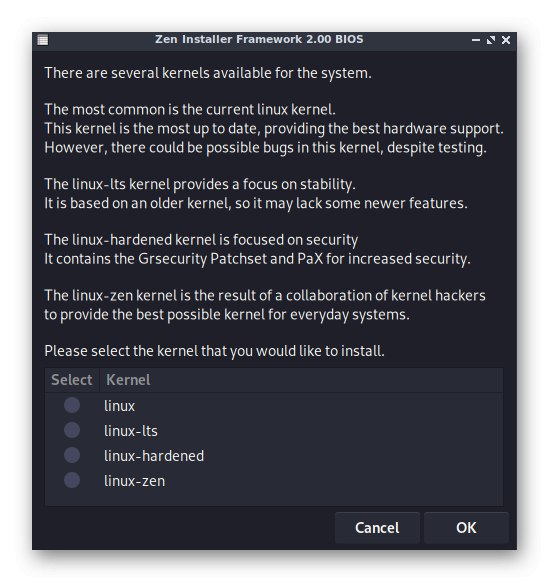
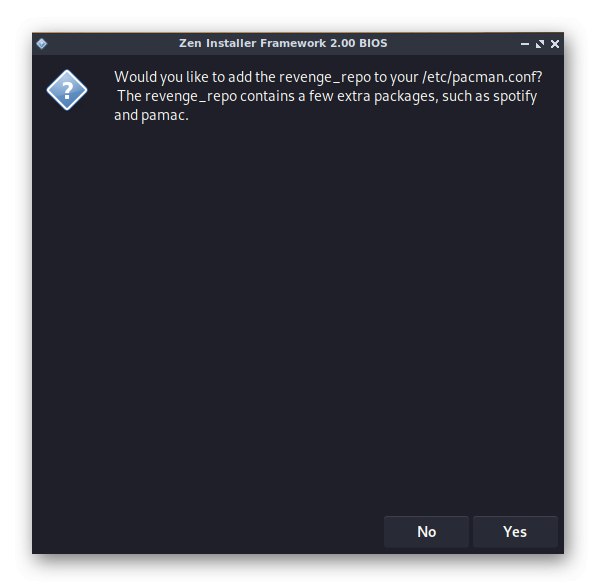
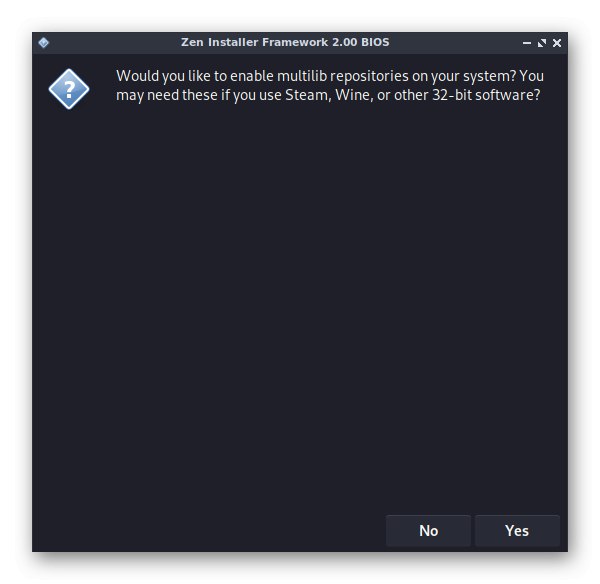
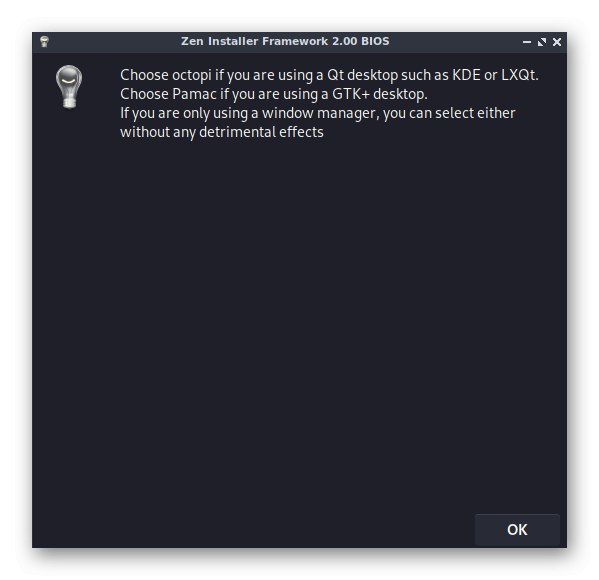
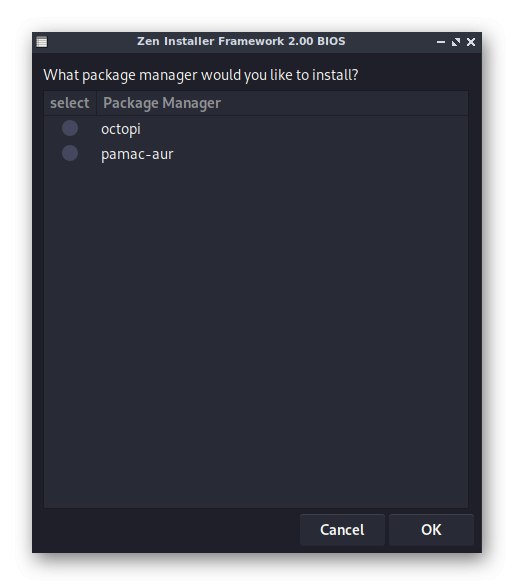
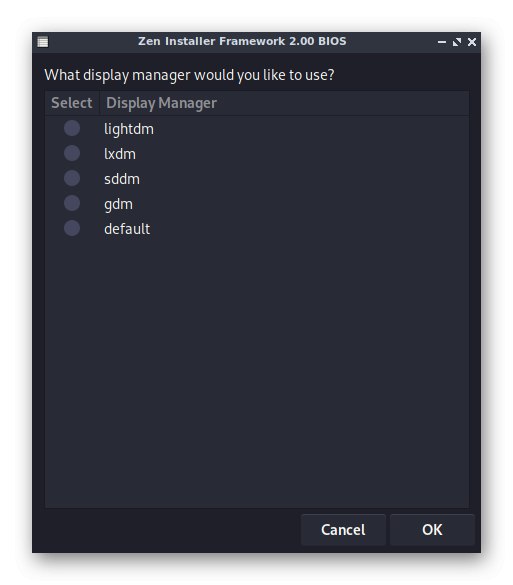
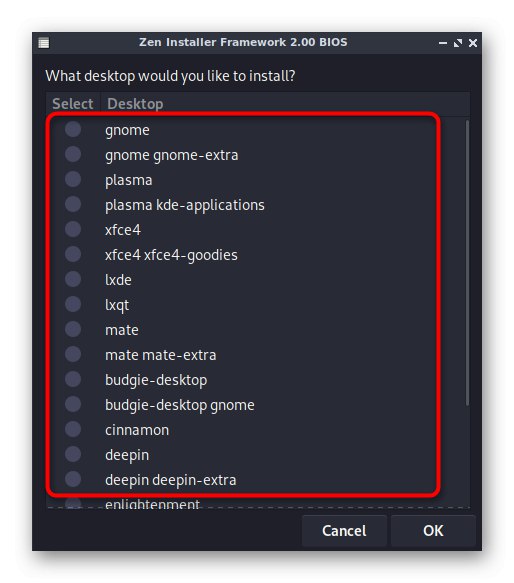
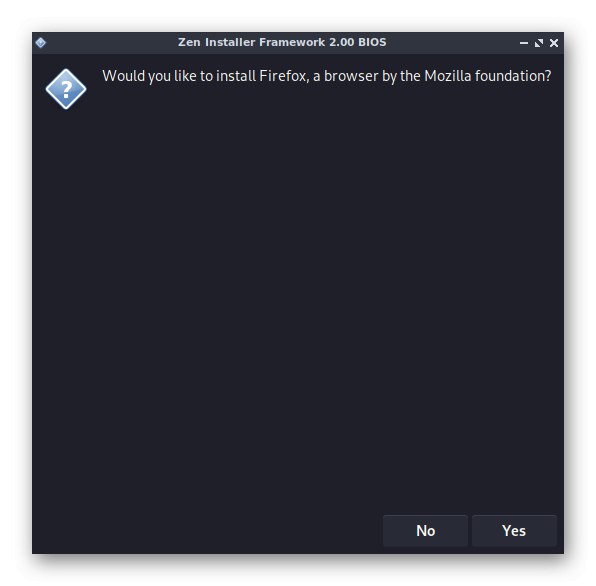
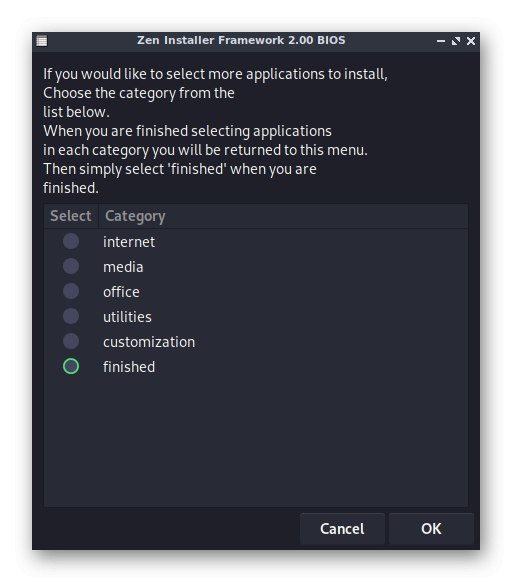
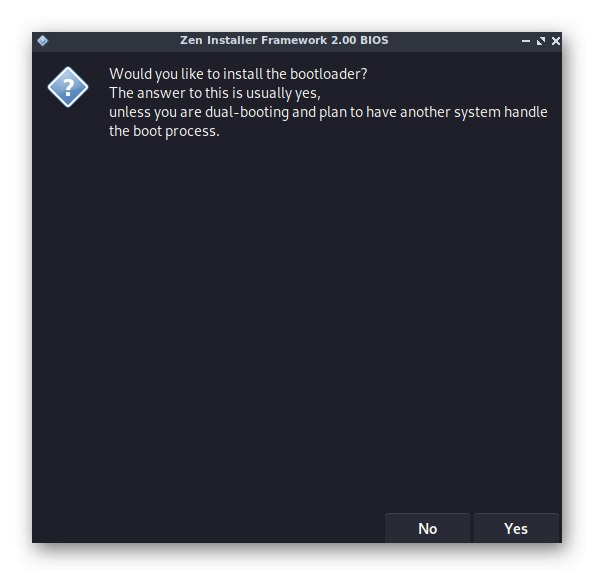
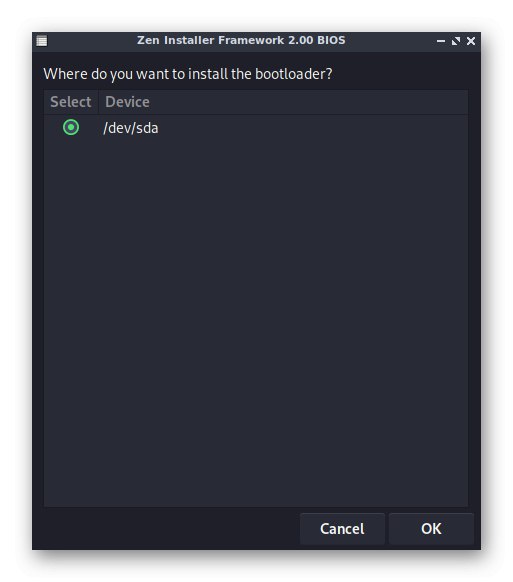
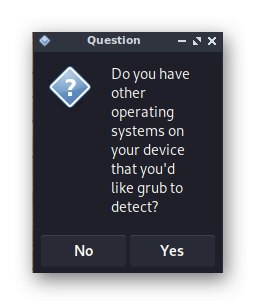
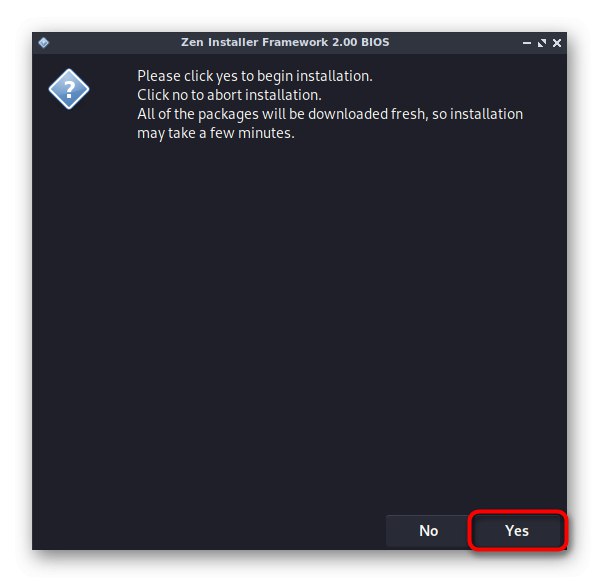
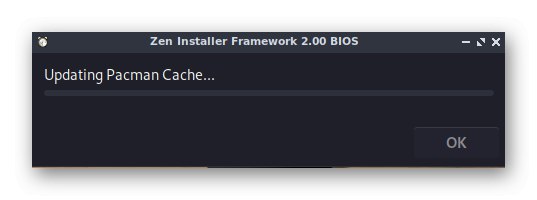
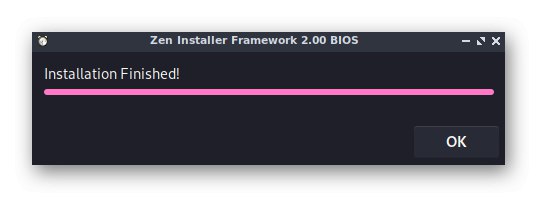
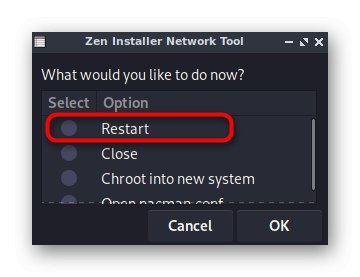
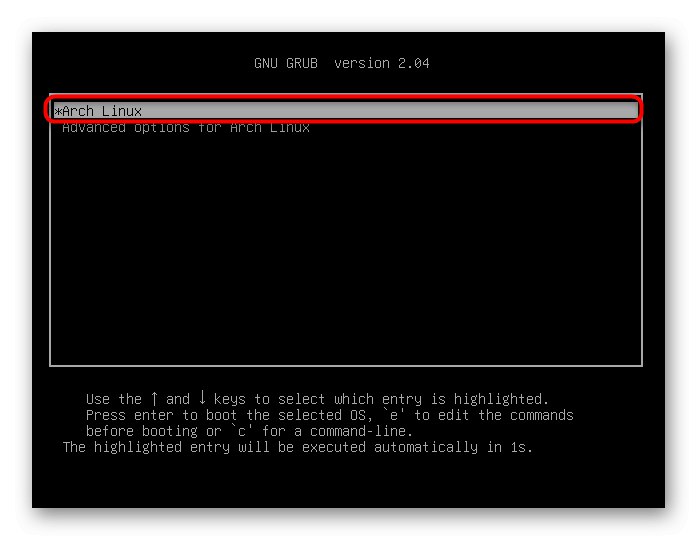
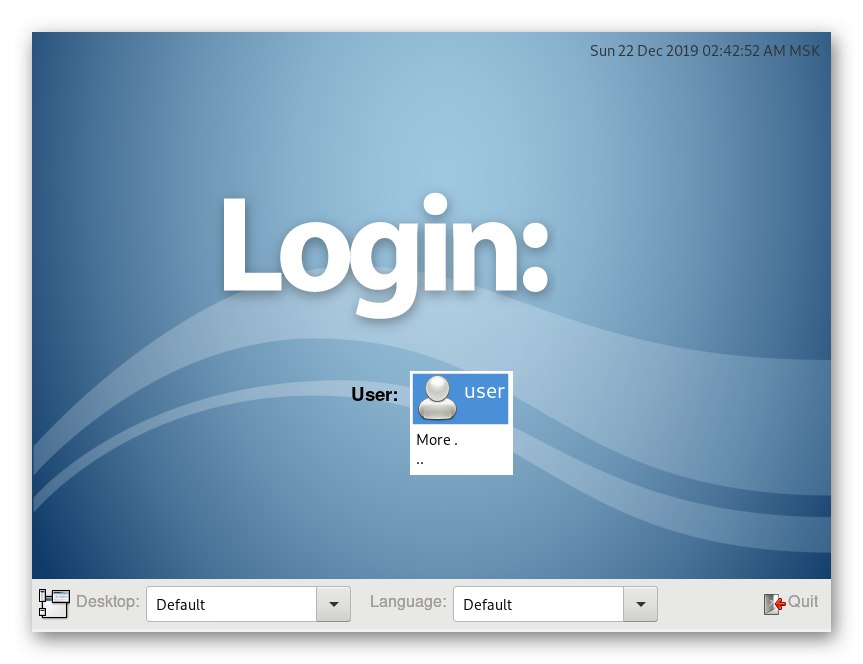
S tem so dokončana vsa dejanja z Zen Installer. Začnite uporabljati ArchLinux z nameščenim namiznim okoljem. O nadaljnji konfiguraciji in namestitvi dodatnih programov se bomo pogovorili malo kasneje, zdaj pa se osredotočimo na alternativne metode.
2. metoda: Antergos
Antergos je polnopravni distribucijski komplet, ki temelji na ArchLinuxu, vendar se ne razlikuje od izvirnika, razen v prisotnosti grafičnega namestitvenega programa z možnostjo izbire optimalnega namiznega okolja. Zato je Antergos vstopil v naše današnje gradivo.
1. korak: prenesite sliko ISO
Podpora Antergosa s strani razvijalcev je bila ukinjena, zato je prenos distribucije možen samo s spletnih mest tretjih oseb, povezav do katerih ne distribuiramo. To na noben način ne bo vplivalo na delovanje namestitvenega programa, vendar ne pozabite, da bodo skladišča Antergos v prihodnosti zaprta, posodobitve nameščenih programov pa se bodo začele nalagati prek standardnega AUR.
2. korak: Zapišite sliko na pogon USB
Ta stopnja je popolnoma enaka tisti, o kateri smo govorili pri obravnavi prejšnje metode, zato predlagamo, da se premaknemo nanjo in uporabimo navodila za uspešen zagon slike na pogonu USB.
3. korak: Namestitev in namestitev distribucije
Po uspešnem snemanju slike diska na izmenljivi pogon lahko varno nadaljujete z nalaganjem. Kot ste že uganili, bodo vsa nadaljnja dejanja potekala prek GUI-ja, priprava za izbiro konfiguracije distribucije pa se izvaja na naslednji način:
- Ob zagonu se prikaže črn zaslon s potekom prenosa datotek. Ne pritiskajte nobenih tipk, samo počakajte, da se prikažejo naslednja okna.
- V novem izbirnem meniju vas zanima prvi element. pritisni na Enterda odprete grafični namestitveni program.
- Država je izbrana v prvem oknu. Jezik namestitve bo v prihodnosti odvisen od tega.
- Nato boste videli informacije o skladnosti lastnosti računalnika.
- Odločite se za sistemski jezik.
- Nato določite časovni pas in regijo, da prilagodite časovno sinhronizacijo.
- Določite postavitev tipkovnice. Zdaj je bolje izbrati angleščino, saj preklapljanje med namestitvijo ne bo na voljo, oziroma ne boste mogli nastaviti uporabniškega imena ali gesla za dostop v cirilici.
- Zdaj se namestitveni program odloči za lupino. Preglejte posnetke zaslona in opise, da boste najbolje izbrali.
- Navedite dodatne možnosti prilagajanja in napredne komponente. Ne bomo se osredotočali na vsakega od njih, saj gre za subjektivni korak. Pojasnimo le, da se aktiviranje ali deaktiviranje elementov izvede s premikanjem ustreznih drsnikov.
- Po tem razvijalci svetujejo odgovoren pristop k ustvarjanju particije za shranjevanje datotek predpomnilnika. Sledite navodilom na zaslonu, da dokončate nalogo, ali pa preskočite naprej, če ne želite ustvariti takšnega logičnega zvezka.
- Nato se prikaže okno, v katerem izberete ogledala za prenos potrebnih datotek. Najbolje je, da pustite privzete možnosti, če nimate ustreznih informacij o izbiri posameznih skladišč.
- Z razdelitvijo trdega diska bomo to storili tudi preprosto - nastavili standardno oblikovanje brez spreminjanja parametrov in nadaljevali. Izkušeni uporabniki bodo lahko sami ustvarili zahtevane logične nosilce. Enako se na koncu namestitve OS naredi brez težav.
- Nato je naveden sam disk, na katerem bodo shranjene vse datoteke. Predlagamo tudi, da jo izberete kot shrambo zagonskega nalagalnika.
- Ustvarite prvi korenski račun tako, da v namestitvenem meniju izpolnite ustrezen obrazec in nato nadaljujete z naslednjim korakom.
- Preverite, ali je vse pravilno nastavljeno, tako da preučite poročilo, ki se prikaže, in šele nato zaženite namestitev.
- Potrdite namero, da začnete nameščati ArchLinux.
- Počakajte, da se operacija zaključi, in nato znova zaženite računalnik, potem ko odstranite zagonski pogon USB.
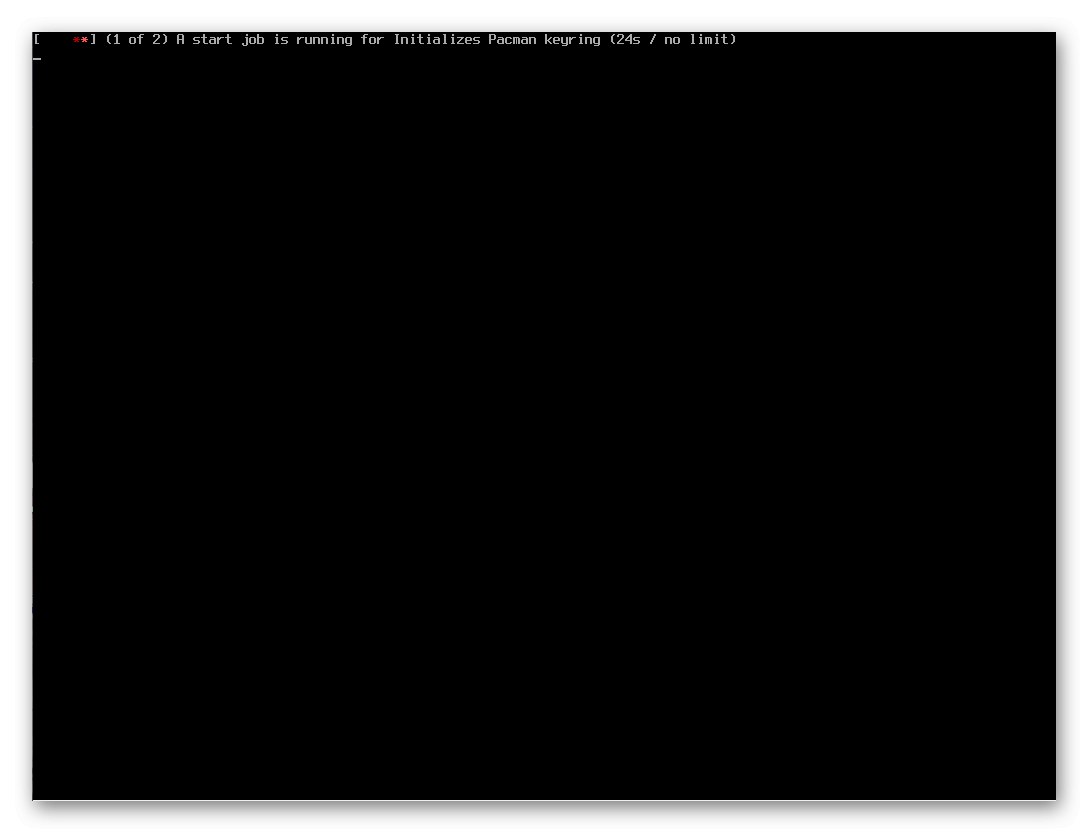
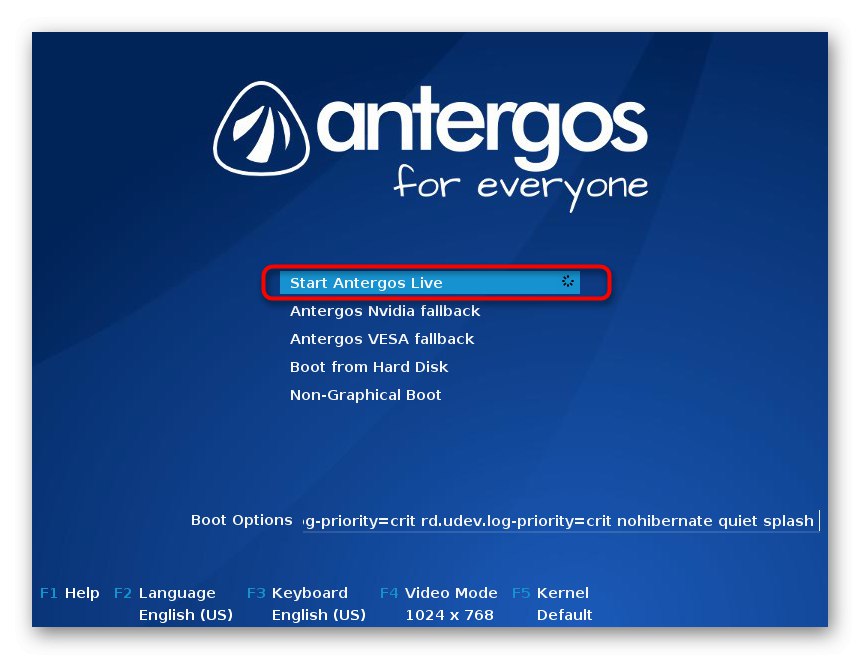
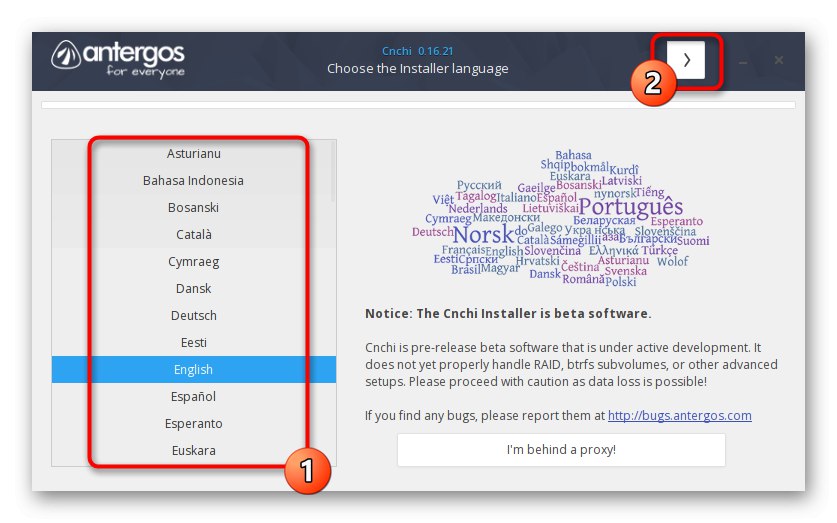
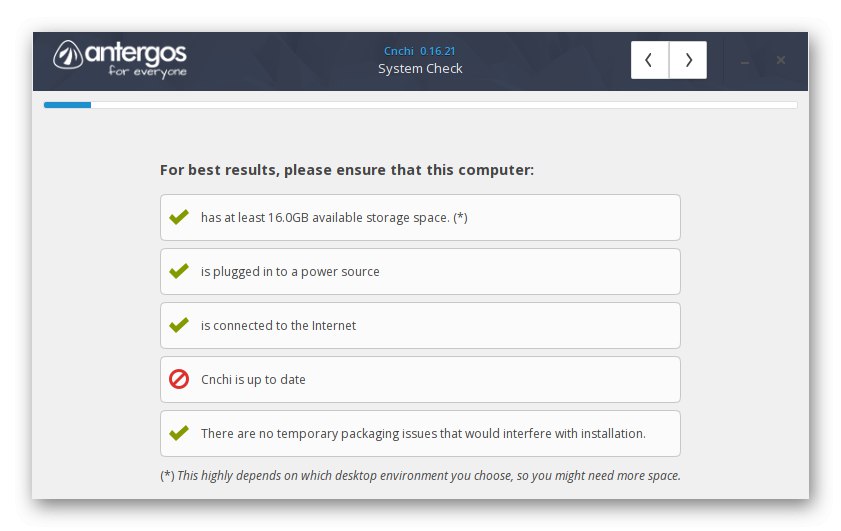
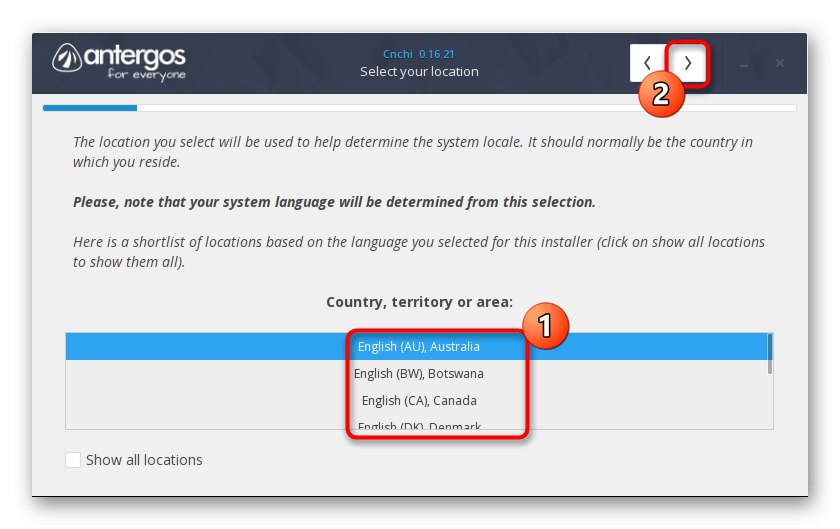
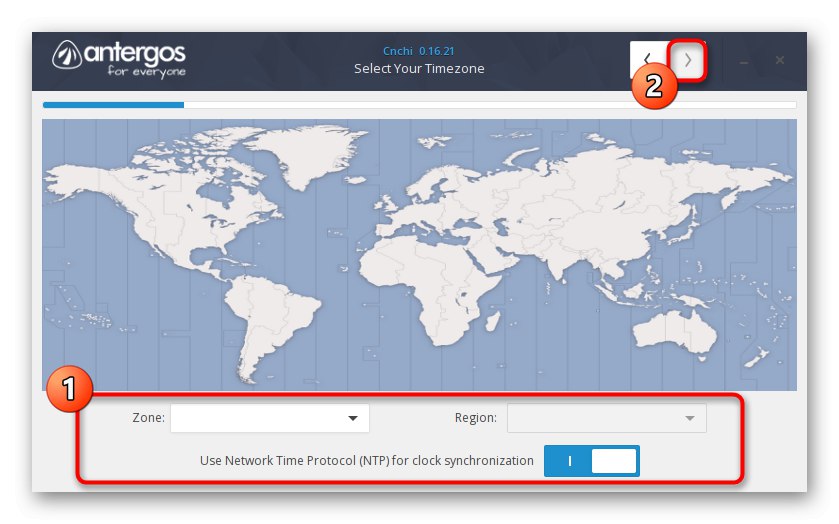
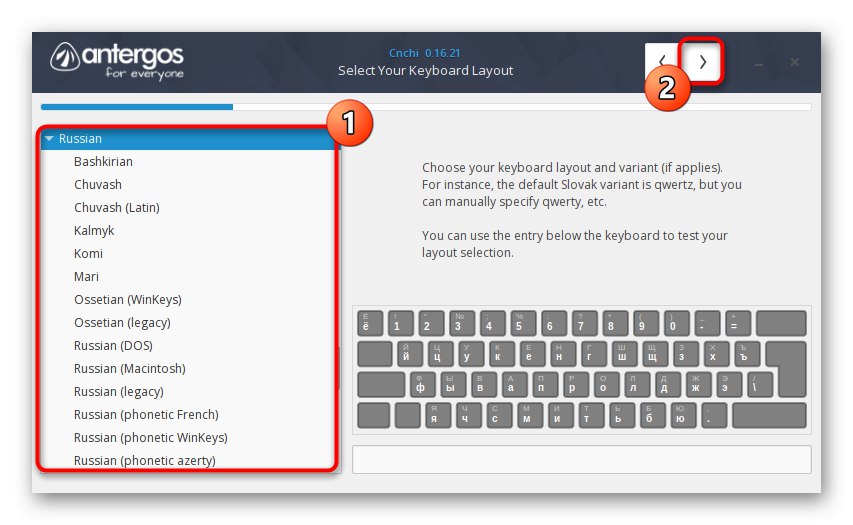
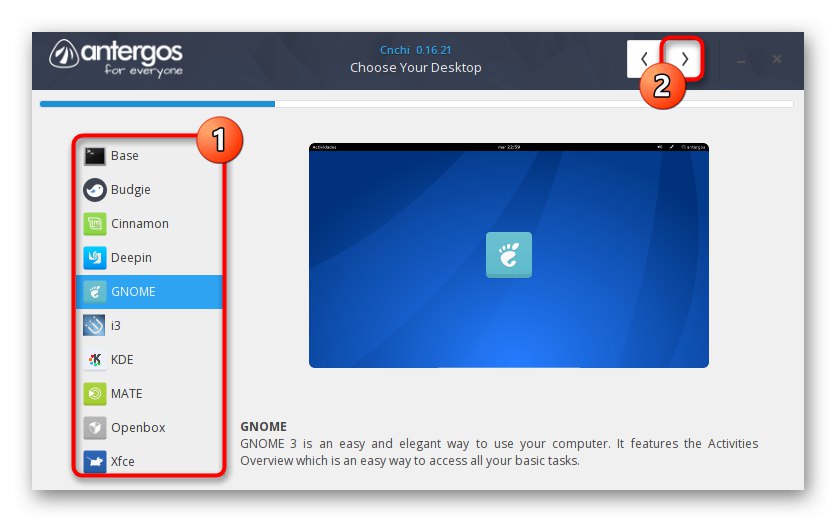
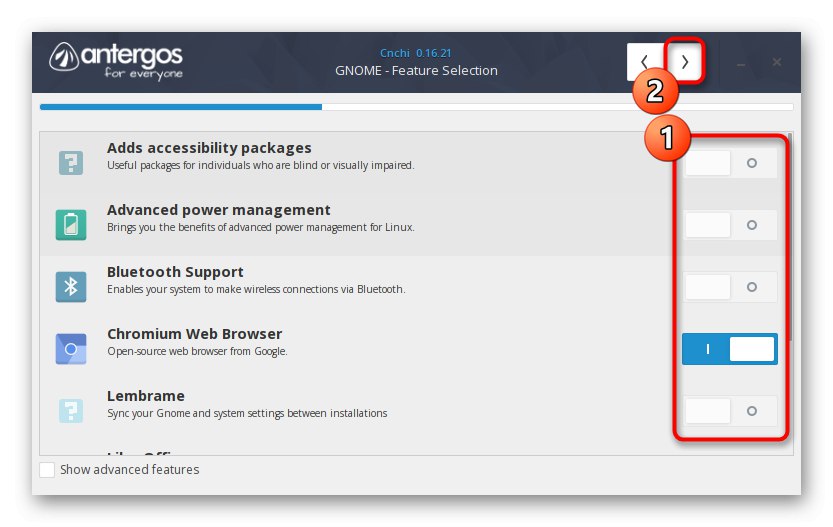
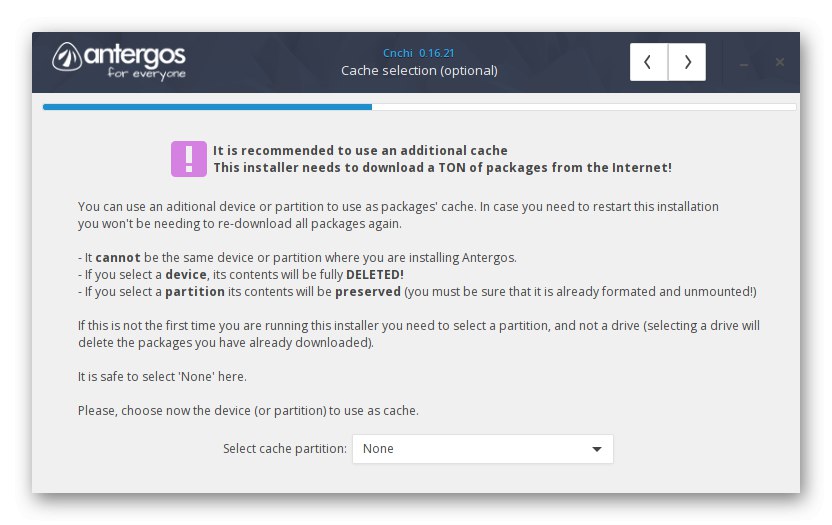
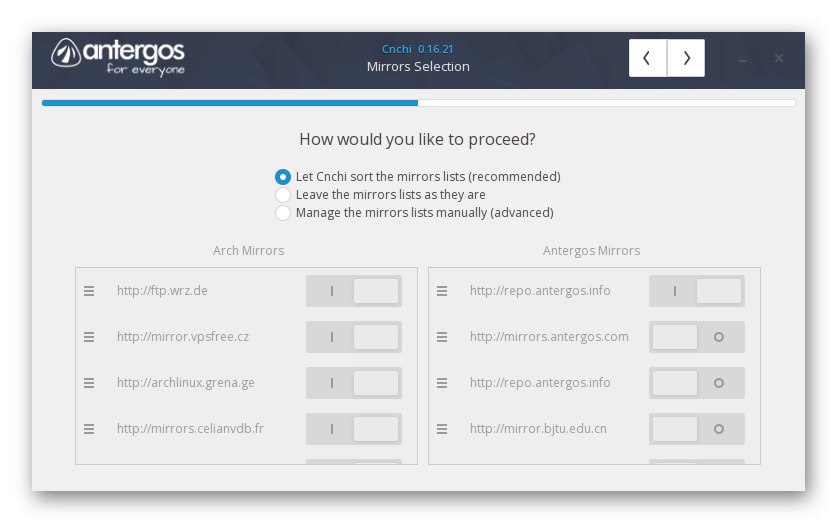
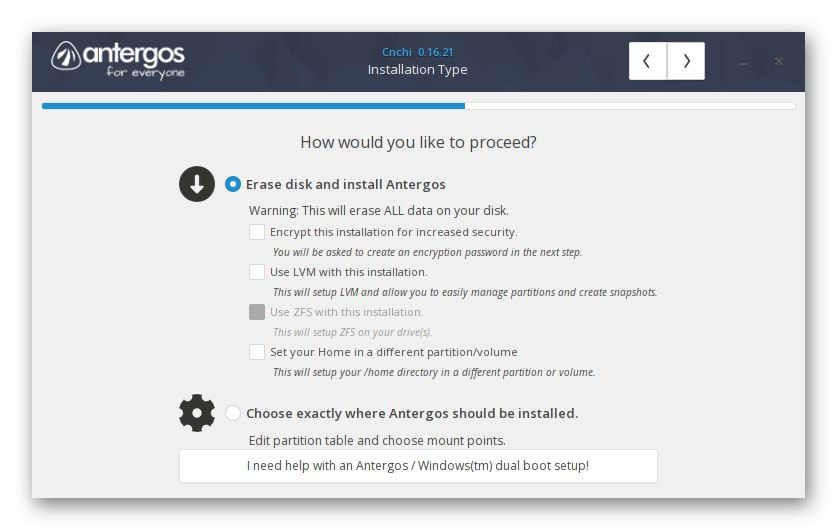
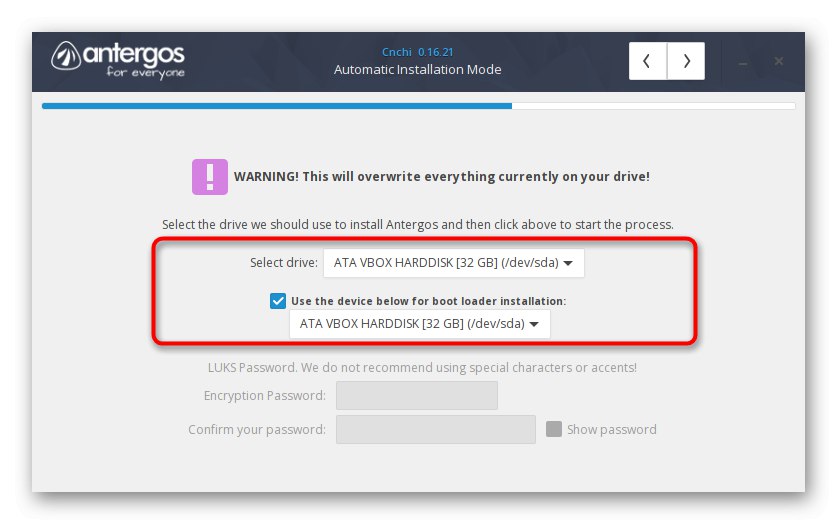
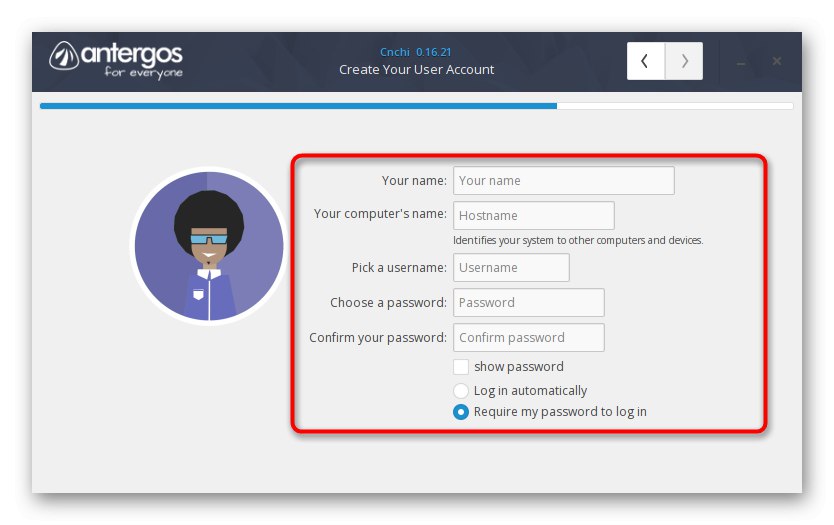
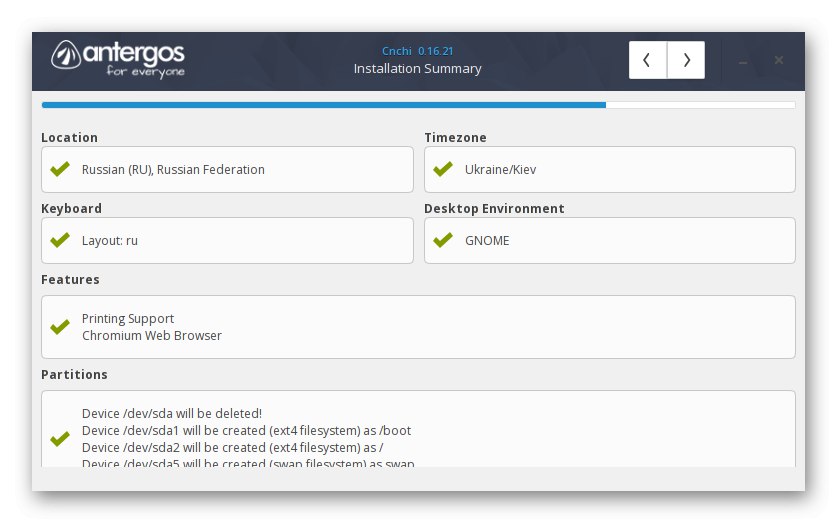
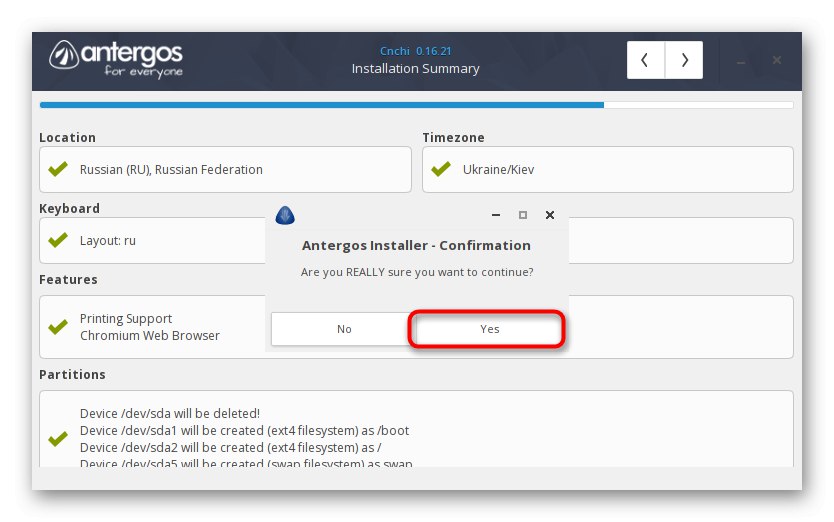
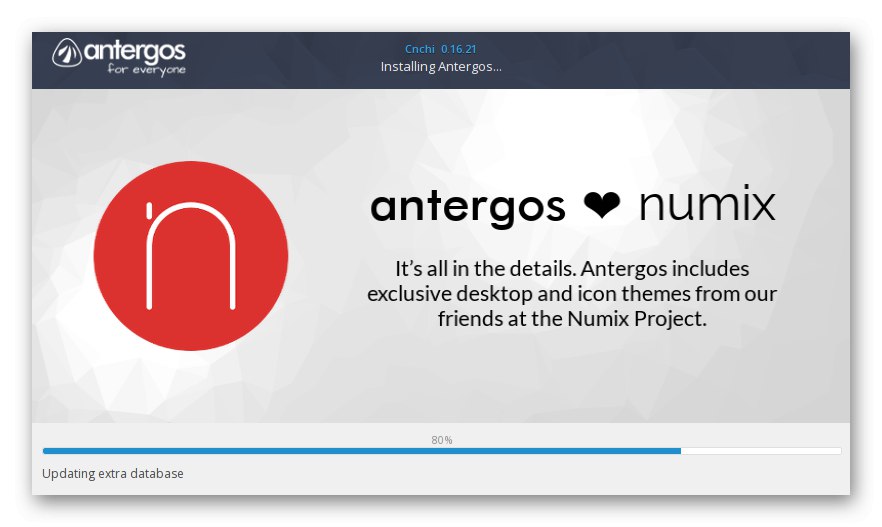
Nato ostane samo zagnati obstoječi distribucijski komplet, da se prepričate, da deluje.Kot lahko vidite, je ta grafični namestitveni program nekoliko lažji od prejšnjega in po funkcionalnosti ni slabši od njega. Vendar obstaja še enostavnejša rešitev. Prav njemu je priporočljivo, da je pozoren na začetnike. Nadalje predlagamo, da se z njim seznanite.
3. metoda: Manjaro Linux
ArchLinux je prej veljal za eno najbolj zapletenih distribucij, saj je treba vse namestitvene postopke izvajati ročno z vnosom ukazov v konzolo. Vendar pa so navdušenci ustvarili grafično različico z imenom Manjaro Linux. Ta sklop je idealen za začetnike, ki se ne želijo soočiti z različnimi težavami pri namestitvi. Na naši spletni strani že obstaja ločeno navodilo za namestitev te različice operacijskega sistema prek grafičnega menija. Če vam prejšnji možnosti iz nekega razloga nista ustrezali, vam svetujemo, da preučite Manjaro Linux.
Več podrobnosti: Namestitev distribucije Manjaro Linux
Bodite pripravljeni na to, da boste morali takoj po namestitvi v operacijski sistem dodati še nekaj pomembnih komponent in narediti osnovne nastavitve. Predlagamo, da ste pozorni na spodnje povezave, da boste razumeli dodeljene naloge ali vsaj preučili načelo dodajanja programske opreme in izvajanja glavnih točk konfiguracije.
Preberite tudi:
Namestitev in konfiguracija datotečnega strežnika v Linuxu
Nastavitev poštnega strežnika v Linuxu
Časovna sinhronizacija v Linuxu
Spreminjanje gesel v Linuxu
Znova zaženite Linux prek konzole
Ogled seznama pogonov v Linuxu
Spremeni uporabnika v Linuxu
Zaključevanje procesov v Linuxu
Čeprav prisotnost lupine GUI distribucijskega kompleta omogoča, da veliko izvajate s programi z GUI, "Terminal" še vedno se morate prijaviti. Napisali smo že veliko koristnih vodnikov, povezanih s pogostimi in pogosto uporabljenimi ukazi. Ta navodila pojasnjujejo algoritem pripomočkov in njihove glavne možnosti.
Preberite tudi:
Pogosto uporabljeni ukazi v terminalu Linux
Ukaz ln / najti / ls / grep / PWD v Linuxu
V današnji objavi ste se seznanili s tremi različnimi pogledi grafičnih namestitvenih programov ArchLinux. Kot lahko vidite, ima vsak od njih svoje značilnosti in bo ustrezal uporabnikom iz različnih kategorij. Ostati je treba le, da se spopademo z glavnimi razlikami, da bi razumeli, katera možnost bo optimalna.