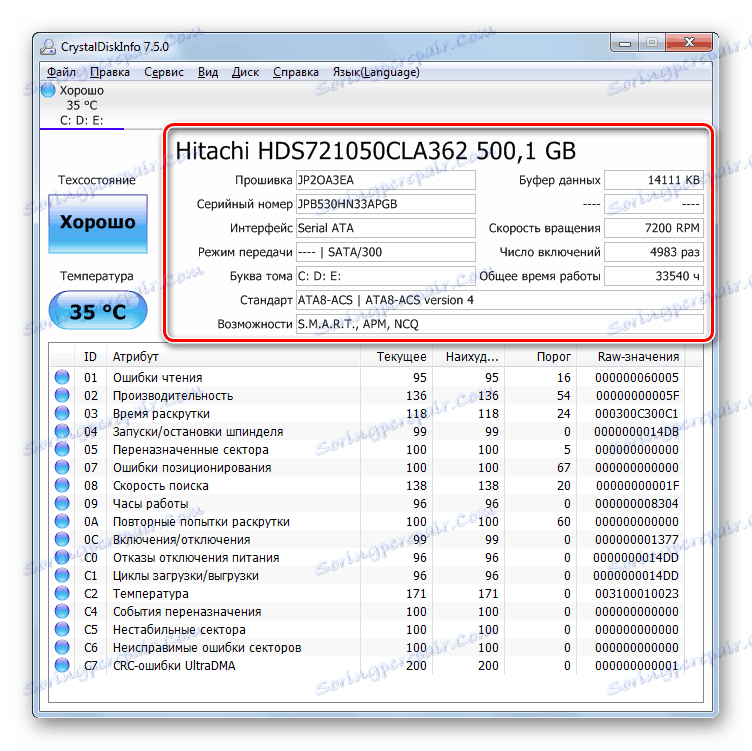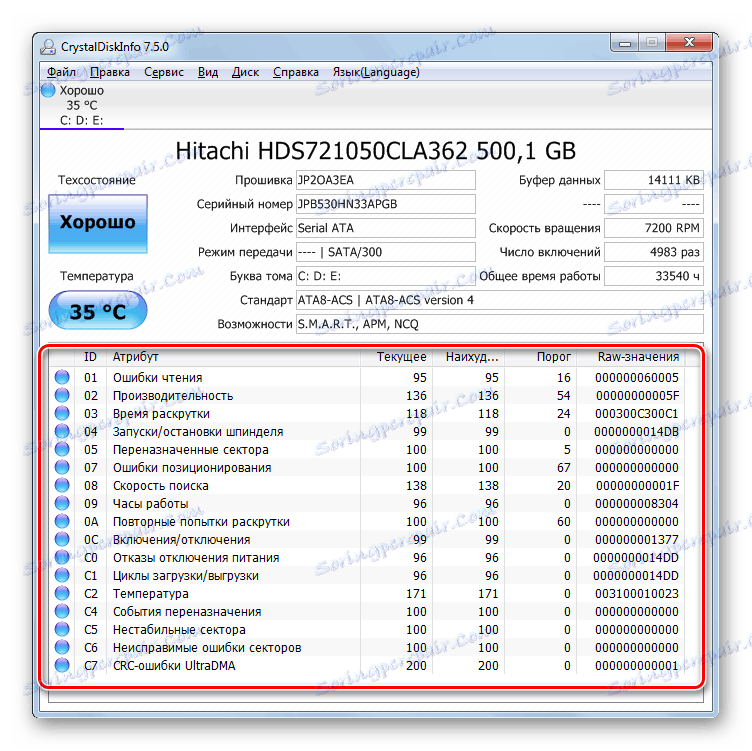Odpravite težavo na trdem disku v operacijskem sistemu Windows 7
Včasih lahko pri uporabi računalnika opazite težave pri delovanju trdega diska. Pojavi se lahko pri upočasnitvi hitrosti odpiranja datotek, pri povečanju količine samega trdega diska, pri občasnem pojavu BSOD ali drugih napak. Konec koncev lahko ta situacija vodi do izgube dragocenih podatkov ali do popolnega rallyja operacijskega sistema. Analizirali bomo glavne načine za diagnosticiranje težav diska, povezanega z osebnim računalnikom, iz operacijskega sistema Windows.
Preberite tudi: Preverjanje trdega diska za zdrobljene sektorje
Vsebina
Metode za diagnosticiranje trdega diska v sistemu Windows 7
Obstaja več načinov za diagnosticiranje trdega diska v operacijskem sistemu Windows 7. Obstajajo specializirane programske rešitve, lahko pa tudi preverite standardna orodja operacijskega sistema. Spodaj bomo govorili o posebnih metodah ukrepanja za reševanje tega problema.
Metoda 1: Seagate SeaTools
SeaTools je brezplačen program Seagate, ki omogoča skeniranje naprave za shranjevanje za kakršne koli težave in jih po možnosti popravite. Njena namestitev na računalnik je standardna in intuitivna, zato ne zahteva dodatnega opisa.
- Začnite SeaTools. Ob prvem zagonu bo program samodejno poiskal podprte pogone.
- Potem se odpre okno licenčnega sporazuma. Če želite nadaljevati delo s programom, morate klikniti gumb »Sprejmi« .
- Odpre se glavno okno SeaTools, v katerem naj bodo prikazani trdi diski, priključeni na računalnik. Takoj se prikažejo vsi osnovni podatki o njih:
- Serijska številka;
- Številka modela;
- Različica vdelane programske opreme;
- Stanje pogona (pripravljeno ali ni pripravljeno za preskušanje).
- Če je status »Pripravljen za preizkušanje« nastavljen v stolpcu » Stanje pogona « poleg želenega trdega diska, to pomeni, da je mogoče skenirati ta nosilec podatkov. Če želite začeti določen postopek, označite polje na levi od njegove serijske številke. Nato bo aktiven gumb "Osnovni testi" , ki se nahaja na vrhu okna. Ko kliknete na ta element, se odpre meni treh elementov:
- Informacije o pogonu;
- Kratki univerzalni;
- Dolgotrajna univerzalna.
Kliknite na prvo od imenovanih elementov.
- Po tem, takoj po kratkem počakanju, se pojavi okno z informacijami o trdem disku. Tukaj vidite podatke o trdem disku, ki smo ga videli v glavnem oknu programa, poleg tega pa še naslednje:
- Ime proizvajalca;
- Prostornina diska;
- Ure, ki ga je delal;
- Njegova temperatura;
- Podpora za določene tehnologije itd.
Vse zgornje podatke lahko shranite v ločeno datoteko s klikom na gumb »Shrani v datoteko« v istem oknu.
- Če želite izvedeti več informacij o disku, morate v glavnem oknu programa potrditi polje zraven njega, kliknite gumb »Osnovni testi« , vendar tokrat izberite možnost »Kratka univerzalna« .
- Testiranje se začne. Razdeljen je na tri faze:
- Zunanje skeniranje;
- Notranje skeniranje;
- Nenamerno branje.
Ime trenutne stopnje je prikazano v stolpcu "Stanje pogona" . Stolpec »Test Status« prikazuje napredek trenutnega delovanja v grafični obliki in v odstotkih.
- Ko je test končan, če aplikacija ni odkrila nobenih težav, se v stolpcu »Stanje pogona« prikaže »Short Universal - Passed« . V primeru napak se poročajo.
- Če potrebujete še globlje diagnostiko, mora SeaTools opraviti dolgoročni univerzalni test. Označite polje zraven imena pogona, kliknite gumb "Basic Tests" in izberite "Durable Universal" .
- Začne se dolgoročno univerzalno testiranje. Njegova dinamika, kot prejšnje optično branje, je prikazana v stolpcu »Test Status« , vendar traja precej dlje in traja več ur.
- Po koncu preizkusa bo rezultat prikazan v oknu programa. V primeru uspešnega zaključka in brez napak v stolpcu »Stanje pogona« se prikaže sporočilo »Durable Universal - Passed« .
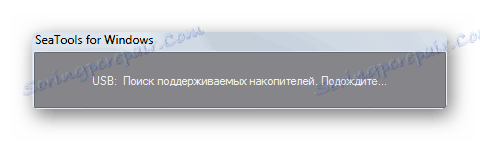
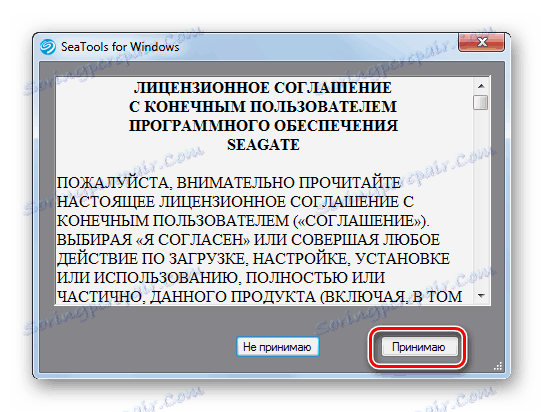
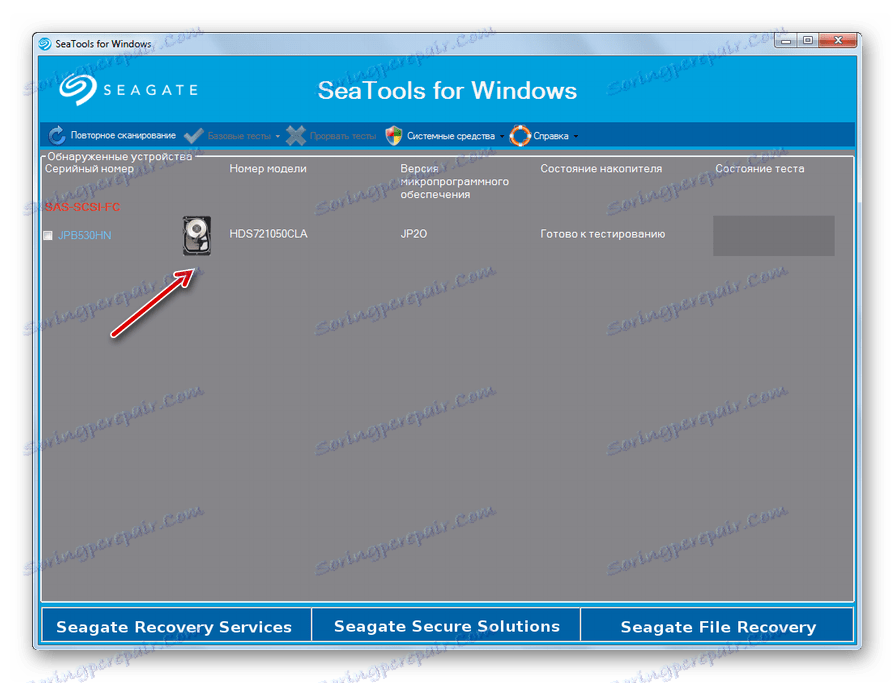
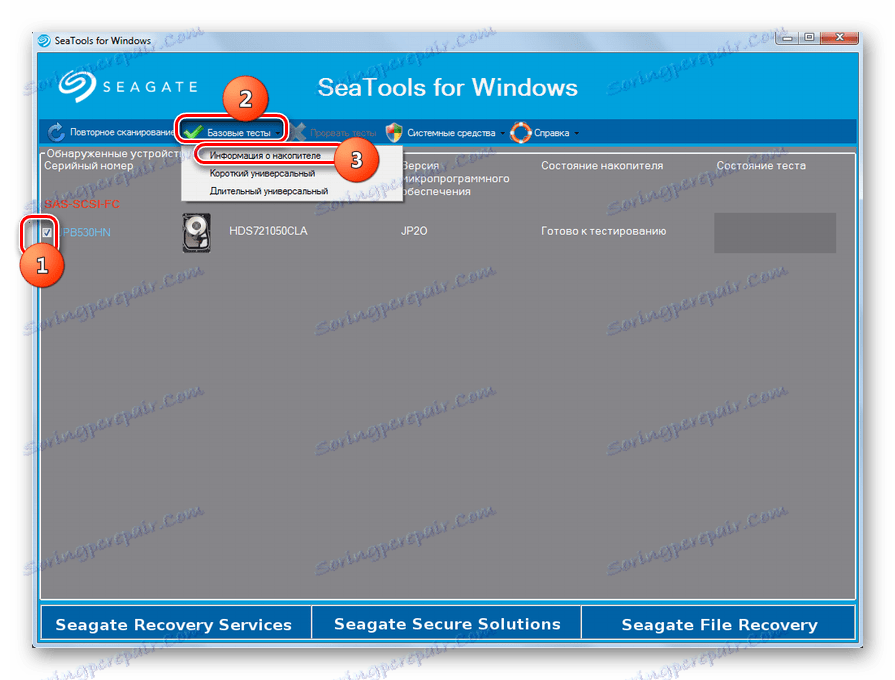
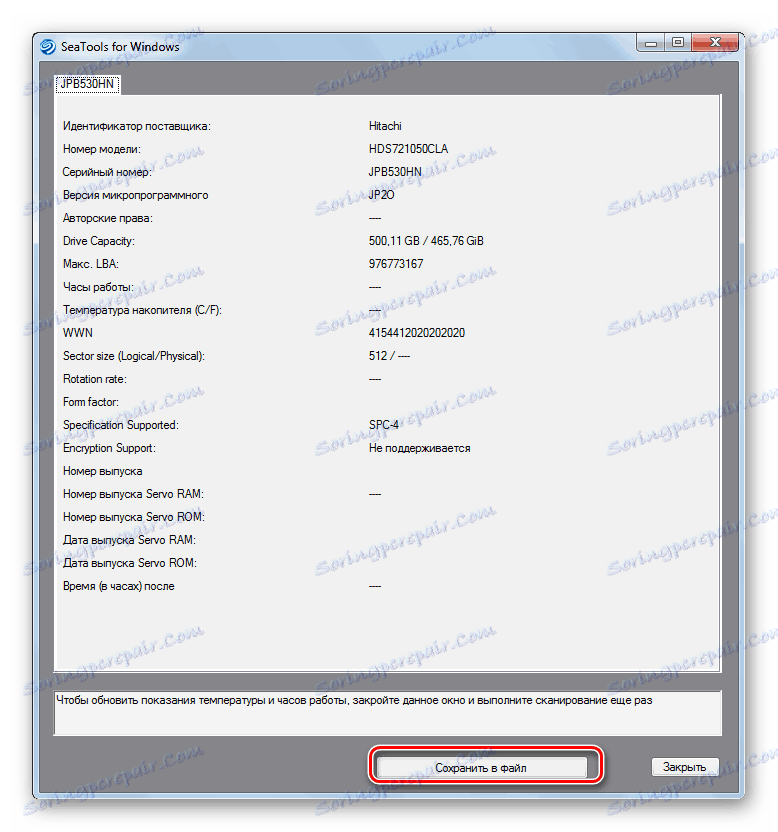
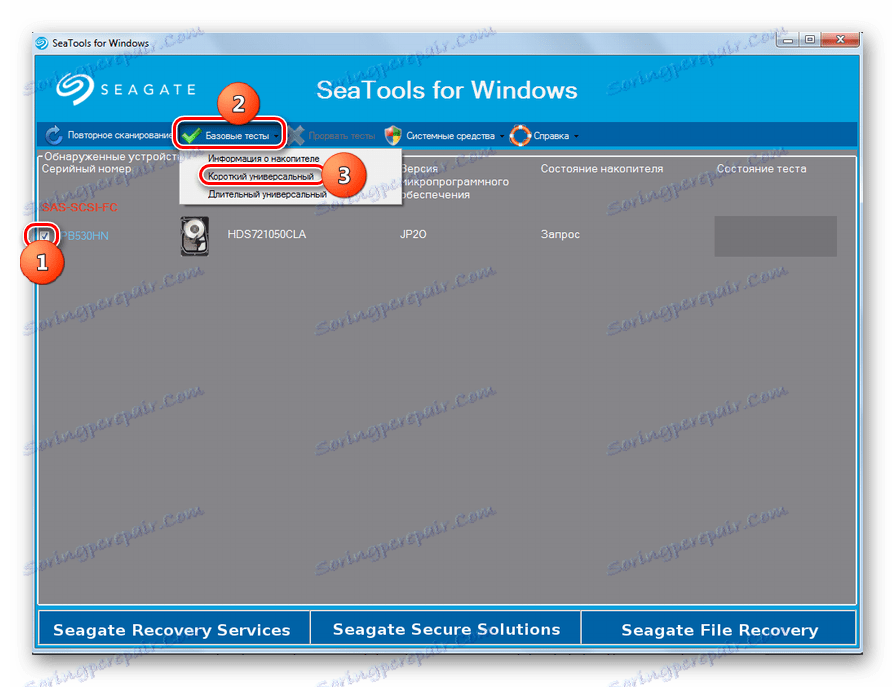
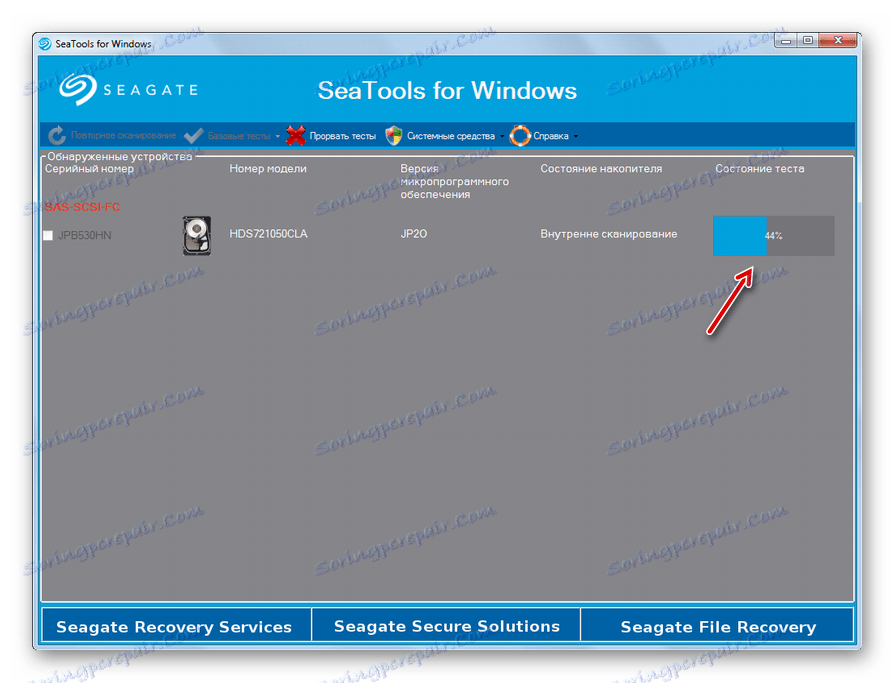
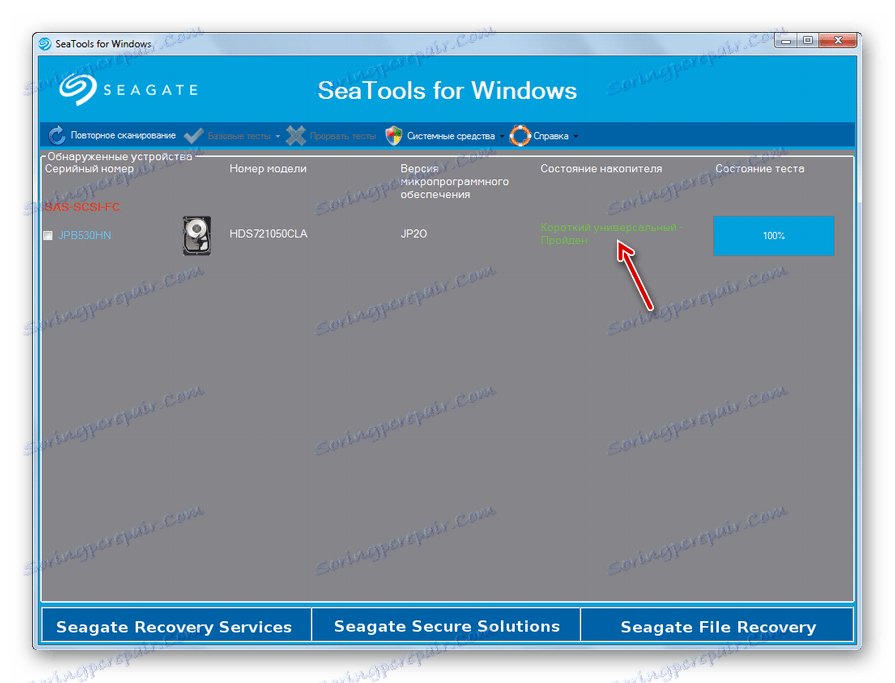
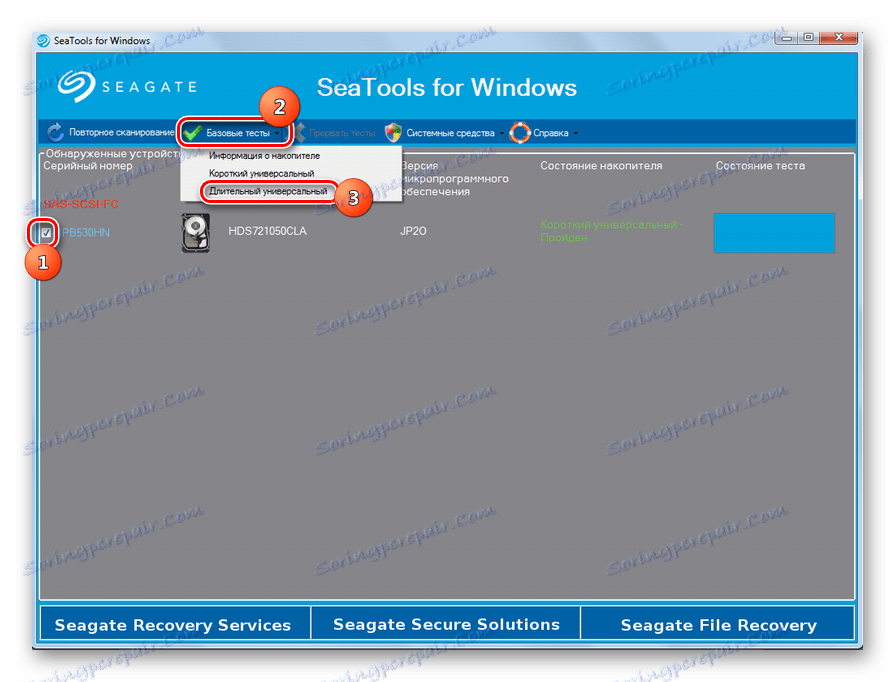
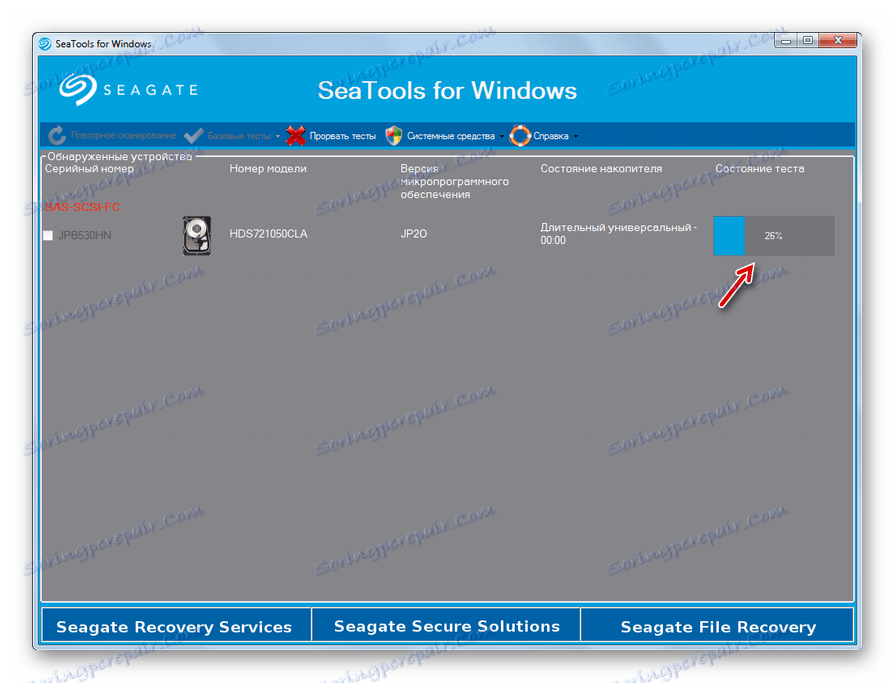
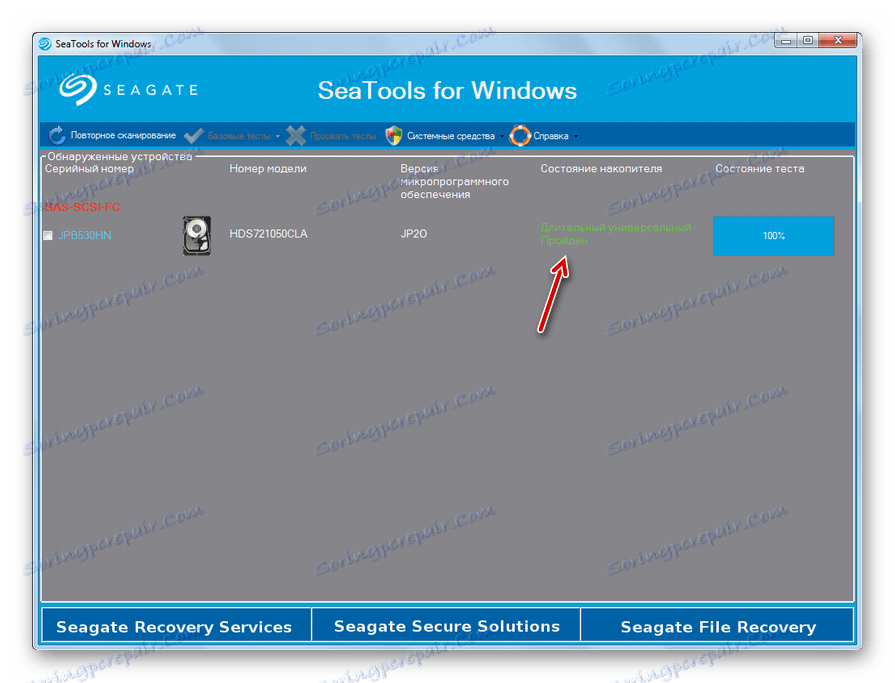
Kot lahko vidite, Seagate SeaTools je zelo priročen in, kar je najpomembneje, brezplačno orodje za diagnosticiranje trdega diska računalnika. Ponuja več možnosti za preverjanje ravni globine. Čas, porabljen za preizkus, bo odvisen od temeljitosti skeniranja.
Metoda 2: Diagnostika za zaščito podatkov za Western Digital
Program Western Digital Data Lifeguard Diagnostic bo najbolj primeren za testiranje trdih diskov, ki jih proizvaja Western Digital, vendar se lahko uporablja tudi za diagnosticiranje pogonov drugih proizvajalcev. Funkcionalnost tega orodja omogoča ogled informacij o trdem disku in pregledovanje njegovih sektorjev. Kot bonus lahko program trajno izbriše vse podatke s trdega diska, ne da bi ga bilo mogoče obnoviti.
Prenesite Western Digital Data Lifeguard Diagnostic
- Po enostavnem namestitvenem postopku zaženite program Lifeguard Diagnostic na računalniku. Odpre se okno licenčnega sporazuma. Izberite potrditveno polje »Sprejmem to licenčno pogodbo« . Nato kliknite »Naprej« .
- Odpre se okno programa. Prikaže naslednje informacije o diskih, povezanih z računalnikom:
- Številka diska v sistemu;
- Model;
- Serijska številka;
- Volumen;
- SMART status.
- Če želite začeti preskus, izberite ime ciljnega diska in kliknite ikono zraven imena »Kliknite za izvajanje testa« .
- Odpre okno, ki bo ponujalo več možnosti za preverjanje. Najprej izberite »Hitri preizkus« . Za začetek postopka kliknite »Start« .
- Odprlo se bo okno, kjer boste morali za čistost preskusa zapreti vse druge programe, ki se izvajajo v računalniku. Zaustavite aplikacije in v tem oknu kliknite »V redu« . Ni vam treba skrbeti za zapravljen čas, saj ga preskus ne bo vzel veliko.
- Postopek testiranja se bo začel, katerega dinamika je mogoče opazovati v ločenem oknu, zahvaljujoč dinamičnemu indikatorju.
- Po zaključku postopka, če je vse uspešno in ni težav, se v istem polju prikaže zeleni kljukica. Če pride do težav, bo oznaka rdeča. Kliknite »Zapri«, da zaprete okno.
- Kontrolna oznaka bo prikazana tudi na seznamu testov. Če želite zagnati naslednjo vrsto preskusa, izberite element »Razširjeni test« in pritisnite »Začni« .
- Ponovno se prikaže okno, ki vas pozove, da dokončate druge programe. Naredite to in kliknite V redu .
- Postopek skeniranja se začne, kar bo uporabniku precej daljše obdobje kot prejšnji test.
- Po zaključku, kot v prejšnjem primeru, bo prikazana zastava o uspešnem zaključku ali, nasprotno, o prisotnosti težav. Kliknite Zapri, da zaprete testno okno. Na tej diagnozi trdi disk v Lifeguard diagnostiki je mogoče šteti za popolno.
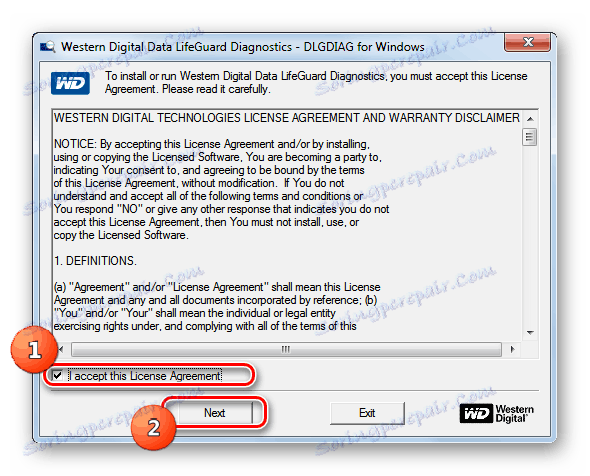
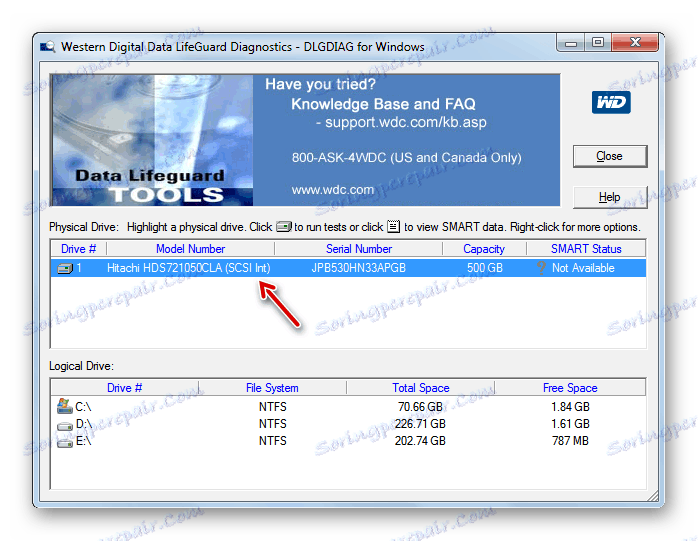
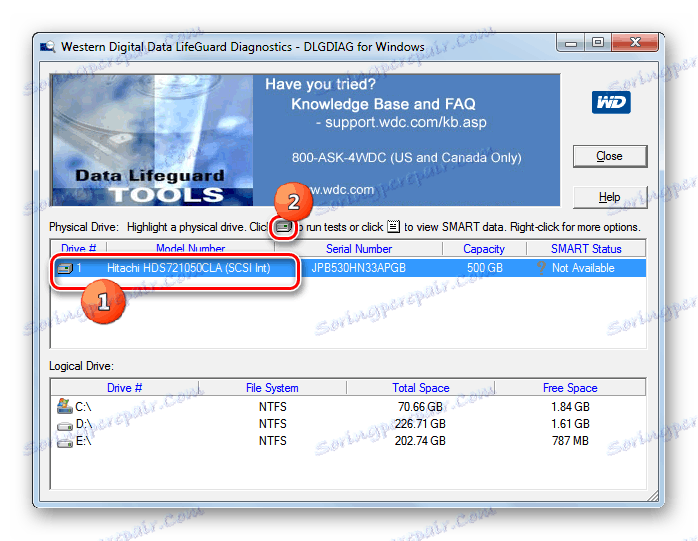
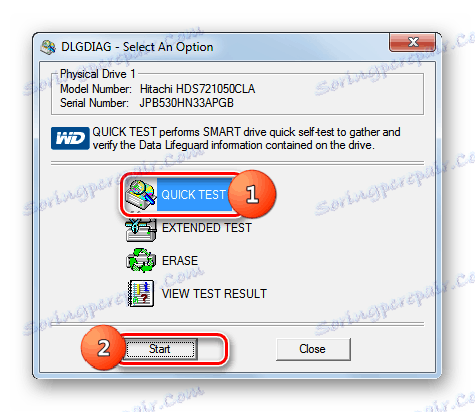
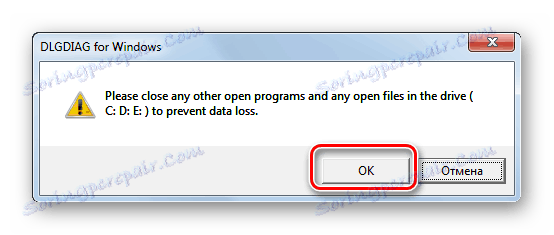
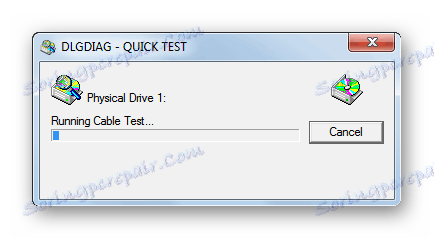
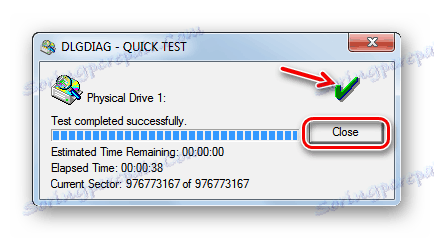
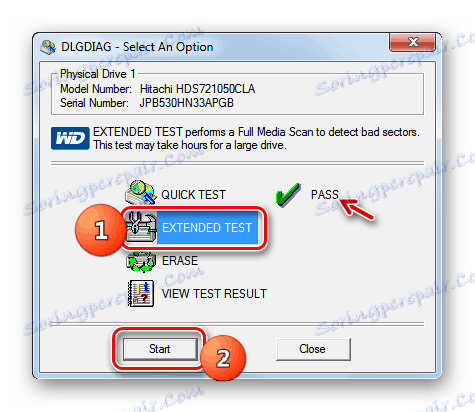
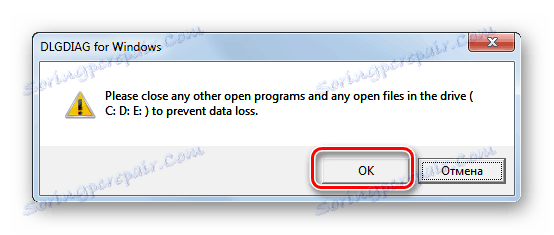
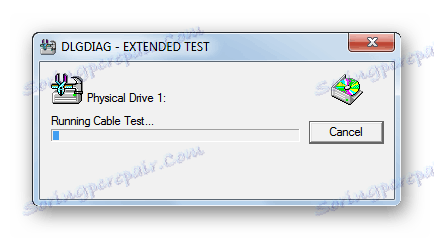
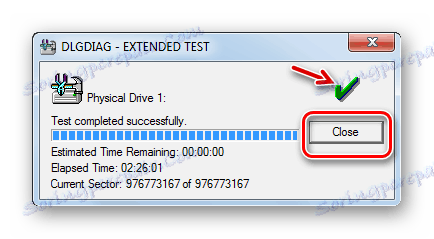
3. način: optično branje HDD
HDD Scan je preprosta in brezplačna programska oprema, ki se ukvarja z vsemi njegovimi nalogami: preverjanje sektorjev in izvajanje testov trdega diska. Vendar njegov namen ni odpraviti napake - samo njihovo iskanje na napravi. Toda program podpira ne samo standardne trde diske, temveč tudi SSD in celo bliskovne pogone.
- Ta aplikacija je dobra, ker ne zahteva namestitve. Samo zagon HDD-a na vašem računalniku. Odpre se okno, v katerem bo prikazano ime blagovne znamke in modela vašega trdega diska. Tukaj sta prikazana tudi različica vdelane programske opreme in zmogljivost nosilca informacij.
- Če je na računalnik povezanih več pogonov, v tem primeru lahko s spustnega seznama izberete možnost, ki jo želite preveriti. Po tem pritisnite gumb "TEST", da začnete diagnostiko.
- Nato se odpre dodatni meni z možnostmi za preverjanje. Izberite možnost »Preveri« .
- Po tem se bo takoj odprlo okno z nastavitvami, kjer bo prikazana številka prvega sektorja trdega diska, od katerega se bo začel preverjanje, skupno število sektorjev in velikost. Te podatke lahko po želji spremenite, vendar to ni priporočljivo. Če želite začeti test neposredno, kliknite puščico na desni strani nastavitev.
- Začelo se bo testiranje v načinu Preverjanje . Njen napredek si lahko ogledate, če kliknete na trikotnik na dnu okna.
- Odpre se območje vmesnika, v katerem bo navedeno ime preskusa in prikazan bo odstotek njenega zaključka.
- Če si želite podrobneje ogledati, kako se postopek nadaljuje, z desno miškino tipko kliknite ime tega preskusa. V kontekstnem meniju izberite možnost »Pokaži podrobnosti« .
- Odpre se okno s podrobnimi informacijami o postopku. V procesnem zemljevidu bodo problemski sektorji diska z odzivom, ki presega 500 ms, in od 150 do 500 ms, ustrezno označeni z rdečim in oranžnim, in razčlenjeni sektorji so temno modri s številom takšnih elementov.
- Po končanem preskusu mora kazalnik v dodatnem oknu prikazati vrednost "100%" . V desnem delu istega okna bodo prikazani podrobni statistični podatki o odzivnem času sektorjev trdega diska.
- Ko se vrnete v glavno okno, mora biti stanje opravljene naloge "Končano" .
- Če želite zagnati naslednji test, ponovno izberite želeni disk, kliknite gumb »Test« , tokrat pa kliknite »Preberi« v prikazanem meniju.
- Kot v prejšnjem primeru se odpre okno z obsegom skeniranih sektorjev pogona. Če želite dokončati besedilo, morate te nastavitve pustiti nespremenjene. Če želite aktivirati nalogo, kliknite puščico desno od parametrov območja optičnega branja sektorjev.
- Začne se testiranje diska za branje. Njegovo dinamiko lahko spremljate tudi tako, da odprete spodnji del okna programa.
- Med postopkom ali po njegovem zaključku, ko se status naloga spremeni v »Končano« , lahko v kontekstnem meniju na opisan način izberete element »Pokaži podrobnosti«, da odprete okno za podrobne rezultate pregleda.
- Po tem v posebnem oknu na kartici »Zemljevid« si lahko ogledate podrobnosti odziva časa v sektorjih trdega diska za branje.
- Če želite zagnati zadnjo različico diagnostike trdega diska pri iskanju trdega diska, znova pritisnite gumb "Test" , zdaj pa izberemo možnost "Butterfly" .
- Kot v prejšnjih primerih se odpre okno za nastavitev obsega sektorjev testiranja. Ne spreminjajte podatkov v njem, kliknite puščico na desni.
- Začelo se je test "Butterfly" , ki vsebuje preverjanje diska za branje podatkov z uporabo poizvedb. Dinamiko postopka, kot vedno, lahko spremljate s pomočjo informatorja na dnu glavnega okna za optično branje HDD. Po zaključku testa, če želite, si lahko svoje podrobne rezultate ogledate v ločenem oknu na enak način, kot je bil uporabljen za druge vrste testiranja v tem programu.
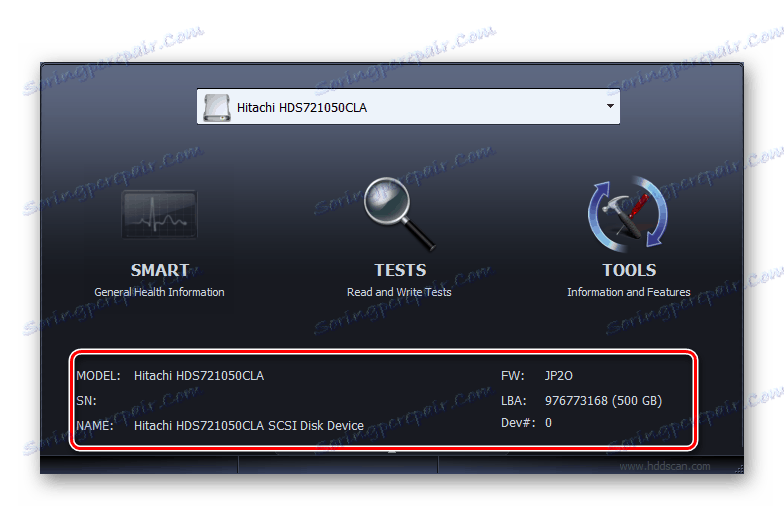
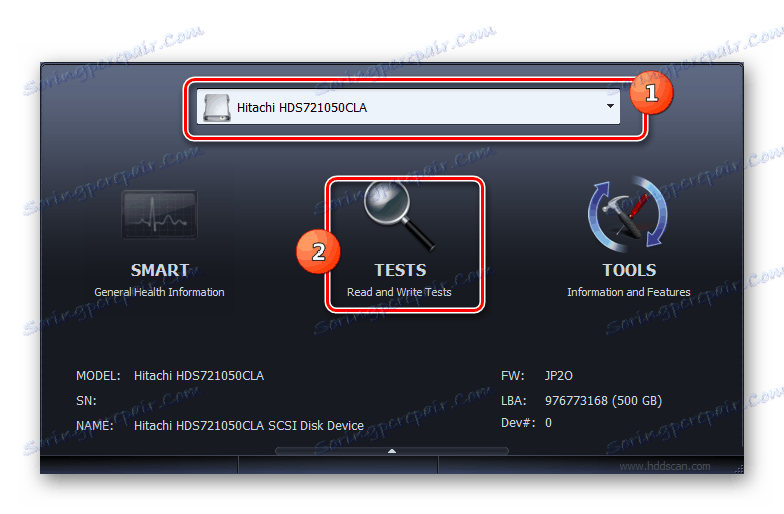
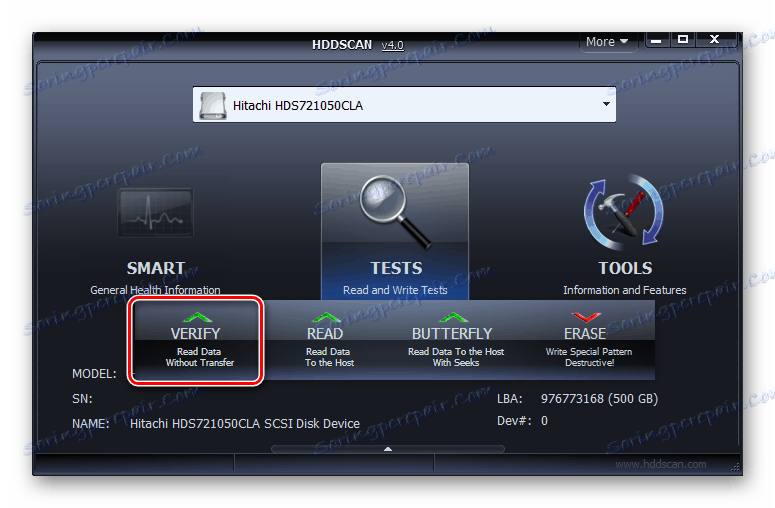
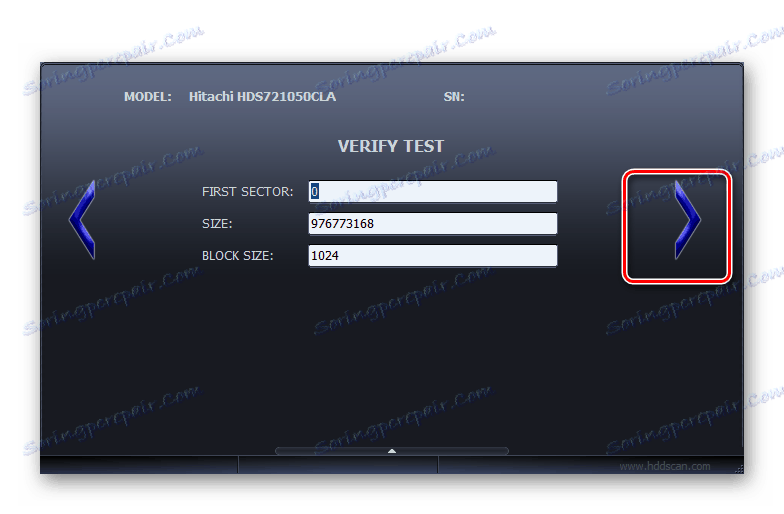
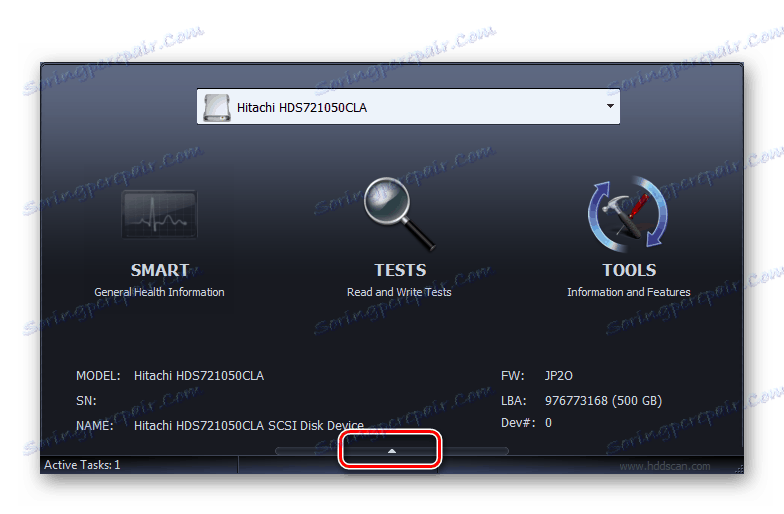
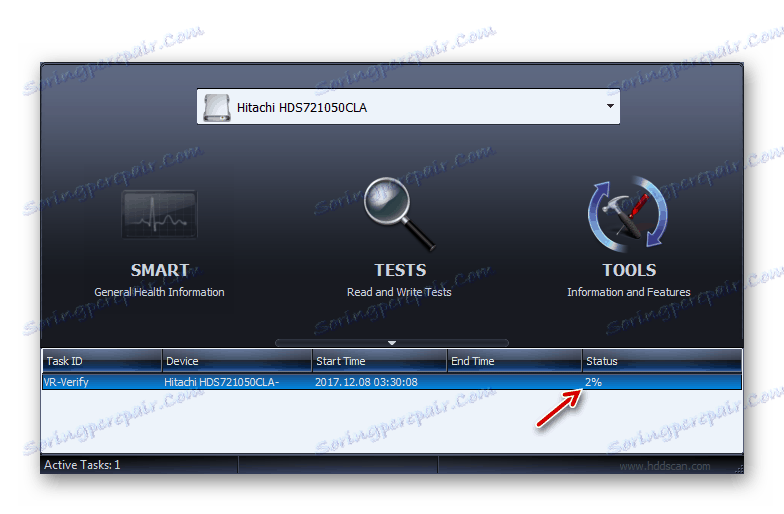
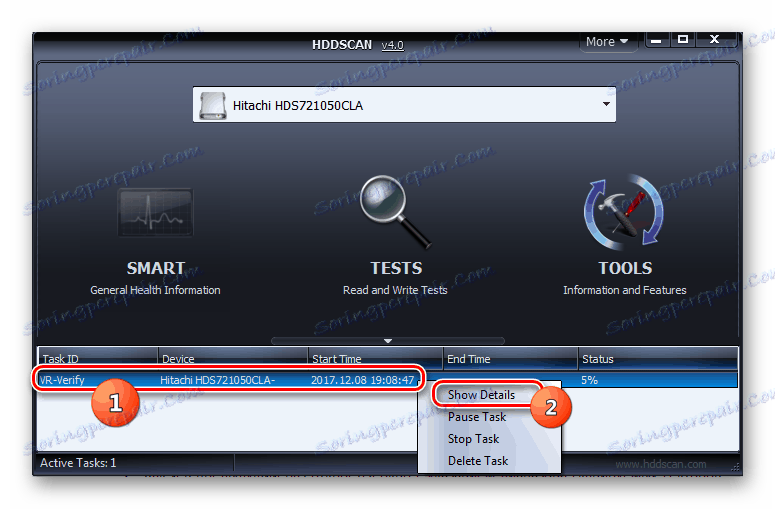
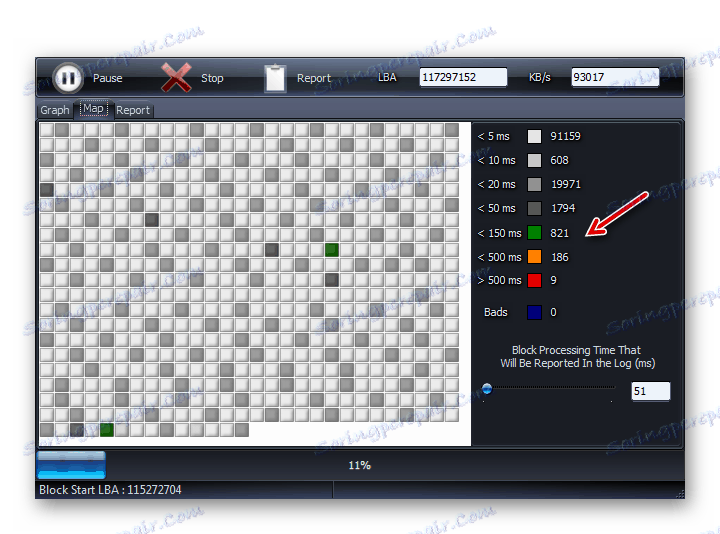
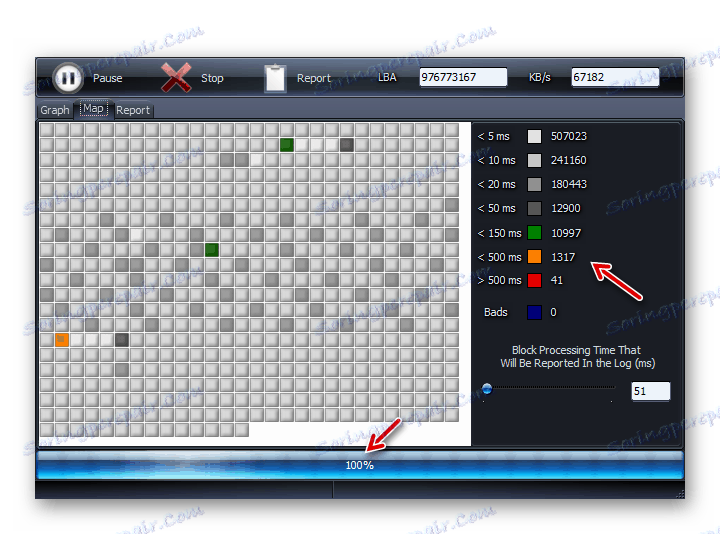
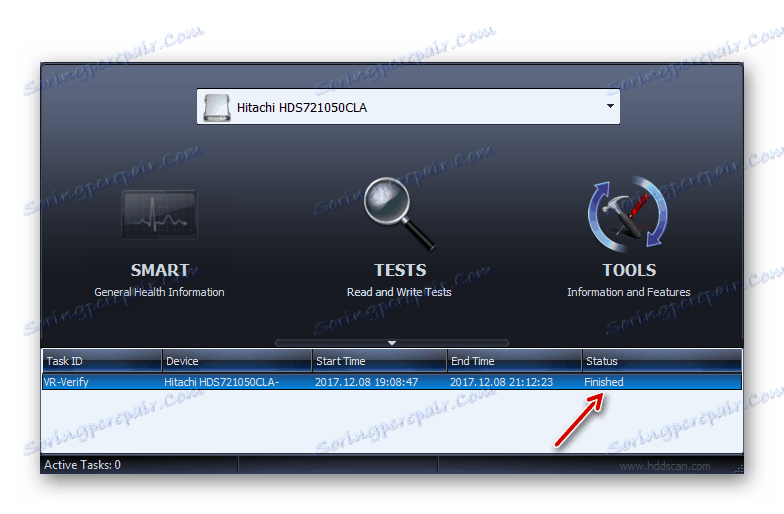
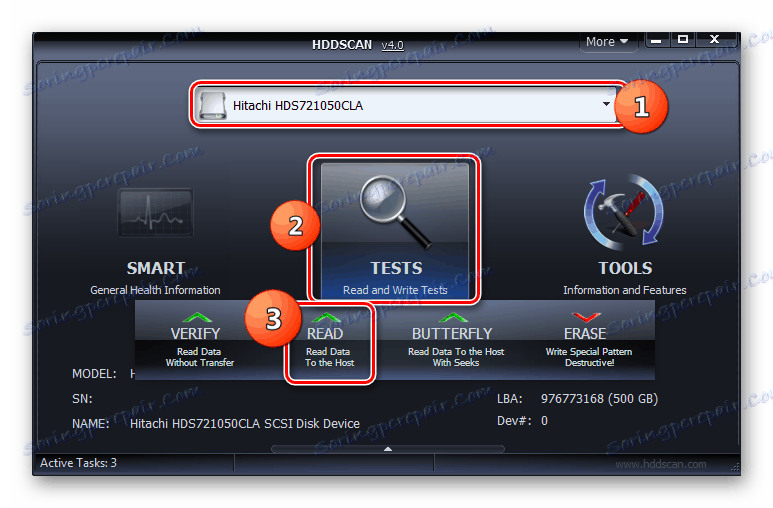
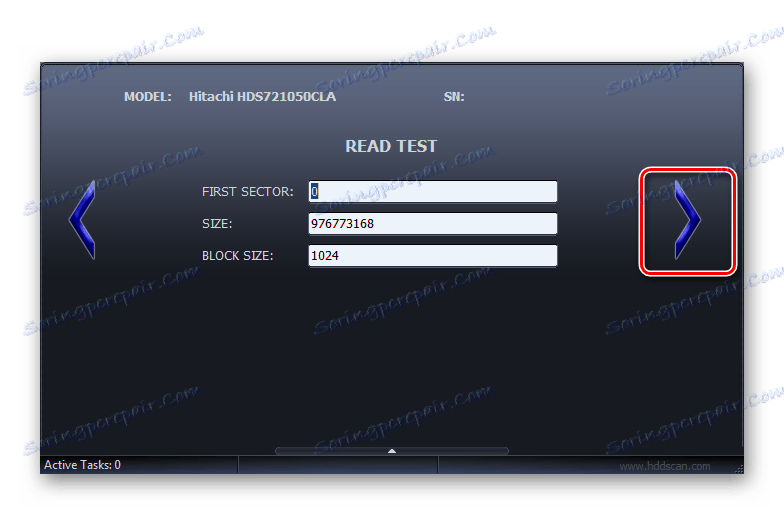
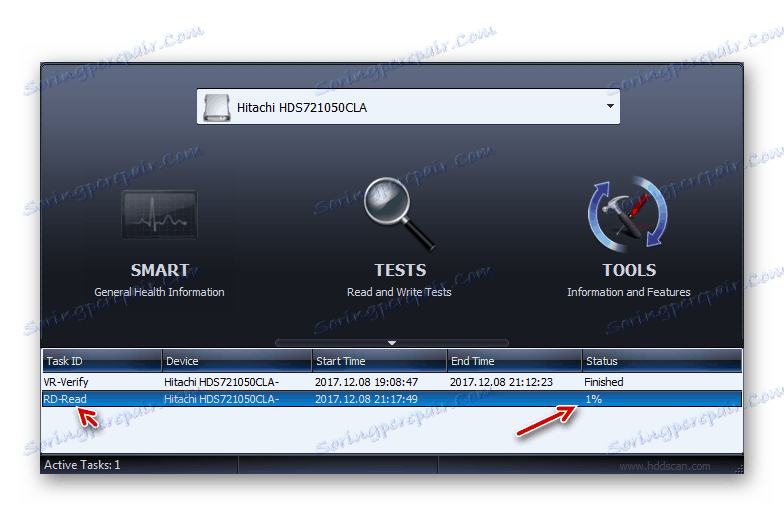
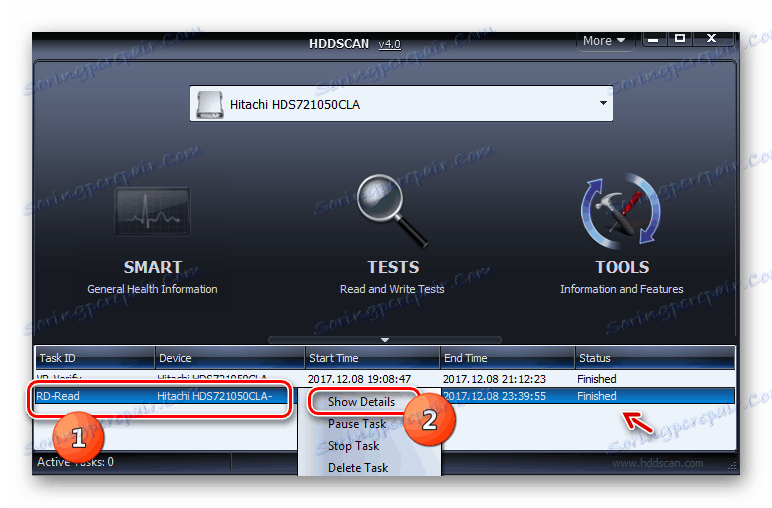
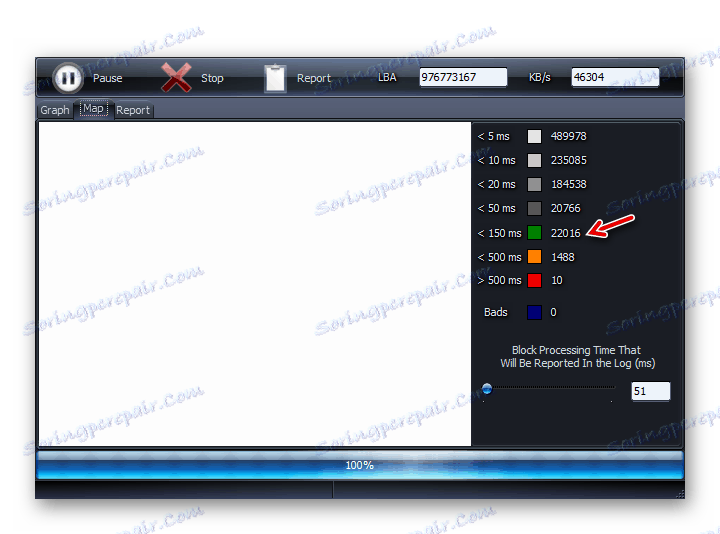
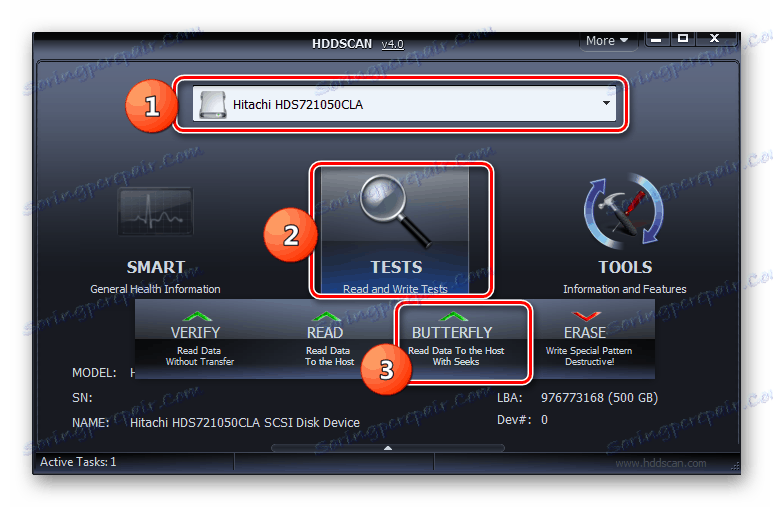
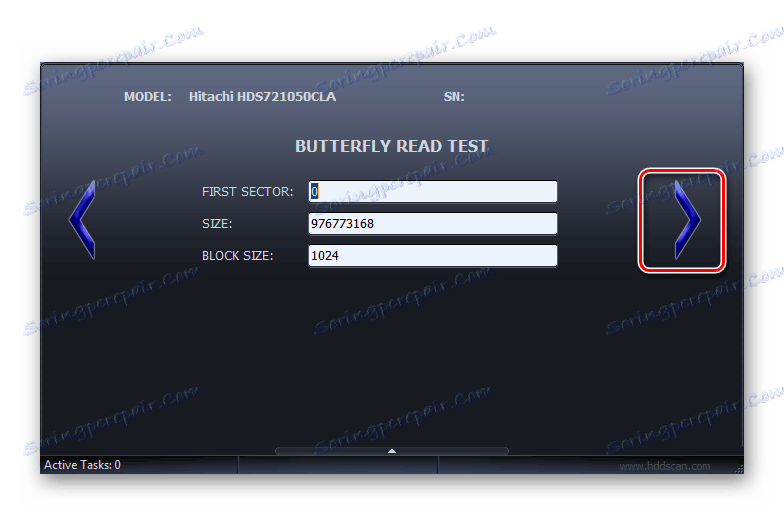
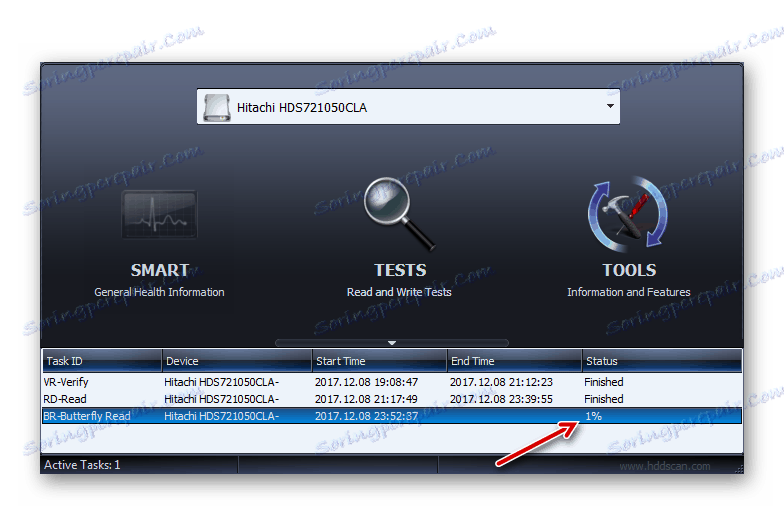
Ta metoda ima prednost pred uporabo prejšnjega programa, ker ne zahteva obveznega dokončanja tekočih aplikacij, čeprav je za boljšo natančnost diagnostike tudi priporočljivo.
Metoda 4: CrystalDiskInfo
Uporaba programa CrystalDiskInfo lahko hitro diagnosticirate trdi disk na računalniku z operacijskim sistemom Windows 7. Ta program je drugačen, saj zagotavlja najbolj popolne informacije o stanju trdega diska pri različnih parametrih.
- Zaženite CrystalDiskInfo. Relativno pogosto, ko prvič zaženete ta program, se prikaže sporočilo, da disk ni zaznan.
- V tem primeru kliknite na "Service" , pojdite na "Advanced" in na odprtem seznamu kliknite "Advanced Disc Search" .
- Po tem se mora pojaviti ime trdega diska (modela in blagovne znamke), če ni bilo sprva prikazano. Pod imenom bodo prikazani osnovni podatki o trdem disku:
- Firmware (firmware);
- Vrsta vmesnika;
- Največja hitrost vrtenja;
- Število vključitev;
- Celoten delovni čas itd.
![Splošne informacije o trdem disku v CrystalDiskInfo]()
Poleg tega bodo takoj po informacijah o stanju trdega diska glede na velik seznam meril v ločeni tabeli brez časovne zakasnitve. Med njimi so:
- Produktivnost;
- Napake branja;
- Čas promocije;
- Napake pri pozicioniranju;
- Nestabilni sektorji;
- Temperatura;
- Napake v izklopu itd.
![Status posameznih komponent trdega diska v CrystalDiskInfo]()
Desno od imenovanih parametrov so prikazane njihove trenutne in najslabše vrednosti, pa tudi najmanjši dopustni prag teh vrednosti. Na levi strani so kazalniki stanja. Če so modre ali zelene, potem so merila, na katerih se nahajajo, zadovoljiva. Če je rdeča ali oranžna - obstajajo težave pri delu.
Poleg tega je nad tabelo za ocenjevanje posameznih parametrov dela prikazana splošna ocena stanja trdega diska in njegove trenutne temperature.
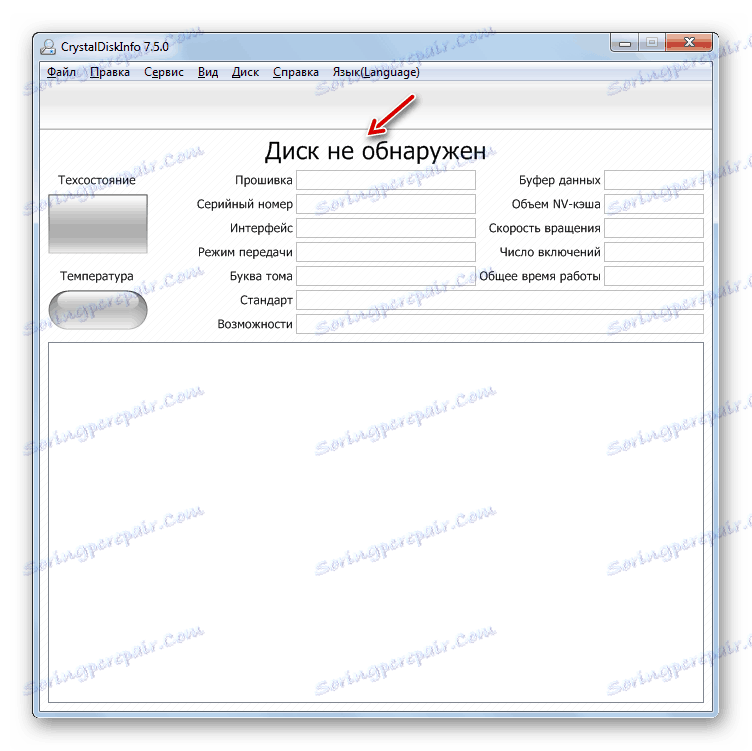
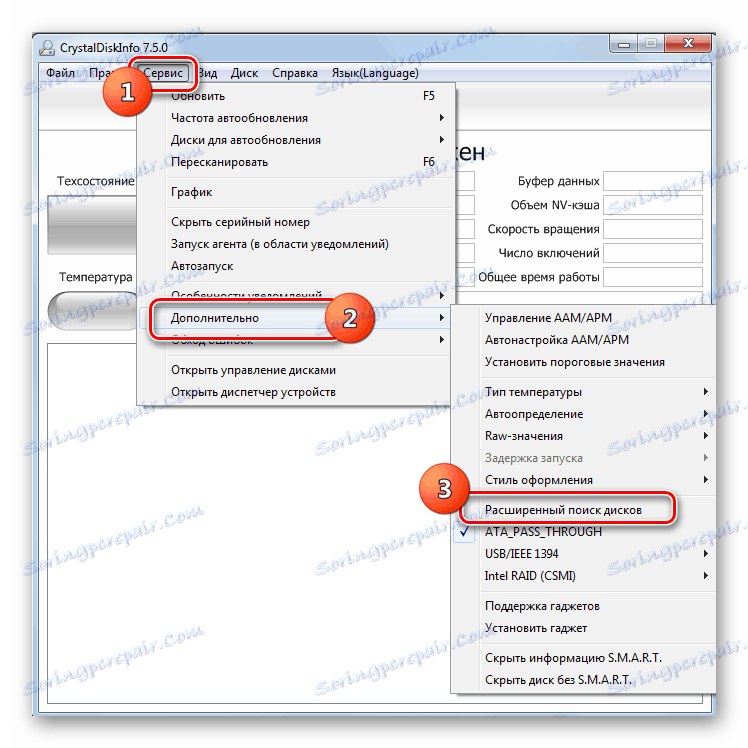
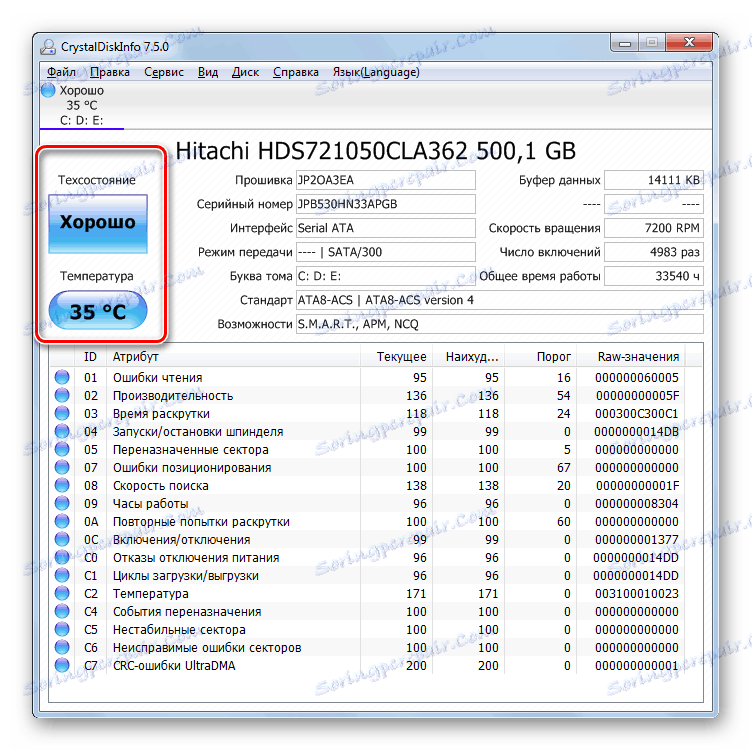
CrystalDiskInfo v primerjavi z drugimi orodji za spremljanje stanja trdega diska na računalnikih z operacijskim sistemom Windows 7 je zadovoljen s hitrostjo prikaza rezultatov in popolnostjo informacij o različnih merilih. Zato je večina uporabnikov in strokovnjakov najbolj optimalna možnost uporabe te programske opreme za cilj, ki je določen v našem članku.
5. način: preverjanje funkcij sistema Windows
Prav tako lahko diagnosticirate trdi disk z uporabo zmogljivosti sistema Windows 7. Res je, da operacijski sistem ne ponuja testiranja v celoti, temveč samo preverja trdi disk za napake. Toda s pomočjo notranjega pripomočka »Check Disk« ne morete samo skenirati trdega diska, ampak tudi odpraviti težave, če so odkrite. Запустить данный инструмент можно как через графический интерфейс ОС, так и при помощи «Командной строки» , использовав команду «chkdsk» . Подробно алгоритм проверки HDD у нас представлен в отдельной статье.

Lekcija: Preverjanje napak v sistemu Windows 7
Как видим, в Виндовс 7 существует возможность произвести диагностику винчестера как с помощью сторонних программ, так и применив встроенную утилиту системы. Конечно, использование стороннего ПО предоставляет более углубленную и разноплановую картину состояния жесткого диска, чем применение штатных технологий, способных только выявлять ошибки. Зато для использования Check Disk вам не нужно ничего скачивать или устанавливать, а кроме того, внутрисистемная утилита попытается исправить ошибки в случае их обнаружения.