Priročnik za dodajanje novega trdega diska v operacijskem sistemu Windows 10
Trdi disk je zasnovan za zelo dolgo življenjsko dobo. Kljub temu pa se uporabnik prej ali slej sooča z vprašanjem zamenjave. Takšno odločitev lahko povzroči neuspeh starega pogona ali banalna želja po povečanju razpoložljivega pomnilnika. V tem članku boste izvedeli, kako pravilno dodati trdi disk na računalniku ali prenosniku Windows 10 .
Vsebina
Dodajanje novega trdega diska v operacijskem sistemu Windows 10
Proces povezovanja pogona pomeni majhno demontažo sistemske enote ali prenosnika. Razen, ko je trdi disk povezan prek USB-ja. O teh in drugih odtenkih bomo podrobneje povedali. Če sledite tem navodilom, potem ne bi smeli imeti težav.
Postopek povezave pogona
V večini primerov je trdi disk priključen neposredno na matično ploščo prek priključka SATA ali IDE. Tako lahko naprava deluje z največjo hitrostjo. USB-pogoni v zvezi s tem so nekoliko nižji pri hitrosti. Pred tem smo na naši spletni strani objavili članek, v katerem je podrobno opisan proces povezovanja pogona za osebne računalnike in korak za korakom. Vsebuje informacije o tem, kako se povezati preko IDE-kabla in preko priključka SATA. Poleg tega boste našli opis vseh odtenkov, ki jih je treba upoštevati pri uporabi zunanjega trdega diska.
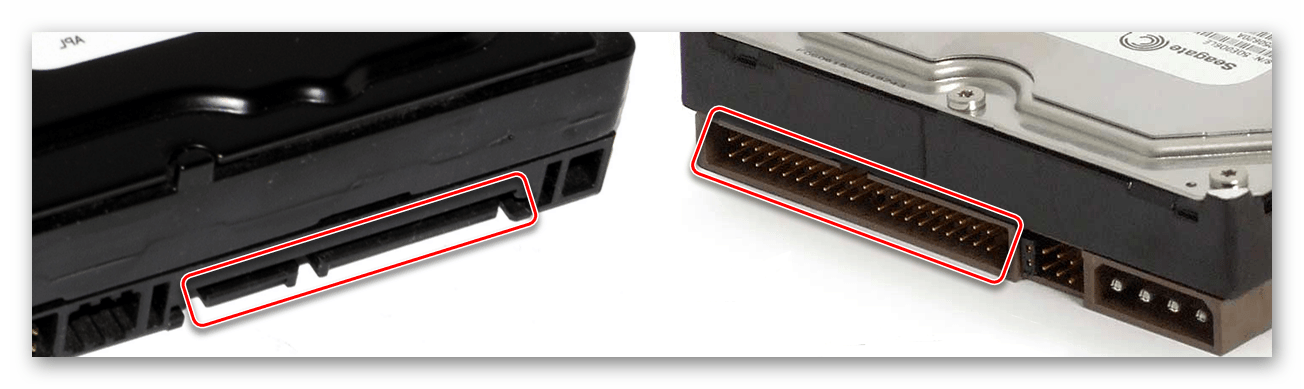
Več podrobnosti: Načine za priključitev trdega diska na računalnik
V tem članku bi radi ločeno povedali o postopku zamenjave pogona v prenosniku. Dodaj drugi disk v notranjosti laptop samo ne more. V skrajnem primeru lahko izklopite pogon in na njegovo mesto namestite dodatne medije, vendar se vsi ne strinjajo, da se bodo žrtvovali. Če imate že nameščen trdi disk in želite dodati disk SSD, je smiselno izdelati zunanji trdi disk iz pogona trdega diska in na njegovo mesto namestiti pogon SSD.
Več podrobnosti: Kako narediti zunanji pogon s trdega diska
Za notranjo zamenjavo diska boste potrebovali naslednje:
- Izklopite prenosni računalnik in ga izključite iz omrežja.
- Spustite bazo gor. Na nekaterih modelih prenosnih računalnikov je na dnu poseben predel, ki omogoča hiter dostop do RAM-a in trdega diska. Privzeto je zaprt s plastičnim pokrovom. Vaša naloga je, da ga odstranite, odvijte vse vijake na obodu. Če na vašem prenosnem računalniku ni takšnega oddelka, boste morali odstraniti celoten pokrov.
- Nato odstranite vse vijake, ki držijo pogon.
- Nežno povlecite ohišje trdega diska stran od povezave.
- Ko napravo odstranite, jo zamenjajte z drugo. V tem primeru pazite na lokacijo zatičev na priključku. Težko jih je zamenjati, saj disk preprosto ni vzpostavljen, vendar je to možno slučajno.



Ostaja le za pritrditev trdega diska, zaprite vse pokrov in ga pritrdite nazaj z vijaki. Tako lahko enostavno namestite dodatni pogon.
Nastavitev diska
Kot pri vsaki drugi napravi, pogon po povezavi s sistemom zahteva nekaj konfiguracije. Na srečo se v operacijskem sistemu Windows 10 to naredi zlahka in ne zahteva dodatnega znanja.
Inicializacija
Po namestitvi novega trdega diska ga operacijski sistem takoj »pobere«. Vendar obstajajo situacije, ko na seznamu ni nobene naprave, ker ni inicializirana. V tem primeru je potrebno pustiti, da sistem razume, da gre za pogon. V operacijskem sistemu Windows 10 se ta postopek opravi z vgrajenimi orodji. O tem smo podrobno govorili v ločenem članku.
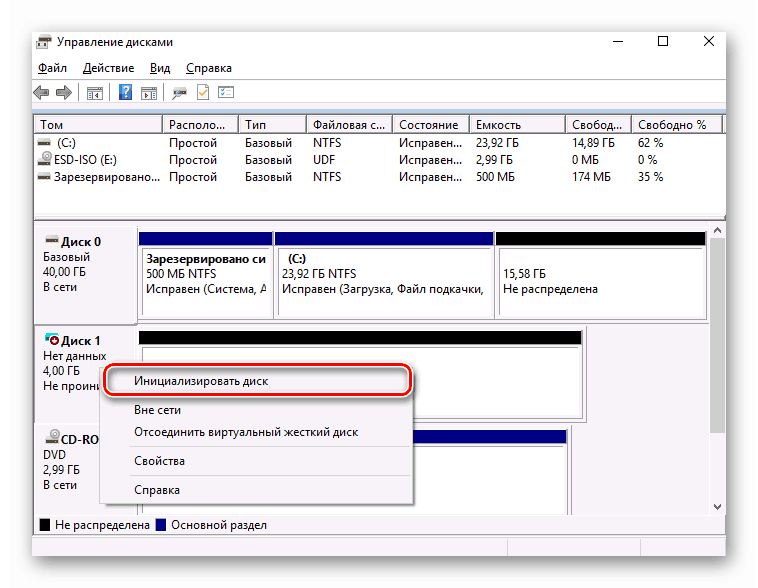
Več podrobnosti: Kako inicializirati trdi disk
Upoštevajte, da imajo uporabniki občasno tudi situacijo, v kateri se tudi po inicializaciji HDD ne prikaže. V tem primeru poskusite naslednje:
- Kliknite gumb »Išči« v opravilni vrstici. V spodnjem polju okna, ki se odpre, vnesite stavek "Pokaži skrito" . Želeni del se prikaže na vrhu. Z levo tipko miške kliknite njegovo ime.
- Novo okno se samodejno odpre v zahtevanem zavihku »Pogled «. Pojdite na dno seznama v polje »Napredne nastavitve« . Izbrisati morate polje »Skrij prazne diske« . Nato kliknite "V redu" .

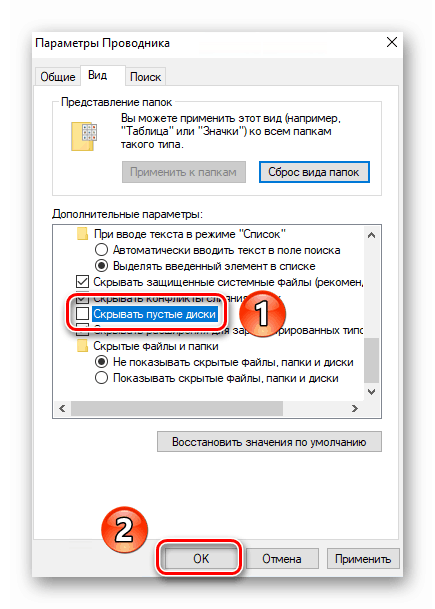
Zato mora biti trdi disk prikazan na seznamu naprav. Poskusite napisati vse podatke na njem, potem pa bo prenehala biti prazna in lahko vrnete vse parametre nazaj na njihova mesta.
Označevanje
Mnogi uporabniki raje razdelijo en velik trdi disk na več manjših particij. Ta proces se imenuje »markup«. Posvetili smo se ji tudi ločen članek, ki vsebuje opis vseh potrebnih ukrepov. Priporočamo, da se z njim seznanite.

Več podrobnosti: 3 načina za particioniranje trdega diska v sistemu Windows 10
Upoštevajte, da je to dejanje neobvezno, kar pomeni, da ga ni treba izvajati. Vse je odvisno od vaših osebnih preferenc.
Tako ste se naučili, kako povezati in konfigurirati dodatni trdi disk v računalniku ali prenosnem računalniku z operacijskim sistemom Windows 10. Če po izvedbi vseh dejanj težava z diskovnim zaslonom ostane ustrezna, vam priporočamo, da se seznanite s posebnim gradivom, ki vam bo pomagal rešiti težavo.
Več podrobnosti: Zakaj računalnik ne vidi trdega diska