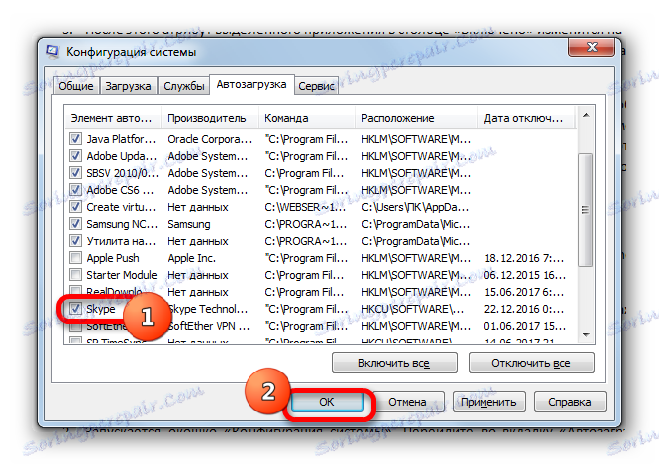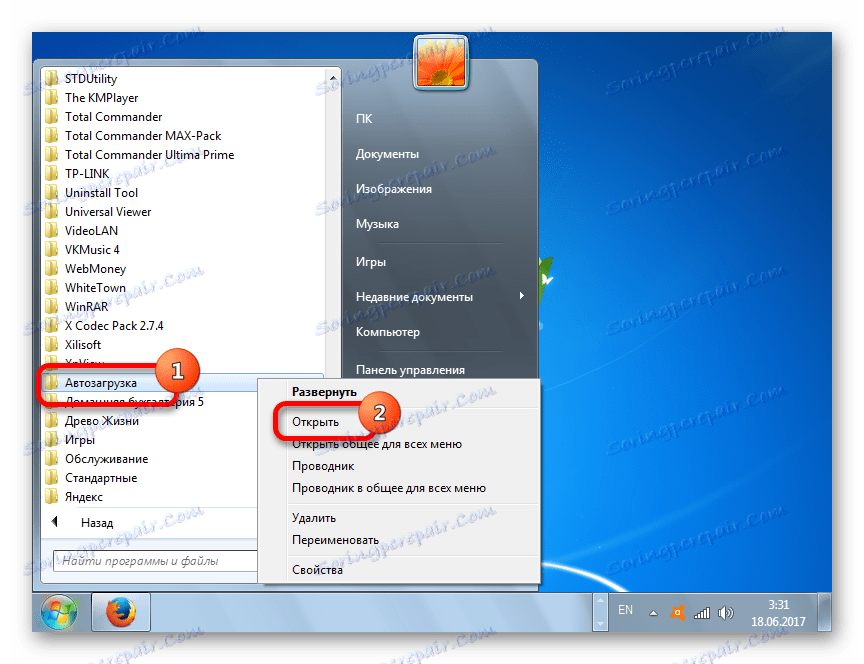Dodajanje programov v zagon v operacijskem sistemu Windows 7
Programi zagona ob zagonu sistema vam omogočajo, da ga uporabniki ne motijo, da ročno zaženete programe, ki jih stalno uporablja. Poleg tega ta mehanizem omogoča samodejno izvajanje pomembnih programov, ki se izvajajo v ozadju, katerega aktiviranje lahko preprosto pozabi. Najprej je programska oprema, ki nadzoruje sistem (protivirusne, optimizatorske, itd.). Najdemo, kako dodati aplikacijo v sistem Windows 7.
Vsebina
Postopek dodajanja
Obstaja več možnosti za dodajanje predmeta za zagon operacijskega sistema Windows 7. Eden od njih izvajajo lastna orodja operacijskega sistema, drugi del pa se izvaja s pomočjo nameščene programske opreme.
Lekcija: Kako odpreti samodejni zagon v operacijskem sistemu Windows 7
Metoda 1: CCleaner
Najprej si oglejmo, kako dodati predmet v zagon sistema Windows 7 s pomočjo specializiranega pripomočka za optimizacijo delovanja računalnika CCleaner .
- Zaženite CCleaner na vašem računalniku. S stranskim menijem se pomaknite do razdelka »Orodja« . Odprite razdelek »Zagon« in odprite jeziček »Windows« . Preden odprete niz elementov, katerih namestitev je bil privzeti samodejni zagon. Ob zagonu operacijskega sistema se samodejno naloži seznam aplikacij, ki se samodejno naložijo (atribut »Da« v stolpcu »Omogočeno« ) ali programi z onemogočeno funkcijo zaustavitve (atribut »Ne« ).
- Izberite to aplikacijo na seznamu z atributom »Ne« , ki ga želite dodati v zagon. V desnem podoknu okna kliknite gumb »Omogoči« .
- Po tem se bo atribut izbranega predmeta v stolpcu »Omogočen« spremenil v »Da« . To pomeni, da je objekt dodan v zagon in bo odprt, ko se OS zažene.
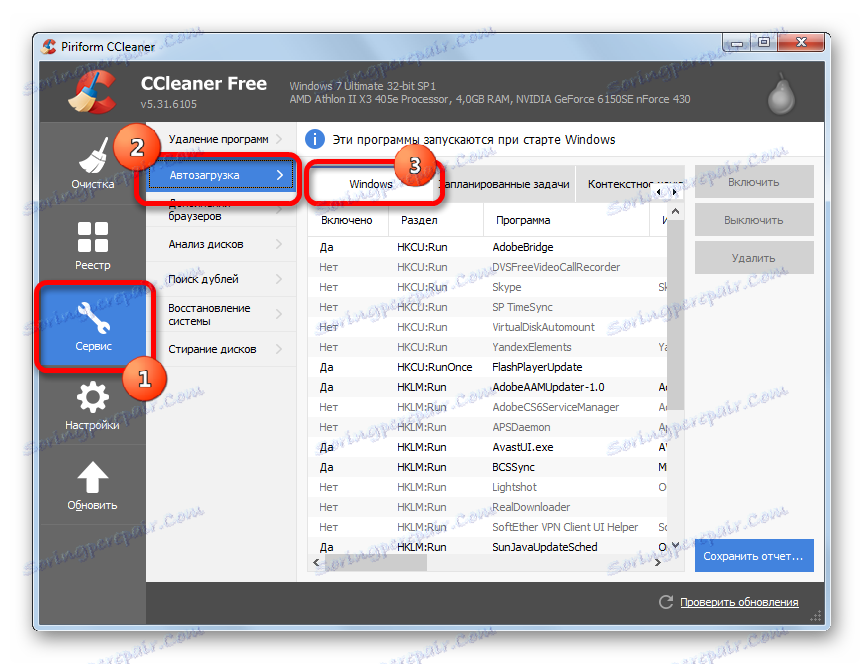
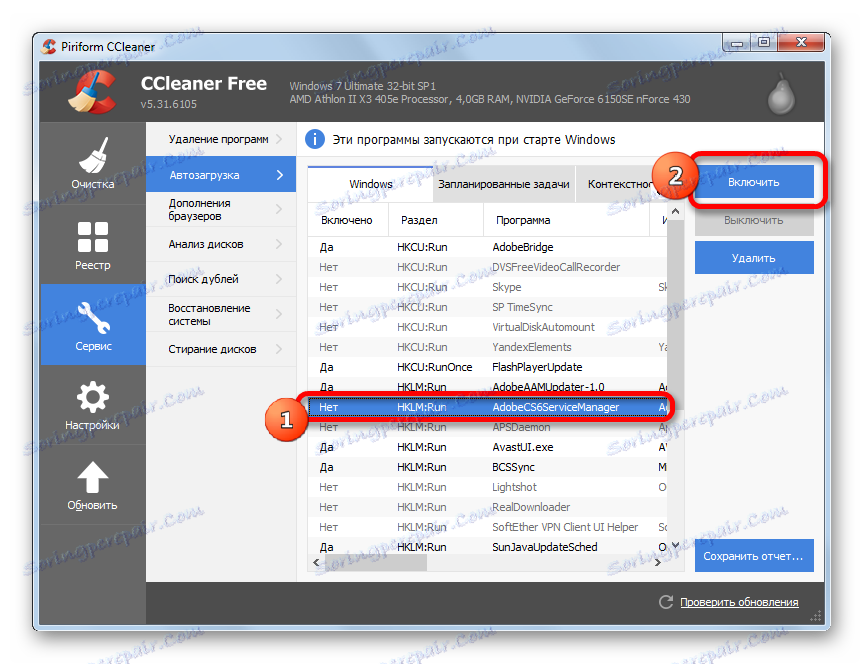
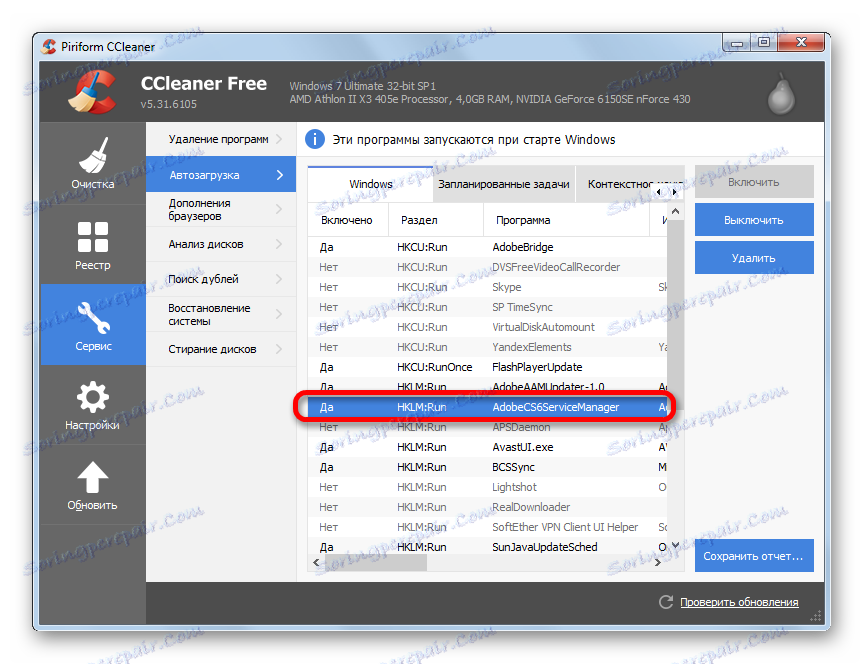
Uporaba programa CCleaner za dodajanje elementov v sistem samodejnega zagona je zelo priročno in vsa dejanja so intuitivna. Glavna pomanjkljivost te metode je, da s pomočjo teh dejanj omogočite samodejno nalaganje samo za tiste programe, za katere je ta razvijalec zagotovil to funkcijo, vendar je bil nato onemogočen. To pomeni, da nobena aplikacija, ki uporablja CCleaner v sistemu autorun, ne bo dodana.
2. način: Auslogics BoostSpeed
Pomembnejše orodje za optimizacijo OS je Auslogics BoostSpeed . Z njeno pomočjo je mogoče dodati še avtomatske objekte, ki jih razvijalci ne zagotavljajo.
- Zagon Auslogics BoostSpeed. Odprite razdelek »Pripomočki« . Na seznamu pripomočkov izberite Upravitelj zagona .
- V oknu pripomočka za zagon Auslogics, ki se odpre, kliknite Dodaj .
- Začelo se je orodje za dodajanje novega programa. Kliknite gumb »Prebrskaj ...« . Na spustnem seznamu izberite »Na diskih ...« .
- V oknu, ki se odpre, se pomaknite v imenik, kjer se nahaja programska datoteka ciljnega programa, jo izberite in kliknite V redu .
- Ko se vrnete v okno za dodajanje novega programa, se izbrani predmet prikaže v njem. Kliknite »V redu« .
- Zdaj je izbrani element prikazan na seznamu pripomočka za zagon motorja in na levi strani se nahaja kljukica. To pomeni, da se ta predmet doda v sistem.
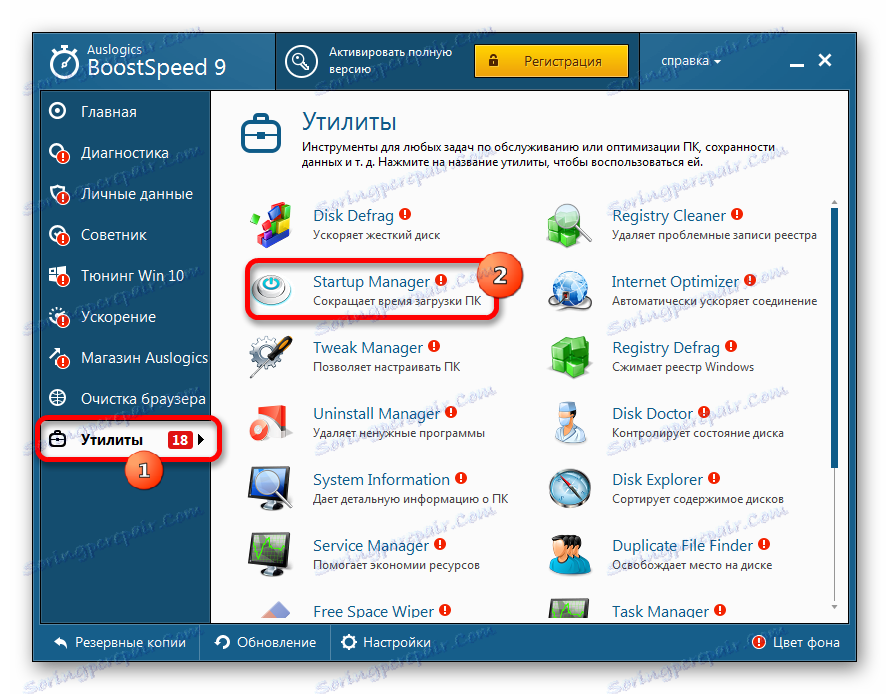
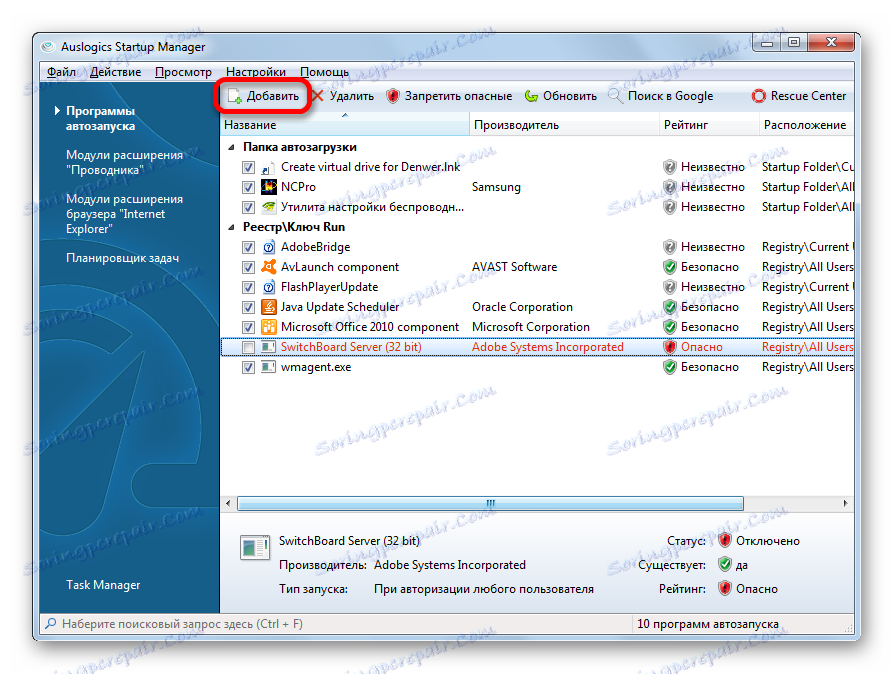
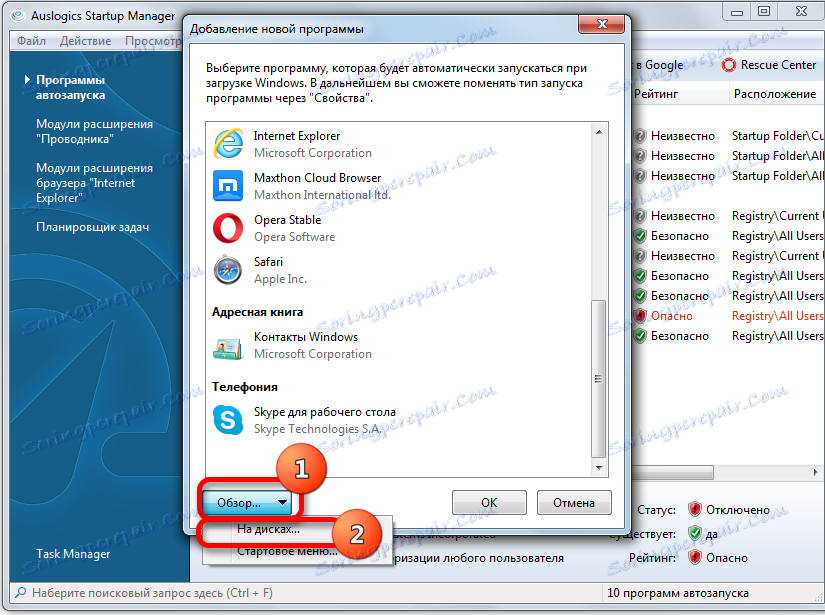
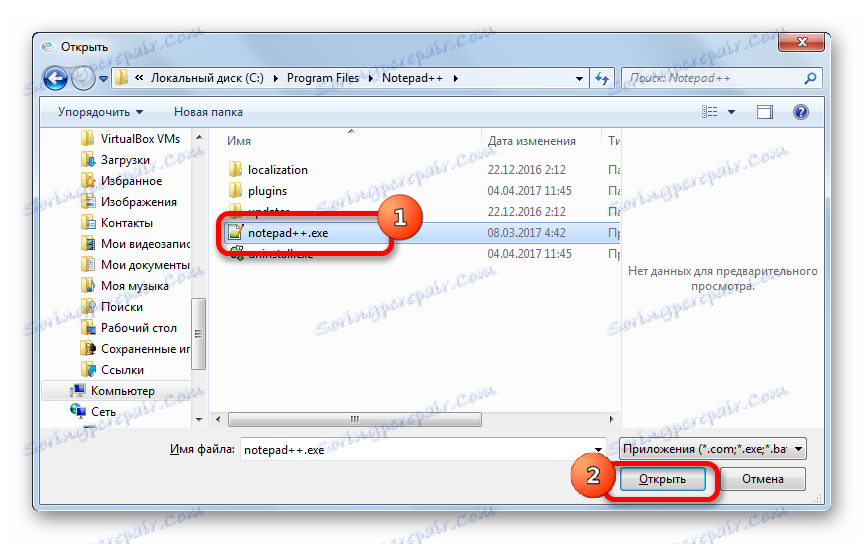
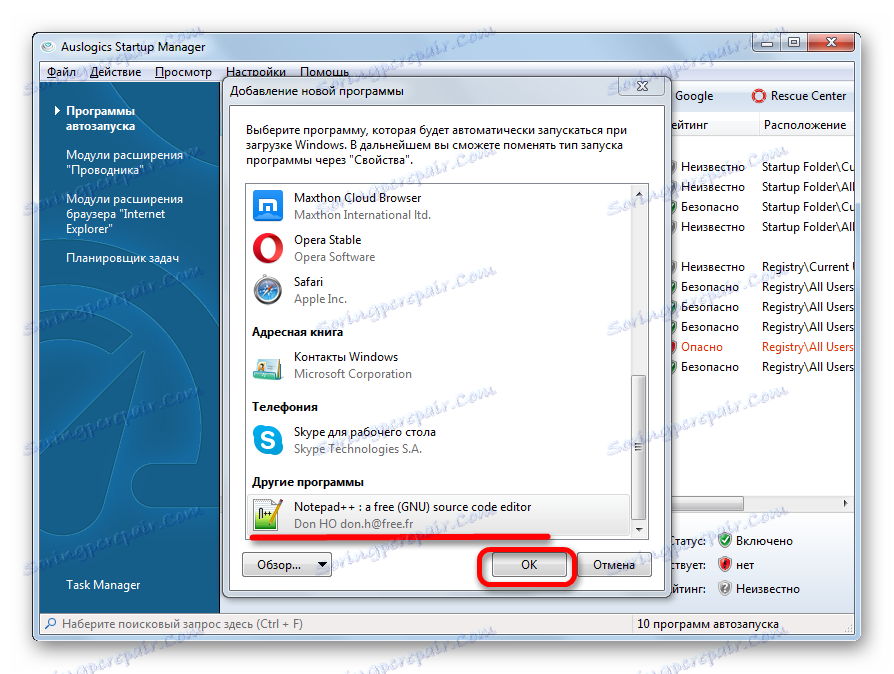

Glavna pomanjkljivost opisane metode je, da nabor pripomočkov Auslogics BoostSpeed ni brezplačen.
3. način: Konfiguracija sistema
Autostart lahko dodate predmete z lastno funkcijo Windows. Ena od možnosti je uporaba konfiguracije sistema.
- Za prehod v konfiguracijsko okno pokličite orodje "Zaženi" z uporabo kombinacije Win + R. V polje, ki se odpre, vnesite izraz:
msconfigKliknite V redu .
- Prikaže se okno "Configuration System" . Premaknite se na razdelek »Zagon« . Tu je seznam programov, za katere je ta funkcija zagotovljena. Tisti programi, katerih samodejni zagon je trenutno omogočen, so označeni s kljukico. Ob istem času ni nobenih potrditvenih polj za objekte z onemogočenim samodejnim zagonom.
- Če želite omogočiti samodejno nalaganje izbranega programa, potrdite polje poleg nje in kliknite »V redu« .
![Dodajanje programa v zagon v sistemskem oknu sistema Windows 7]()
Če želite zaustaviti vse aplikacije, navedene v seznamu oken za konfiguriranje, kliknite »Omogoči vse« .
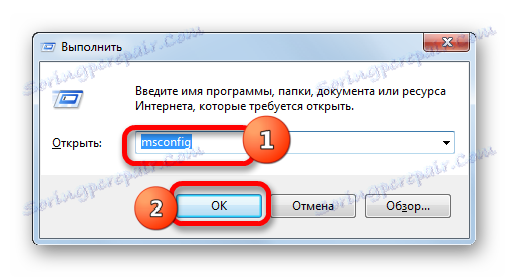
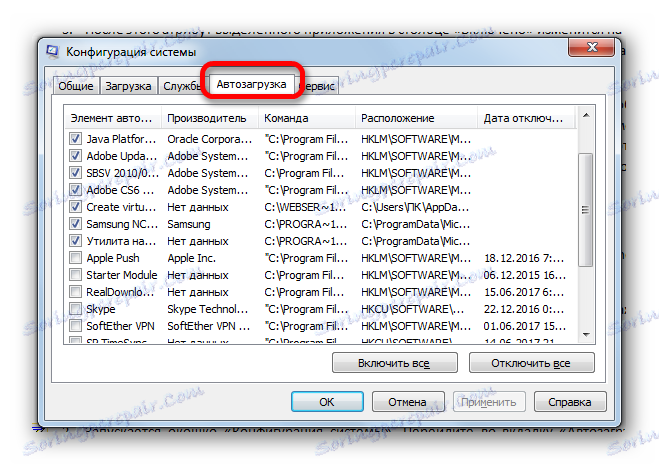
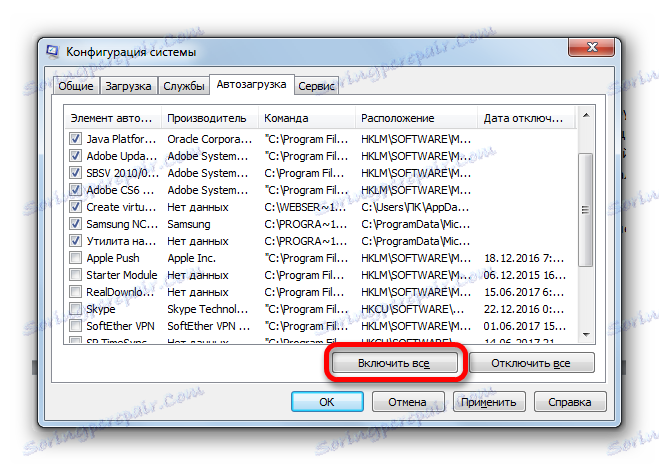
Ta različica naloge je prav tako zelo priročna, vendar ima enako pomanjkljivost kot metoda s CCleanerjem: lahko dodate v samodejno nalaganje samo tiste programe, ki so prej onemogočili to funkcijo.
4. način: dodajte bližnjico v mapo Startup
Kaj storiti, če morate organizirati samodejni zagon določenega programa z vgrajenimi orodji operacijskega sistema Windows, vendar ni na seznamu nastavitev sistema? V tem primeru bi morali dodati bližnjico z naslovom želene aplikacije v eno od posebnih map za zagon. Ena od teh map je namenjena samodejnemu prenosu aplikacij, ko se prijavite v sistem pod katerimkoli uporabniškim profilom. Poleg tega so za vsak profil ločeni imeniki. Aplikacije, katerih bližnjice so nameščene v teh imenikov, se bodo samodejno začele samo, če se prijavite pod določenim uporabniškim imenom.
- Če se želite premakniti v zagonski imenik, kliknite gumb "Start" . Pojdite na naslov "Vsi programi" .
- Poglej v katalogu "Startup" . Če želite zagnati aplikacijo autorun samo, ko se prijavite v trenutni profil, z desno tipko miške kliknite določeni imenik, na seznamu izberite možnost »Odpri« .
![Pojdite v mapo Startup za trenutni profil v operacijskem sistemu Windows 7]()
V imeniku za trenutni profil se lahko premikate tudi skozi okno "Zaženi" . Za to pritisnite tipko Win + R. V oknu, ki se odpre, vnesite izraz:
shell:startupKliknite V redu .
- Začetni imenik se odpre. Tukaj morate dodati bližnjico s povezavo do želenega predmeta. Če želite to narediti, z desno tipko miške kliknite osrednji del okna in na seznamu izberite »Ustvari« . Na dodatnem seznamu kliknite na etiketo "Oznaka" .
- Začne se okno za ustvarjanje bližnjice. Če želite določiti naslov aplikacije na trdem disku, ki ga želite dodati v sistem, kliknite »Prebrskaj ...« .
- Odpre se okno za brskanje po datotekah in mapah. V večini primerov z zelo redkimi izjemami so programi v sistemu Windows 7 v imeniku z naslednjim naslovom:
C:Program FilesPojdite v imenovan imenik in izberite želeno izvedljivo datoteko, po potrebi pojdite v podmapo. Če je redek primer predstavljen, ko se aplikacija ne nahaja v določenem imeniku, pojdite na trenutni naslov. Po izboru kliknite »V redu« .
- Pojdite nazaj v okno z bližnjico. Naslov predmeta je prikazan v polju. Kliknite Naprej .
- Odpre se okno, kjer vas prosimo, da podate ime bližnjici. Glede na to, da bo ta oznaka opravila povsem tehnično funkcijo, potem ji dajte ime, ki se razlikuje od tistega, ki ga je sistem samodejno dodelil, ni smiselno. Privzeto ime je ime predhodno izbrane datoteke. Torej kliknite »Dokončaj« .
- Po tem bo bližnjica dodana v zagonsko mapo. Aplikacija, ki ji pripada, se bo samodejno odprla, ko se računalnik zažene pod trenutnim uporabniškim imenom.
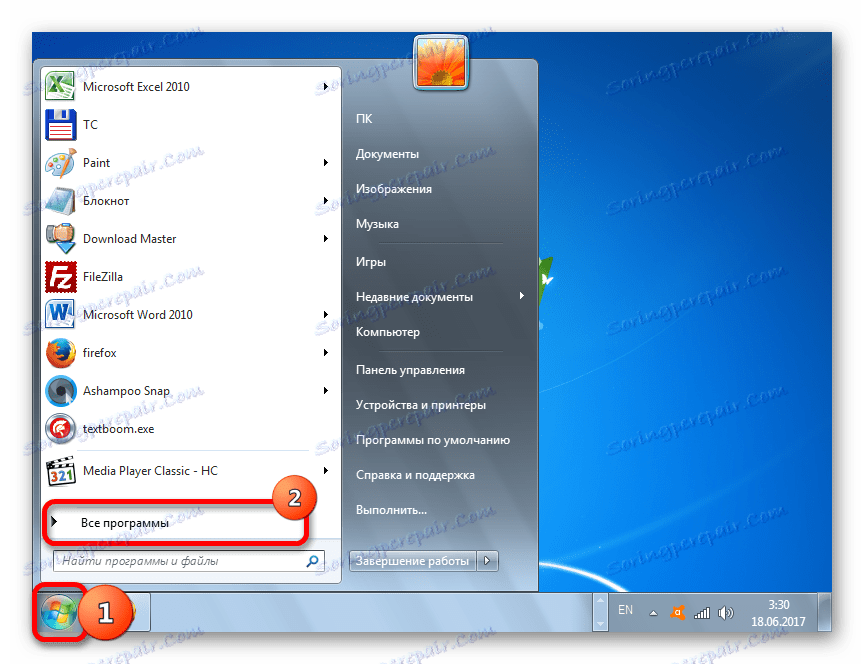
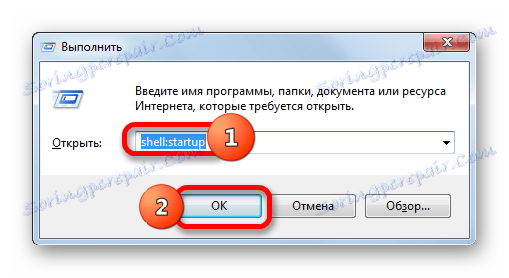
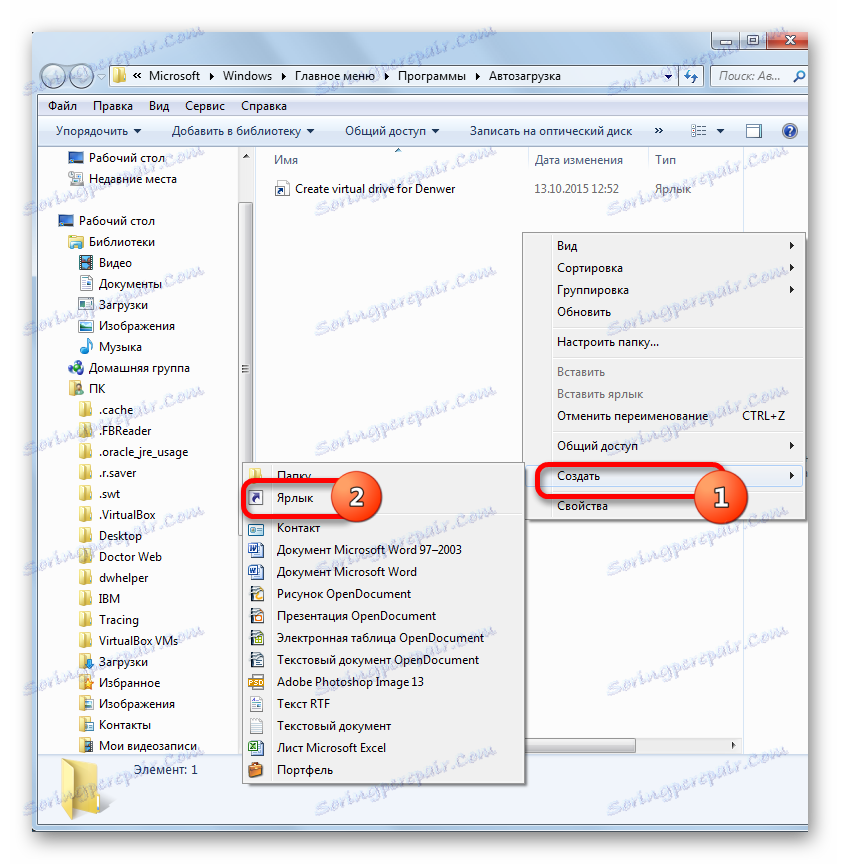
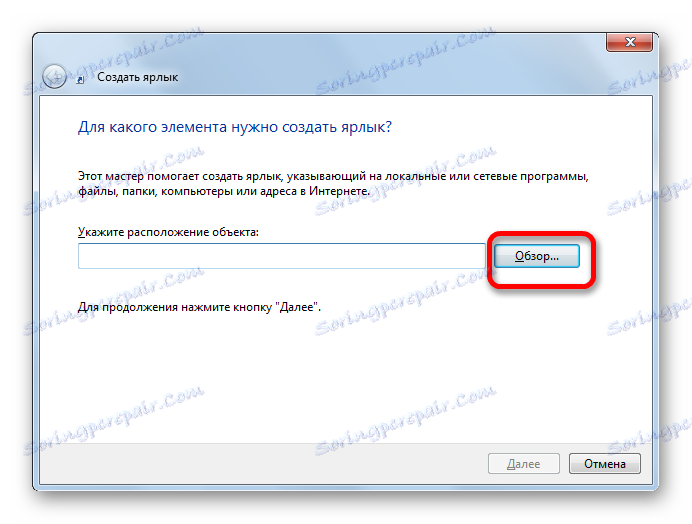

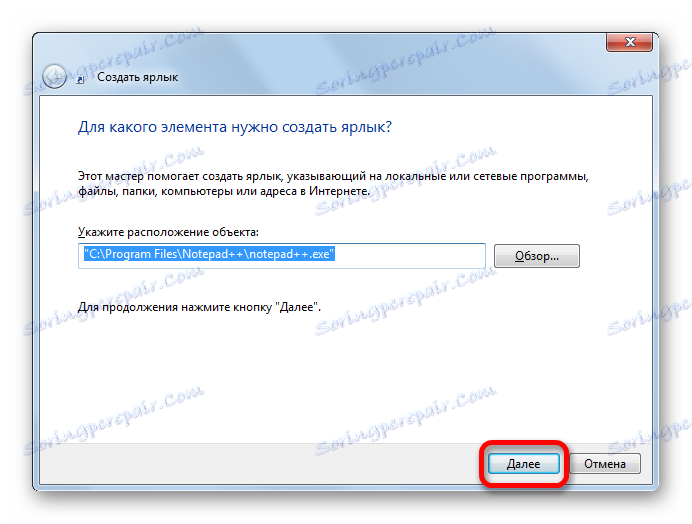
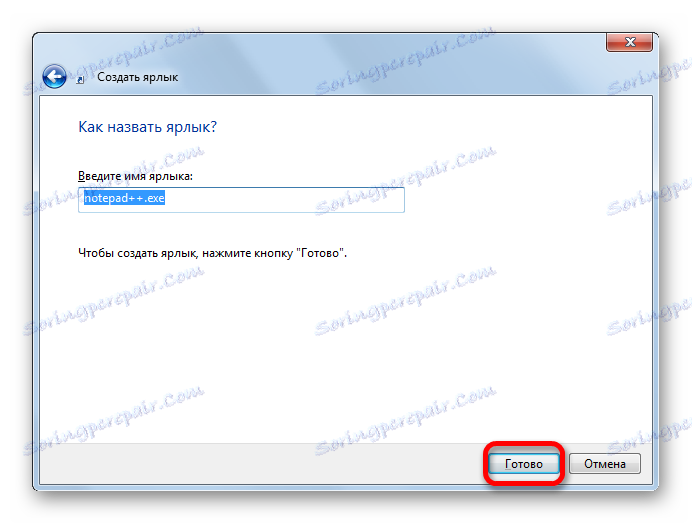
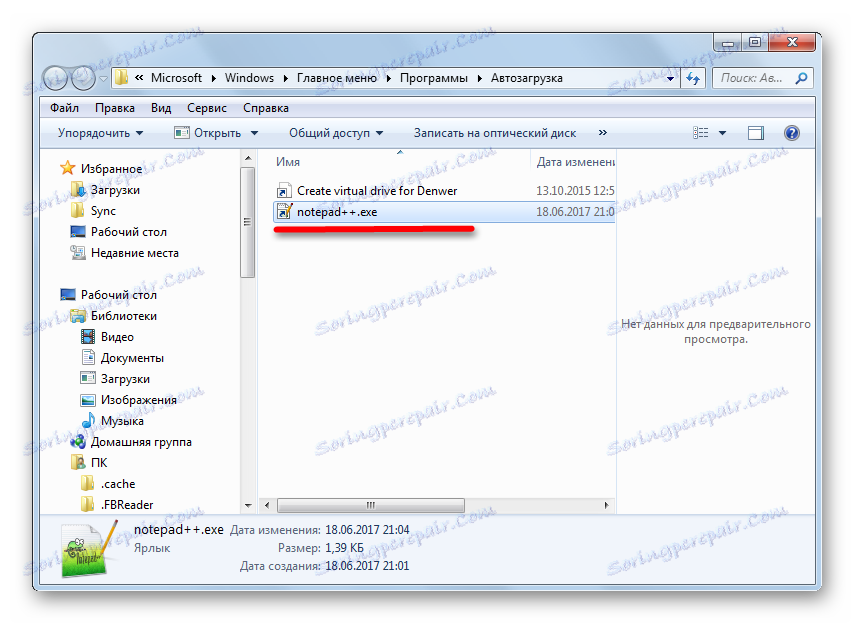
Za avtomatsko dodajanje predmeta je možen absolutno vse račune sistema.
- Pojdite v "Startup" mapo skozi "Start" gumb, z desno tipko miške kliknite na to. Na seznamu, ki se odpre, izberite »Odpri skupno rabo za vse menije« .
- Imenik se bo začel, ko beležke bližje programski opremi, namenjeni za samodejni zagon, pri vnosu sistema v kateri koli profil. Postopek dodajanja nove bližnjice je enak kot za določeno mapo profila. Zato ne bomo podrobno opisali tega postopka.
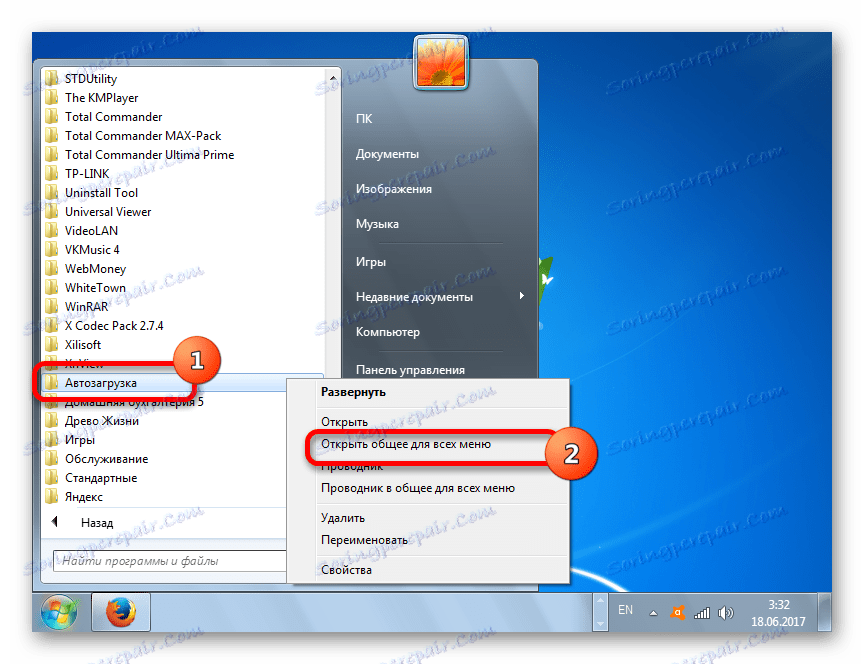
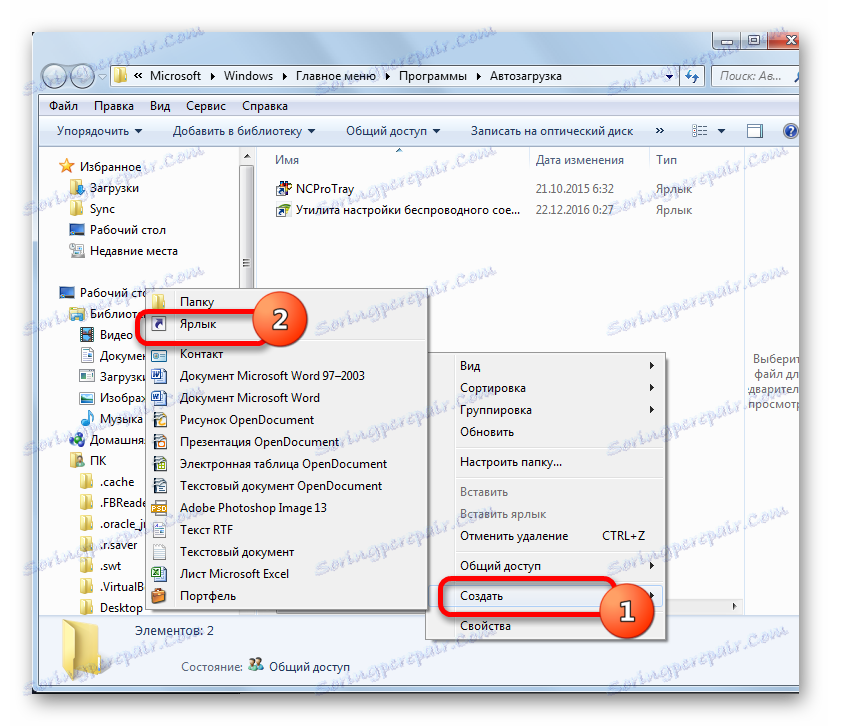
Metoda 5: Načrtovalec nalog
S pomočjo načrtovalca opravil lahko uredite tudi samodejni zagon predmetov. Omogočil vam bo zagon katerega koli programa, vendar je ta metoda še posebej pomembna za tiste predmete, ki se začnejo s pomočjo User Account Control (UAC). Etikete teh elementov so označene z ikono ščita. Dejstvo je, da samodejno zažene podoben program s postavitvijo svoje bližnjice v imenik za samodejno delovanje, ne bo delovala, vendar lahko nalogodavec, ko je pravilno nastavljen, lahko spoprime s to nalogo.
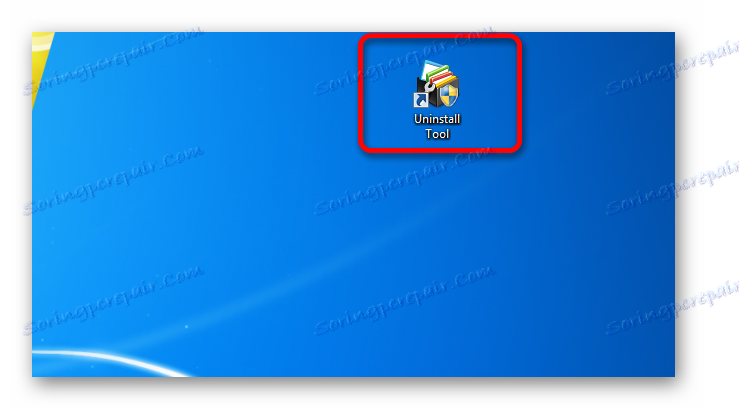
- Če želite iti v načrtovalnik opravil, kliknite gumb "Start" . Pojdite na vnos »Nadzorna plošča« .
- Nato kliknite na "Sistem in varnost" .
- V novem oknu kliknite »Upravljanje« .
- Odpre se okno s seznamom orodij. V njej izberite "Scheduler Task" .
- Začne se okno načrtovalca nalog. V bloku »Dejanja« kliknite naslov »Ustvari nalogo ...« .
- Odpre se odsek »Splošno« . V polju »Ime« vnesite poljubno ime, ki vam ustreza, na katerem lahko določite nalogo. Pri elementu »Zaženi z najvišjimi prednostnimi nalogami« označite polje. To bo omogočilo samodejno nalaganje, tudi če se bo predmet začel pod nadzorom UAC.
- Odprite razdelek »Sprožilci« . Kliknite na "Ustvari ..." .
- Začelo se je orodje Trigger Creation Tool. V polju »Start task« na odprtem seznamu izberite »Ko se prijavite v sistem« . Kliknite V redu .
- Pomaknite se do razdelka »Dejanja« v oknu ustvarjanja opravil. Kliknite »Ustvari ...« .
- Začelo se je orodje za ustvarjanje akcij. Polje »Dejanje« mora biti nastavljeno na »Zaženi program« . Desno od polja "Program ali skripta" kliknite gumb "Prebrskaj ..." .
- Začne se okno za izbiro predmeta. Pomaknite se do njega v imeniku, kjer je datoteka želene aplikacije, jo izberite in kliknite »Odpri« .
- Ko se vrnete v okno za ustvarjanje dejanja, kliknite »V redu« .
- Nazaj v oknu ustvarjanja opravila kliknite V redu . Ni vam treba iti v razdelke »Pogoji« in »Parametri« .
- Torej smo ustvarili nalogo. Zdaj, ko se sistem zažene, se izbrani program zažene. Če boste morali v prihodnosti izbrisati to nalogo, nato pa z zagonom programa Scheduler, kliknite ime »Knjižnica razporejevalcev nalog«, ki se nahaja v levem boku okna. Nato na vrhu centralne enote poiščite ime naloge, z desno miškino tipko kliknite z njo in izberite »Izbriši« na odprtem seznamu.

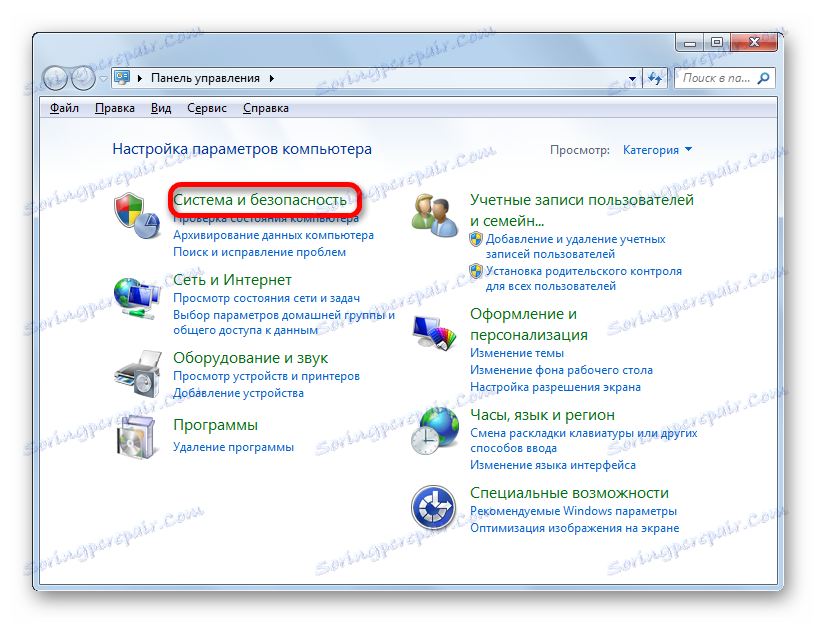
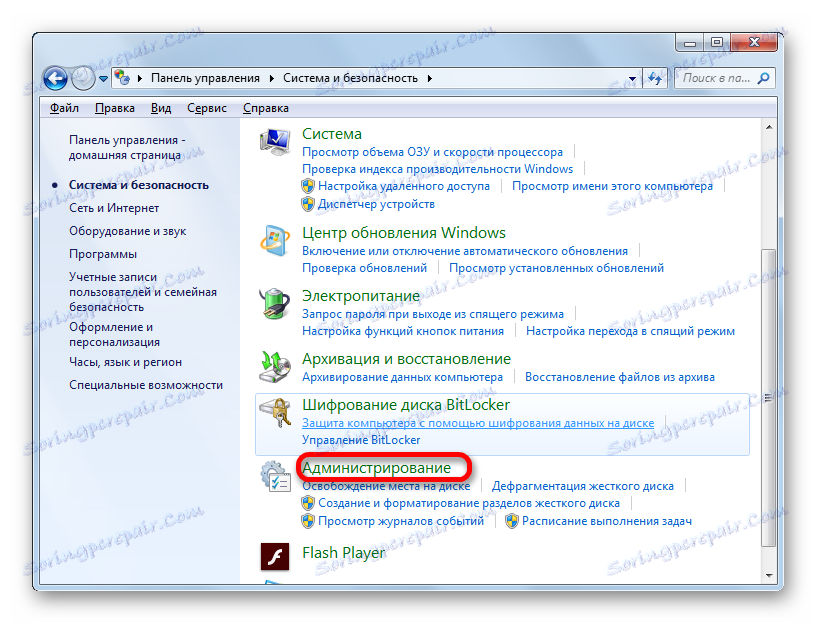
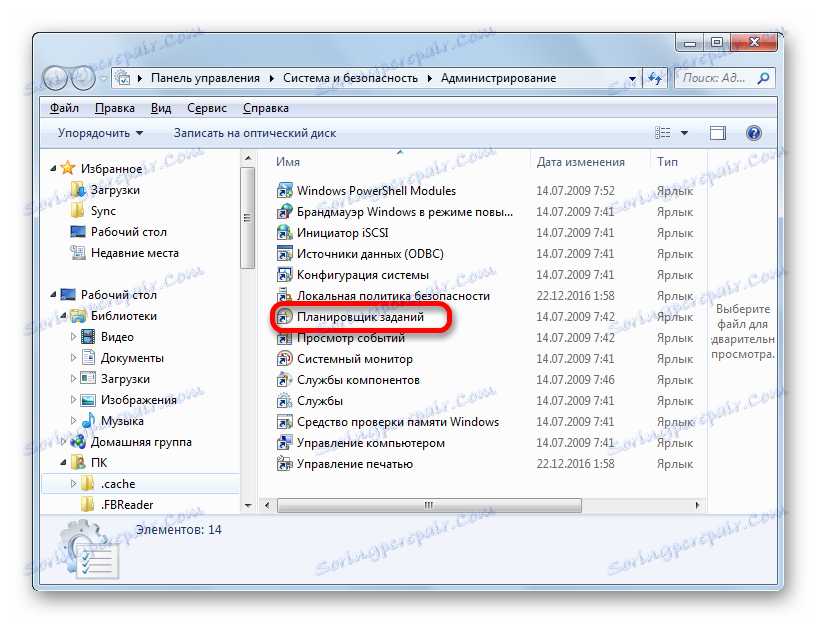
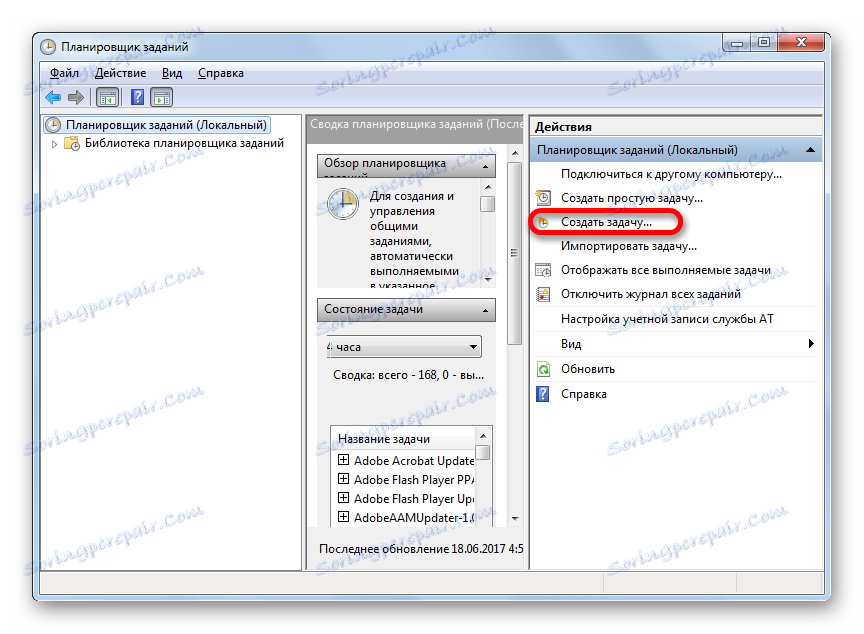
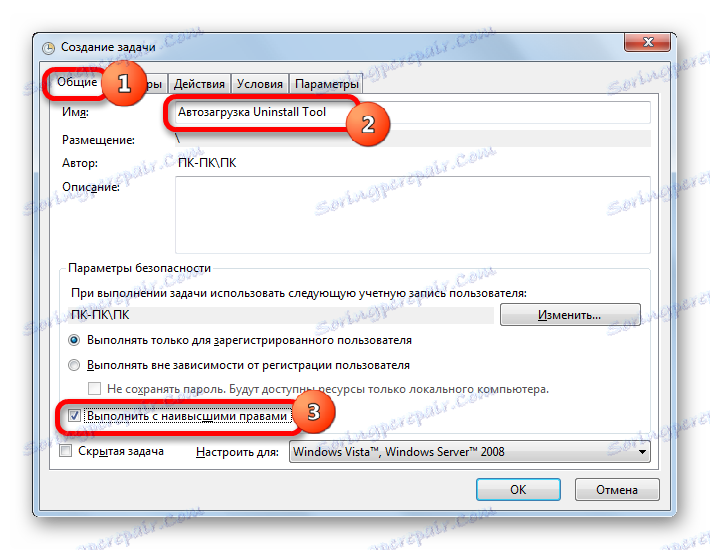
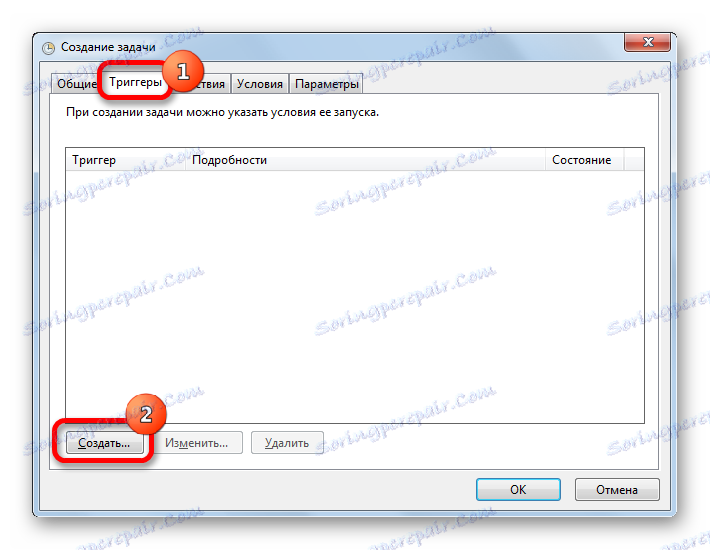
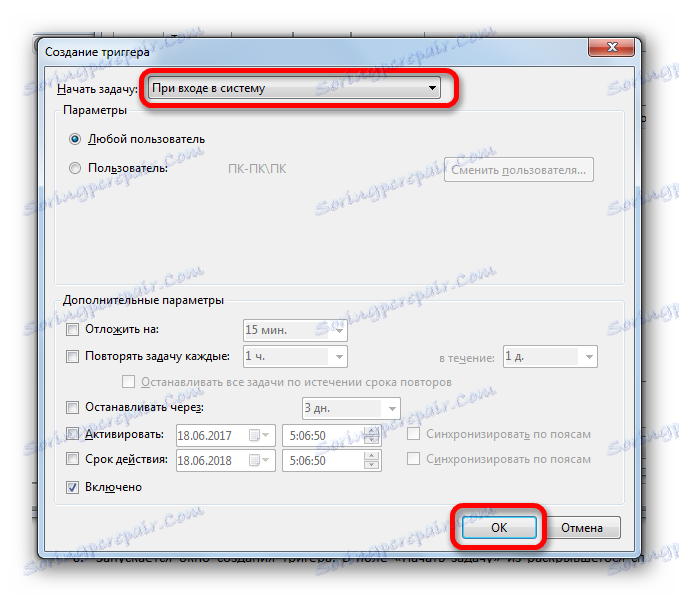
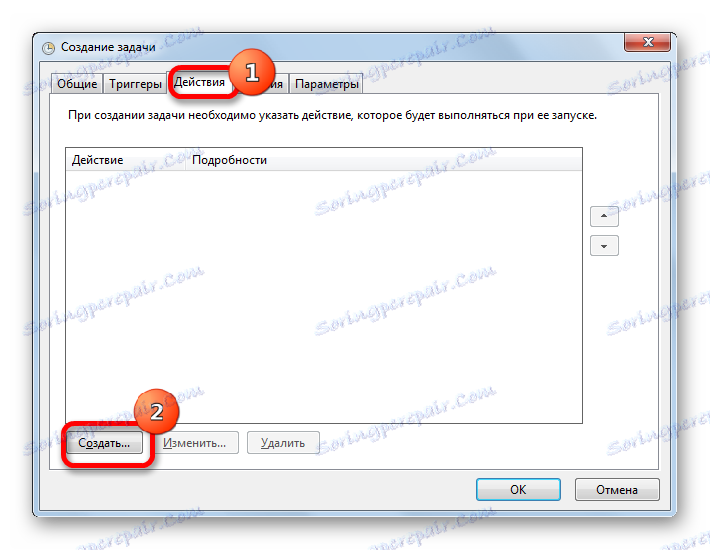
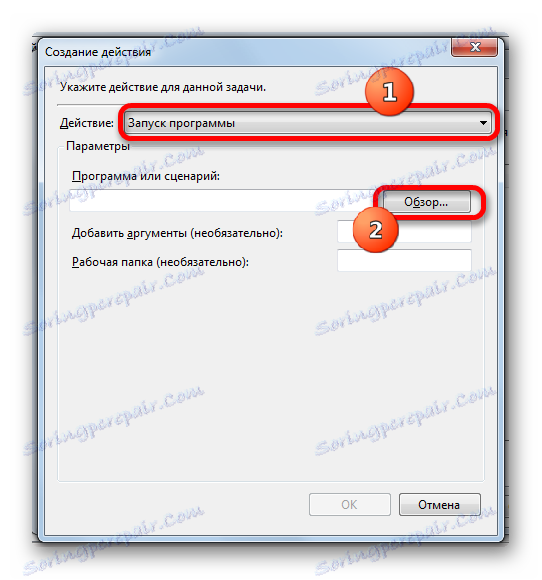
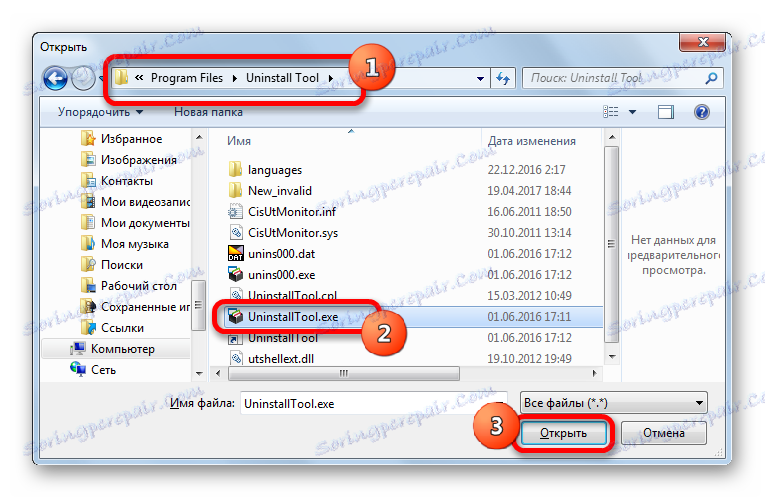
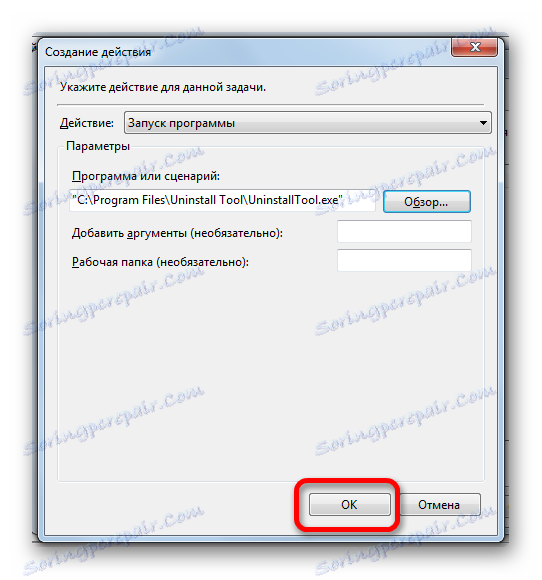
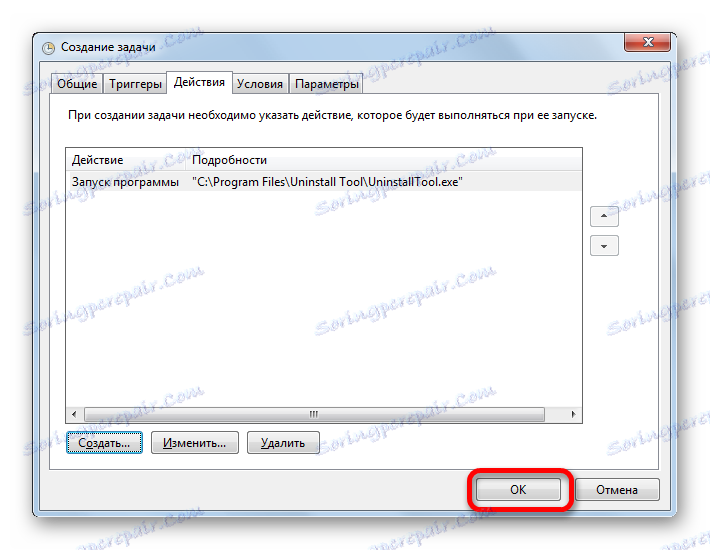
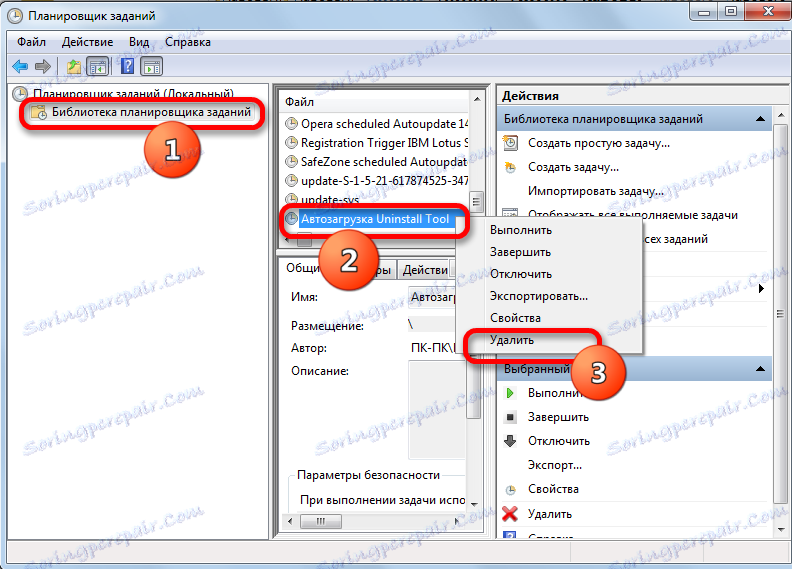
Obstaja kar nekaj možnosti za dodajanje izbranega programa na samodejni zagon sistema Windows 7. Navedeno opravilo lahko izvedete z uporabo vgrajenih sistemskih orodij in pripomočkov tretjih oseb. Izbira določene metode je odvisna od celotnega niza odtenkov: ali želite dodati predmet v avtorun za vse uporabnike ali samo za trenutni račun, ali se aplikacija UAC zažene, itd. Najmanjša vloga pri izbiri možnosti ne vpliva na uporabnost postopka za uporabnika.